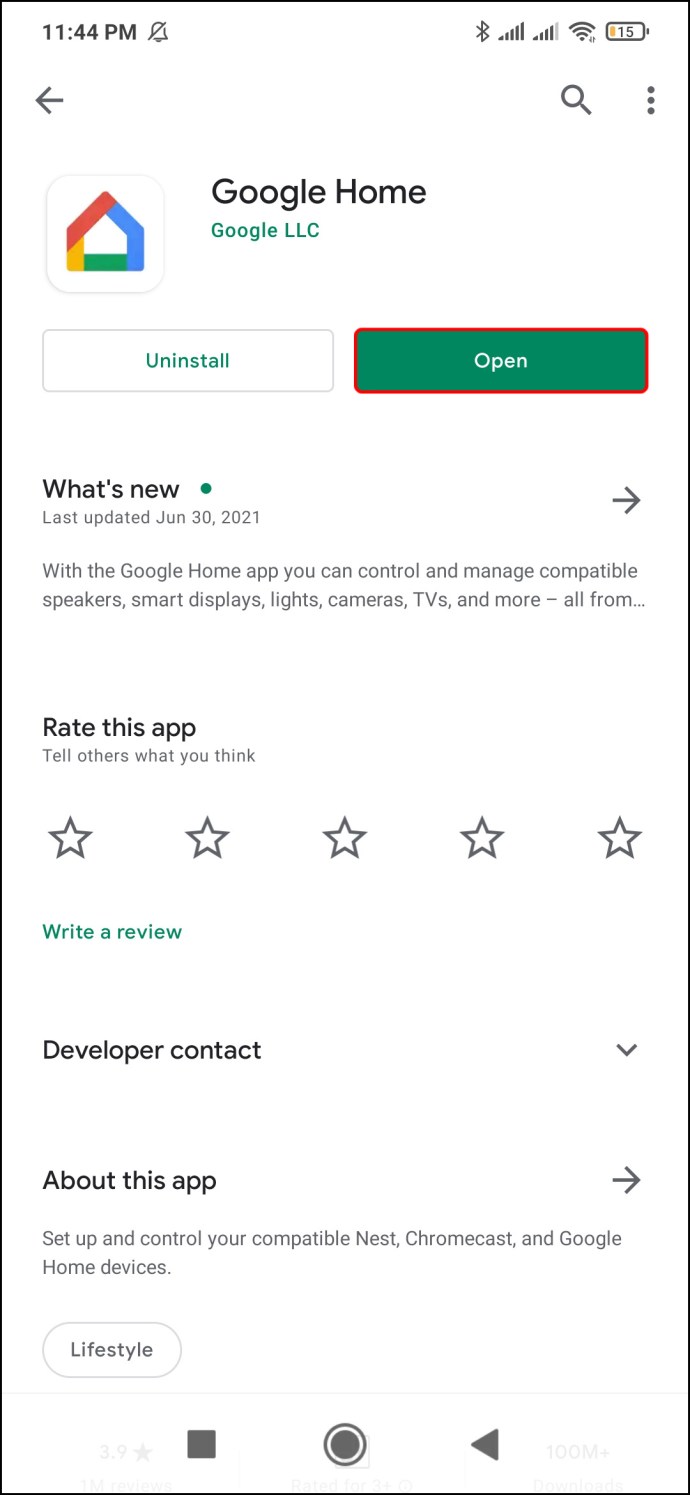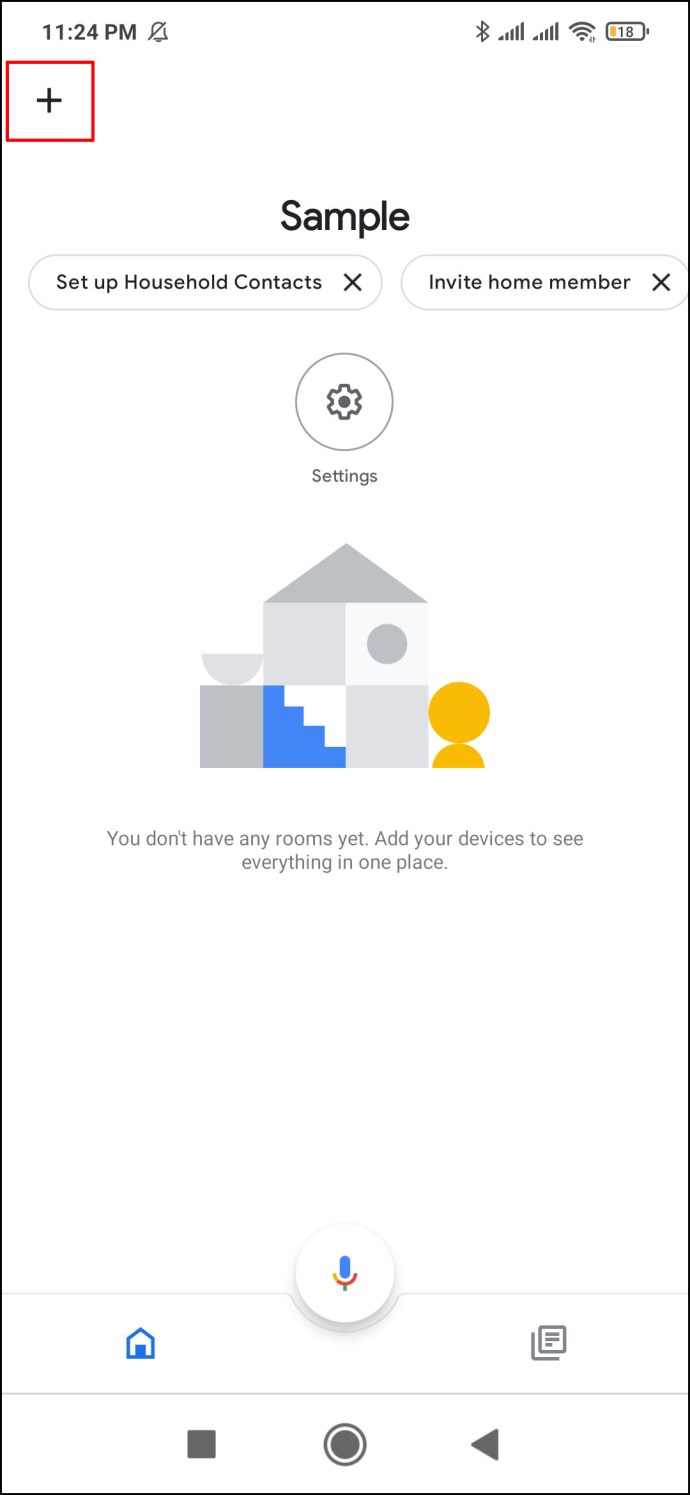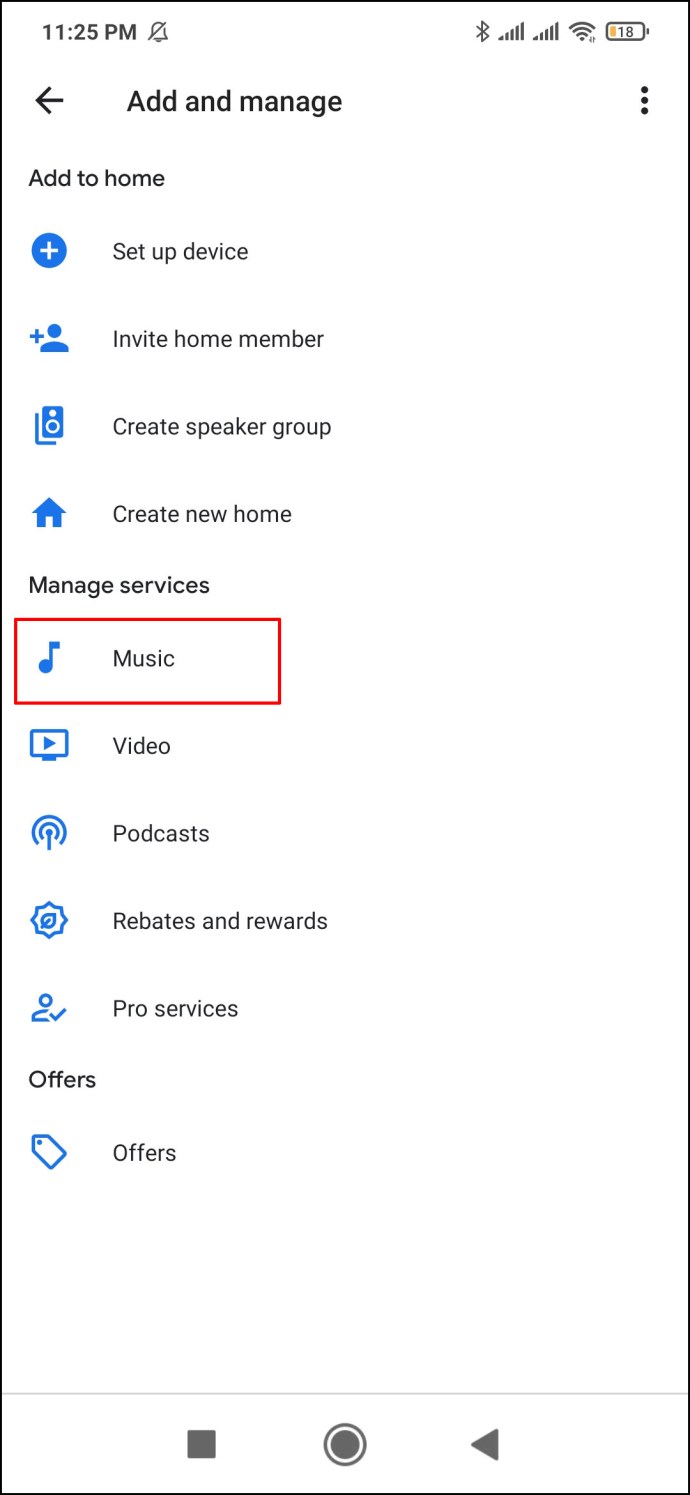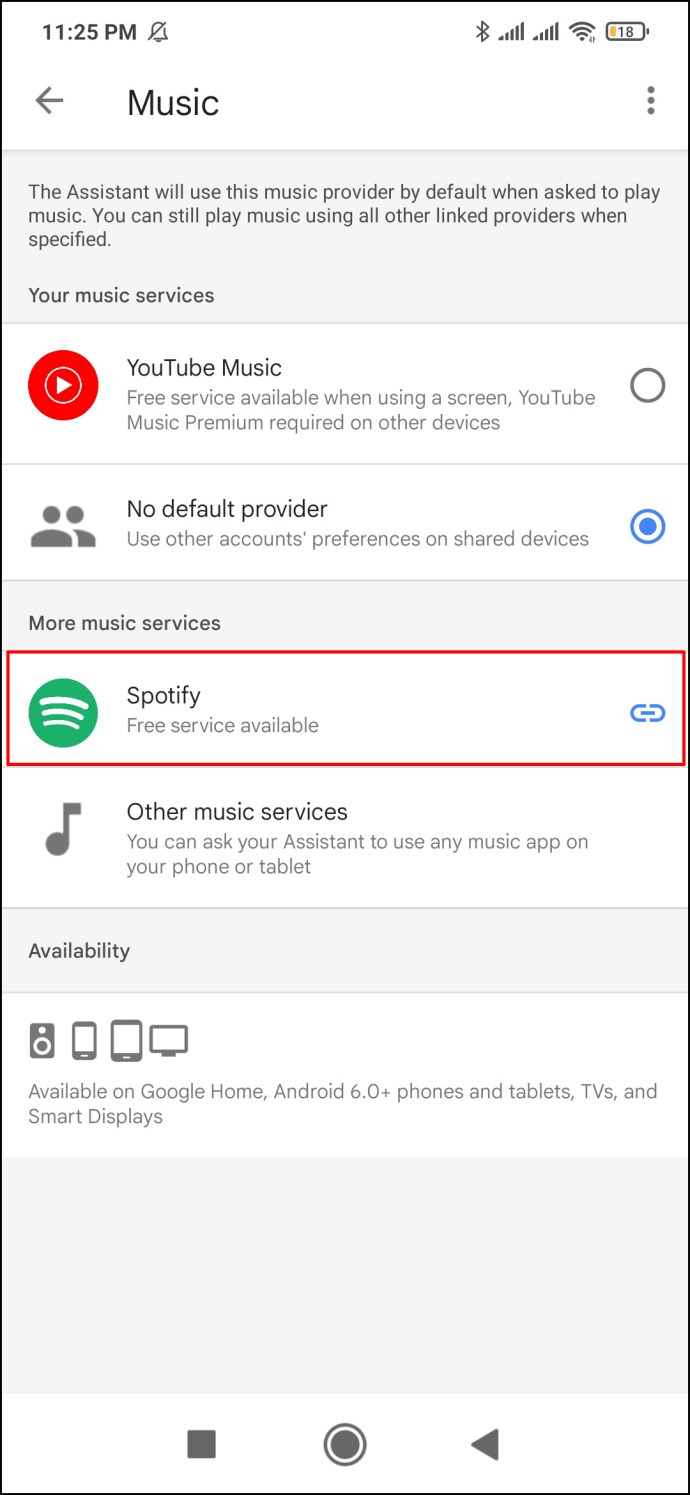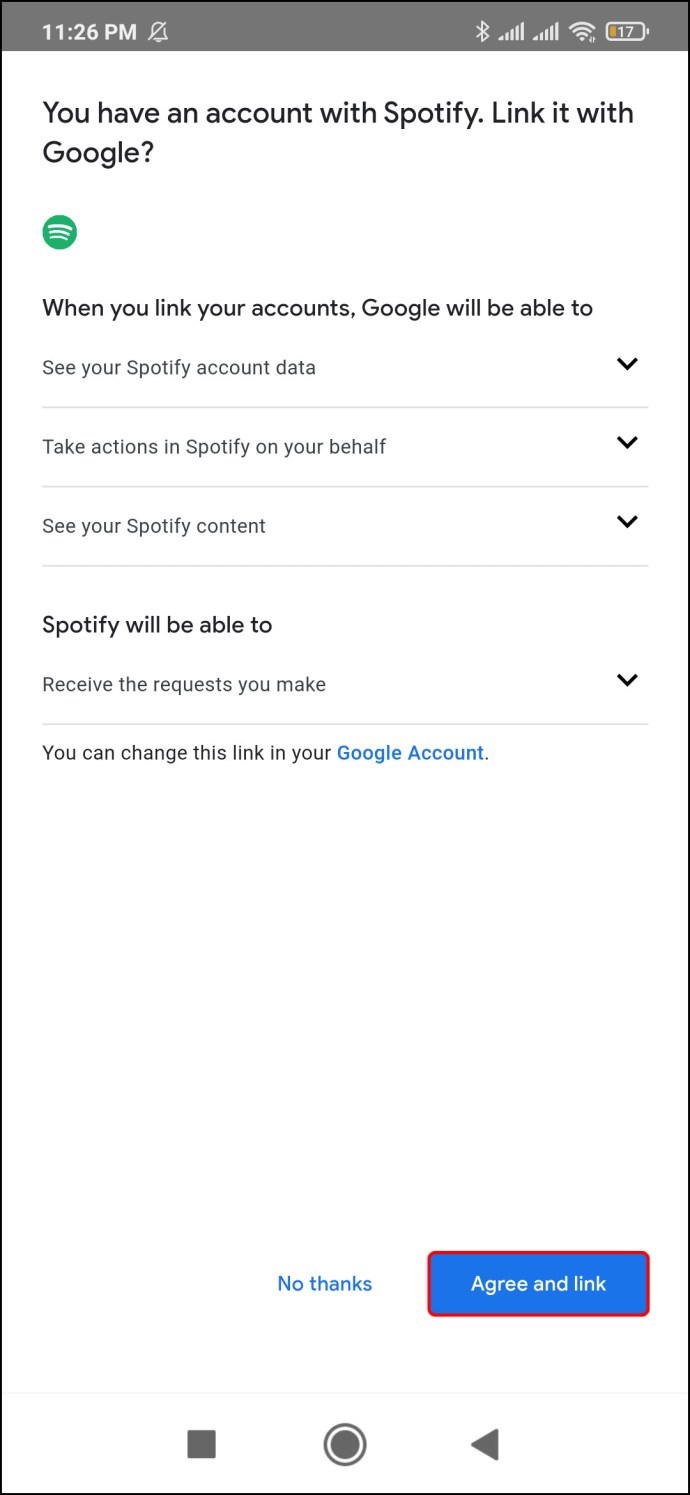আপনি যদি সকালের মানুষ না হন, তাহলে আপনার ডিভাইসের ডিফল্ট অ্যালার্ম সকালে প্রথমে শুনতে অপছন্দ করার একটি শক্তিশালী সম্ভাবনা রয়েছে। যারা সমাধান খুঁজছেন তাদের জন্য, Google Home আপনাকে আপনার পছন্দের গানকে আপনার অ্যালার্ম হিসেবে সেট করতে দেয়। এবং আপনি এটি শুধুমাত্র একটি ভয়েস কমান্ড দিয়ে করতে পারেন।

এই নির্দেশিকাটি আপনাকে দেখাবে কিভাবে একটি Google হোমে একটি অ্যালার্ম হিসাবে সঙ্গীত সেট করতে হয় এবং ভালর জন্য সেই ভয়ঙ্কর ডিফল্ট অ্যালার্ম এড়াতে হয়। আমরা অন্যান্য Google হোম অ্যালার্ম বিকল্পগুলিও দেখব।
গুগল হোমে অ্যালার্ম হিসাবে সংগীত কীভাবে সেট করবেন
গুগল হোম চার ধরনের অ্যালার্ম অফার করে - সাধারণ, মিডিয়া, চরিত্র এবং সূর্যোদয় অ্যালার্ম। আপনি যখন অ্যালার্ম সেট করতে Google Nest ডিসপ্লে ব্যবহার করতে পারেন, আপনি শুধুমাত্র একটি ভয়েস কমান্ড দিয়ে Google Home-এ অ্যালার্ম হিসেবে একটি নির্দিষ্ট গান সেট করতে পারেন। যাইহোক, আপনি শুধুমাত্র Google Nest ডিসপ্লে দিয়ে সাধারণ ডিফল্ট অ্যালার্ম পরিবর্তন করতে পারবেন।
সাধারণ অ্যালার্ম পরিবর্তন করার পরিবর্তে, মিডিয়া অ্যালার্ম যোগ করতে ভয়েস কমান্ড ব্যবহার করা অনেক সহজ। আপনি Google Home-এ আপনার মিডিয়া অ্যালার্ম হতে চান এমন যেকোনো গান বেছে নিতে পারেন।
ডিভাইসটি সক্রিয় করতে প্রথমে "Hey Google" বা "OK Google" বলুন এবং তারপর এই ভয়েস কমান্ডটি ব্যবহার করুন: "এর জন্য মিডিয়া অ্যালার্ম সেট করুন।" যেমন: “Hey Google, সেট করুন ওয়েক মি আপ দ্বারা আভিসি আগামীকাল সকাল ৮টার জন্য মিডিয়া অ্যালার্ম।"
মিডিয়া এবং আপনার অ্যালার্মের ফ্রিকোয়েন্সির উপর নির্ভর করে আপনি ব্যবহার করতে পারেন এমন অনেক অন্যান্য কমান্ড রয়েছে। গানগুলি ছাড়াও, আপনি একটি প্লেলিস্ট, একটি ব্যান্ড, একটি রেডিও স্টেশন, একটি জেনার বা যেকোনো ধরনের পুনরাবৃত্ত মিডিয়া আপনার অ্যালার্ম সেট করতে পারেন। এগুলি হল কিছু ভয়েস কমান্ড যা আপনি Google Home ডিভাইসে অ্যালার্ম হিসাবে সঙ্গীত সেট করতে ব্যবহার করতে পারেন:
- “Ok Google, সোমবার সকাল 7 টার জন্য একটি অ্যালার্ম সেট করুন যা বাজবে কূটচাল.”
- "ওহে গুগল, আগামীকাল সকাল ৯টার জন্য [রেডিও স্টেশনের নাম] রেডিও অ্যালার্ম সেট করুন।"
- "ওহে গুগল, মঙ্গলবার সকাল ৮টার জন্য জ্যাজ মিউজিক অ্যালার্ম সেট করুন।"
- "Hey Google, প্রতিদিন সকাল ৭টার জন্য একটি মিডিয়া অ্যালার্ম সেট করুন।" গুগল তখন আপনাকে জিজ্ঞাসা করবে আপনি এই সময়ে কোন গানটি চালাতে চান। আপনি একটি গান, অ্যালবাম, প্লেলিস্ট বা ব্যান্ড দিয়ে উত্তর দিতে পারেন।
মনে রাখবেন যে আপনি ভয়েস কমান্ড ব্যবহার করার সময় আপনার Google হোম স্পিকারগুলিকে Wi-Fi এর সাথে সংযুক্ত থাকতে হবে। Google Home মিডিয়া অ্যালার্ম বৈশিষ্ট্যটি বর্তমানে ইংরেজি, জার্মান, ফ্রেঞ্চ, স্প্যানিশ এবং জাপানি ভাষায় সমস্ত Google Home স্পিকার এবং Google Nest ডিসপ্লেতে উপলব্ধ।
গুগল হোমে আপনার মিডিয়া অ্যালার্ম কীভাবে বন্ধ করবেন
যখন আপনার পছন্দের গান আপনাকে জাগিয়ে তোলে বা আপনাকে কী করতে হবে তা মনে করিয়ে দেয়, আপনি অ্যালার্ম বন্ধ করতে "থামুন" বলতে পারেন। আপনি যদি খুব বেশিক্ষণ অপেক্ষা করেন, তবে আপনাকে এর পরিবর্তে বলতে হতে পারে, "ওহে গুগল, থামুন"। আপনি যদি আপনার অ্যালার্মকে স্নুজ করতে বা থামাতে না বলেন, ডিফল্টরূপে, এটি 10 মিনিটের জন্য বাজতে থাকবে।
আপনার অ্যালার্ম বন্ধ করার আরেকটি উপায় হল ডিভাইসে ট্যাপ করা। আপনার যদি Google Home 2nd জেনারেশন থাকে, তাহলে আপনার অ্যালার্ম বন্ধ করতে ডিভাইসের উপরের দিকে ট্যাপ করুন। Google Nest Mini-এ অ্যালার্ম বন্ধ করতে, ডিভাইসের কেন্দ্রে ট্যাপ করুন। অন্যদিকে, আপনার যদি Google Home 1st জেনারেশন থাকে, তাহলে আপনার অ্যালার্ম বন্ধ করতে আপনাকে ডিভাইসের উভয় পাশে টিপতে হবে এবং ধরে রাখতে হবে।
Google Home Max-এ আপনার অ্যালার্ম বন্ধ করতে, উপরের বা ডানদিকের লাইনে ট্যাপ করুন। Google Nest Audio-এর জন্য কেন্দ্রে ট্যাপ করুন। এবং সবশেষে, আপনার যদি Google Nest ডিসপ্লে থাকে, তাহলে স্ক্রিনে "স্টপ" এ আলতো চাপুন।
আপনার মিডিয়া অ্যালার্ম স্নুজ করতে, "স্নুজ" বলুন। আপনি কত ঘন ঘন অ্যালার্ম বন্ধ হবে তাও সেট করতে পারেন। আপনি এই বলে এটি করতে পারেন: "10 মিনিটের জন্য স্নুজ করুন।" একটি বিদ্যমান অ্যালার্ম বাতিল করতে, এই ভয়েস কমান্ডটি ব্যবহার করুন: "আমার অ্যালার্ম বাতিল করুন।" আপনার যদি একাধিক অ্যালার্ম থাকে, তাহলে আপনার Google Assistant আপনাকে কোন অ্যালার্ম বাতিল করতে চান তা উল্লেখ করতে বলবে। শুধু প্রশ্নে অ্যালার্মের সঠিক সময় এবং তারিখটি উল্লেখ করুন।
গুগল হোমে অ্যালার্ম হিসাবে স্পটিফাই মিউজিক কীভাবে সেট করবেন
আপনার যদি মিউজিক প্ল্যাটফর্ম সাবস্ক্রিপশন না থাকে, তাহলে Google Home স্বয়ংক্রিয়ভাবে Google Play Music লাইব্রেরি থেকে মিউজিক চালাবে। আপনার যদি YouTube প্রিমিয়াম থাকে, তাহলে আপনার Google Home অ্যাকাউন্ট ডিফল্টরূপে এই মিউজিক অ্যাপের সাথে লিঙ্ক করা যেতে পারে।
আপনি Google Home কে Spotify, Deezer, Pandora বা অন্য কোন মিউজিক স্ট্রিমিং প্ল্যাটফর্মের সাথে লিঙ্ক করতে পারেন। আপনার Google Home অ্যালার্মের জন্য Spotify-কে আপনার ডিফল্ট মিউজিক প্লেয়ার হিসেবে সেট করতে, আপনাকে Google Home অ্যাপ ব্যবহার করতে হবে। এটি কীভাবে করবেন তা এখানে:
- আপনার Google Home অ্যাপে "অ্যাকাউন্ট"-এ যান।
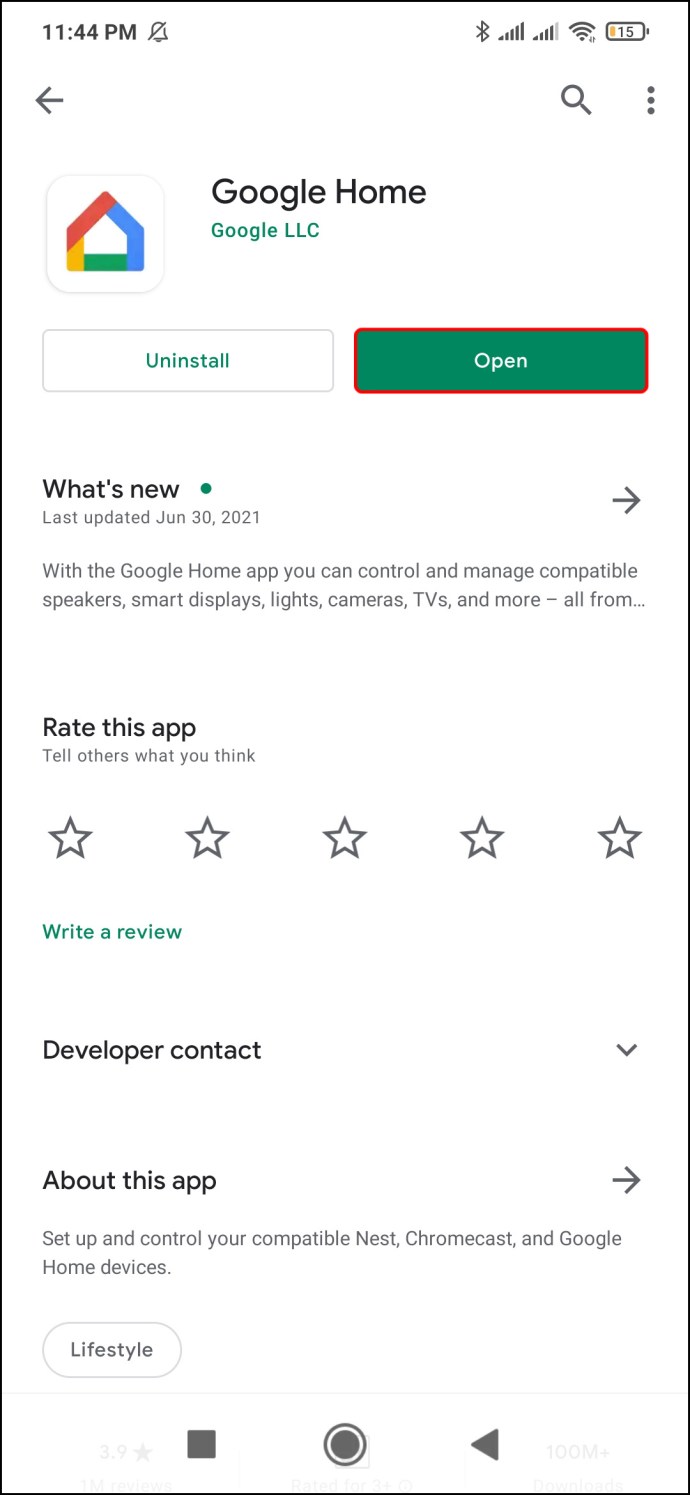
- স্ক্রিনের উপরের ডানদিকে কোণায় "যোগ করুন (+)" এ আলতো চাপুন।
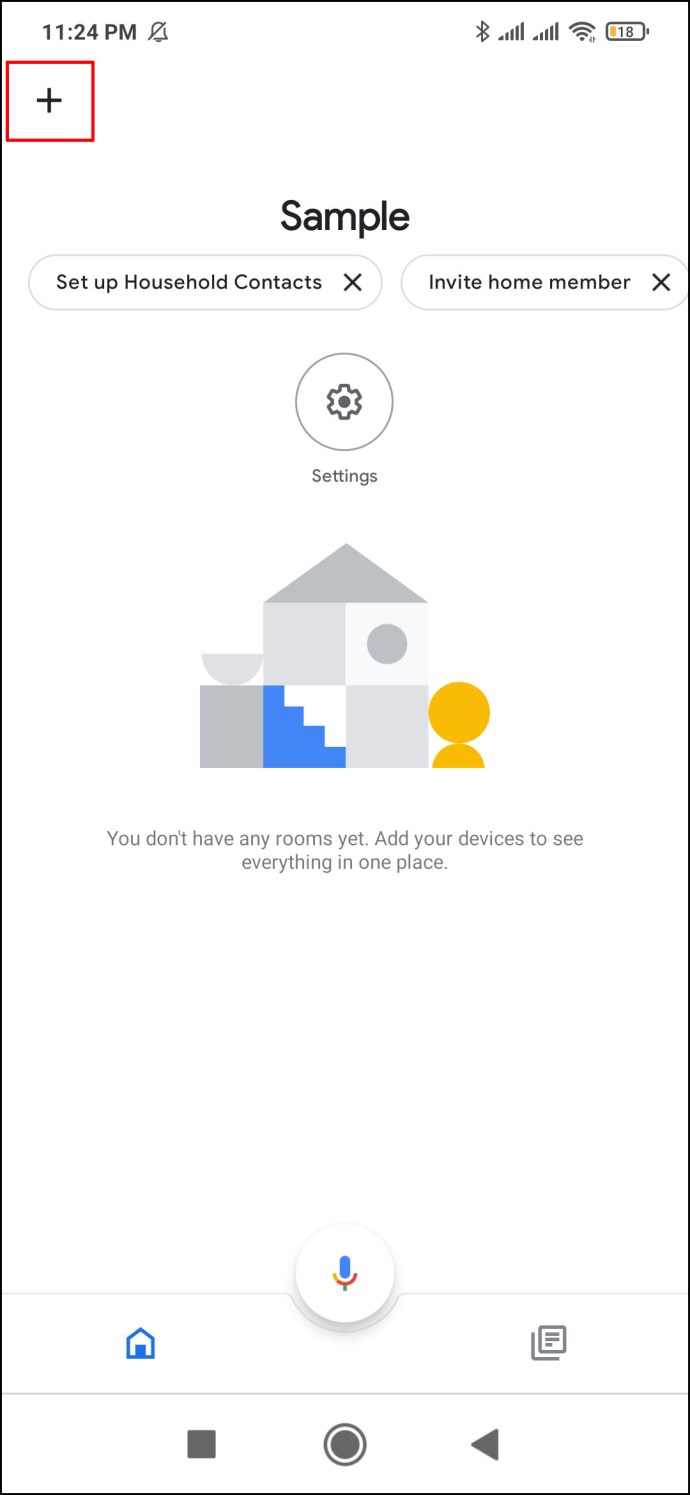
- "সঙ্গীত এবং অডিও" এ এগিয়ে যান।
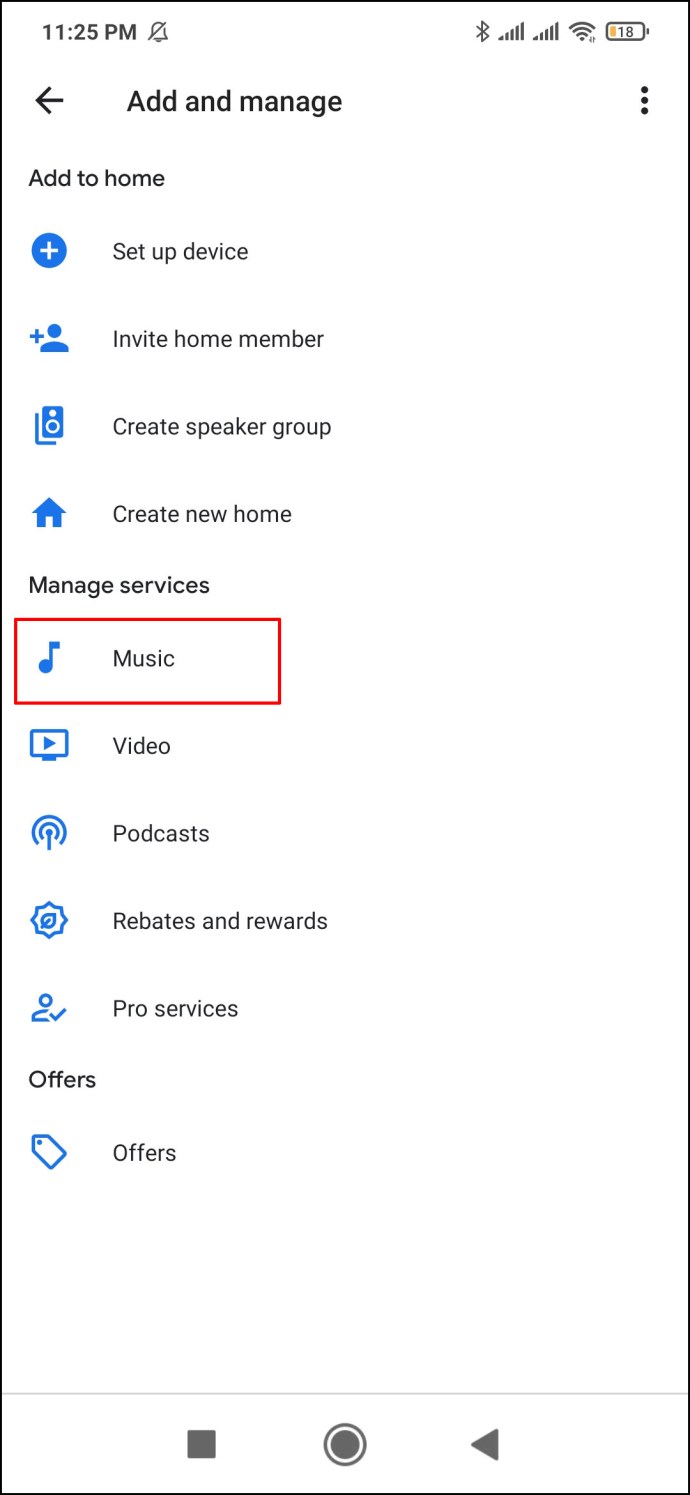
- তালিকায় "Spotify" খুঁজুন।
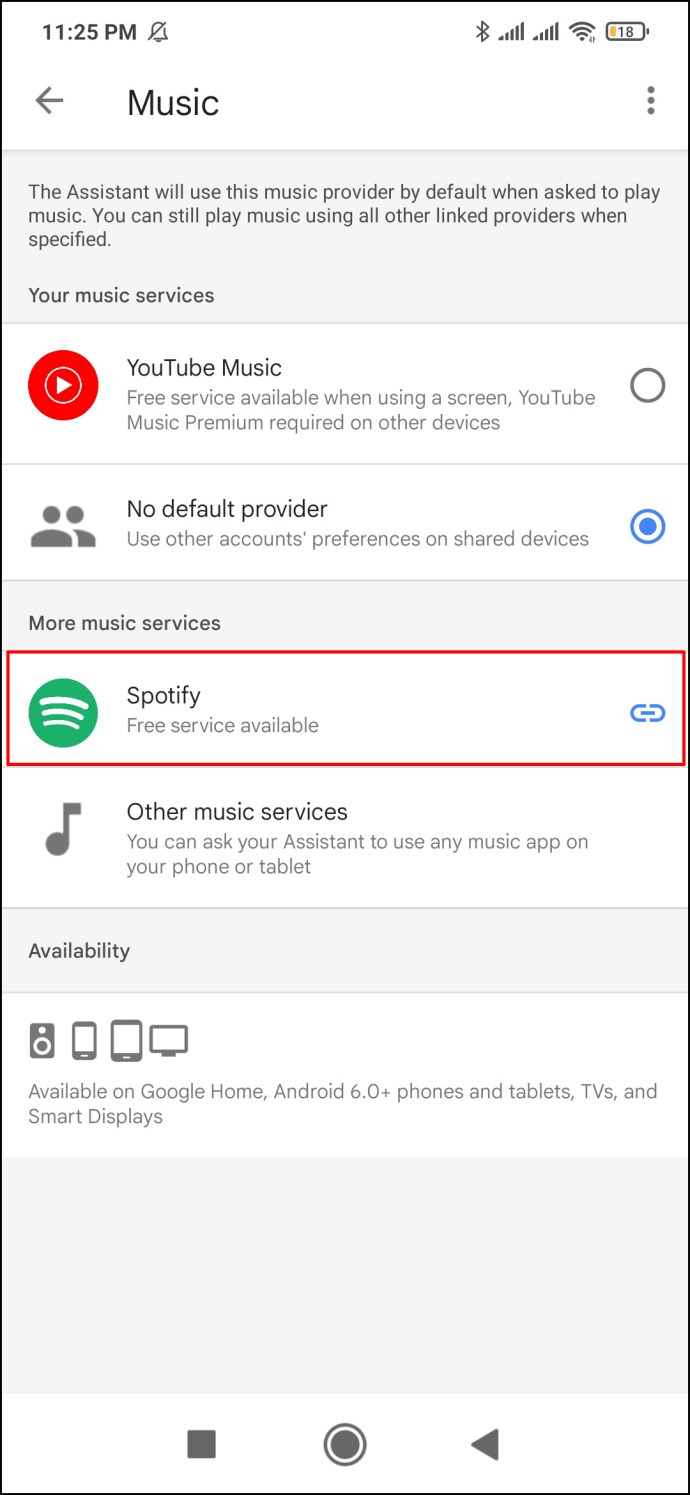
- "লিঙ্ক অ্যাকাউন্ট" নির্বাচন করুন।
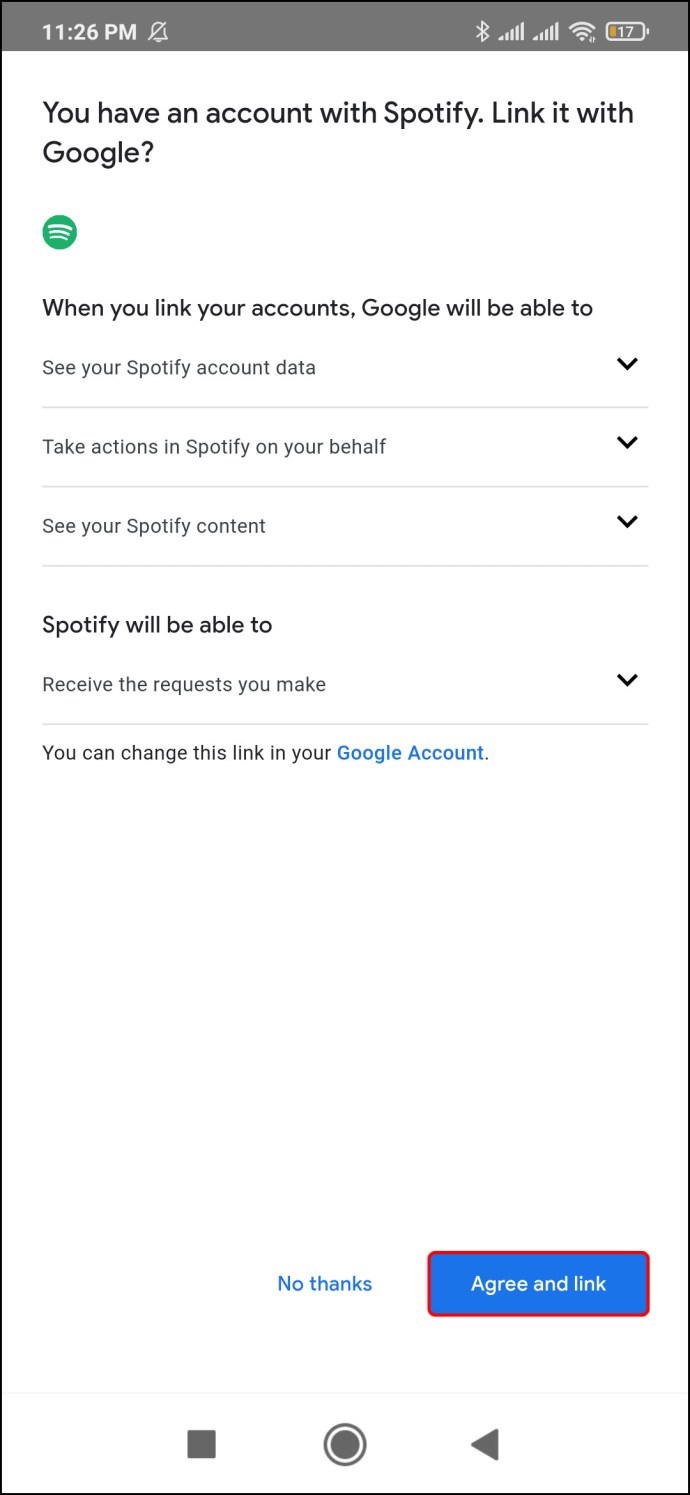
- "স্পটিফাইতে লগ ইন করুন" এ আলতো চাপুন।
বিঃদ্রঃ: আপনি Android এবং iPhone উভয় ডিভাইসের জন্য এই পদ্ধতি ব্যবহার করতে পারেন.
একবার আপনি আপনার Spotify অ্যাকাউন্টে লগ ইন করলে, এটি স্বয়ংক্রিয়ভাবে আপনার Google হোমের সাথে লিঙ্ক হয়ে যায়। একবার স্পটিফাই আপনার ডিফল্ট মিউজিক প্লেয়ার হয়ে গেলে, আপনি অ্যালার্ম হিসাবে আপনার স্পটিফাই লাইব্রেরি থেকে যেকোনো প্লেলিস্ট সেট করতে পারেন। আপনি আপনার পছন্দের অ্যালার্ম হিসাবে স্পটিফাই থেকে একজন শিল্পী, ব্যান্ড বা গান নির্বাচন করতে পারেন।
সুবিধামত, আপনি যখন Google হোমের জন্য অ্যালার্ম সেট করবেন তখন আপনার সঙ্গীত স্ট্রিমিং পরিষেবার নাম উল্লেখ করার প্রয়োজন নেই৷ আপনি সাধারণত যেমন ভয়েস কমান্ড ব্যবহার করেন, এবং Google হোম ডিফল্টরূপে Spotify-এর লাইব্রেরি থেকে গানটি টেনে আনবে।
আপনার যদি স্পটিফাই প্রিমিয়াম থাকে তবে আপনি আপনার Google হোম স্পিকারেও এর প্রিমিয়াম বৈশিষ্ট্যগুলি ব্যবহার করতে পারেন।
অতিরিক্ত FAQ
আমি কিভাবে Google Home এ অ্যালার্ম ভলিউম পরিবর্তন করব?
আপনি যদি Google Home-এ আপনার সাধারণ অ্যালার্মের ভলিউম পরিবর্তন করতে চান, তাহলে আপনাকে Google Home অ্যাপটি ব্যবহার করতে হবে যা আপনি আগে আপনার ফোন বা ট্যাবলেটে ইনস্টল করেছিলেন। নিশ্চিত করুন যে আপনার ফোনে একটি শক্তিশালী Wi-Fi সংযোগ রয়েছে এবং এটি একই সংযোগ যার সাথে আপনার Google Home বা Google Nest স্পিকার লিঙ্ক করা আছে।
একবার আপনি ওয়াই-ফাই সংযোগ যাচাই করলে, সাধারণ অ্যালার্ম ভলিউম কীভাবে সামঞ্জস্য করবেন তা এখানে রয়েছে:
1. আপনার মোবাইল ডিভাইসে অ্যাপটি চালু করুন।
2. তালিকায় আপনার Google Home স্পিকার খুঁজুন এবং এটিতে আলতো চাপুন।
3. আপনার স্ক্রিনের উপরের-ডান কোণে "সেটিংস" এ যান৷
4. "অডিও" এ এগিয়ে যান৷
5. "অ্যালার্ম এবং টাইমার" এ আলতো চাপুন৷
6. আপনার পছন্দ অনুযায়ী ভলিউম আপ বা ডাউন করুন।
বিঃদ্রঃ: এই পদ্ধতিটি iPads, iPhone, এবং Android ডিভাইসগুলির জন্য একই।
Google Home এ আপনার মিডিয়া অ্যালার্মের ভলিউম পরিবর্তন করতে, আপনাকে স্পিকারের ভলিউম এবং ডিসপ্লে পরিবর্তন করতে হবে। এটি করার জন্য, আপনি নিম্নলিখিত ভয়েস কমান্ডগুলির মধ্যে একটি ব্যবহার করতে পারেন:
· "ওহে গুগল, এটিকে উপরে/নিচু করুন।"
· "Hey Google, সর্বোচ্চ/সর্বনিম্ন ভলিউম।" এই ভয়েস কমান্ডটি ব্যবহার করুন যখন আপনি ভলিউম উপরে বা নিচের দিকে ঘুরিয়ে দিতে চান।
· "Hey Google, ভলিউম লেভেল 5।"
· "Hey Google, ভলিউম 80%।"
· "Hey Google, ভলিউম 20% কমিয়ে দাও।"
আপনি স্পর্শ দ্বারা ভলিউম নিয়ন্ত্রণ করতে পারেন. ভলিউম বাড়ানোর জন্য, Google Home ডিভাইসের উপরে ঘড়ির কাঁটার দিকে সোয়াইপ করুন। ভলিউম কমাতে, আপনার Google Home ডিভাইসের উপরে ঘড়ির কাঁটার বিপরীত দিকে সোয়াইপ করুন। আপনার যদি একটি Google Home Mini (2nd gen) থাকে, তাহলে ভলিউম বাড়ানোর জন্য ডিভাইসের ডান দিকে এবং এটি কমাতে বাম দিকে ট্যাপ করুন। এটিকে একটি সারিতে 10 বার ট্যাপ করা আপনার ডিভাইসটিকে সম্পূর্ণরূপে নিঃশব্দ করবে।
আপনার প্রিয় টিউনের জন্য জেগে উঠুন
একটি অ্যালার্ম সেট করা সহজ বা আরও মজাদার ছিল না। একটি সাধারণ ভয়েস কমান্ডের মাধ্যমে, Google Home আপনাকে "বিছানার ডান দিকে" জাগিয়ে তুলবে। একবার আপনি আপনার Spotify অ্যাকাউন্টের সাথে আপনার Google Home লিঙ্ক করলে, আপনি সকালে ঘুম থেকে উঠতে আপনার Spotify প্লেলিস্ট থেকে যেকোনো গান, অ্যালবাম, প্লেলিস্ট বা শিল্পী বেছে নিতে পারবেন।
আপনি ভয়েস কমান্ড ব্যবহার করে একটি Google হোম অ্যালার্ম হিসাবে একটি গান সেট করেছেন? আপনার অ্যালার্মের জন্য আপনি কোন গানটি বেছে নিয়েছেন? নিচের মন্তব্য অংশে আমাদেরকে জানান।