Google Meet হোস্টদের মিটিংয়ের সময় উপস্থিত থাকতে হবে কারণ তাদের প্রয়োজনীয় বৈশিষ্ট্যগুলির উপর নিয়ন্ত্রণ রয়েছে। হতে পারে আপনি কারো জন্য একটি Meet তৈরি করেছেন এবং আপনি এটি হোস্ট করছেন না। যদি তাই হয়, তাহলে দায়িত্বে থাকা ব্যক্তির কাছে মালিকানা হস্তান্তর করা বুদ্ধিমানের কাজ হতে পারে। কিন্তু আপনি ঠিক কিভাবে এই কাজ?
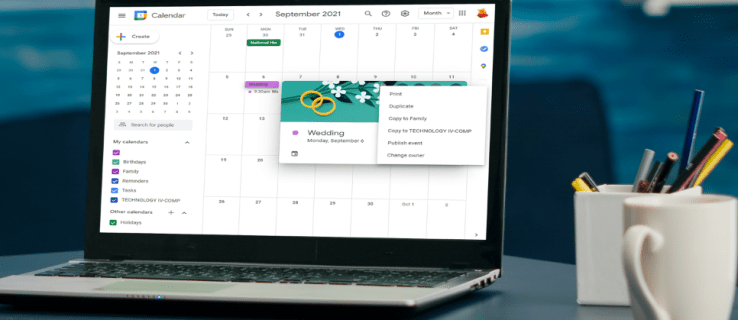
এই নিবন্ধটি প্রক্রিয়া সম্পর্কে আপনার প্রশ্নের উত্তর দেওয়ার চেষ্টা করবে। পিসি, অ্যান্ড্রয়েড এবং আইফোন ডিভাইসে কীভাবে গুগল মিট হোস্ট পরিবর্তন করতে হয় সে সম্পর্কে আমরা বিস্তারিত পদক্ষেপগুলিতে যাব। বোনাস হিসেবে, আপনি Google ক্লাসরুমেও শিক্ষকের সেটিংস কীভাবে পরিবর্তন করবেন তা শিখবেন।
পিসিতে গুগল মিট হোস্ট কীভাবে পরিবর্তন করবেন
Google Meet শিক্ষকদের একটি ইভেন্টের সময় বৈশিষ্ট্যগুলি কীভাবে ব্যবহার করা হয় তা নিয়ন্ত্রণ করতে দেয়। অংশগ্রহণকারীরা কখন মিটিংয়ে যোগ দিতে পারে, স্ক্রিন শেয়ারিং বা চ্যাট ব্লক করতে পারে এবং আরও অনেক কিছুর উপর মিটিংয়ের মালিকদের আরও নিয়ন্ত্রণ থাকে। সমস্ত হোস্ট নিয়ন্ত্রণ একটি লক সহ ঢাল আইকনের নীচে অবস্থিত। মিটিংয়ের মালিকরা পুরো মিটিং জুড়ে বিভিন্ন বৈশিষ্ট্য সক্রিয় বা অক্ষম করতে পারেন।
হতে পারে আপনি একদল লোকের জন্য একটি মিটিং তৈরি করছেন কিন্তু আপনি নিজেই ইভেন্টের দায়িত্বে থাকবেন না। এই ক্ষেত্রে, মিটিংয়ে উপস্থিত বা নেতৃত্ব দেবেন এমন একজনকে মালিকানা অর্পণ করা ভাল, যাতে তারা প্রয়োজন অনুসারে সেটিংস পরিবর্তন করতে পারে।
মনে রাখবেন যে শুধুমাত্র বিদ্যমান Google অ্যাকাউন্ট সহ একজন ব্যক্তি Google Meet হোস্ট হতে পারেন। এছাড়াও, মিটিংয়ের মালিকানা পরিবর্তন শুধুমাত্র তখনই করা যেতে পারে যদি মিটটি Google ক্যালেন্ডারে নির্ধারিত থাকে।
এখানে কীভাবে অন্য কাউকে একটি মিটের মালিক করা যায়:
- গুগল ক্যালেন্ডার খুলুন এবং গ্রিড থেকে ইভেন্টের নামে ক্লিক করুন।

- তিনটি অনুভূমিক বিন্দুতে আলতো চাপুন (আরও) এবং ড্রপ-ডাউন মেনুর নীচে স্ক্রোল করুন।

- "মালিক পরিবর্তন করুন" এ ক্লিক করুন।

- আপনি হোস্ট করতে চান এমন একজন ব্যক্তির বিবরণ লিখুন। আপনি তাদের নাম এবং ইমেল টাইপ করা উচিত.

- তাদের নির্বাচন করতে অংশগ্রহণকারীদের তালিকায় তাদের নামের উপর আলতো চাপুন।

- "মালিক পরিবর্তন করুন" নির্বাচন করুন।

মনে রাখবেন যে তাদের ইমেলের একটি লিঙ্কে ক্লিক করে স্থানান্তর গ্রহণ করতে হবে। তারা তা না করা পর্যন্ত আপনি হোস্ট থাকবেন।
আইফোন অ্যাপে গুগল মিটে হোস্ট কীভাবে পরিবর্তন করবেন
আপনি যদি আপনার iPhone এর মাধ্যমে একটি Google Meet পরিচালনা করেন, তাহলে নিচের ধাপগুলি অনুসরণ করে হোস্ট পরিবর্তন করতে পারেন:
- আপনার iPhone এ Google ক্যালেন্ডার অ্যাপ চালু করুন এবং ইভেন্টটি সনাক্ত করুন।
- এটি সম্পর্কে তথ্য খুলতে এটিতে আলতো চাপুন৷
- তিনটি অনুভূমিক বিন্দুতে আলতো চাপুন এবং মেনুর নীচে নেভিগেট করুন।
- "মালিক পরিবর্তন করুন" নির্বাচন করুন।
- আপনি হোস্ট করতে চান এমন একজন ব্যক্তির নাম এবং ইমেল ঠিকানা লিখুন।
- তালিকায়, তাদের নামের উপর আলতো চাপুন।
- "মালিক পরিবর্তন করুন" নির্বাচন করুন।
- ব্যক্তি একটি মালিকানা আমন্ত্রণ পাবেন. একবার তারা এটি গ্রহণ করলে, আপনি আর সেই Google Meet-এর হোস্ট হতে পারবেন না।
মনে রাখবেন যে Google Meet হোস্টের অবশ্যই একটি Google অ্যাকাউন্ট থাকতে হবে।
অ্যান্ড্রয়েড অ্যাপে গুগল মিটে হোস্ট কীভাবে পরিবর্তন করবেন
হোস্ট ছাড়া একটি সফল Google Meet ইভেন্ট পরিচালনা করা অসম্ভব। আপনি যদি আপনার তৈরি করা ইভেন্টে অংশগ্রহণ করতে না যান তবে মিটিং শুরু হওয়ার আগে হোস্ট পরিবর্তন করা ভাল। আপনার অ্যান্ড্রয়েড ডিভাইসে এটি করতে নীচের পদক্ষেপগুলি অনুসরণ করুন:
- Google ক্যালেন্ডার চালু করুন এবং Google Meet ইভেন্টটি সনাক্ত করুন।
- এটিতে আলতো চাপুন, তারপর তিনটি অনুভূমিক বিন্দু নির্বাচন করুন৷
- মেনুতে স্ক্রোল করুন এবং "মালিক পরিবর্তন করুন" এ আলতো চাপুন।
- আপনি যে ব্যক্তিকে হোস্ট করতে চান তার নাম এবং ইমেল ঠিকানা টাইপ করুন।
- "মালিক পরিবর্তন করুন" এ আলতো চাপুন।
- ব্যক্তি ইমেল মাধ্যমে একটি আমন্ত্রণ পাবেন. একবার তারা মেনে নিলে, আপনি আর Meet হোস্ট হতে পারবেন না।
গুগল মিট ক্লাসরুমে হোস্ট কীভাবে পরিবর্তন করবেন?
আপনি ক্লাসের মালিকানা অন্য ব্যক্তির কাছে হস্তান্তর করতে পারেন এবং তাকে Google ক্লাসরুমে প্রাথমিক শিক্ষক করতে পারেন। এটি কীভাবে করবেন তা এখানে:
- classroom.google.com এ যান।
- যে ক্লাসের জন্য আপনি প্রাথমিক শিক্ষক পরিবর্তন করতে চান সেখানে যান।

- "মানুষ"-এ নেভিগেট করুন এবং নতুন প্রাথমিক শিক্ষকের পাশের তিনটি বিন্দুতে ক্লিক করুন।

- "ক্লাস মালিক করুন" এ ক্লিক করুন।

- "আমন্ত্রণ করুন" নির্বাচন করুন।

তারা এখন ইমেলের মাধ্যমে একটি ক্লাস মালিকানার আমন্ত্রণ পাবে। একবার তারা নিশ্চিত হয়ে গেলে, আপনি আর সেই ক্লাসের দায়িত্বে থাকবেন না এবং নতুন প্রাথমিক শিক্ষক ক্লাসের সমস্ত উপাদানের মালিক হবেন। এর মধ্যে রয়েছে Google ড্রাইভ ফোল্ডার, ক্লাস টেমপ্লেট ফোল্ডার সামগ্রী এবং ছাত্রদের কাজ।
নতুন শিক্ষক আমন্ত্রণ গ্রহণ করার পরে, আপনি সহ-শিক্ষক হবেন। ক্লাসের মালিকানা হস্তান্তর করার আগে আপনার প্রাথমিক শিক্ষকের অ্যাকাউন্টটি মুছে ফেলার বিষয়ে সতর্ক থাকুন। আপনি যদি তা করেন তবে কিছু ক্লাস বৈশিষ্ট্য কাজ নাও করতে পারে।
অতিরিক্ত প্রায়শই জিজ্ঞাসিত প্রশ্নাবলী
আপনি কি একটি গুগল মিটে একের বেশি হোস্ট রাখতে পারেন?
জুন 2021 থেকে, একটি নতুন Google Meet আপডেট সহ-হোস্ট যোগ করার অনুমতি দেয়। এই দীর্ঘ-প্রত্যাশিত বৈশিষ্ট্যটি অবশেষে এসেছে, এবং প্ল্যাটফর্মটি এখন একটি নতুন স্কুল বছরের জন্য প্রস্তুত। শিক্ষক ছাড়াও, শিক্ষক সহকারীরাও মিটিং হোস্ট করতে পারেন এবং প্রায় একই সুবিধাগুলি ভাগ করতে পারেন।
তথাকথিত হোস্ট ম্যানেজমেন্ট বিকল্পটি টুইক করে বৈশিষ্ট্যটি সক্ষম করা যেতে পারে। একবার হোস্ট ম্যানেজমেন্ট চালু হয়ে গেলে, কিছু ওয়ার্কস্পেস হোস্ট Google Meet-এ 25 পর্যন্ত সহ-হোস্ট যোগ করতে পারে। এই ওয়ার্কস্পেসগুলির মধ্যে ব্যবসার মান, ব্যবসায়িক প্লাস, অপরিহার্য, এন্টারপ্রাইজ অপরিহার্য, এন্টারপ্রাইজ স্ট্যান্ডার্ড, এন্টারপ্রাইজ প্লাস এবং শিক্ষা সংস্করণের জন্য ওয়ার্কস্পেস অন্তর্ভুক্ত রয়েছে।
আপনি যখন মিটিংয়ে থাকবেন তখন আপনি হোস্ট ম্যানেজমেন্ট চালু করতে পারেন এবং একজন ব্যক্তি ইভেন্টে প্রবেশ করার পরে সহ-হোস্ট হতে পারেন। এছাড়াও, ব্রেকআউট রুমে থাকাকালীন আপনি একজন ব্যক্তিকে সহ-হোস্ট হিসাবে নিয়োগ করতে পারবেন না। হোস্টিং সুবিধা পেতে তাদের মূল ঘরে ফিরে যেতে হবে।
একটি পিসিতে হোস্ট ম্যানেজমেন্ট কীভাবে চালু করবেন তা এখানে:
1. একটি মিটিংয়ে যোগ দিন এবং "মিটিং সেফটি" এ ক্লিক করুন।
2. একটি পার্শ্ব প্যানেল প্রদর্শিত হবে। "হোস্ট ম্যানেজমেন্ট" টগল চালু করুন।
3. আপনি আবার টগল করে এটি বন্ধ করতে পারেন।
একটি সহ-হোস্ট যোগ করতে, একটি পিসিতে নিম্নলিখিত পদক্ষেপগুলি নিয়ে এগিয়ে যান:
1. যখন আপনি একটি মিটিংয়ে থাকবেন, নীচের ডানদিকে "সবাইকে দেখান" আইকনে ক্লিক করুন৷
2. অংশগ্রহণকারীদের তালিকা থেকে এমন একজন ব্যক্তির সন্ধান করুন যাকে আপনি সহ-হোস্টের দায়িত্ব অর্পণ করতে চান৷
3. তাদের নামের পাশে তিনটি উল্লম্ব বিন্দুতে ক্লিক করুন।
4. "গ্রান্ট হোস্ট কন্ট্রোল" বেছে নিন।
5. তারা এখন তাদের স্ক্রিনের নীচে মিটিং সুরক্ষা আইকনটি দেখতে পাবে৷
আপনি যদি আপনার অ্যান্ড্রয়েড এবং আইফোন ডিভাইসে হোস্ট ম্যানেজমেন্ট চালু করতে চান তাহলে নিচের ধাপগুলি অনুসরণ করুন:
1. একটি মিটিংয়ে থাকাকালীন, তিনটি উল্লম্ব বিন্দুতে ট্যাপ করুন (মেনু।)
2. "মিটিং নিরাপত্তা" এ নেভিগেট করুন এবং হোস্ট ম্যানেজমেন্ট চালু করুন।
আপনার Android বা iPhone ডিভাইসের মাধ্যমে একটি সহ-হোস্ট যোগ করতে বা সরাতে, নিম্নলিখিতগুলি করুন:
1. একটি মিটিংয়ের পর্দায় আলতো চাপুন৷
2. উপরের বাম-হাতের কোণ থেকে মিটিং নামের উপর আলতো চাপুন।
3. একজন ব্যক্তিকে খুঁজুন যাকে আপনি "লোক" ট্যাব থেকে সহ-হোস্ট করতে চান৷
4. তাদের নামের পাশে তিনটি উল্লম্ব বিন্দুতে আলতো চাপুন এবং "সহ-হোস্ট হিসাবে যুক্ত করুন" নির্বাচন করুন৷
বিঃদ্রঃ: লেখার সময় (আগস্ট 2021), হোস্ট ম্যানেজমেন্ট বৈশিষ্ট্যটি এখনও সমস্ত অ্যাকাউন্টে রোল আউট হয়নি। তবে এটি শীঘ্রই হবে বলে আশা করা হচ্ছে।
Google Meet হোস্ট পরিবর্তন করা ব্যাখ্যা করা হয়েছে
মিটিংয়ে কার অ্যাক্সেস আছে এবং অন্যান্য অনেক বৈশিষ্ট্যের ওপর Google Meet হোস্টের সম্পূর্ণ নিয়ন্ত্রণ রয়েছে। এই কারণে, অধিবেশন শুরুর আগে তাদের হোস্ট নিয়োগ করা গুরুত্বপূর্ণ। হোস্ট পরিবর্তন করার সবচেয়ে নিরাপদ উপায় হল Google ক্যালেন্ডারের সেটিংস পরিবর্তন করা যেখানে ইভেন্টটি নির্ধারিত হয়েছে৷
এই নিবন্ধটি আপনাকে PC, Android এবং iPhone ডিভাইসে Google Meet-এ হোস্ট পরিবর্তন করার বিষয়ে বিস্তারিত নির্দেশনা দিয়েছে। প্রক্রিয়া সম্পর্কে আপনার কোন প্রশ্ন থাকলে, আমাদের নীচে একটি মন্তব্য ড্রপ নির্দ্বিধায়.



















