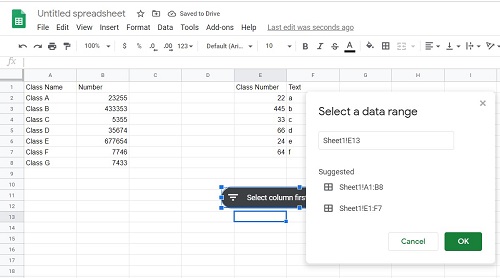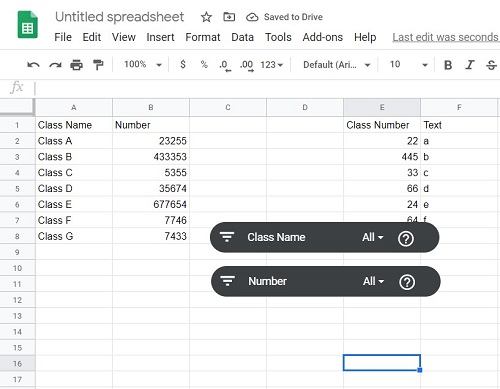আপনি যদি অন্য লোকেদের তৈরি ওয়ার্কশীট দেখতে Google পত্রক ব্যবহার করেন, তাহলে শীটে একটি সবুজ লাইনের সম্মুখীন হওয়ার সম্ভাবনা রয়েছে। আপনি যদি ভাবছেন যে সেই লাইনটি কী, এবং আপনি যাই করুন না কেন আপনি এটিকে মুছে ফেলতে পারবেন না, তাহলে চিন্তা করবেন না।

এই নিবন্ধে, আমরা Google পত্রকগুলিতে সবুজ লাইনটি কী তা ব্যাখ্যা করব এবং এটি সম্পর্কে কী করা যেতে পারে।
গ্রীন লাইন কি?
মূলত, আপনি যদি আপনার ওয়ার্কশীটে একটি সবুজ লাইন দেখতে পান তবে এর অর্থ হল আপনি একটি ফিল্টার পরিসরের শেষে পৌঁছেছেন। যখন কেউ একটি ফিল্টার তৈরি করে এবং সম্পূর্ণ ওয়ার্কশীটের পরিবর্তে একটি নির্দিষ্ট পরিসর নির্বাচন করে, তখন এটি সবুজ রেখা দিয়ে পরিসরটি চিহ্নিত করবে। লাইনের ভিতরের যেকোন ডেটা আপনার প্রয়োগ করা যেকোনো ফিল্টার দ্বারা প্রভাবিত হবে। যারা বাইরে থাকবে না।
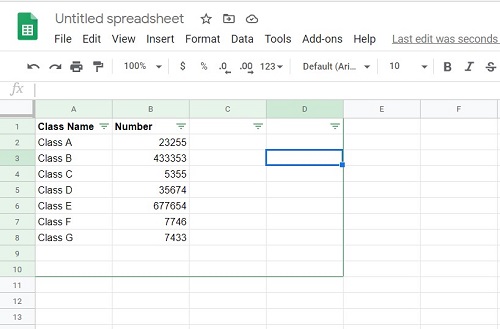
কিভাবে আমি এটা অপসারণ করতে পারেন?
আপনি যদি সবুজ লাইনটি সরাতে চান তবে আপনাকে কেবল ফিল্টারটি সরাতে হবে। এটি করতে, এই পদক্ষেপগুলি অনুসরণ করুন:
- ফিল্টার প্রয়োগ করা হয়েছে যে পরিসীমা নির্বাচন করুন. আপনি পরিসীমা নির্বাচন করতে ক্লিক এবং টেনে আনতে পারেন, অথবা সম্পূর্ণ ওয়ার্কশীট নির্বাচন করতে পারেন। সম্পূর্ণ ওয়ার্কশীট নির্বাচন করতে, সারি 1 এর উপরে এবং কলাম A এর বাম দিকের ফাঁকা জায়গায় ক্লিক করুন।
- ডেটাতে ক্লিক করুন, তারপর ফিল্টার বন্ধ করুন নির্বাচন করুন। এটি তারপর ফিল্টার এবং সমস্ত সবুজ লাইন মুছে ফেলবে।

যদি আমি লাইনের বাইরে আইটেমগুলি ফিল্টার করতে চাই?
এটি করার জন্য আপনাকে প্রথমে ফিল্টারটি সরাতে হবে এবং তারপরে এটি সম্পূর্ণ ওয়ার্কশীটে পুনরায় প্রয়োগ করতে হবে। আপনি প্রতি শীটে একটির বেশি ফিল্টার করতে পারবেন না। আপনি যদি দুটি সেট ডেটা ফিল্টার করতে চান তবে আপনাকে অন্য ডেটা সেটটি অন্য শীটে অনুলিপি করতে হবে এবং সেখানে একটি পৃথক ফিল্টার প্রয়োগ করতে হবে।
সম্পূর্ণ ওয়ার্কশীটে ফিল্টার প্রয়োগ করতে, প্রথমে ফিল্টারটি সরাতে উপরের নির্দেশাবলী ব্যবহার করুন, তারপর সম্পূর্ণ ওয়ার্কশীটটি নির্বাচন করুন। তারপর Data এ ক্লিক করুন, তারপর Create Filter এ ক্লিক করুন।
আমি কি ফিল্টার বন্ধ না করে গ্রীন লাইনটি সরাতে পারি?
একটি স্লাইসার হিসাবে পরিচিত ব্যবহার করে সবুজ লাইন না থাকলেও ফিল্টারগুলি প্রয়োগ করা যেতে পারে। এটি Google পত্রকের একটি নতুন বিকল্প যা আপনাকে ফিল্টার প্রয়োগ করার জন্য পৃথক কলাম নির্বাচন করতে দেয়৷ যেহেতু স্লাইসারের ফিল্টারগুলির পরিসর শুধুমাত্র সেই কলাম, এটি শীটটিকে সবুজ লাইন দিয়ে চিহ্নিত করে না।
স্লাইসারের সুবিধা হল আপনি বেছে নিতে পারেন কোন কলামে ফিল্টারিং থাকবে। ফাঁকা কলামগুলিতে ফিল্টারিং তীরটি স্বাভাবিক হিসাবে থাকবে না, যদি না আপনি সেগুলি চান৷
একটি কলামে একটি স্লাইসার প্রয়োগ করতে, এই পদক্ষেপগুলি অনুসরণ করুন:
- Data-এ ক্লিক করুন, তারপর বেছে নিন এবং Slicer-এ ক্লিক করুন।
- আপনাকে একটি ডেটা পরিসীমা ইনপুট করতে বলা হবে। Google পত্রক সাধারণত আপনি ব্যবহার করতে পারেন এমন কোনো বিদ্যমান ব্যাপ্তি সনাক্ত করবে৷ আপনি যা ব্যবহার করতে চান তা খুঁজে না পেলে আপনি ম্যানুয়ালি এটি ইনপুট করতে পারেন।
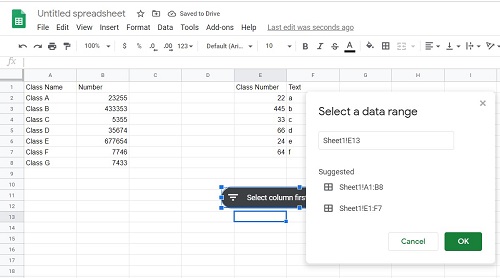
- একবার ডেটা পরিসর সেট হয়ে গেলে, আপনি ফিল্টার করা ডেটা সেটের মধ্যে কোন কলামটি বেছে নিতে পারেন। আপনি যদি একাধিক স্লাইসার ব্যবহার করতে চান তবে ডেটা এবং স্লাইসারে আবার ক্লিক করুন।
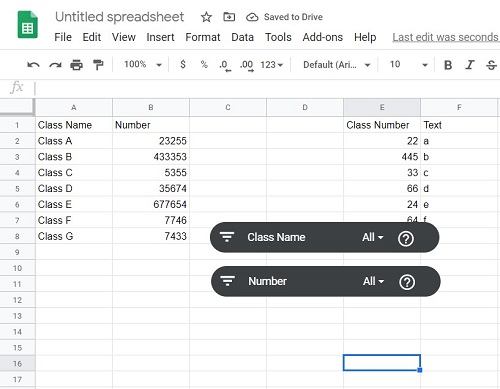
- আপনি যেটি সম্পাদনা করতে চান সেটিতে ক্লিক করে আপনি যে কোনো বিদ্যমান স্লাইসার সম্পাদনা করতে পারেন, তারপরে স্লাইসারের ডানদিকে প্রদর্শিত তিনটি বিন্দুতে ক্লিক করে। এটি একটি মেনু নিয়ে আসবে যা আপনাকে স্লাইসার সম্পাদনা, অনুলিপি বা মুছে ফেলার অনুমতি দেবে।
- একটি বিদ্যমান স্লাইসার সরানো উপরের মত মেনু ব্যবহার করে, অথবা শুধুমাত্র এটি ক্লিক করে এবং ব্যাকস্পেস ব্যবহার করে করা যেতে পারে।
আপনি দেখতে পাচ্ছেন, সবুজ লাইন পরিসর প্রয়োগ করার প্রয়োজন ছাড়াই ওয়ার্কশীটে ফিল্টার প্রয়োগ করা হয়েছে।
একটি দরকারী উদ্দেশ্য পরিবেশন করা
সবুজ লাইন, যারা এটির সাথে অপরিচিত তাদের কাছে বিভ্রান্তিকর হলে, Google পত্রকগুলিতে একটি দরকারী উদ্দেশ্য পরিবেশন করে৷ এটি কী করে এবং আপনি কীভাবে এটিকে সরাতে বা সামঞ্জস্য করতে পারেন তা জানার জন্য একটি সহজ বিট তথ্য।
আপনি কি কখনও সম্মুখীন হয়েছেন, বা Google পত্রকগুলিতে সবুজ লাইনটি কী তা ভেবে দেখেছেন? নীচের মন্তব্য বিভাগে আপনার চিন্তা শেয়ার করুন.