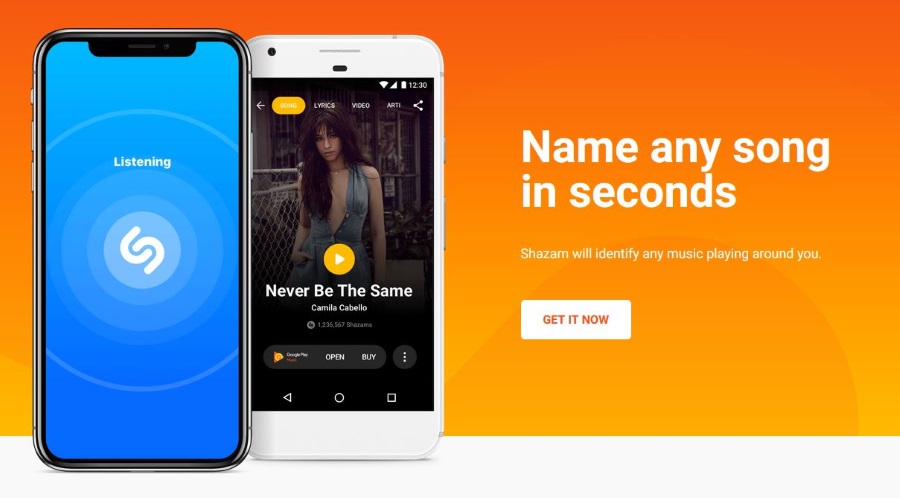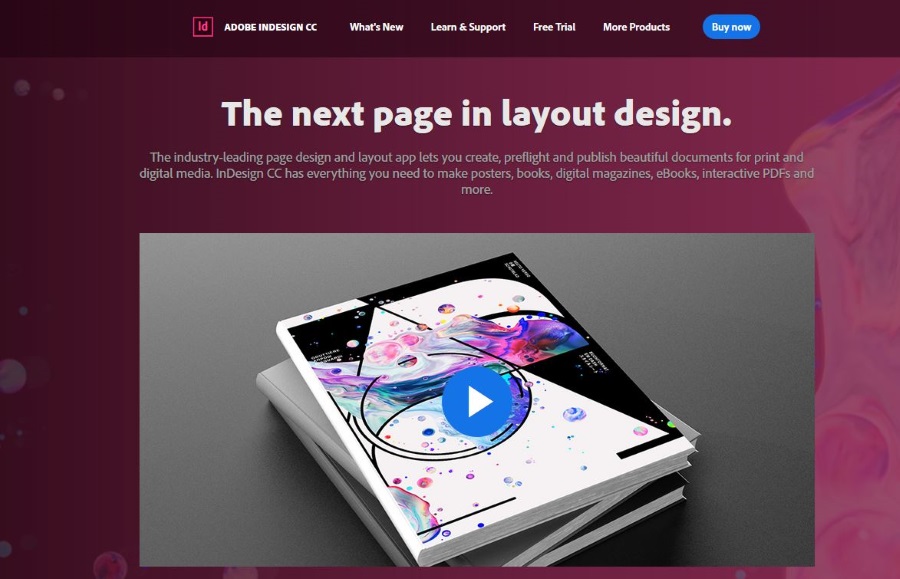আপনি কেন আপনার আইফোন থেকে একটি কম্পিউটারে ফটো স্থানান্তর করতে চান তার বিভিন্ন কারণ থাকতে পারে: আপনার হার্ড ড্রাইভে কপি রাখতে, ছবিগুলি সম্পাদনা করতে বা বন্ধুকে একটি অনুলিপি দিতে। একটি আইফোন থেকে একটি পিসিতে ফটো স্থানান্তর করা একটি কিছুটা জটিল কাজ ছিল কারণ সেগুলি অনেক কম সামঞ্জস্যপূর্ণ ছিল। এই দৃশ্যটি অবশ্য অনেক আগেই পরিবর্তিত হয়েছে এবং যখন এটি ছবি শেয়ার করার ক্ষেত্রে আসে। পুরনো সমস্যাগুলো এখন আর নেই।
এই নিবন্ধে, আপনি কীভাবে একটি আইফোন থেকে একটি কম্পিউটারে দ্রুত এবং সহজে ফটোগুলি স্থানান্তর করবেন তা দেখতে পাবেন। আমরা ম্যাক বা পিসি থেকে এটি করার পদ্ধতিগুলিও ব্যাখ্যা করব।
আইক্লাউড ব্যবহার করে আইফোন ফটো স্থানান্তর করুন
সম্ভবত একটি কম্পিউটারে আপনার ফটো স্থানান্তর করার সবচেয়ে সহজ উপায় হল iCloud পরিষেবা থেকে ডাউনলোড করা। এই প্রক্রিয়াটির জন্য আপনাকে আপনার iPhone এ iCloud স্টোরেজ চালু করতে হবে। একবার আপনি এটি করলে, সমস্ত ফটো সুরক্ষিতভাবে সংরক্ষণ করা হবে এবং যেকোনো কম্পিউটার থেকে অ্যাক্সেসযোগ্য হয়ে উঠবে- আপনাকে শুধু আপনার অ্যাপল আইডি দিয়ে লগ ইন করতে হবে।
ম্যাকে স্থানান্তর করা হলে, প্রক্রিয়াটি তুলনামূলকভাবে সহজবোধ্য। যাইহোক, আপনি যদি একটি উইন্ডোজ পিসিতে চলে যাচ্ছেন, কিছু প্রস্তুতি প্রয়োজন। আপনার iCloud ফটোগুলিতে অ্যাক্সেস পেতে এই পদক্ষেপগুলি অনুসরণ করুন:
- আপনার কম্পিউটার উইন্ডোজ 7, 8, বা 10 এর সর্বশেষ সংস্করণে চলছে তা নিশ্চিত করুন৷ যদি এটি না হয় তবে প্রয়োজনীয় আপডেটগুলি সম্পাদন করুন৷
- উইন্ডোজের জন্য আইক্লাউড ডাউনলোড এবং ইনস্টল করুন, এটি আপনার OS এর সংস্করণের সাথে মেলে তা নিশ্চিত করুন৷
- আপনার অ্যাপল আইডি দিয়ে iCloud এ লগ ইন করুন। আপনি যদি এটি কীভাবে করবেন তা নিশ্চিত না হন তবে আপনার আইফোনের সাথে প্রদত্ত নির্দেশাবলী অনুসরণ করুন।
- উইন্ডোজের জন্য iCloud এ, খুলুন "বিকল্প" "ফটো" এর পাশে এবং নির্বাচন করুন "iCloud ফটো।"
- ক্লিক "সম্পন্ন," তারপর "আবেদন করুন।"
সবকিছু শেষ করার পরে, আপনি "ডাউনলোড" আইকন (নিম্নমুখী তীর সহ মেঘ) ব্যবহার করে আপনার iCloud ফটোগুলি দেখতে এবং ডাউনলোড করতে পারেন। ডাউনলোড করা ছাড়াও, আপনি iCloud এ থাকা অবস্থায় আপনার কম্পিউটারে ছবি এডিট করতে পারেন এবং সম্পাদিত সংস্করণটি যেকোনো ডিভাইসে পাওয়া যাবে।
আইটিউনস ব্যবহার করে আইফোন ফটোগুলি পিসিতে স্থানান্তর করুন
একটি পিসিতে একটি USB কেবলের মাধ্যমে ফটো স্থানান্তর করতে, আপনাকে iTunes এর সর্বশেষ সংস্করণ ইনস্টল করতে হবে৷ একবার আপনি নিশ্চিত করুন যে iTunes আপ-টু-ডেট আছে, আপনার USB লাইটনিং কেবল ব্যবহার করে আপনার আইফোনটিকে পিসিতে সংযুক্ত করুন। আপনার ফোনে মনোযোগ দিন কারণ আপনি এগিয়ে যাওয়ার আগে এটিকে আনলক করা প্রয়োজন হতে পারে। যদি একটি "Trust This Computer" প্রম্পট থাকে, তাহলে আলতো চাপুন "বিশ্বাস করুন বা অনুমতি দিন," তারপর আপনার পিসি আইফোন ফটো অ্যাক্সেস করতে হবে.
মনে রাখবেন যে আপনি কোনো iCloud ফটো স্থানান্তর করতে পারবেন না যদি আপনি পূর্বে আপনার iPhone এ ডাউনলোড না করে থাকেন। কারণ ছবিটি ডিভাইসে নেই।
ফটো অ্যাপ ব্যবহার করে আইফোন ফটো স্থানান্তর করুন
আপনি আপনার আইফোনটিকে পিসিতে সংযুক্ত করার পরে, "ফটো" অ্যাপটি খুলুন। আপনি গিয়ে এটি করতে পারেন "শুরুর মেনু" এবং নির্বাচন "ফটো।" অ্যাপে, এ যান "আমদানি," তারপর নির্বাচন করুন "একটি USB ডিভাইস থেকে," এবং নির্দেশাবলী অনুসরণ করুন। তারপর আপনি আপনার কম্পিউটারে স্থানান্তর করতে চান ফটো চয়ন করতে পারেন.
আপনি যদি ম্যাকে স্থানান্তর করে থাকেন তবে USB এর মাধ্যমে আইফোন সংযোগ করুন এবং "ফটো" অ্যাপ খুলুন। একইভাবে একটি পিসিতে সংযোগ করার জন্য, আপনাকে আপনার আইফোন আনলক করতে হবে এবং ফোনটিকে "ট্রাস্ট এই কম্পিউটার প্রম্পটে" সংযোগ করার অনুমতি দিতে হবে।
আপনি ফটো অ্যাপে আমদানি স্ক্রীনটি দেখতে পাবেন, আইফোনে আপনার সমস্ত ফটো দেখাচ্ছে। আপনি যদি এটি দেখতে না পান তবে বাম দিকে সাইডবারে আপনার ফোনের নামের উপর ক্লিক করুন। এরপরে, আপনি যে ফটোগুলি স্থানান্তর করতে চান তা নির্বাচন করতে পারেন বা আপনার ম্যাকে প্রতিটি ছবি অনুলিপি করতে সমস্ত নতুন ফটো আমদানি করতে ক্লিক করতে পারেন।
অ্যাপস ছাড়াই পিসিতে আইফোনের ছবি স্থানান্তর করুন
আপনার পিসিতে আইটিউনস বা আইক্লাউড না থাকলে এবং অতিরিক্ত ইনস্টলেশন ছাড়াই আইফোন থেকে ফটো স্থানান্তর করতে চান, এই পদক্ষেপগুলি অনুসরণ করুন:
- USB কেবল ব্যবহার করে আপনার আইফোনটিকে পিসিতে সংযুক্ত করুন। আপনার যদি আইটিউনস না থাকে, তাহলে ট্রাস্ট এই কম্পিউটারের পরিবর্তে, আপনি আপনার ফোনে একটি "এই ডিভাইসটিকে ফটো এবং ভিডিও অ্যাক্সেস করার অনুমতি দিন" প্রম্পট দেখতে পাবেন। অনুমতি দিন আলতো চাপুন।

- আপনার পিসিতে, উইন্ডোজ 10-এর জন্য ফাইল এক্সপ্লোরার বা Windows 7-এর জন্য কম্পিউটার খুলুন৷ বাম সাইডবারে, আপনি একটি নতুন ডিভাইস হিসাবে তালিকাভুক্ত আইফোন দেখতে পাবেন৷ সচেতন থাকুন যে এটি ডিভাইসের নাম দেখাবে - এটি শুধুমাত্র "iPhone" হিসাবে তালিকাভুক্ত হবে না।

- সাইডবারে ফোনে ডাবল ক্লিক করুন। আপনি শুধুমাত্র DCIM ফোল্ডারটি দেখতে পাবেন যেহেতু iTunes ছাড়া সংযোগ করা আপনাকে iPhone এ অন্যান্য ফাইল এবং ফোল্ডারগুলি অন্বেষণ করার অনুমতি দেয় না।

- DCIM ফোল্ডারে, আপনি এক বা একাধিক সাবফোল্ডার দেখতে পাবেন, আইফোনে আপনার কতগুলি ফটো রয়েছে এবং আপনি iCloud ব্যবহার করছেন কিনা তার উপর নির্ভর করে। ছবির জন্য ডিফল্ট ফোল্ডার হল 100APPLE, যখন অতিরিক্ত ফোল্ডারের জন্য, সংখ্যাটি বেড়ে 101, 102, ইত্যাদি হবে৷ আপনার সমস্ত iPhone ফটো সেখানে অবস্থিত৷
- একবার আপনি স্থানান্তর করার জন্য ফাইলগুলি খুঁজে পেলে, কম্পিউটারে আপনার নির্বাচিত স্থানে টেনে আনুন এবং ফেলে দিন। এছাড়াও, আপনি পুরো DCIM ফোল্ডারটি টেনে আনতে পারেন। নিশ্চিত করুন যে আপনি ফাইলগুলি অনুলিপি করছেন এবং স্থানান্তর করছেন না কারণ সরান বিকল্পটি আইফোন থেকে তাদের সম্পূর্ণভাবে সরিয়ে দেবে।

আপনি ফটোগুলিকে ছবি ফোল্ডারে বা আপনার আগে তৈরি করা একটি নতুন ফোল্ডারে কপি করতে পারেন। উপরন্তু, আপনি যদি ফটোগুলি স্থানান্তর করতে চান এবং একই সাথে আপনার ফোনের মেমরি সাফ করতে চান, ফাইলগুলি সরানো কপি করার চেয়ে ভাল সমাধান হবে।
ব্লুটুথের মাধ্যমে পিসিতে আইফোন ছবি স্থানান্তর করুন
ফটো ট্রান্সফারের আরেকটি সম্ভাবনা হল ব্লুটুথ ব্যবহার করা। আইফোনের আগের সংস্করণগুলি অ্যান্ড্রয়েড বা পিসিতে ব্লুটুথ সংযোগগুলি সমর্থন করে না, তবে আধুনিক ডিভাইসগুলিতে এই জাতীয় সমস্যা নেই।
ব্লুটুথ ব্যবহার করে আপনার পিসিতে আইফোন সংযোগ করা ব্লুটুথের মাধ্যমে যেকোনো দুটি ডিভাইস সংযোগ করার মতোই সহজ। আপনাকে যা করতে হবে তা হল আপনার ফোনে সংযোগ সক্ষম করুন এবং এটি আবিষ্কারযোগ্য কিনা তা নিশ্চিত করুন৷ তারপরে, পিসিতে ব্লুটুথ চালু করুন এবং এটিকে নতুন ডিভাইসগুলি আবিষ্কার করতে দিন। আইফোনের সাথে সংযোগ করুন, এককালীন নিরাপত্তা কোড লিখুন এবং এটিই।
একবার ব্লুটুথ সংযোগ স্থাপন হয়ে গেলে, USB সংযোগগুলির জন্য বর্ণিত একই পদ্ধতিগুলি ব্যবহার করে ফটোগুলি স্থানান্তর করুন৷
ইমেল ব্যবহার করে পিসিতে iPhone ফটো স্থানান্তর করুন
আপনি যদি আইফোন-টু-কম্পিউটার সংযোগে কিছু অপ্রত্যাশিত সমস্যার সম্মুখীন হন, তবে একটি বিকল্প সমাধান রয়েছে যা প্রতিবার কাজ করে। সম্ভবত আপনার সাথে লাইটনিং-টু-ইউএসবি কেবল নেই, বা আপনার কম্পিউটার ব্লুটুথ সমর্থন করে না? হয়তো আপনি একই ছবি একই সাথে একাধিক লোককে পাঠাতে চান? আপনি সবসময় ইমেল ব্যবহার করতে পারেন.
ছবিগুলি একটি আইফোন ব্যবহার করে ইমেলের সাথে সংযুক্ত করা যায় ঠিক যেমনটি আপনার ডেস্কটপ থেকে করা হয়। নিশ্চিত করুন যে তারা সঠিক বিন্যাসে আছে এবং আকারের সীমা অতিক্রম করবে না, তাদের বার্তার সাথে অন্তর্ভুক্ত করুন, প্রাপক যোগ করুন এবং পাঠান। আপনার যদি প্রচুর সংখ্যক ফটো স্থানান্তর করার প্রয়োজন না হয়, তবে এটি হতে পারে সর্বোত্তম উপায় - আপনাকে পিসির মতো একই ঘরে থাকতে হবে না এবং আপনি নিজেকে ইমেল করতে পারেন।
নির্দিষ্ট ফাইল ফরম্যাট পরিচালনা করা
আপনার আইফোন থেকে আপনি যে ফাইলগুলি স্থানান্তর করবেন তার বেশিরভাগই স্বাভাবিক JPEG, MOV এবং PNG এক্সটেনশন থাকবে৷ যাইহোক, iOS 11 এর পর থেকে, iPhones-এ ছবির ডিফল্ট বিন্যাস HEIF বা HEIC-তে চলে গেছে। এই নতুন ছবির বিন্যাসটি JPEG এর মতো একই ছবির গুণমানের জন্য অনুমতি দেয় কিন্তু ছোট ফাইলের আকারের সাথে। একটি খারাপ দিক রয়েছে: তৃতীয় পক্ষের দর্শককে নিয়োগ না করে ফাইল এক্সটেনশনটি অ্যাপল ডিভাইস ছাড়া অন্য কিছুতে দেখা যায় না।
আপনি যদি আপনার আইফোনে HEIF বা HEIC ফটোগুলি খুঁজে পান এবং আপনার পিসিতে সেগুলি দেখতে বা রূপান্তর করার জন্য তৃতীয় পক্ষের সফ্টওয়্যার ইনস্টল করতে না চান তবে একটি সমন্বিত সমাধান রয়েছে৷ আপনার আইফোন সেটিংসে যান "ফটো" এবং আলতো চাপুন "স্বয়ংক্রিয়" "ম্যাক বা পিসিতে স্থানান্তর করুন।" পিসিতে স্থানান্তর করার সময় আইফোন ছবিগুলিকে স্বয়ংক্রিয়ভাবে JPEG-তে রূপান্তর করে।
উপরন্তু, আপনি ক্যামেরা সেটিংসে গিয়ে এবং নির্বাচন করে JPEG-তে ছবি তৈরি করতে আপনার iPhone সেট করতে পারেন। "সবচেয়ে সামঞ্জস্যপূর্ণ" "ফরম্যাট" এর অধীনে।
কম্পিউটারে আপনার ফটোগুলি সনাক্ত করা
একবার আপনি আপনার ম্যাক বা পিসিতে ছবিগুলি স্থানান্তর করার পরে, আপনি অনুলিপি বা সম্পাদনা করার জন্য সেগুলি অ্যাক্সেস করতে চাইতে পারেন। উইন্ডোজে, এটি তুলনামূলকভাবে সহজ - আপনি যদি আইটিউনস ছাড়াই ফটোগুলি স্থানান্তর করেন তবে সেগুলি ফটো ফোল্ডারে বা আপনার তৈরি করা একটি কাস্টম ফোল্ডারে অবস্থিত হবে।
যাইহোক, ম্যাকের প্রকৃত ফটো ফাইলগুলি খুঁজে পেতে, আপনাকে আরও কিছুটা যেতে হবে। ম্যাক-এ আপনার ফটোফাইলগুলি খোঁজার ধাপগুলি এখানে রয়েছে:
- "ফাইন্ডার"-এ ক্লিক করুন "বাড়ি" এবং খুঁজে "ছবি" ফোল্ডার
- খোঁজো "ফটো লাইব্রেরি।" এটি আপনার ম্যাকের সম্পূর্ণ ফটো লাইব্রেরি। এটিকে ডাবল-ক্লিক করবেন না কারণ এটি শুধুমাত্র ফটো অ্যাপ খুলবে। পরিবর্তে, ডান-ক্লিক ব্যবহার করুন এবং নির্বাচন করুন "প্যাকেজের বিষয়বস্তু দেখান।"
- নতুন উইন্ডোতে, খুলুন "মাস্টার্স" ফোল্ডার
এখন, আপনার ম্যাকের সমস্ত চিত্রগুলিতে আপনার অ্যাক্সেস রয়েছে এবং আপনি উপযুক্ত দেখে সেগুলি সম্পাদনা বা অনুলিপি করতে পারেন।
বিকল্পভাবে, আপনি টাইপ অনুসারে ফটোগুলি খুঁজতে "স্পটলাইট" অনুসন্ধান ব্যবহার করতে পারেন। এই পদ্ধতিটি কিছুটা জটিল এবং আপনি যদি জানেন যে আপনি ঠিক কী খুঁজছেন তা সবচেয়ে ভাল কাজ করে।
অবশেষে, ম্যাকে ফটোগুলি অনুসন্ধান এবং সংগঠিত করার জন্য একটি শালীন সংখ্যক তৃতীয় পক্ষের অ্যাপ তৈরি করা হয়েছে। যদি প্রথম দুটি পদ্ধতি খুব কঠিন বলে মনে হয়, আপনি সফ্টওয়্যারটিকে আপনার জন্য কাজ করতে দিতে পারেন।
বন্ধ করার সময়, একটি আইফোন থেকে একটি কম্পিউটারে, বিশেষ করে একটি পিসিতে ফাইল এবং ফটো স্থানান্তর করা আর কোন সমস্যা উপস্থাপন করে না। সময়ের সাথে সাথে বিভিন্ন প্ল্যাটফর্মের মধ্যে ভাগ করা আরও সুবিধাজনক হচ্ছে। এখন যেহেতু আপনি সমস্ত প্রাসঙ্গিক পদ্ধতি শিখেছেন, যেমন ক্লাউড পরিষেবা, USB এবং ব্লুটুথ সংযোগ এবং এমনকি ইমেল ব্যবহার করা, আপনি অল্প সময়ের মধ্যেই iPhone থেকে একটি কম্পিউটারে ফটো স্থানান্তর করতে পারেন৷