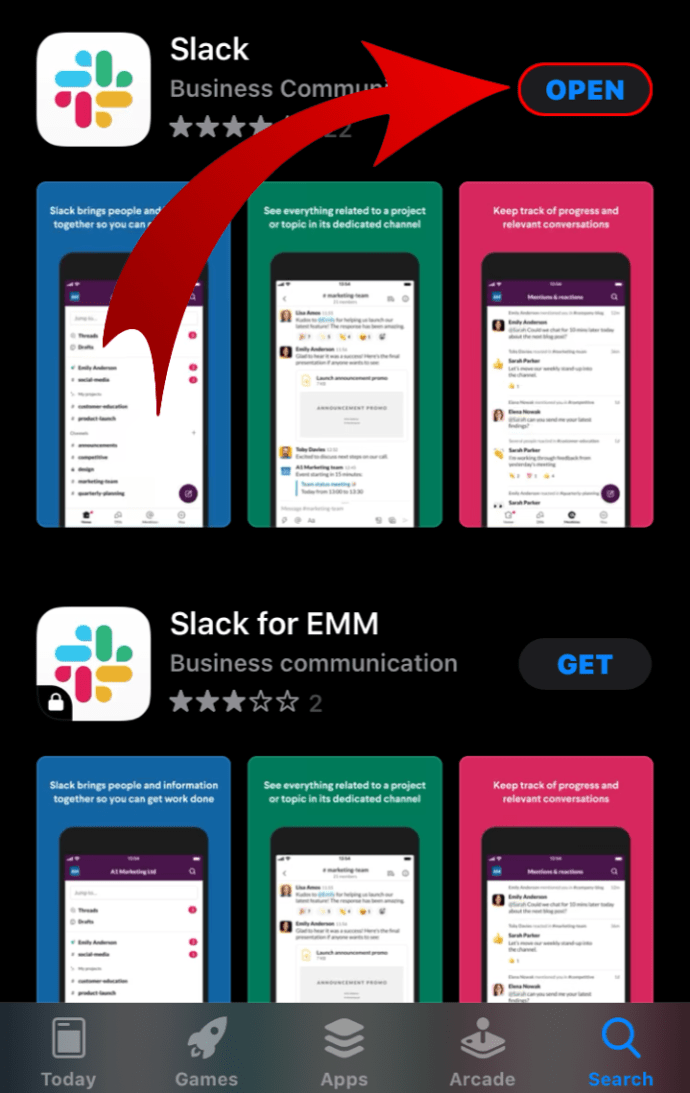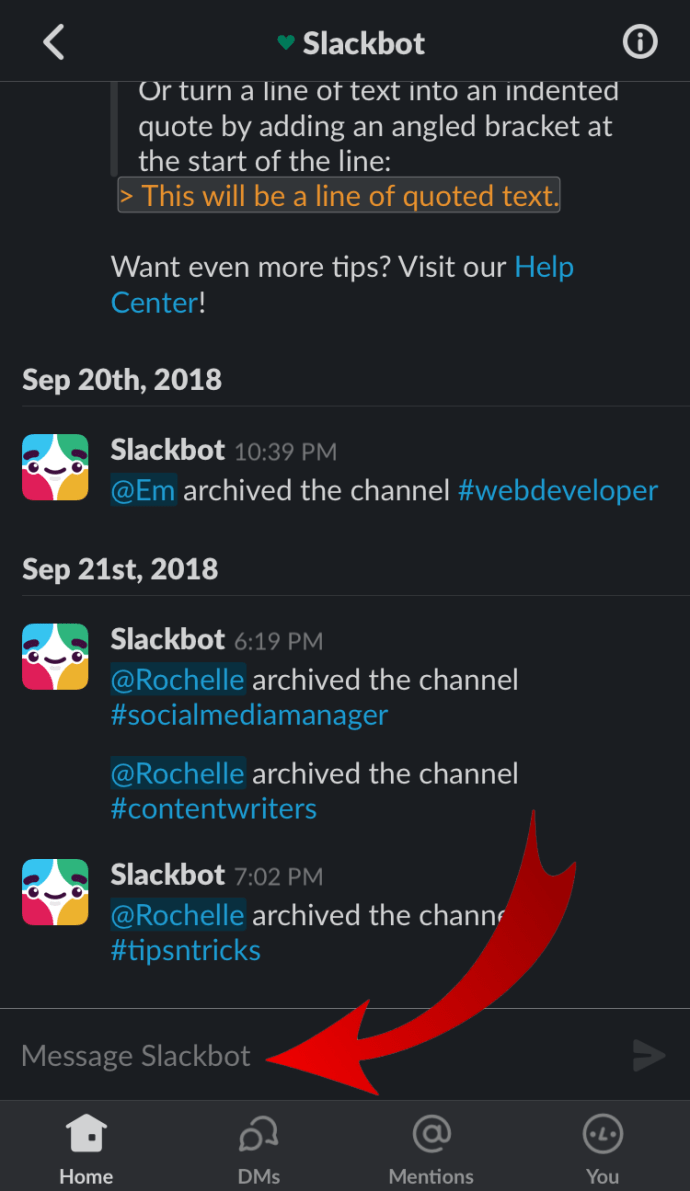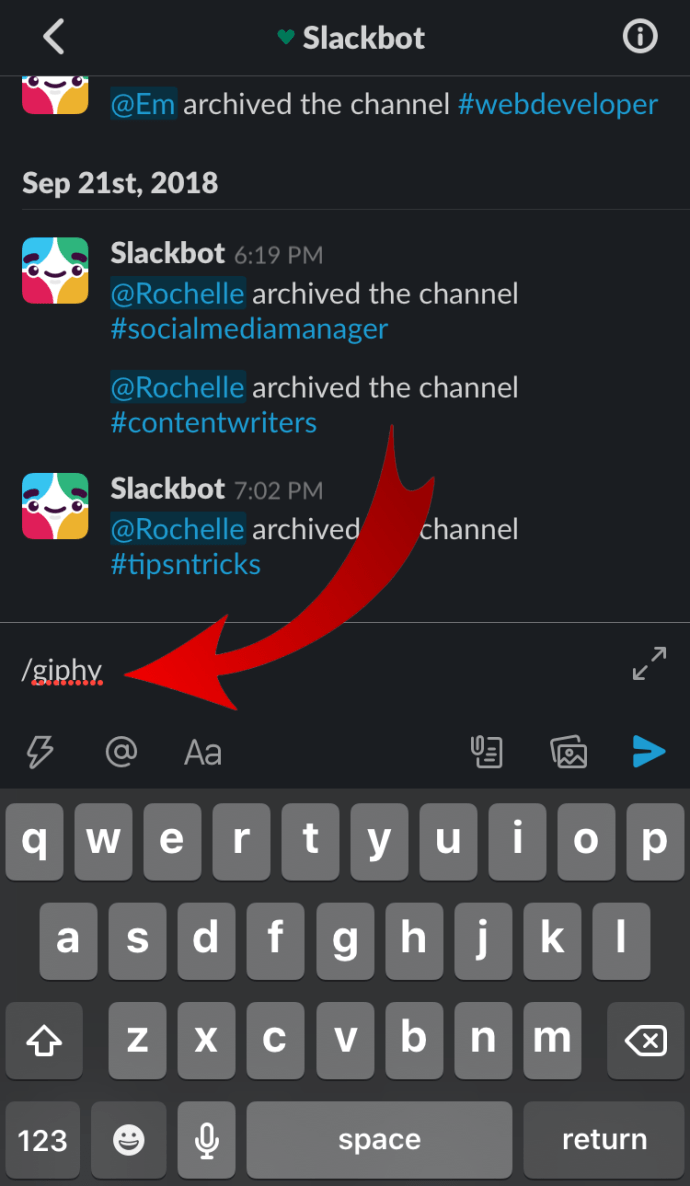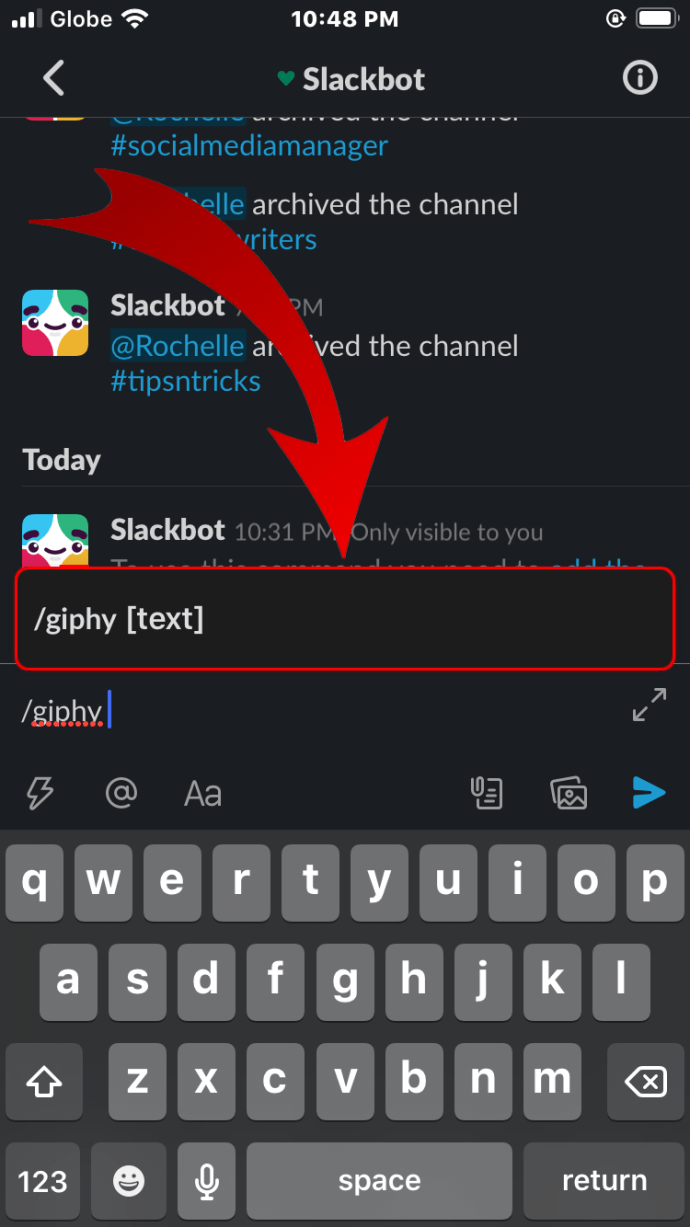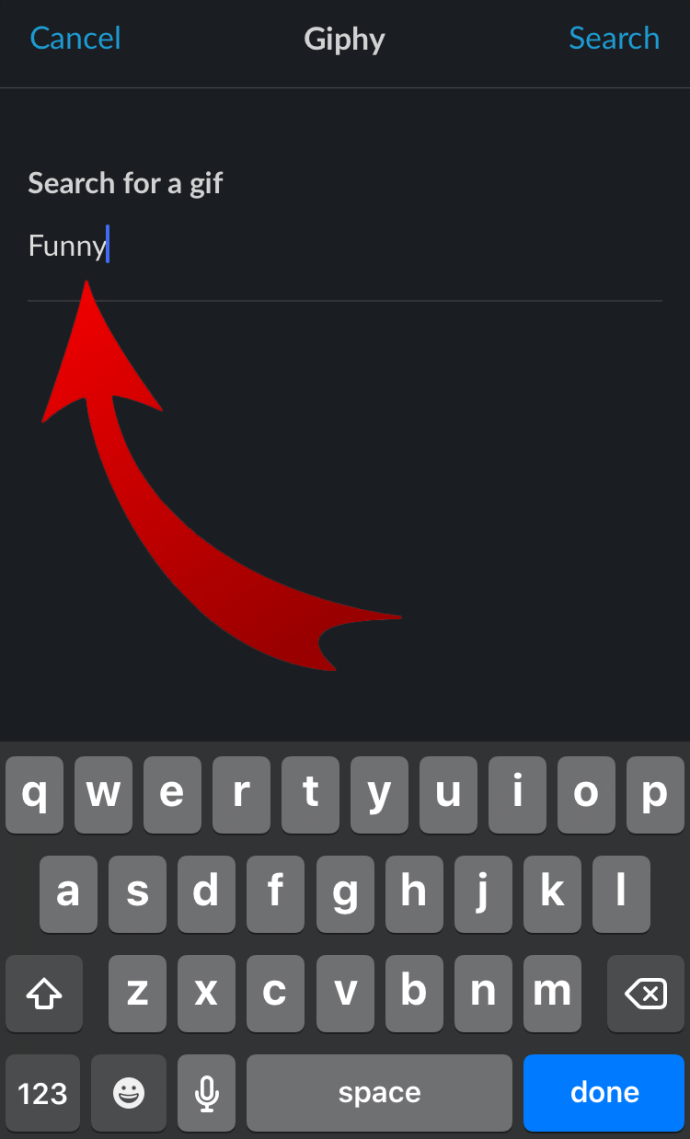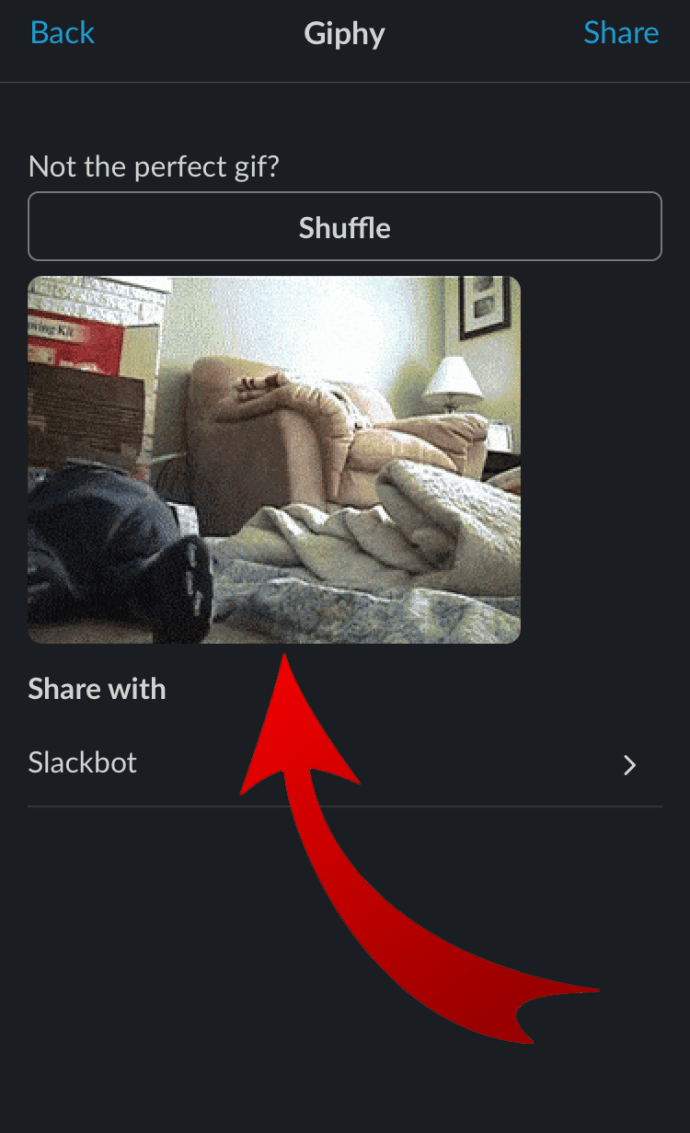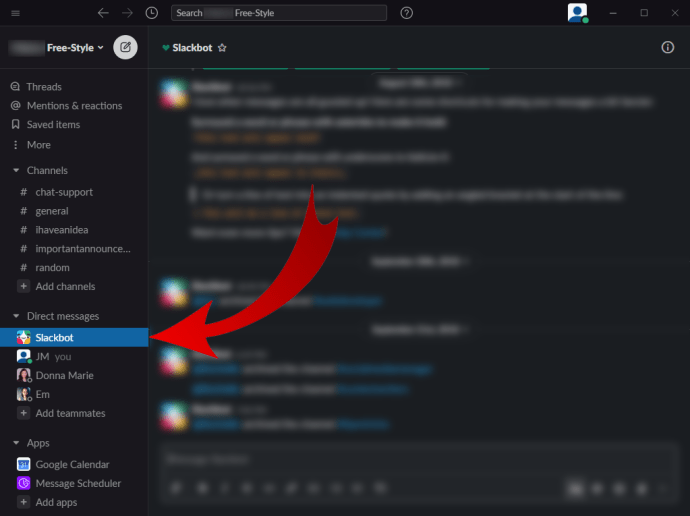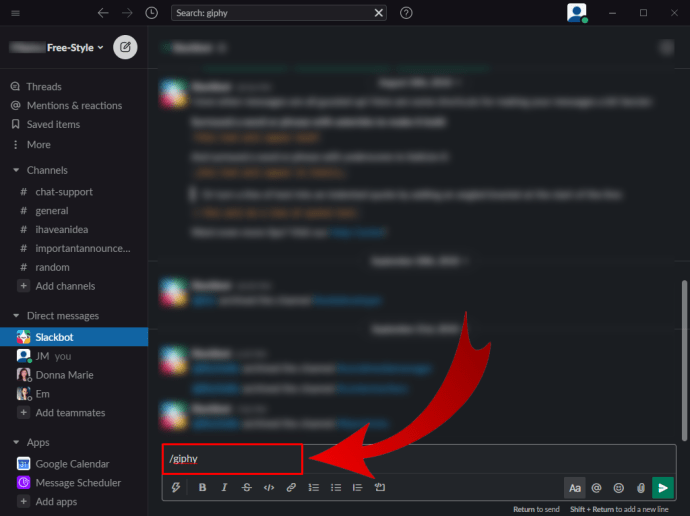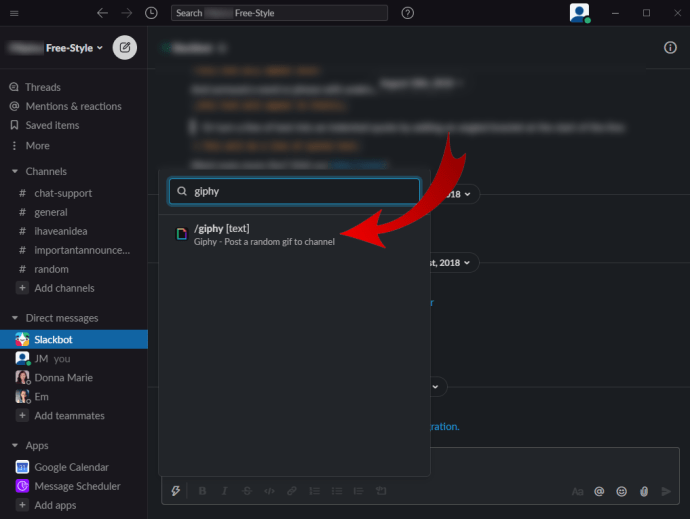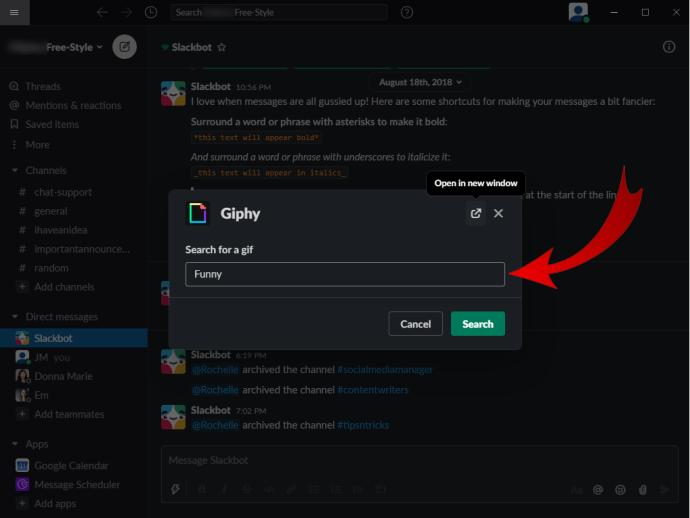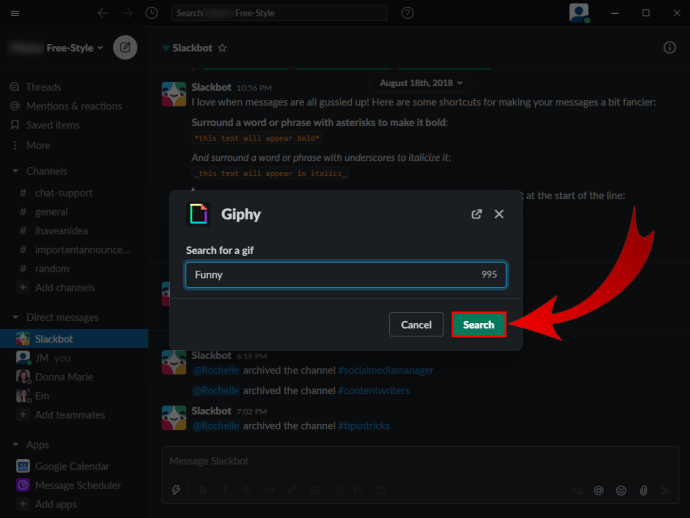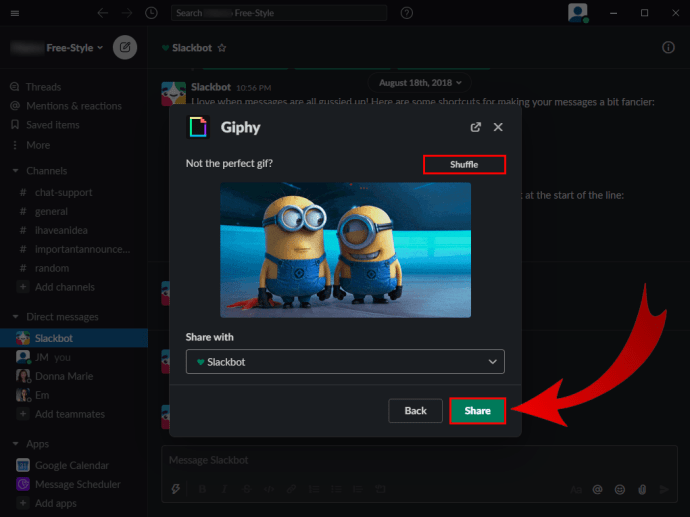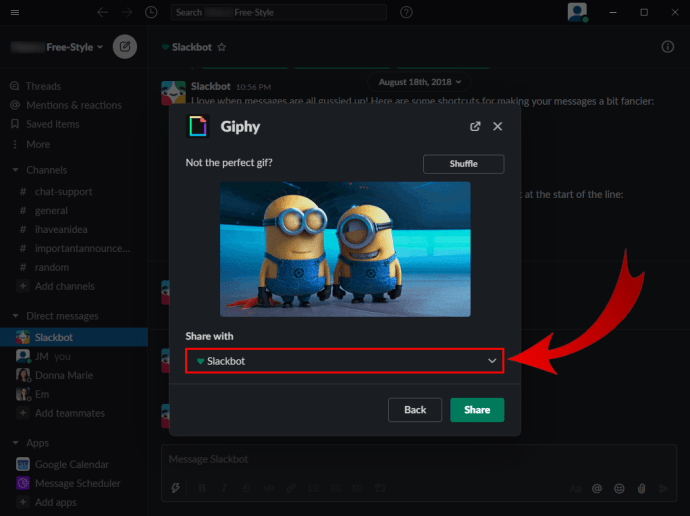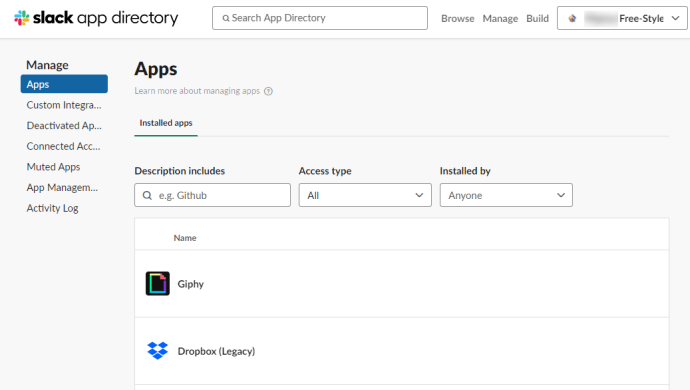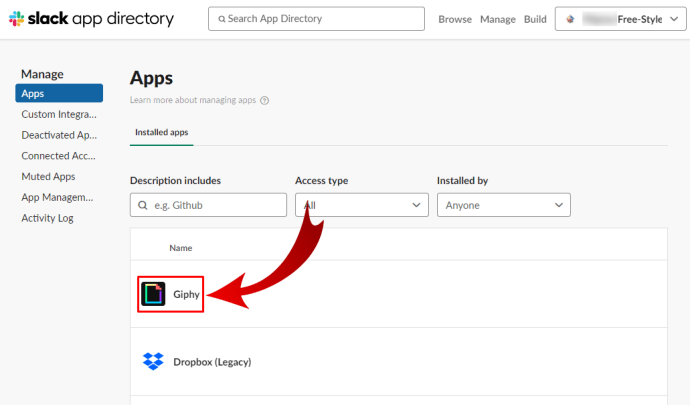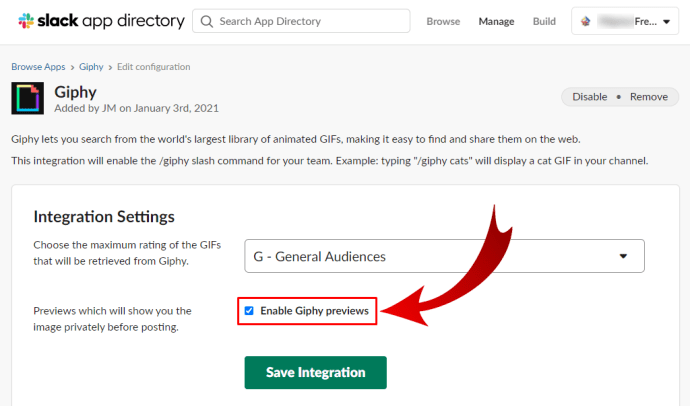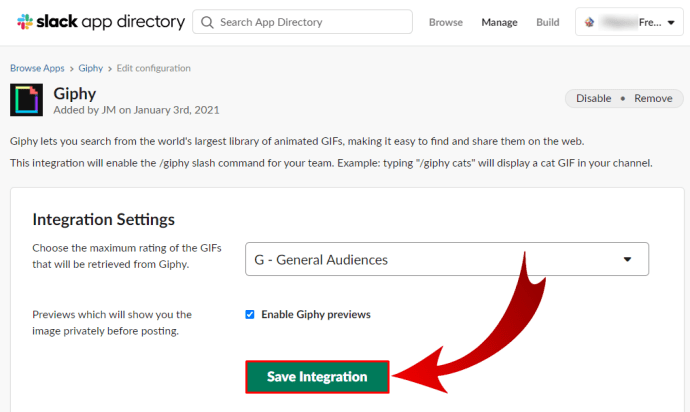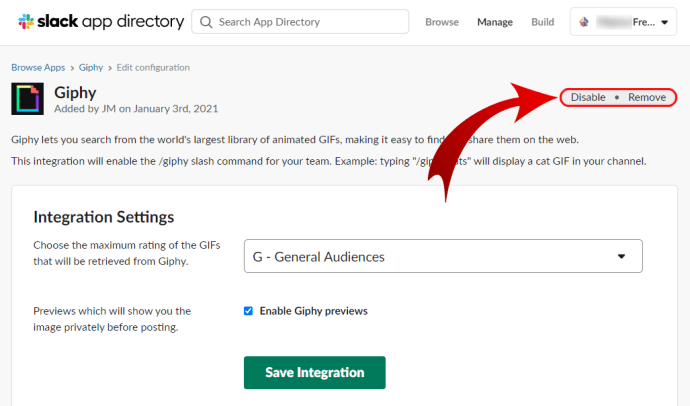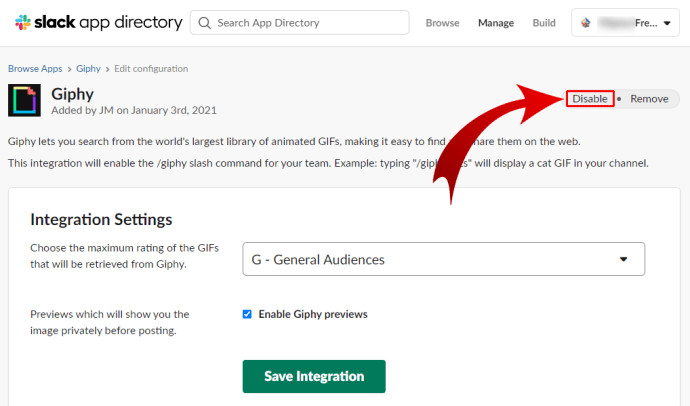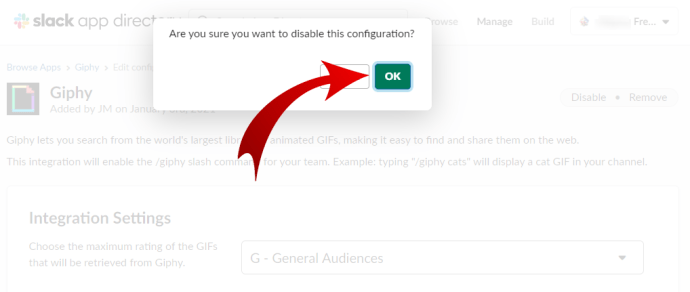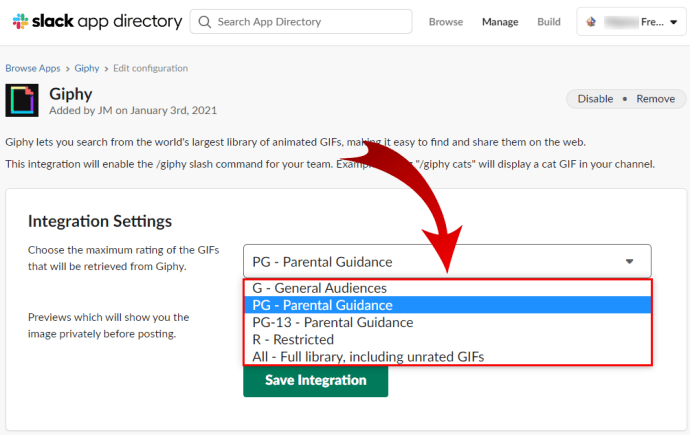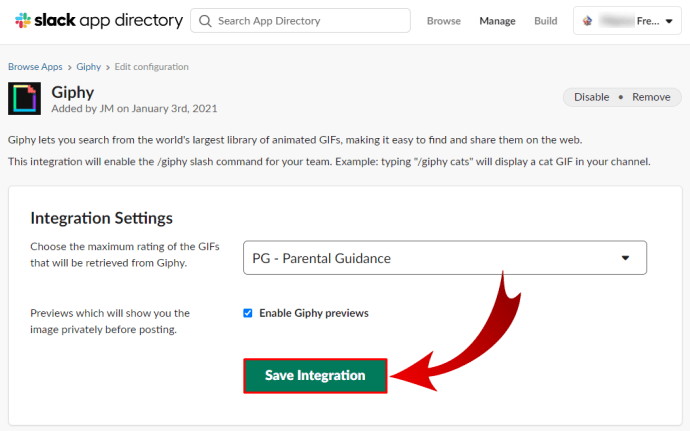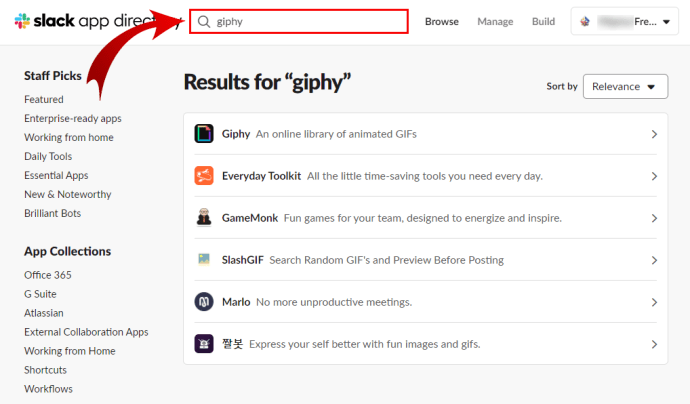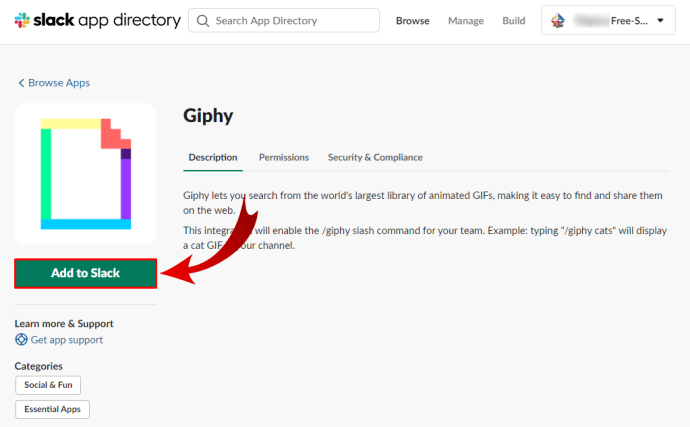অবশ্যই, আপনি সম্ভবত কাজের জন্য স্ল্যাক ব্যবহার করেন এবং এটি সাধারণত পেশাদার যোগাযোগের জন্য সংরক্ষিত। কিন্তু প্ল্যাটফর্মে আপনার সহকর্মী বা বসের সাথে কথা বলার সময়ও, কখনও কখনও GIPHY অ্যাপের GIF-এর চেয়ে নিজেকে প্রকাশ করার আর ভাল উপায় নেই।
জিআইএফগুলি দৈনন্দিন কথোপকথনগুলিকে আরও আকর্ষক এবং বিনোদনমূলক করে তুলতে পারে, তাহলে কেন সেগুলি স্ল্যাকেও ব্যবহার করবেন না? এবং যেহেতু স্ল্যাক একটি সু-সমন্বিত প্ল্যাটফর্ম, আপনি সহজে কয়েকটি ধাপে এগুলিকে অন্তর্ভুক্ত করতে পারেন৷
বিভিন্ন ডিভাইসে স্ল্যাকে GIPHY থেকে কীভাবে GIF ব্যবহার করবেন তা জানতে আমাদের নিবন্ধটি পড়ুন।
GIPHY এবং স্ল্যাক ইন্টিগ্রেশন
GIPHY হল আপনার স্ল্যাক কথোপকথনে GIF যোগ করার সবচেয়ে সহজ উপায়। অ্যাপটি ইতিমধ্যেই এই ভার্চুয়াল অফিসে একত্রিত হতে পারে, তাই GIF পাঠানো শুরু করার জন্য আপনাকে জটিল কিছু করতে হবে না। এবং যদি না হয়, এটি সেকেন্ডের মধ্যে ইনস্টল করা যেতে পারে।
সবচেয়ে ভাল জিনিস হল আপনি এটি সব সেট আপ করার জন্য যেকোনো ডিভাইস ব্যবহার করতে পারেন।
আইফোনে স্ল্যাকে কীভাবে GIPHY ব্যবহার করবেন
আপনি একটি আইফোন আছে? GIPHY ব্যবহার করে কীভাবে GIF পোস্ট করবেন তা এখানে।
- আপনার স্ল্যাক অ্যাকাউন্টে লগ ইন করুন এবং আপনার আইফোনে অ্যাপটি চালু করুন।
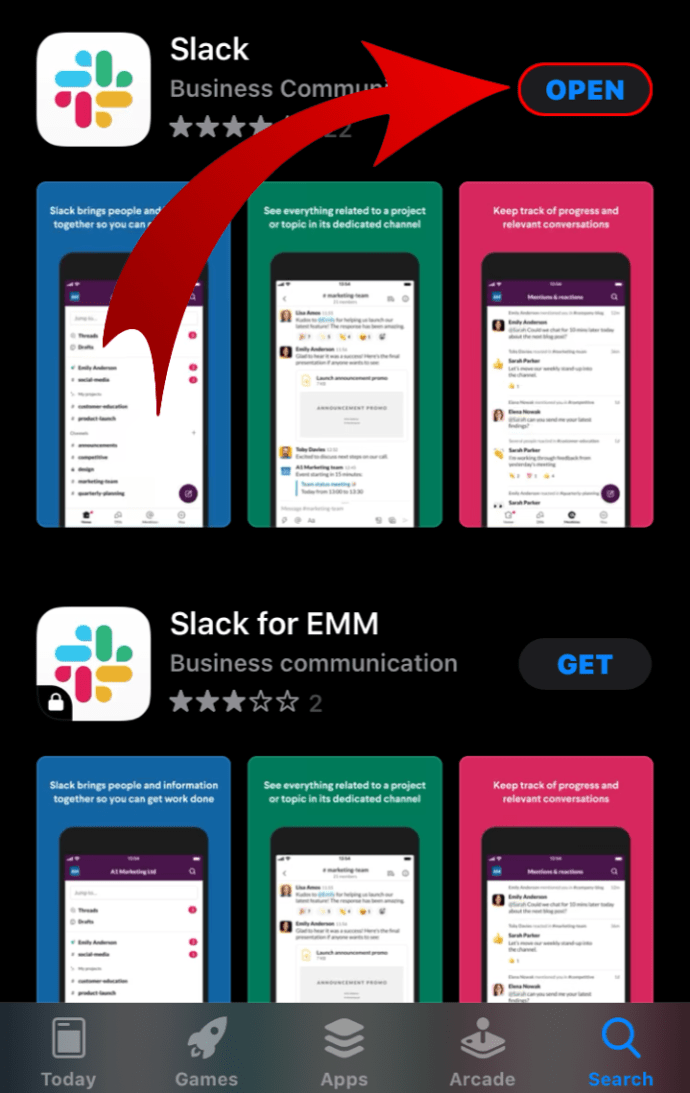
- একটি চ্যানেল বা একজন সহকর্মীর সাথে একটি ব্যক্তিগত চ্যাট নির্বাচন করুন যাকে আপনি একটি GIF পাঠাতে চান৷

- টাইপ করা শুরু করতে নীচের বার্তা ক্ষেত্রে আলতো চাপুন।
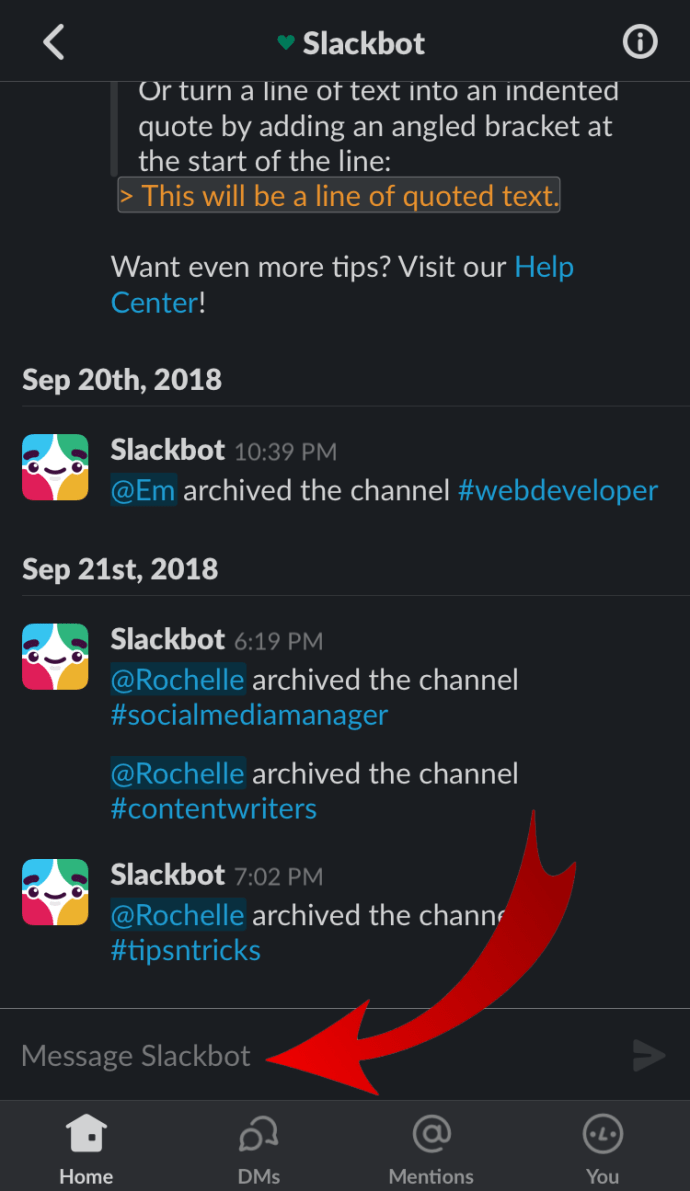
- নিম্নলিখিত টাইপ করুন: /giphy
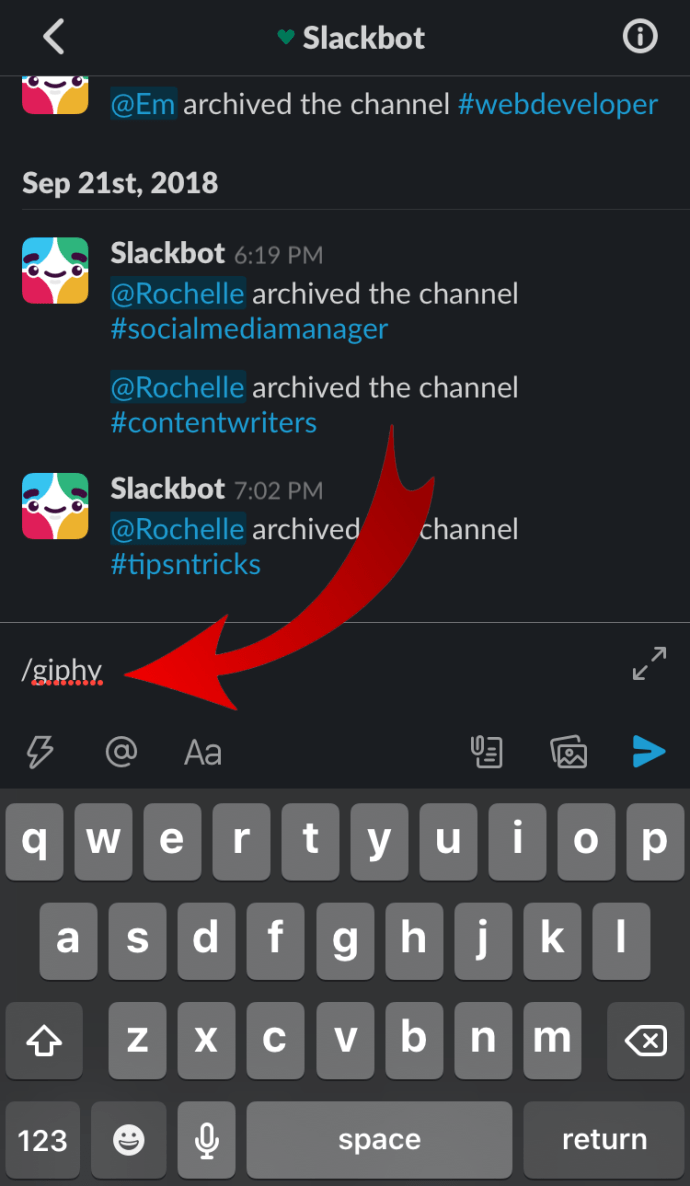
- কমান্ড লাইনটি কালো হয়ে যাবে এবং "[পাঠ্য]" পড়বে।
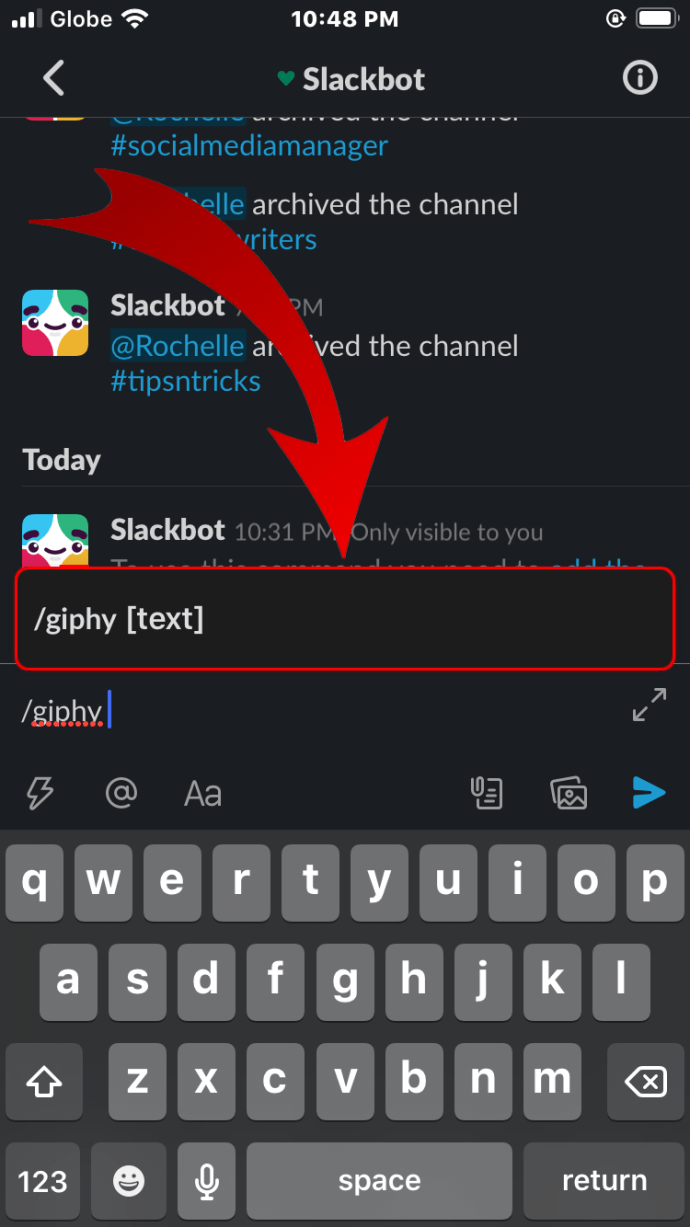
- আপনি যদি এখনও এটি না করে থাকেন তবে একটি এলোমেলো শব্দ টাইপ করুন এবং তারপর বার্তা ক্ষেত্রের নীচে বারে নীল তীরটি আলতো চাপুন৷
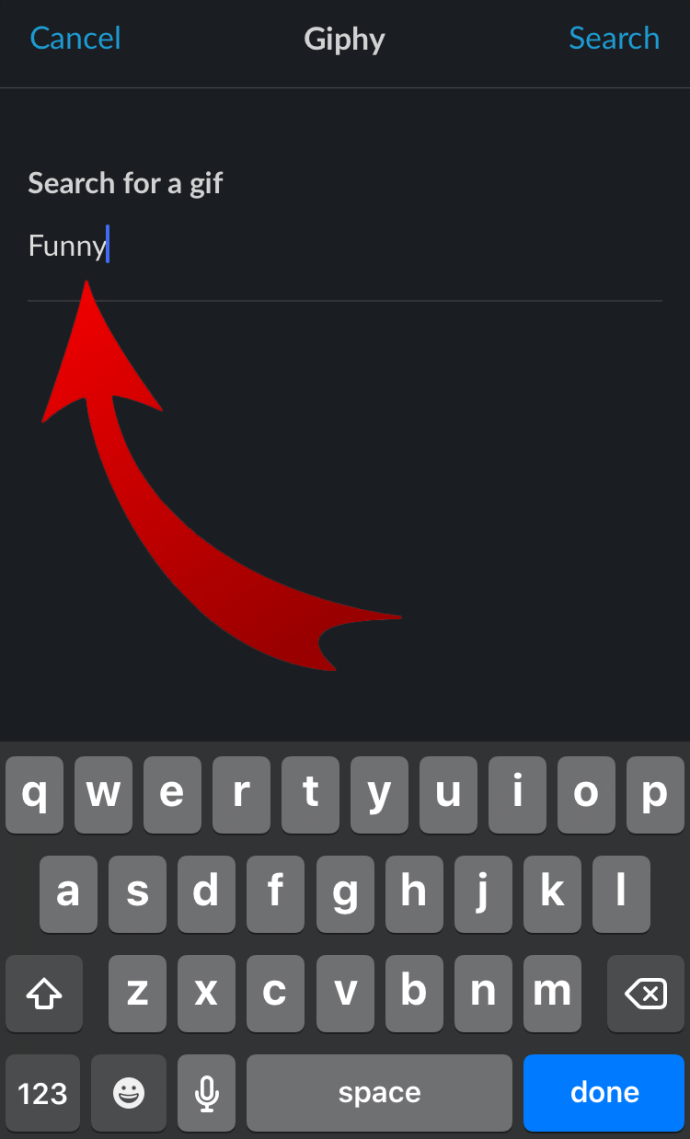
- আপনার টাইপ করা শব্দের উপর ভিত্তি করে একটি এলোমেলো GIF প্রদর্শিত হবে।
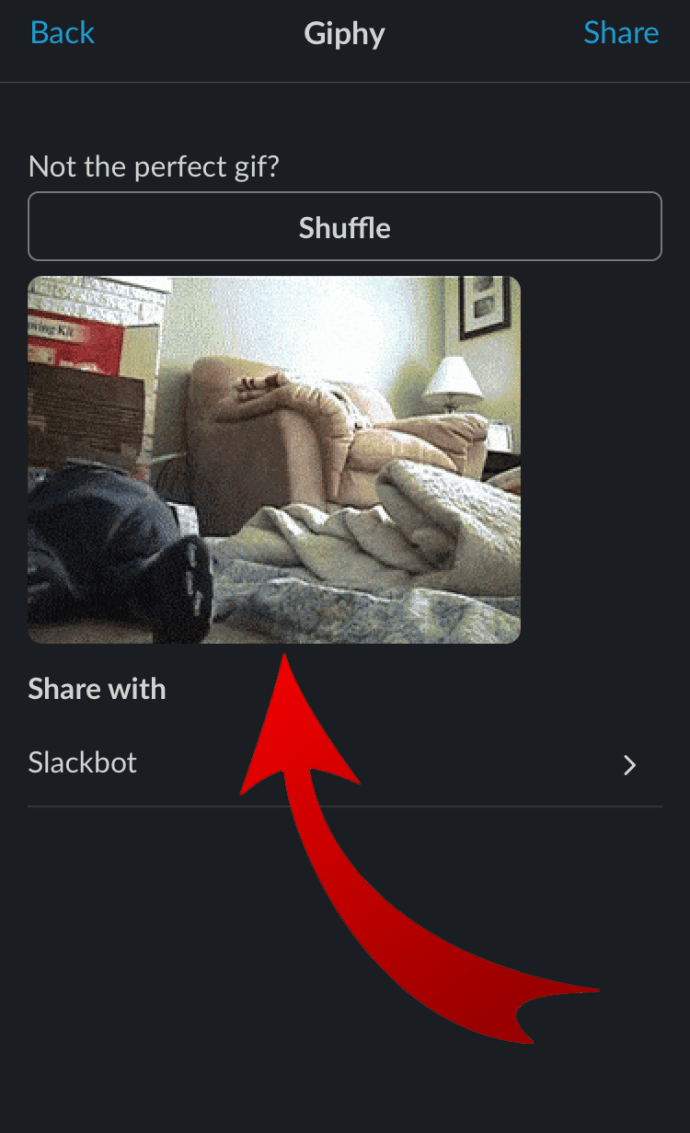
- আপনি সেই GIF পাঠাতে চাইলে বেছে নিন, অন্য একটি খুঁজতে স্ক্রোল করুন বা বাতিল করুন।
অ্যান্ড্রয়েডে স্ল্যাকে কীভাবে GIPHY ব্যবহার করবেন
অ্যান্ড্রয়েড ব্যবহারকারীরা তাদের স্ল্যাক কথোপকথনে একইভাবে জিআইএফ পোস্ট করতে পারেন। একটি চ্যানেল বেছে নিন, "/giphy" কমান্ড টাইপ করুন এবং আপনার GIF-এর জন্য বিষয়। শাফেল বিকল্প ব্যবহার করে পর্যাপ্ত একটি খুঁজুন এবং আপনি যখন পূর্বরূপ দেখে খুশি হন, চ্যানেলে GIF পোস্ট করুন।
আপনার সহকর্মীদের কাছে GIF পাঠানোর আরেকটি উপায় আছে। আপনার কীবোর্ডের উপর নির্ভর করে, আপনি আরও বেশি GIF তৈরি করতে এটি ব্যবহার করতে সক্ষম হতে পারেন। উদাহরণস্বরূপ, যদি আপনার কাছে Microsoft SwiftKey কীবোর্ড থাকে, তাহলে নম্বর কীগুলির উপরে আপনার GIF বোতামটি রয়েছে। সেই বোতামে আলতো চাপুন এবং পছন্দসই GIF অনুসন্ধান করতে ম্যাগনিফাইং গ্লাস আইকনটি ব্যবহার করুন এবং চ্যানেলে বা চ্যাটে পাঠাতে এটিকে আলতো চাপুন৷
উইন্ডোজ, ম্যাক এবং ক্রোমবুকে স্ল্যাকে কীভাবে GIPHY ব্যবহার করবেন
আপনি যদি আপনার কম্পিউটারে স্ল্যাক ব্যবহার করেন তবে আপনি সম্ভবত ইতিমধ্যেই জানেন যে এই পরিচালনার সরঞ্জামটির জন্য একটি ডেস্কটপ অ্যাপ রয়েছে। আপনি এই অ্যাপের মাধ্যমে আপনার কর্মক্ষেত্র অ্যাক্সেস করতে পারেন বা একটি ওয়েব ব্রাউজার ব্যবহার করে লগ ইন করতে পারেন।
আপনি যে পদ্ধতিটি ব্যবহার করার সিদ্ধান্ত নিন না কেন, পদক্ষেপগুলি একই, তাই এটি সম্পূর্ণরূপে আপনার পছন্দ।
- ডেস্কটপ অ্যাপ বা ব্রাউজার ব্যবহার করে আপনার স্ল্যাক ওয়ার্কস্পেসে লগ ইন করুন।

- একটি GIF পাঠাতে একটি চ্যানেল বা একটি ব্যক্তিগত চ্যাট নির্বাচন করুন৷
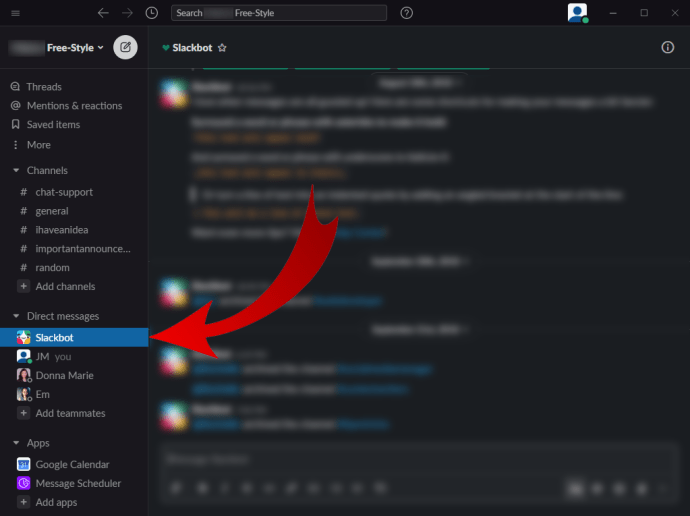
- বার্তা ক্ষেত্রে, "/giphy" টাইপ করুন।
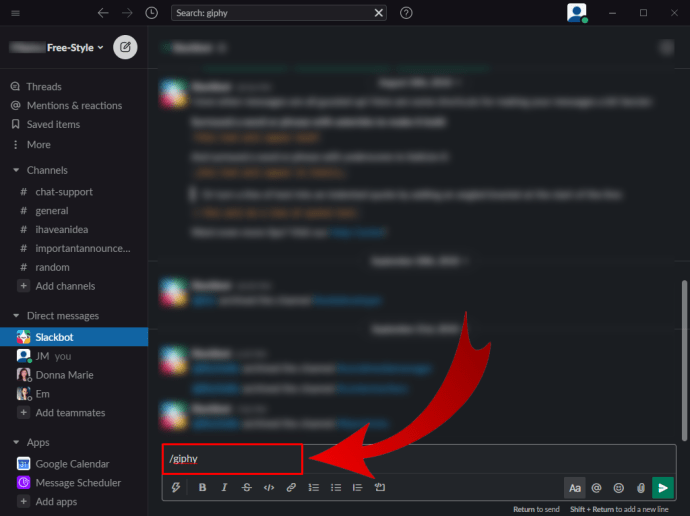
- একটি নতুন মেনু পপ আপ হবে এবং আপনি তালিকায় GIPHY পাবেন। "খুঁজে নিন" ক্লিক করুন এবং GIPHY-এর সাথে একটি GIF শেয়ার করুন৷
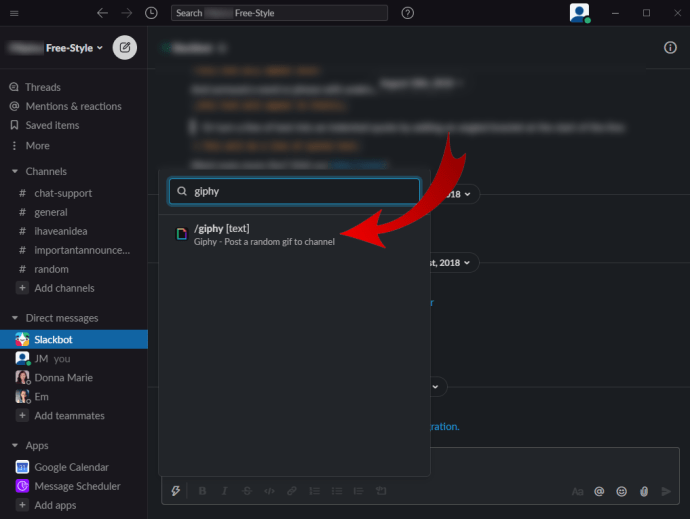
- পপ-আপ উইন্ডোতে, অনুসন্ধান ক্ষেত্রটি নির্বাচন করুন এবং এর উপর ভিত্তি করে GIF খুঁজে পেতে একটি শব্দ লিখুন৷
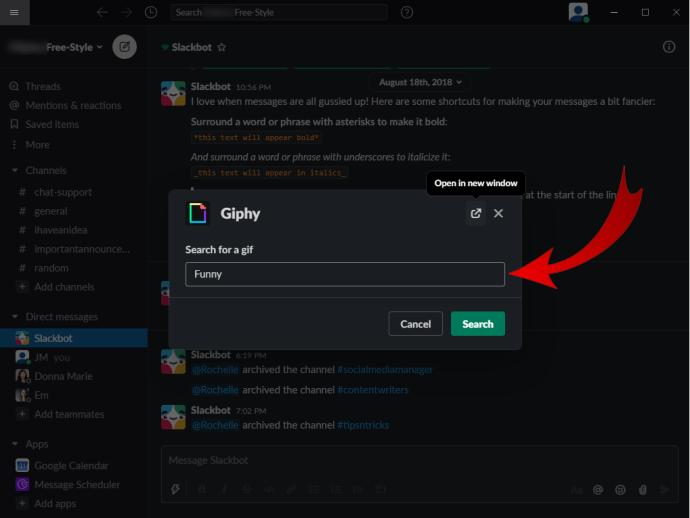
- "অনুসন্ধান করুন" এ ক্লিক করুন।
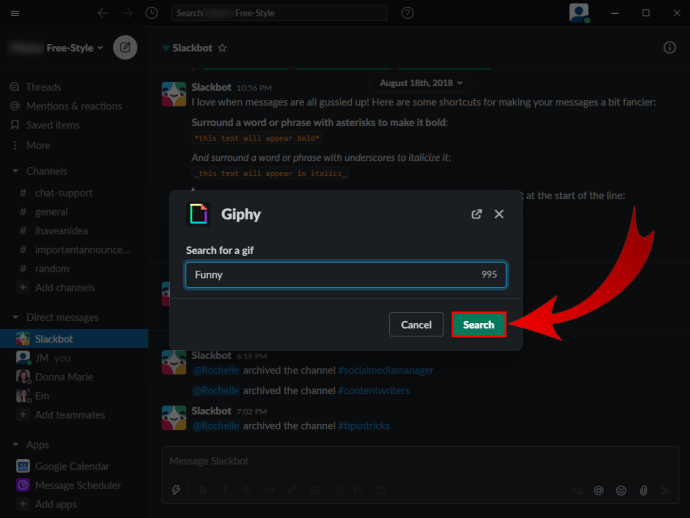
- একটি র্যান্ডম GIF প্রদর্শিত হবে. আপনি অন্য একটি জিআইএফ খুঁজে পেতে উইন্ডোর শীর্ষে "শাফেল" বা নীচে "শেয়ার" ক্লিক করতে পারেন যদি আপনি এতে খুশি হন।
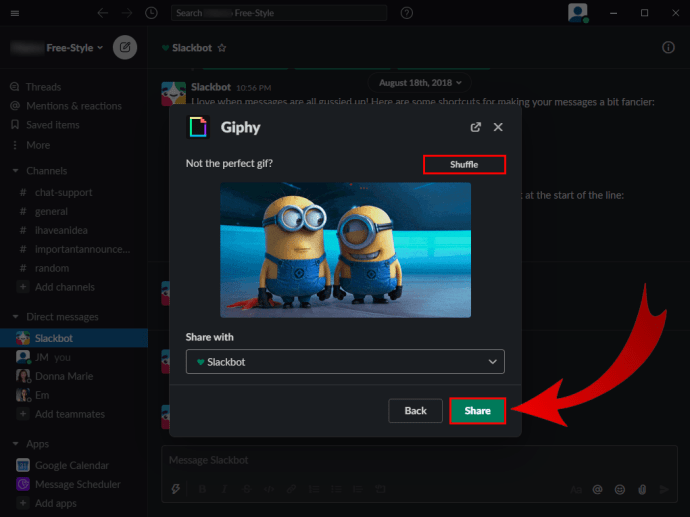
- আপনি যদি GIF প্রাপক পরিবর্তন করতে চান, অন্য ব্যক্তি বা চ্যানেল নির্বাচন করতে GIF-এর নীচে ড্রপ-ডাউন তালিকায় ক্লিক করুন।
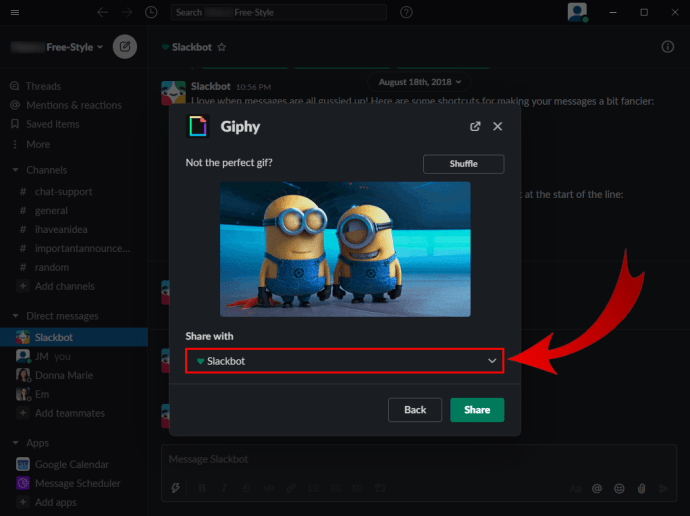
স্ল্যাকে GIPHY প্রিভিউ কীভাবে ব্যবহার করবেন
স্ল্যাকে জিআইএফ-এর পূর্বরূপ দেখার জন্য পদক্ষেপের একটি নির্দিষ্ট সেট নেই। আপনি যখন GIPHY তে যান, আপনি এটি পাঠানোর আগে প্রতিটি GIF এর পূর্বরূপ দেখতে পাবেন। পপ-আপ উইন্ডোতে যেখানে আপনার GIF প্রদর্শিত হয়, আপনি এটি পাঠাতে বা "শাফেল" বোতাম দিয়ে ব্রাউজিং চালিয়ে যেতে পারেন৷
যদি, কোনো কারণে, আপনি আপনার GIF-এর পূর্বরূপ দেখতে না পান, তাহলে নিম্নলিখিতগুলি করুন৷
- আপনার স্ল্যাক ওয়ার্কস্পেসে সাইন ইন করুন।

- উপরের বাম কোণে কর্মক্ষেত্রের নাম নির্বাচন করুন।

- "প্রশাসন"-এ স্ক্রোল করুন এবং "অ্যাপগুলি পরিচালনা করুন" নির্বাচন করুন।

- আপনাকে একটি নতুন পৃষ্ঠায় পুনঃনির্দেশিত করা হবে এবং সমস্ত ইনস্টল করা অ্যাপ দেখতে পাবেন।
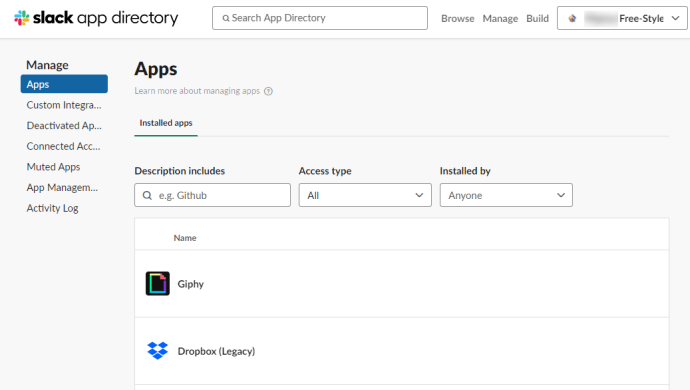
- "GIPHY" এ ক্লিক করুন।
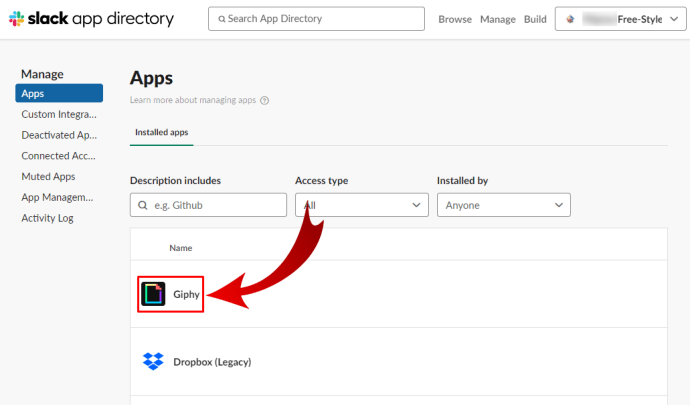
- নীচে স্ক্রোল করুন, এবং আপনি "GIPHY সক্ষম করুন" পূর্বরূপ বিকল্পটি পাবেন। এর সামনে বক্সটি চেক করুন।
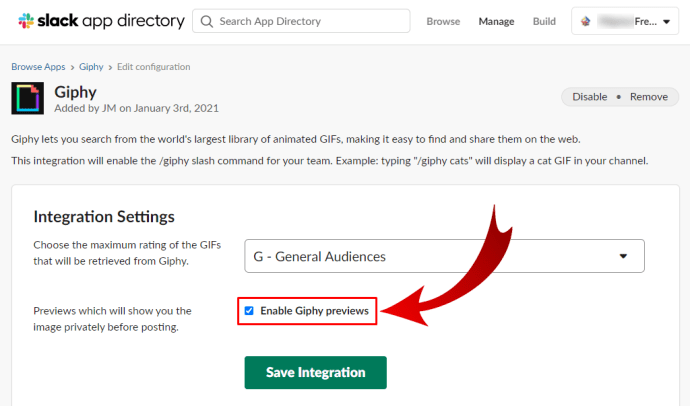
- পরিবর্তনগুলি রাখতে "সেভ ইন্টিগ্রেশন" এ ক্লিক করুন।
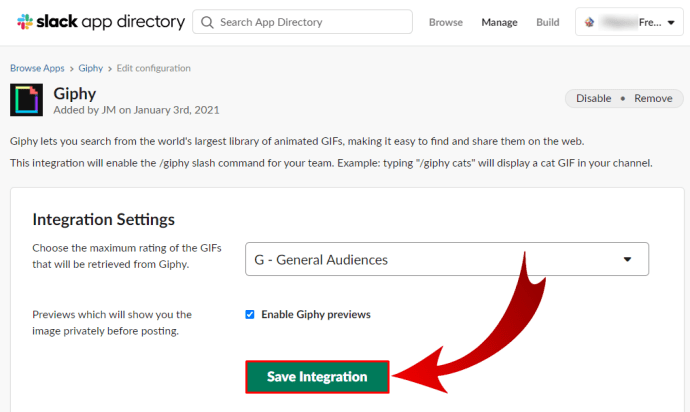
স্ল্যাকে কিভাবে GIPHY পরিচালনা করবেন
ধরুন আপনি আপনার স্ল্যাক ওয়ার্কস্পেসের মধ্যে GIPHY পরিচালনা করতে চান, এটিকে সাময়িকভাবে অক্ষম করুন বা এমনকি এটিকে টুল থেকে সরিয়ে দিন। সেই ক্ষেত্রে, আপনি এই নির্দেশাবলী অনুসরণ করে এটি করতে পারেন।
- আপনার ওয়ার্কস্পেস খুলুন এবং স্ক্রিনের উপরের বাম কোণে এর নামের উপর ক্লিক করুন।

- "প্রশাসন" এবং তারপরে "অ্যাপগুলি পরিচালনা করুন" এ যান।

- ইন্টিগ্রেটেড অ্যাপের তালিকা থেকে, "GIPHY" নির্বাচন করুন।
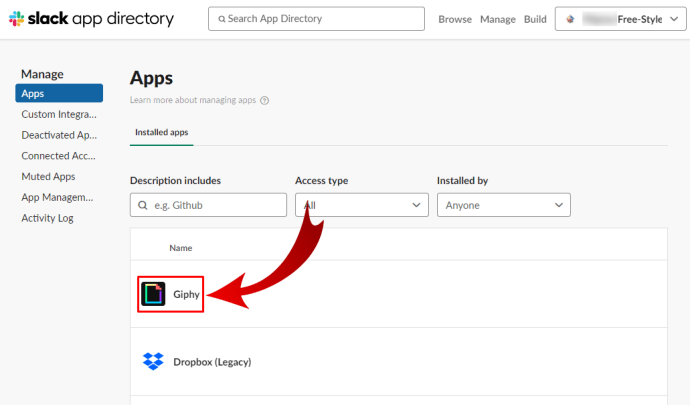
- শীর্ষে, আপনি "অক্ষম করুন" এবং "সরান" বিকল্পগুলি দেখতে পাবেন।
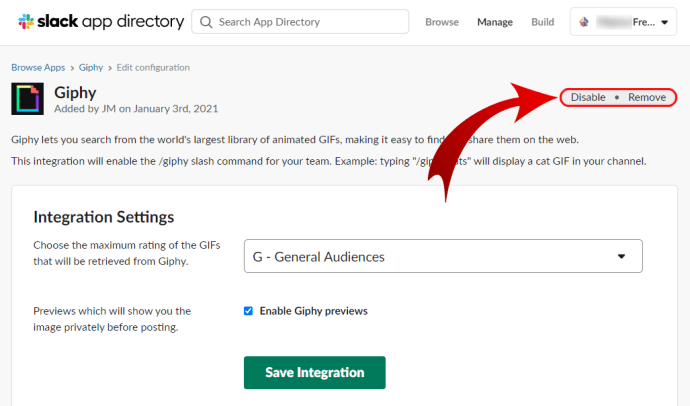
- আপনি কি করতে চান তার উপর নির্ভর করে তাদের মধ্যে একটি নির্বাচন করুন। আপনি যদি ওয়ার্কস্পেস অ্যাডমিনিস্ট্রেটর না হন তবে নিশ্চিত করুন যে আপনার কাছে এটি করার অনুমতি আছে।
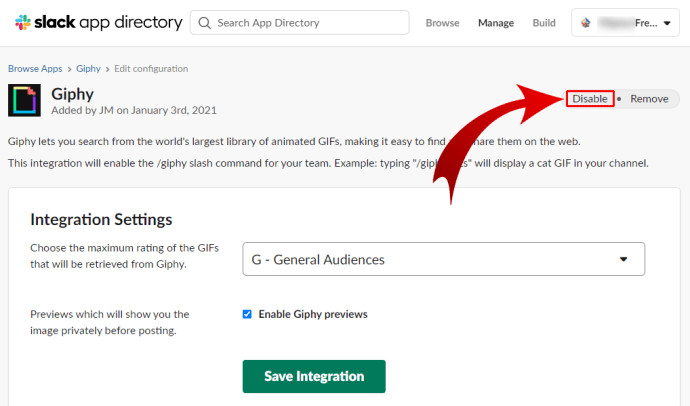
- পপ-আপ উইন্ডোতে, আপনার পছন্দ নিশ্চিত করুন।
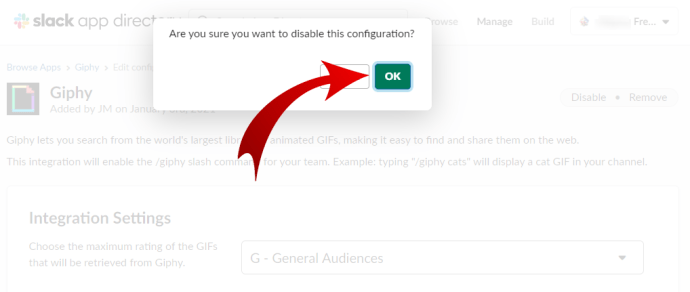
- এছাড়াও আপনি স্ক্রোল ডাউন করতে পারেন এবং GIPHY থেকে পুনরুদ্ধার করা GIF-এর সর্বোচ্চ রেটিং পরিবর্তন করতে পারেন। আপনার কাছে "সাধারণ শ্রোতা" এবং "অভিভাবকীয় নির্দেশিকা" এর মত বিকল্প রয়েছে।
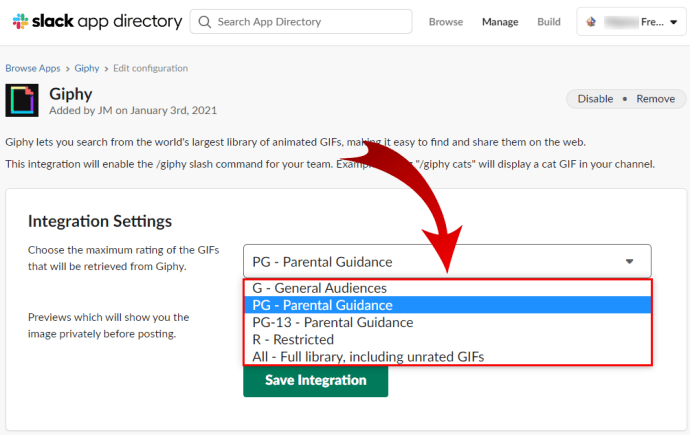
- আপনার করা পরিবর্তনগুলি সংরক্ষণ করতে নীচে সবুজ "সংরক্ষণ করুন" বোতামে ক্লিক করুন৷
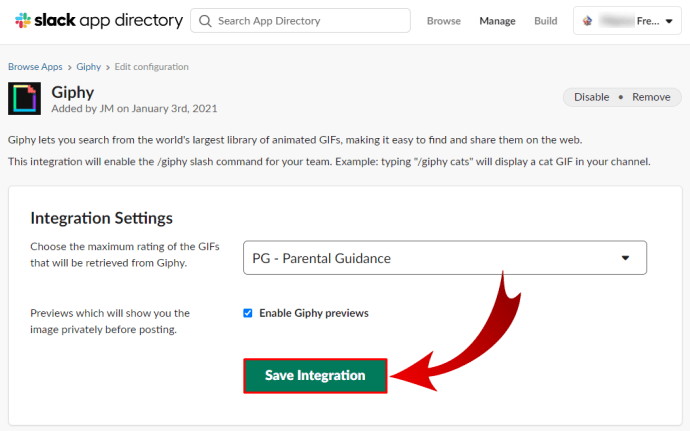
স্ল্যাকে কিভাবে GIPHY ইন্টিগ্রেশন সেট আপ করবেন
আপনার স্ল্যাক অ্যাপের মধ্যে যদি GIPHY ইতিমধ্যেই সেট আপ না করা থাকে তবে এটি কীভাবে করবেন তা এখানে।
- আপনার স্ল্যাক ওয়ার্কস্পেসে লগ ইন করুন।

- আপনার কর্মক্ষেত্রের নামের উপর ক্লিক করতে স্ক্রিনের বাম দিকে যান।

- নতুন মেনু থেকে, "প্রশাসন" নির্বাচন করুন এবং তারপরে "অ্যাপগুলি পরিচালনা করুন" এ ক্লিক করুন।

- আপনি শীর্ষে একটি "অনুসন্ধান অ্যাপ ডিরেক্টরি" ক্ষেত্র দেখতে পাবেন। ক্ষেত্রটিতে "Giphy" লিখুন এবং আপনার কীবোর্ডে "Enter" টিপুন।
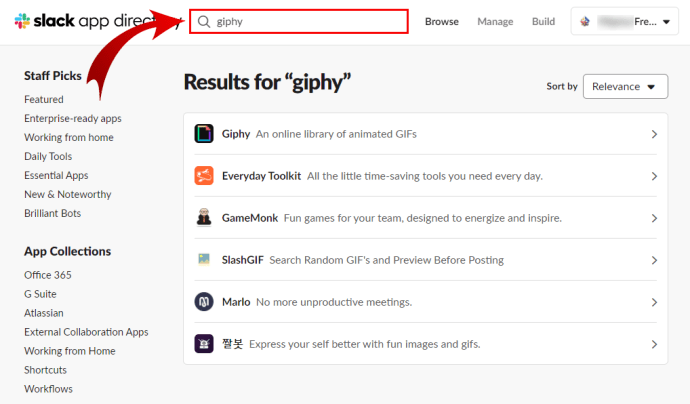
- ফলাফলে অ্যাপটিতে ক্লিক করুন এবং নতুন পৃষ্ঠায়, "Add to Slack" এ ক্লিক করুন।
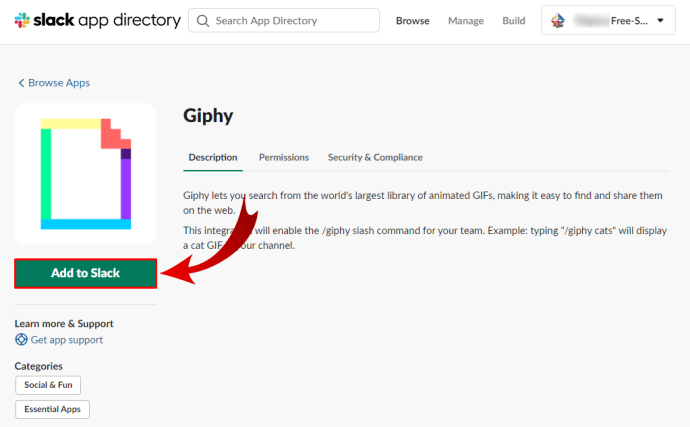
এইভাবে, আপনি আপনার স্ল্যাক ওয়ার্কস্পেসের সাথে যেকোনো অ্যাপসকে সংযুক্ত করতে পারেন এবং আপনার অভিজ্ঞতা এবং উৎপাদনশীলতা বাড়াতে সেগুলি ব্যবহার করতে পারেন।
অতিরিক্ত প্রায়শই জিজ্ঞাসিত প্রশ্নাবলী
কিভাবে GIPHY এ একটি GIF জমা দিতে হয়?
অ্যাপে উপলব্ধ GIFs নিয়ে খুশি নন? অথবা আপনি আপনার দলের সাথে মানানসই এবং স্ল্যাকে এটি ব্যবহার করার জন্য ব্যক্তিগতকৃত তৈরি করতে চান? GIPHY অ্যাপ বা ওয়েবসাইটের সাথে এটি করার একটি সহজ উপায় আছে।
• একটি GIPHY অ্যাকাউন্ট তৈরি করুন এবং লগ ইন করুন৷

• "আপলোড" উইন্ডোতে পছন্দসই GIF টেনে আনুন।

• আপনার GIFগুলিতে "ট্যাগ যোগ করুন" নির্বাচন করুন, যাতে আপনি সেগুলি খুঁজে পেতে পারেন৷ আপনি যদি নির্মাতা না হন তবে নিশ্চিত করুন যে আপনি "একটি উত্স URL যোগ করুন" এ ক্লিক করে URL যোগ করেছেন৷

• গোপনীয়তা সেটিংস "পাবলিক" এ সেট করুন যাতে সবাই আপনার GIF দেখতে পারে৷

• জিনিসগুলি গুটিয়ে নিতে "আপলোড" নির্বাচন করুন এবং আপনার টিমের সাথে আপনার GIF শেয়ার করা উপভোগ করুন৷

আপনার কর্মক্ষেত্রে প্রাণবন্ত কথোপকথন
কখনও কখনও, আপনি একটি সম্পূর্ণ বাক্যের চেয়ে একটি GIF দিয়ে আরও কিছু বলতে পারেন। জিআইএফগুলি মজার হতে পারে এবং যেকোনো কথোপকথনকে প্রাণবন্ত করে তুলতে পারে। আপনার সহকর্মীদের উত্সাহিত করা প্রয়োজন? হাসতে হাসতে মজার এবং সম্পর্কিত জিআইএফগুলি ব্রাউজ করুন৷
স্ল্যাক টিম যখন ওয়ার্কস্পেস জুড়ে GIPHY উপলব্ধ করেছিল তখন এটি মাথায় ছিল। আপনি এবং আপনার সহকর্মীরা ইতিমধ্যে এটি চেষ্টা করেছেন? আপনি কি মনে করেন যে আপনি দলের প্রত্যেককে বর্ণনা করার জন্য কিছু ভাল খুঁজে পাবেন? নিচের মন্তব্য অংশে আমাদেরকে জানান।