বেশিরভাগ ইমেল পরিষেবার মতোই, Gmail আপনার জাঙ্ক মেইলকে স্প্যাম ফোল্ডারে সাজাতে পারে। এটি ইনবক্সকে পরিষ্কার রাখতে সাহায্য করে, তবে, অনেক সময় এমনকি গুরুত্বপূর্ণ ইমেল স্প্যামে পরিণত হতে পারে। আপনি যদি আপনার জাঙ্ক মেইল চেক করতে চান বা এটি সাফ করতে চান, কিন্তু কিভাবে জানেন না, আমরা সাহায্য করতে এখানে আছি।
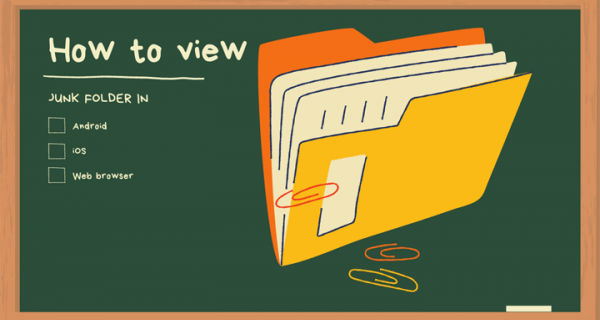
এই নিবন্ধে, আমরা Gmail-এ আপনার জাঙ্ক মেইল পরিচালনার জন্য একটি ধাপে ধাপে নির্দেশিকা প্রদান করব। আমরা ব্যাখ্যা করব কিভাবে স্প্যাম ফোল্ডার খুঁজে বের করতে হয় এবং সাফ করতে হয়, কিভাবে ইমেলগুলিকে স্প্যাম হিসাবে চিহ্নিত করতে হয় এবং ফোল্ডারটিকে সর্বদা দৃশ্যমান করতে হয়। আমরা Gmail-এ জাঙ্ক মেইল সম্পর্কে সবচেয়ে সাধারণ প্রশ্নের উত্তরও দেব। কীভাবে আপনার ইমেলকে ক্রমানুসারে রাখবেন এবং আপনার Gmail পরিচিতিগুলি পরিচালনা করবেন তা জানতে পড়ুন৷
জিমেইলে আপনার স্প্যাম ফোল্ডার কিভাবে দেখবেন
ডিফল্টরূপে, Gmail জাঙ্ক মেইল ফোল্ডারটি লুকানো থাকে। আমরা আরও জটিল জিনিসগুলিতে যাওয়ার আগে, আসুন এটি সনাক্ত করি। নীচের সহজ নির্দেশাবলী অনুসরণ করুন:
- আপনার ব্রাউজারে Gmail খুলুন।

- আপনি "আরো" বিকল্পটি দেখতে না পাওয়া পর্যন্ত বাম সাইডবারে স্ক্রোল করুন, তারপরে এটিতে ক্লিক করুন।

- "স্প্যাম" ফোল্ডারটি নির্বাচন করুন।

আপনি যদি একটি মোবাইল অ্যাপ ব্যবহার করেন, তবে পদক্ষেপগুলি কিছুটা আলাদা হবে:
- Gmail অ্যাপ খুলুন।

- উপরের বাম কোণে তিনটি বার আইকনে ক্লিক করুন।

- আপনি "স্প্যাম" ফোল্ডারটি দেখতে না পাওয়া পর্যন্ত নীচে স্ক্রোল করুন, তারপরে এটিতে ক্লিক করুন।

কীভাবে আপনার জিমেইল স্প্যাম ফোল্ডারটি দৃশ্যমান করবেন
আপনি যদি জাঙ্ক মেল অ্যাক্সেস করা সহজ করতে চান, আপনি স্প্যাম ফোল্ডারটি সর্বদা দৃশ্যমান করতে পারেন বা শুধুমাত্র যখন আপনার অপঠিত বার্তা থাকে। এটি করার জন্য, নীচের নির্দেশিকা অনুসরণ করুন:
- আপনার ব্রাউজারে বা মোবাইল অ্যাপে Gmail খুলুন।

- উপরের ডানদিকের কোণায় গিয়ার আইকনে ক্লিক করে সেটিংসে নেভিগেট করুন।

- ড্রপডাউন মেনু থেকে "সেটিংস" নির্বাচন করুন।

- "লেবেল" এ ক্লিক করুন এবং নিচে স্ক্রোল করুন, তারপর "স্প্যাম" নির্বাচন করুন।

- তিনটি বিকল্পের মধ্যে একটি নির্বাচন করুন - "দেখান", "লুকান" বা "অপঠিত হলে দেখান"।

- প্রস্থান সেটিংস.
কীভাবে জিমেইলে স্প্যাম ইমেলগুলি মুছবেন
জাঙ্ক মেল দ্রুত জমা হতে পারে, তাই Gmail প্রতি 30 দিনে স্বয়ংক্রিয়ভাবে স্প্যাম ফোল্ডারটি সাফ করে। আপনি যদি এটি আরও প্রায়ই খালি করতে চান বা শুধুমাত্র নির্দিষ্ট ইমেলগুলি মুছতে চান তবে নিম্নলিখিতগুলি করুন:
- স্প্যাম ফোল্ডারে নেভিগেট করুন।

- ইমেল তালিকার উপরে, ফোল্ডারটি খালি করতে "এখনই সমস্ত স্প্যাম বার্তা মুছুন" এ ক্লিক করুন।

- "ঠিক আছে" ক্লিক করে সমস্ত বার্তা মুছে ফেলা নিশ্চিত করুন৷

- নির্দিষ্ট ইমেল নির্বাচন করতে, আপনি যে ইমেলগুলি মুছতে চান তার পাশে চেকবক্সে টিক দিন এবং ইমেল তালিকার উপরে প্রদর্শিত "মুছুন" বিকল্পটি নির্বাচন করুন।

Gmail মোবাইল অ্যাপে, নির্দিষ্ট ইমেলগুলি মুছে ফেলার জন্য নির্বাচন করা কিছুটা আলাদা:
- স্প্যাম ফোল্ডারে, আপনি যে প্রথম বার্তাটি সরাতে চান তা কয়েক সেকেন্ডের জন্য আলতো চাপুন এবং ধরে রাখুন৷

- আরও নির্বাচন করতে, একইভাবে বাকি বার্তাগুলিতে আলতো চাপুন৷

- উপরের ডানদিকে কোণায় বিন আইকনে ক্লিক করুন।

জিমেইলে স্প্যাম হিসাবে ইমেলগুলিকে কীভাবে চিহ্নিত এবং আনমার্ক করবেন
প্রায়শই বাছাই করার বৈশিষ্ট্যটি সঠিকভাবে কাজ করে না, প্রধান ইনবক্স ফোল্ডারে বিজ্ঞাপনের মতো জাঙ্ক মেল রেখে যায়। আপনি যদি একটি ইমেলকে স্প্যাম হিসাবে চিহ্নিত করেন, তাহলে প্রেরকের থেকে সমস্ত ভবিষ্যতের বার্তা স্প্যাম ফোল্ডারে সরানো হবে৷ এটি করার জন্য, নীচের নির্দেশিকা অনুসরণ করুন:
- জিমেইল ইনবক্স ফোল্ডারটি খুলুন।

- আপনি যে ইমেলটিকে স্প্যাম হিসাবে চিহ্নিত করতে চান তার বাম দিকের চেকবক্সে টিক দিন। আপনি একবারে একাধিক ইমেল নির্বাচন করতে পারেন।

- একটি বার্তাকে স্প্যাম হিসেবে চিহ্নিত করতে বিস্ময়বোধক বিন্দু আইকনে ক্লিক করুন।

- "স্প্যাম প্রতিবেদন করুন এবং সদস্যতা ত্যাগ করুন" বা "স্প্যাম প্রতিবেদন করুন" চয়ন করুন৷ আপনি যদি প্রথম বিকল্পটি বেছে নেন, তাহলে আপনি প্রেরকের কাছ থেকে আর ইমেল পাবেন না। আপনি যদি দ্বিতীয় বিকল্পটি বেছে নেন, আপনি ইমেলগুলি পেতে থাকবেন, তবে সেগুলি জাঙ্ক মেইলে সাজানো হবে৷

একটি ইমেল স্প্যাম হিসাবে চিহ্নিত করতে, নিম্নলিখিতগুলি করুন:
- জিমেইল স্প্যাম ফোল্ডারটি খুলুন।

- আপনি যে ইমেলগুলিকে স্প্যাম হিসাবে চিহ্নিত করতে চান তার পাশের চেকবক্সগুলিতে টিক দিন৷

- বার্তা তালিকার উপরে "স্প্যাম নয়" বিকল্পটি নির্বাচন করুন। ইমেলটি এখন আপনার ইনবক্স ফোল্ডারে প্রদর্শিত হবে।

Gmail মোবাইল অ্যাপে কীভাবে স্প্যাম হিসাবে ইমেলগুলি চিহ্নিত এবং আনমার্ক করবেন
আপনি যদি একটি মোবাইল অ্যাপ ব্যবহার করেন, বার্তাগুলিকে স্প্যাম হিসাবে রিপোর্ট করতে, এই নির্দেশাবলী অনুসরণ করুন:
- জিমেইল ইনবক্স ফোল্ডারটি খুলুন।

- আপনি যে ইমেলটি রিপোর্ট করতে চান সেটি আলতো চাপুন এবং কয়েক সেকেন্ডের জন্য ধরে রাখুন। আপনি একই ভাবে একাধিক বার্তা নির্বাচন করতে পারেন।

- স্ক্রিনের উপরের ডানদিকে কোণায় তিন-বিন্দু আইকনে আলতো চাপুন।

- ড্রপডাউন মেনু থেকে, "স্প্যাম রিপোর্ট করুন" নির্বাচন করুন।

- "স্প্যাম প্রতিবেদন করুন" বা "স্প্যাম প্রতিবেদন করুন এবং সদস্যতা ত্যাগ করুন" চয়ন করুন৷

- বাতিল করতে, স্ক্রিনের অন্য কোথাও আলতো চাপুন।
Gmail মোবাইল অ্যাপে ইমেলগুলিকে স্প্যাম হিসাবে আনমার্ক করতে:
- Gmail স্প্যাম ফোল্ডারে নেভিগেট করুন।

- আপনি যে ইমেলটিকে স্প্যাম হিসাবে চিহ্নিত করতে চান সেটিতে আলতো চাপুন এবং কয়েক সেকেন্ডের জন্য ধরে রাখুন। অন্যান্য ইমেলগুলির সাথে একই কাজ করুন যা আপনি চিহ্ন মুক্ত করতে চান।

- আপনার স্ক্রিনের উপরের ডানদিকে কোণায় তিন-বিন্দু আইকনে আলতো চাপুন।

- ড্রপডাউন মেনু থেকে, "স্প্যাম নয় বলে প্রতিবেদন করুন" নির্বাচন করুন। বার্তাগুলি আপনার ইনবক্স ফোল্ডারে প্রদর্শিত হবে৷

- বাতিল করতে, আপনার স্ক্রিনের উপরের বাম দিকের কোণায় তীর আইকনে আলতো চাপুন।

Gmail-এ পরিচিতিতে একজন প্রেরককে কীভাবে যুক্ত করবেন
যদি একজন প্রেরক আপনার পরিচিতি তালিকায় যোগ না করা হয়, তাহলে তাদের থেকে ইমেলগুলি স্প্যাম ফোল্ডারে পাঠানো হতে পারে, যার অর্থ আপনি গুরুত্বপূর্ণ কিছু মিস করতে পারেন। এটি ঠিক করতে, নিম্নলিখিতগুলি করুন:
- আপনি আপনার পরিচিতিতে যোগ করতে চান এমন ব্যক্তির কাছ থেকে একটি ইমেল খুলুন।
- ইমেলের উপরের বাম দিকে কার্সারটি প্রেরকের নামে সরান।
- পপ-আপ উইন্ডো থেকে "পরিচিতিতে যোগ করুন" নির্বাচন করুন।

- উপরন্তু, আপনি একই পপ-আপ উইন্ডোতে "পরিচিতি সম্পাদনা করুন" নির্বাচন করে পরিচিতির নাম এবং অন্যান্য তথ্য সম্পাদনা করতে পারেন।

- "সংরক্ষণ করুন" এ ক্লিক করুন।

আপনি যদি Gmail মোবাইল অ্যাপ ব্যবহার করেন, পরিচিতিতে একজন প্রেরক যোগ করতে, নিচের নির্দেশাবলী অনুসরণ করুন:
- আপনি পরিচিতিতে যোগ করতে চান এমন ব্যক্তির কাছ থেকে একটি ইমেল খুলুন।
- প্রেরকের ছবিতে আলতো চাপুন এবং কয়েক সেকেন্ডের জন্য ধরে রাখুন।
- পপ-আপ উইন্ডো থেকে, "পরিচিতিতে যোগ করুন" নির্বাচন করুন।
- প্রয়োজনে তথ্য সম্পাদনা করুন এবং "সংরক্ষণ করুন" এ আলতো চাপুন।
FAQ
এখন আপনি Gmail স্প্যাম ফোল্ডারটি কোথায় পাবেন এবং কীভাবে আপনার ইমেল এবং পরিচিতিগুলি পরিচালনা করবেন তা জানেন, আপনি আরও জানতে চাইতে পারেন৷ এই বিভাগে জিমেইল জাঙ্ক মেইল সম্পর্কিত সবচেয়ে সাধারণ প্রশ্নের উত্তর খুঁজুন।
জিমেইলে আমার ইমেলগুলিতে কেন একটি সতর্কতা লেবেল আছে?
জিমেইল নিরাপত্তা সতর্কতা হিসেবে প্রেরকের ছবির পরিবর্তে একটি প্রশ্ন চিহ্ন ব্যবহার করে। এটি ব্যবহার করা হয় যখন Gmail একটি ইমেলকে স্প্যাম হিসাবে চিহ্নিত করে না কিন্তু এটিকে সম্ভাব্য দূষিত হিসাবে বিবেচনা করে। যদিও ইমেলটি এখনও একজন বৈধ প্রেরকের থেকে হতে পারে। ব্যবসায়িক ইমেল থেকে প্রচুর বার্তা স্বয়ংক্রিয়ভাবে স্বীকৃত হয় এবং আপনাকে পরিচিতিগুলিতে প্রেরকদের যোগ করতে হবে না। কিন্তু যদি একজন প্রেরক স্বীকৃত না হয় এবং আপনার যোগাযোগের তালিকায় না থাকে, তাহলে আপনি সতর্কতা চিহ্ন দেখতে পাবেন।
জিমেইলে একটি পরিচিতি থেকে একটি বার্তা কেন স্প্যাম ফোল্ডারে গেল?
কখনও কখনও এমনকি আপনার পরিচিতি থেকে ইমেলগুলি জাঙ্ক মেইল ফোল্ডারে শেষ হতে পারে। কোনো বার্তায় স্প্যাম বৈশিষ্ট্য থাকলে এটি ঘটে। স্প্যাম বৈশিষ্ট্যগুলির মধ্যে রয়েছে অত্যধিক ক্যাপিটালাইজেশন এবং বিস্ময় চিহ্নের ব্যবহার, প্রায়ই স্প্যামে ব্যবহৃত বাক্যাংশ, ক্রেডিট কার্ড অফার, কিছু সংযুক্তি এবং অন্যান্য। এমনকি অনেক ব্যাকরণ ভুল স্প্যাম বৈশিষ্ট্য হিসাবে চিহ্নিত করা যেতে পারে. আপনি যদি এই ধরনের একটি ইমেল আপনার ইনবক্সে স্থানান্তর করতে চান তবে এটিকে স্প্যাম হিসেবে চিহ্নিত করুন।
জিমেইলে ইমেল থেকে ব্লক করা এবং আনসাবস্ক্রাইব করার মধ্যে পার্থক্য কী?
আপনি হয়তো লক্ষ্য করেছেন যে আপনার জিমেইলের একটি ড্রপডাউন মেনুতে "স্প্যাম হিসাবে প্রতিবেদন করুন" বিকল্প ছাড়াও দুটি বিকল্প রয়েছে - "ব্লক" এবং "আনসাবস্ক্রাইব"। আপনি যদি "ব্লক" নির্বাচন করেন, তাহলে সেই প্রেরকের সমস্ত ইমেল স্বয়ংক্রিয়ভাবে জাঙ্ক মেইলে চলে যাবে৷ অতএব, "ব্লক" বিকল্পটি মূলত "স্প্যাম হিসাবে প্রতিবেদন" বিকল্পের মতো একই কাজ করে।
"আনসাবস্ক্রাইব" বিজ্ঞাপন সাবস্ক্রিপশনের জন্য সবচেয়ে ভালো কাজ করে। আপনি যদি এটি বেছে নেন, তাহলে আপনাকে প্রেরকের মেইলিং তালিকা থেকে মুছে ফেলা হবে এবং আর বার্তা পাবেন না। যদিও আপনি আরও কয়েক দিনের জন্য বার্তা পেতে পারেন। কিছু ক্ষেত্রে, আপনাকে এখনও প্রেরকের ওয়েবসাইটে সরাসরি সদস্যতা ত্যাগ করতে হবে।
আমি কিভাবে Gmail এ ট্র্যাশ ফোল্ডার খালি করব?
এমনকি আপনি যখন জাঙ্ক মেল ফোল্ডার থেকে সমস্ত বার্তা মুছে ফেলেন, সেগুলি জাদুকরীভাবে অদৃশ্য হয়ে যায় না। আপনার ট্র্যাশ ফোল্ডারটি সাফ করতে, বাম সাইডবার মেনুতে স্ক্রোল করুন যতক্ষণ না আপনি বিন আইকনটি দেখতে পান, তারপরে এটিতে ক্লিক করুন। সবকিছু মুছে ফেলার জন্য ইমেল তালিকার উপরে "Empty bin now" বিকল্পে ক্লিক করুন।
নির্দিষ্ট বার্তাগুলি নির্বাচন করতে, তাদের পাশের চেকবক্সগুলিতে টিক দিন এবং আপনার স্ক্রিনের উপরের বামদিকের কোণায় "চিরদিনের জন্য মুছুন" বিকল্পটি নির্বাচন করুন। আপনি ট্র্যাশ ফোল্ডার থেকে একটি বার্তা মুছে ফেলার পরে, আপনি এটি পুনরুদ্ধার করতে সক্ষম হবেন না৷
আমি কিভাবে Gmail এ ট্র্যাশ ফোল্ডার থেকে একটি ইমেল পুনরুদ্ধার করব?
কখনও কখনও ইমেলগুলি দুর্ঘটনাক্রমে বিনের মধ্যে চলে যায়। এটি ঠিক করতে, আপনার ট্র্যাশ ফোল্ডারে নেভিগেট করুন এবং তাদের পাশের চেকবক্সগুলিতে টিক দিয়ে আপনি যে বার্তাগুলি পুনরুদ্ধার করতে চান তা নির্বাচন করুন৷ তারপরে, ইমেল তালিকার উপরে একটি তীর আইকন সহ ফোল্ডারটিতে ক্লিক করুন। ড্রপডাউন মেনু থেকে, একটি ফোল্ডার নির্বাচন করুন যেখানে আপনি ইমেলগুলি সরাতে চান৷ বার্তাগুলি আপনার ইনবক্স, স্প্যাম বা একটি নতুন কাস্টম ফোল্ডারে সরানো যেতে পারে৷
আপনার জিমেইল পরিপাটি রাখুন
আশা করি, আমরা আপনাকে Gmail জাঙ্ক মেইল ফোল্ডার খুঁজে পেতে এবং আপনার স্প্যাম তালিকা পরিচালনা করতে সাহায্য করেছি৷ এখন আপনার ইনবক্স হবে ঝরঝরে, এবং আপনার পরিচিতি ক্রমানুসারে। সময়ে সময়ে ট্র্যাশ ফোল্ডারটি খালি করতে ভুলবেন না!
আপনি কি Gmail-এ স্প্যাম এর সাথে সম্পর্কিত কোন ভিন্ন সমস্যার সম্মুখীন হয়েছেন? আপনি কি কোনো অতিরিক্ত টিপস জানেন যা আপনার ইমেলগুলিকে ঠিক রাখতে সাহায্য করে? নিচের মন্তব্য বিভাগে শেয়ার করুন।













































