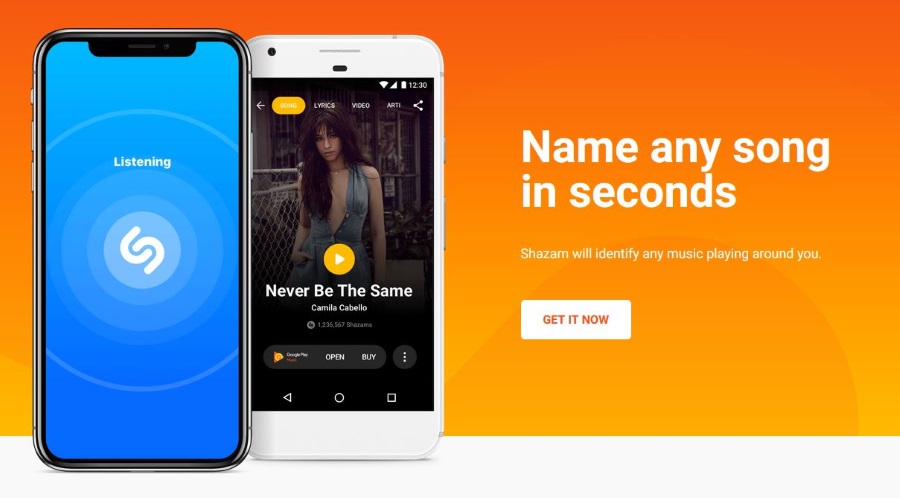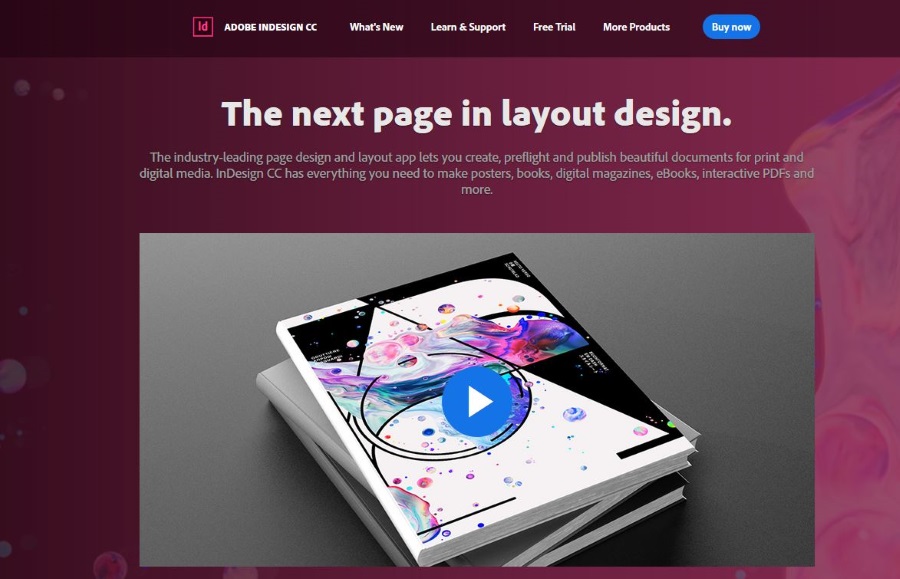বাজারের শীর্ষস্থানীয় ভেক্টর গ্রাফিক সম্পাদকদের মধ্যে একটি, Adobe Illustrator, অনেক দরকারী টুল অফার করে। ট্রান্সফর্ম এবং সারিবদ্ধ দুটি যা ব্যবহারকারীর জন্য ফটো ব্যাকড্রপের জন্য ধাপ এবং পুনরাবৃত্তি প্যাটার্ন তৈরি করা সহজ করে তোলে।

যদিও একবার আপনি সেগুলিতে অভ্যস্ত হয়ে গেলে প্রয়োগ করা সহজ, তবে এই সরঞ্জামগুলির মূল বিষয়গুলি জানা আপনার প্রকল্পগুলির জন্য অত্যন্ত গুরুত্বপূর্ণ হতে পারে। অনায়াসে ধাপ এবং পুনরাবৃত্তি প্যাটার্ন তৈরি করতে কীভাবে ট্রান্সফর্ম এবং সারিবদ্ধ ব্যবহার করবেন তা এখানে রয়েছে।
ট্রান্সফর্ম প্যানেল
ট্রান্সফর্ম প্যানেলের প্রধান ভূমিকা হল একটি বস্তুর প্রস্থ, উচ্চতা, অবস্থান, শিয়ার কোণ এবং ঘূর্ণন কোণ প্রদর্শন করা। এই ইলাস্ট্রেটর টুলটি লাইভ প্রিভিউ সহ বা ছাড়া এই মানগুলির যেকোনো একটি গণনা করতে ব্যবহার করা যেতে পারে।
জিনিসগুলি শুরু করতে, পছন্দসই শুরুর বিন্দুটি খুঁজুন এবং আপনি এটিতে যে গ্রাফিকটি ব্যবহার করতে চান তা টেনে আনুন। গ্রাফিক নির্বাচন করুন এবং নেভিগেট করে ট্রান্সফর্ম প্যানেল সক্রিয় করুন অবজেক্ট ->রূপান্তর ->রূপান্তরপ্রতিটি.
হিসাব করা
প্রথমে, আপনি আর্টবোর্ডে কতগুলি গ্রাফিক্স রাখতে চান তা নির্ধারণ করতে চান। একবার আপনি সিদ্ধান্ত নিলে, তারা যে স্থানটি দখল করতে চলেছে তা আপনাকে গণনা করতে হবে।
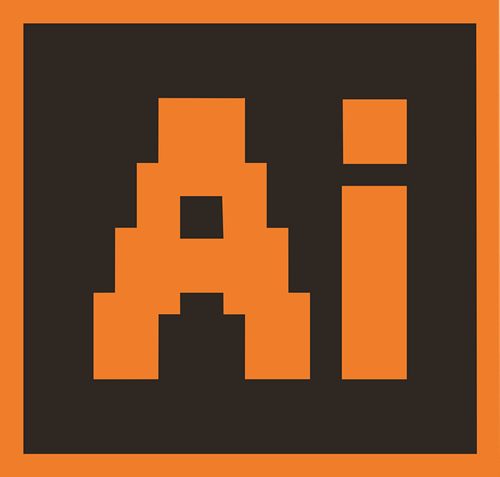
এখানে, আপনি কিছু মৌলিক গণিত ব্যবহার করতে যাচ্ছেন। ধরা যাক যে আপনি প্রতি সারিতে 4টি গ্রাফিক্স ব্যবহার করতে চান, প্রতিটি 5 ইঞ্চি চওড়া, এবং আপনি তাদের একে অপরের থেকে 5 ইঞ্চি দূরে থাকতে চান। একটি 40 ইঞ্চি চওড়া ক্যানভাসে, গণনাটি নিম্নরূপ হবে: 40 ইঞ্চি চওড়া / 4 গ্রাফিক্স জুড়ে = 10” প্রতিটি গ্রাফিকের কেন্দ্রের মধ্যে।
স্থাপন
একবার আপনি আপনার ক্যানভাসে প্রথম গ্রাফিক স্থাপন করলে, এটি নির্বাচন করুন এবং টিপুন Ctrl+D, যা এর জন্য শর্টকাট আবার রূপান্তর আদেশ চাপতে থাকুন Ctrl+D , যতক্ষণ না আপনি গ্রাফিক্সের প্রথম লাইনটি পূরণ করছেন।
এখন, টিপে সম্পূর্ণ সারির সমস্ত গ্রাফিক্স নির্বাচন করুন Ctrl+A এবং টিপে তাদের একসাথে গ্রুপ করুন Ctrl+G. সম্পূর্ণ সারিটি এখনও নির্বাচন করে, এ যান অবজেক্ট ->রূপান্তর ->রূপান্তরপ্রতিটি আবার সারিগুলির মধ্যে লক্ষ্য স্থান গণনা করতে পূর্ববর্তী বিভাগ থেকে সূত্রটি ব্যবহার করুন। সামঞ্জস্য করে প্রথম সারি নিচে সরান উল্লম্ব স্লাইডার যতক্ষণ না এটি গণনা করা দূরত্বে আঘাত করে। ক্যানভাস পূর্ণ না হওয়া পর্যন্ত এটি পুনরাবৃত্তি করুন।
সারিবদ্ধ প্যানেল
আপনি যদি জিনিসগুলি গণনা করার বিষয়ে সত্যিই খুশি না হন, বা আপনি যদি অদ্ভুত আকৃতির গ্রাফিক্স নিয়ে কাজ করেন তবে এটির কাছে যাওয়ার আরও ভাল উপায় রয়েছে। হাত দিয়ে ক্যানভাসের চারপাশে আইটেম টেনে আনা এবং ফেলে দেওয়া আপনার জন্য আরও ভাল কাজ করতে পারে।
গ্রাফিক্স স্থাপন
প্রশ্নে গ্রাফিকটিকে অবস্থানে রাখুন। এখন, আপনি সারির শেষে না আসা পর্যন্ত নকলগুলি অনুলিপি করুন এবং আটকান। আপনার অনুমান অনুযায়ী প্রতিটি গ্রাফিক কপি তার অবস্থানে টেনে আনুন। আপনাকে সুনির্দিষ্ট হতে হবে না।
গ্রাফিক্স সারিবদ্ধ করা
সমস্ত গ্রাফিক্স নির্বাচন করতে, টিপুন Ctrl+A. সারিবদ্ধ প্যানেলটি আপনার কর্মক্ষেত্রের শীর্ষে উপস্থিত হওয়া উচিত। এখন, নেভিগেট করুন উল্লম্ব-সারিবদ্ধ-কেন্দ্র এবং অনুভূমিক-বন্টন-কেন্দ্র. এটি আপনার ক্যানভাসে গ্রাফিক্সকে সমানভাবে বিতরণ করবে এবং তাদের স্বয়ংক্রিয়ভাবে সারিবদ্ধ করবে।
ব্যবহার Ctrl+A এবং Ctrl+G ডুপ্লিকেট লাইন কপি এবং পেস্ট করার জন্য কমান্ড। সেগুলিকে মোটামুটিভাবে সারিবদ্ধ করুন এবং আপনি নিখুঁত ক্যানভাস না পাওয়া পর্যন্ত অ্যালাইনমেন্ট টুলটি ব্যবহার করুন৷
স্কেলিং, ঘূর্ণন, এবং প্রতিফলিত
আপনি ডুপ্লিকেটেড গ্রাফিকের স্কেল, ঘূর্ণন এবং প্রতিফলন পরিবর্তন করতে ট্রান্সফর্ম প্যানেল ব্যবহার করতে পারেন। বস্তুর স্কেল (আকার পরিবর্তন) করার জন্য, শতাংশ ব্যবহার করুন এবং তাদের বৃদ্ধিতে পরিবর্তন করুন। একটি ভিন্ন রেফারেন্স পয়েন্ট সহ একটি চিত্র ঘোরাতে, ছোট সাদা বর্গক্ষেত্র (প্রিভিউ চেকবক্সের উপরে আইকন) ব্যবহার করুন। সবশেষে, X বা Y অক্ষে, বা উভয়ের উপর ইমেজ প্রতিফলিত করতে প্রতিফলন ব্যবহার করুন।

পরীক্ষা
Adobe-এর সফ্টওয়্যারের যেকোন অংশে সম্পাদনা করতে আরও ভাল করার সেরা উপায় হল নতুন দুর্দান্ত জিনিস চেষ্টা করা। উপরে থেকে নির্দেশিকা অনুসরণ করুন, কিন্তু আপনার নিজের উপর পরীক্ষা করতে ভয় পাবেন না।
আপনি শেয়ার করার জন্য কোন শান্ত কৌশল আছে? নীচে মন্তব্য বিভাগে আঘাত করুন এবং আপনার ধারনা শেয়ার করুন!