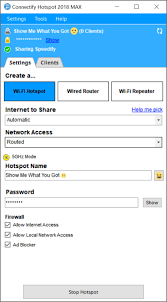- কীভাবে Chromecast ব্যবহার করবেন: আপনার যা জানা দরকার
- 2016 সালের সেরা 20টি Chromecast অ্যাপ
- কিভাবে Chromecast পারফরম্যান্স উন্নত করা যায়
- আপনার স্ক্রীন মিরর করতে Chromecast কিভাবে ব্যবহার করবেন
- গেম খেলতে Chromecast কিভাবে ব্যবহার করবেন
- অডিও স্ট্রিম করতে Chromecast কিভাবে ব্যবহার করবেন
- কিভাবে আপনার Chromecast বন্ধ করবেন
- কিভাবে ক্রোমকাস্টে ভিএলসি প্লেয়ার স্ট্রিম করবেন
- কিভাবে Wi-Fi ছাড়া Chromecast ব্যবহার করবেন
- কিভাবে আপনার Chromecast রিসেট করবেন
- Chromecast টিপস এবং কৌশল
Google-এর Chromecast HDMI-এর মাধ্যমে আপনার টিভিতে হুক আপ করে এবং স্মার্টফোন এবং ল্যাপটপের মতো বেশিরভাগ নেটওয়ার্ক ডিভাইস থেকে সংযোগ এবং স্ট্রিম করতে Wi-Fi ব্যবহার করে এবং এটি পূর্ব-ইন্সটল করা অ্যাপগুলিও ব্যবহার করে যার জন্য ইন্টারনেট অ্যাক্সেস প্রয়োজন। সুতরাং, আপনার যদি Wi-Fi না থাকে তবে আপনি কী করতে পারেন? উত্তর সহজ; আপনি Wi-Fi তৈরি করেন যাতে একটি ডিভাইস Chromecast এর সাথে সংযুক্ত হতে পারে এবং এটি অনলাইনে পরিচালনা করতে পারে বা এর প্রদর্শনকে মিরর করতে পারে।

আপনি নিম্নলিখিত বিকল্পগুলির মধ্যে একটি ব্যবহার করে ডেডিকেটেড ওয়াই-ফাই ছাড়াই Chromecast ব্যবহার করতে পারেন:
- Chromecast গেস্ট মোড ব্যবহার করুন
- একটি ডিভাইস মিরর করার জন্য ইন্টারনেট ছাড়া (প্রি-সেটআপ পদ্ধতি অনুসরণ করে) WLAN ব্যবহার করুন
- Chromecast এর সাথে সংযোগ করতে রাউটার এবং একটি দ্বিতীয় ডিভাইস হিসাবে মোবাইল হট-স্পট ব্যবহার করুন৷
- Chromecast এর সাথে সংযোগ করতে WLAN এবং আপনার ডিভাইসের জন্য একটি ভ্রমণ রাউটার ব্যবহার করুন৷
- একটি সক্রিয় ইথারনেট পোর্ট ব্যবহার করুন (একটি বিশেষ Chromecast পাওয়ার অ্যাডাপ্টার প্রয়োজন)
- সক্রিয় ইথারনেট সংযোগের মাধ্যমে একটি ল্যাপটপে Connectify Hotspot ব্যবহার করুন
হোটেল ওয়াই-ফাই, পোর্টেবল হট স্পট, স্মার্টফোন হট স্পট, ইথারনেট সংযোগ এবং আরও অনেক কিছু সহ ভ্রমণের সময় ওয়্যারলেস ইন্টারনেট সরবরাহ করতে পারে এমন প্রচুর উত্স রয়েছে। আপনি ইন্টারনেট সংযোগ ছাড়াই পরে ব্যবহার করার জন্য একটি WLAN তৈরি করতে পারেন, যদিও এটি Chromecast যা করতে পারে তা সীমাবদ্ধ করে। এখানে বিস্তারিত আছে.
1. ইন্টারনেট ছাড়াই ডিভাইসগুলিকে Chromecast-এ সংযুক্ত করুন৷
Google অবশ্যই জিনিসগুলিকে উন্নত করেছে যখন তারা গেস্ট মোড যোগ করেছে, যা Chromecast কে যেকোন Google কাস্টিং সক্ষম ডিভাইসের সাথে সংযোগ করতে দেয় যেখানে Wi-Fi ইন্টারনেট নেই৷ যাইহোক, Chromecast এর এখনও হোস্ট (হটস্পট, রাউটার, বা ইথারনেট) এর মাধ্যমে একটি ইন্টারনেট উৎস প্রয়োজন নিচের Google ছবিতে দেখানো হয়েছে।

সুতরাং, আপনি গেস্ট মোডে Wi-Fi ছাড়া Chromecast ব্যবহার করতে পারেন? উত্তরটি হ্যা এবং না. আপনি Chromecast চালু ব্যবহার করতে পারেন Wi-Fi ছাড়া ডিভাইস ডিভাইসের পর্দা মিরর করতে। যাইহোক, আপনি হোস্ট থেকে ইন্টারনেট সংযোগ ছাড়া Chromecast এর সম্পূর্ণ কার্যকারিতা ব্যবহার করতে পারবেন না, নিচের Google ছবিতে দেখানো হয়েছে।

আপনি যদি এখনও Chromecast এর গেস্ট মোড ওয়াই-ফাই বীকনের কার্যকারিতা উপলব্ধি না করে থাকেন তবে এটি আপনার Android ট্যাবলেট বা স্মার্টফোনের 4G এবং 5G স্ট্রিমিং অ্যাপগুলিকে সরাসরি আপনার টিভিতে কাজ করতে দেয়৷ iOS 11.0+ এর ব্যবহারকারীরা নির্দিষ্ট বিধিনিষেধ সহ গেস্ট মোড ব্যবহার করতে পারবেন, নিচের Google ছবিতে দেখানো হয়েছে।

যদি Wi-Fi ছাড়া Chromecast ব্যবহার করার উপরোক্ত তথ্য বিভ্রান্তিকর মনে হয়, তাহলে আপনি একা নন। বিভিন্ন পদে, আপনি ইন্টারনেট ব্যবহার না করেই আপনার Chromecast এর সাথে একটি ডিভাইস সংযুক্ত করতে পারেন, যাতে সেই অংশটি সত্য হয়৷ যাইহোক, গেস্ট মোড অফার করার জন্য Chromecast-এর জন্য এখনও একটি ইন্টারনেট সংযোগ প্রয়োজন৷ আপনি Chromecast-এ ডিভাইসগুলিকে মিরর করতে পারেন, যা নীচে উল্লেখ করা হয়েছে৷
2. ইন্টারনেট ছাড়াই Wi-Fi-এ Chromecast ব্যবহার করুন৷
এমনকি কাস্টিংয়ের পূর্ববর্তী তথ্যের সাথেও, এর অর্থ এই নয় যে আপনি Wi-Fi ছাড়া আপনার ট্যাবলেট, ফোন বা ল্যাপটপকে মিরর করতে পারবেন না। গুগল বলে যে Chromecast এর একটি হোস্ট প্রয়োজন, কিন্তু এর মানে এই নয় যে হোস্টের অবশ্যই একটি ইন্টারনেট সংযোগ থাকতে হবে।
আপনি দুটি ডিভাইস ব্যবহার করে একটি ইন্টারনেট সংযোগ সহ বাড়িতে Chromecast সেট আপ করুন, একটি সেটআপের জন্য এবং একটি WLAN এর জন্য৷ আপনি আপনার স্মার্টফোনে হটস্পট সক্ষম করুন, ফোনের হটস্পটে ডিভাইস 2 (পিসি, ট্যাবলেট, ইত্যাদি) সংযোগ করুন, ডিভাইস 2 ব্যবহার করে Chromecast কনফিগার করুন এবং তারপরে ডিভাইস 2 বন্ধ করুন। Chromecast এখন ফোনের হটস্পটে (WLAN) কনফিগার করা হয়েছে, কিনা এটি একটি ইন্টারনেট সংযোগ আছে বা না আছে.
ভ্রমণের সময় পূর্ব-কনফিগার করা মোবাইল হটস্পটে Chromecast সংযোগ করার সময়, টিভি বলবে এটি ইন্টারনেট হারিয়েছে। সেই বিজ্ঞপ্তি উপেক্ষা করুন এবং মিরর বিকল্পটি নির্বাচন করুন আপনার স্মার্টফোনে পাওয়া হোম অ্যাপ থেকে। তারপরে আপনি আপনার অ্যান্ড্রয়েড ফোনটি টিভিতে মিরর করা দেখতে পাবেন। এই পরিস্থিতিতে, কাস্টিং অন-ডিমান্ড স্ট্রিম এবং ইনস্টল করা অ্যাপ কাজ করবে না, কিন্তু মিররিং কাজ করবে।
3. আপনার স্মার্টফোনের হট স্পট ব্যবহার করুন
ভ্রমণের সময়, Chromecast খুব কমই একটি ডেডিকেটেড Wi-Fi নেটওয়ার্ক অ্যাক্সেস করতে পারে, যেমন হোটেল ইন্টারনেট এবং সর্বজনীন Wi-Fi হটস্পট৷ প্রদানকারীর দ্বি-ফ্যাক্টর সিস্টেমের জন্য আপনাকে পরিষেবার শর্তাবলী স্বীকার করতে হবে, ব্রাউজার কার্যকারিতা প্রয়োজন যা Chromecast-এর নেই৷
আপনার স্মার্টফোনে হট স্পট বিকল্পটি চালু করার মাধ্যমে, আপনি সঠিকভাবে কাজ করার জন্য Chromecast-এর প্রয়োজনীয় ইন্টারনেট সরবরাহ করেন। দুর্ভাগ্যবশত, Chromecast-এর সাথে সংযোগ এবং পরিচালনা করার জন্য আপনার এখনও একটি উত্সর্গীকৃত উত্সের প্রয়োজন৷ এই দৃশ্যের অর্থ হল আপনার স্মার্টফোনটিকে রাউটার হিসাবে পরিবেশন করতে হবে, তাই নেটওয়ার্কে যোগদান করতে এবং Chromecast ডিভাইসের সাথে সংযোগ করার জন্য একটি দ্বিতীয় ডিভাইসের প্রয়োজন হয় — আয়না করার উত্স হিসাবে ব্যবহৃত হয়৷

যদি কোনো কারণে আপনার স্মার্টফোনে কোনো মোবাইল ব্রডব্যান্ড পরিষেবা না থাকে, তাহলে আপনি এটিকে ইন্টারনেট সংযোগের উৎস হিসেবে ব্যবহার করতে পারবেন না। যাইহোক, আপনি এখনও গেস্ট মোডে সংযোগ করতে পারেন। তাহলে, মোবাইল Wi-Fi ছাড়া, আপনি কি করতে পারেন? নীচের পদ্ধতি # 2 দেখুন।
4. একটি ভ্রমণ রাউটার সহ Chromecast ব্যবহার করুন৷
প্রদত্ত পরিষেবা সহ একটি 3G/4G/5G পোর্টেবল রাউটার নিন এবং এটিকে আপনার হট স্পট হিসাবে ব্যবহার করুন৷ এটা যে সহজ. গ্রহণ করার জন্য কোনো প্রয়োজনীয় সর্বজনীন Wi-Fi চুক্তি নেই এবং কোনো অনিরাপদ ইন্টারনেট সংযোগ নেই৷ আপনার স্মার্টফোন এবং Google হোম ব্যবহার করে হটস্পটে Chromecast সংযোগ করুন এবং তারপরে আপনি Chromecast এর সাথে যে ডিভাইসটি ব্যবহার করতে চান, যেমন আপনার ট্যাবলেট, ল্যাপটপ বা এমনকি স্মার্টফোনের সাথে সংযোগ করুন৷
5. ইথারনেট ব্যবহার করুন
Chromecast একটি ইথারনেট জ্যাক নেই, কিন্তু Google ডিভাইসের জন্য একটি ইথারনেট পাওয়ার অ্যাডাপ্টার তৈরি করে৷. আপনি পাওয়ার অ্যাডাপ্টারের জ্যাক এবং একটি ইন্টারনেট উত্সের ইথারনেট জ্যাকে একটি ইথারনেট কেবল প্লাগ করুন, পাওয়ার অ্যাডাপ্টারটি দেওয়ালে ঢোকান এবং তারপর ডিভাইসটিকে পাওয়ার জন্য অ্যাডাপ্টার থেকে Chromecast-এ USB কেবলটি সংযুক্ত করুন৷
বিশেষ পাওয়ার অ্যাডাপ্টার ছাড়াও, কিছু মোবাইল রাউটারে একটি ইথারনেট সংযোগও রয়েছে, যা আপনি Chromecast এবং অন্যান্য ডিভাইসের জন্য অনুপস্থিত Wi-Fi তৈরি করতে ব্যবহার করতে পারেন। আপনাকে যা করতে হবে তা হল মোবাইল রাউটারটিকে হোটেলের "সক্রিয়" ইথারনেট ওয়াল জ্যাকের সাথে প্লাগ করুন এবং আপনি সম্পূর্ণ প্রস্তুত!
বিঃদ্রঃ: আপনি যদি একটি ভ্রমণ রাউটার ব্যবহার করতে চান, প্রথমে বাড়িতে ডিভাইস সেট আপ করতে ভুলবেন না এটিকে একটি SSID এবং পাসওয়ার্ড বরাদ্দ করে, যদি না এটি Wi-Fi এর জন্য মোবাইল ব্রডব্যান্ড ব্যবহার করে এবং ইতিমধ্যে সেট আপ করা হয়।
উপরের পদ্ধতিগুলি সম্পন্ন করার পরে, নীচের পদক্ষেপগুলি অনুসরণ করুন।
- আপনার Android বা iOS স্মার্টফোন বা ট্যাবলেটে Chromecast অ্যাপের মাধ্যমে পকেট রাউটার/হটস্পট ডিভাইসে আপনার Chromecast সংযোগ করুন।

- আপনার হোটেলে, প্রয়োজন হলে পকেট রাউটারটিকে ইথারনেট সংযোগের সাথে সংযুক্ত করুন এবং এটি পাওয়ার জন্য একটি আউটলেট বা USB পোর্ট। কিছু ডিভাইসে রিচার্জেবল ব্যাটারি থাকে, বেশিরভাগই যদি তারা ইন্টারনেটের উৎস হিসেবে 3G/4G/5G ব্যবহার করে।


- হোটেলের ইন্টারনেট পরিষেবা থেকে ইথারনেট বা এটি প্রাপ্ত মোবাইল ব্রডব্যান্ড সিগন্যাল দ্বারা উত্পন্ন পকেট রাউটারের সংযোগের সাথে ওয়্যারলেসভাবে আপনার ডিভাইসগুলিকে সংযুক্ত করুন৷

6. কানেক্টিফাই হটস্পট ব্যবহার করুন
Connectify Hotspot হল আপনার ল্যাপটপের Wi-Fi বা তারযুক্ত ইন্টারনেট সংযোগ শেয়ার করার একটি দুর্দান্ত উপায় একটি ওয়্যারলেস লোকাল এরিয়া নেটওয়ার্ক (WLAN) হটস্পট অবস্থান হিসাবে। যদিও এটি একটি অর্থপ্রদানের জন্য অ্যাপ, মৌলিক কার্যকারিতা সহ একটি বিনামূল্যে সংস্করণ রয়েছে৷
ওয়েবসাইটটি বলে যে অ্যাপটির জন্য Windows 7, 8, 8.1, বা 10 প্রয়োজন৷ তবে, অর্থপ্রদত্ত Hotspot PRO এবং MAX সংস্করণগুলি আপনাকে Chromecast-এর রাউটার হিসাবে পরিবেশন করতে আপনার স্মার্টফোনের হটস্পট ব্যবহার করতে দেয়৷ কিন্তু আবার, যে ডেডিকেটেড ইন্টারনেট প্রদানকারী হিসাবে আপনার ফোন ব্যবহার করে, তাই কাস্ট করার জন্য আপনার অন্য ডিভাইসের প্রয়োজন হবে।
আপনার ল্যাপটপে কানেক্টিফাই হটস্পট কীভাবে ব্যবহার করবেন তা এখানে।
হোটেল ওয়াই-ফাই সহ একটি উইন্ডোজ ডিভাইস বা স্মার্টফোনে কানেক্টিফাই হটস্পট ব্যবহার করা
- আপনার স্মার্টফোন, ট্যাবলেট বা ল্যাপটপকে আপনার হোটেলের Wi-Fi-এর সাথে সংযুক্ত করুন, শর্তাবলী মেনে নিয়ে, যা Chromecast করতে পারে না৷

- কানেক্টফাই হটস্পট খুলুন এবং একটি Wi-Fi নেটওয়ার্ক হিসাবে আপনার সংযোগ ভাগ করুন৷
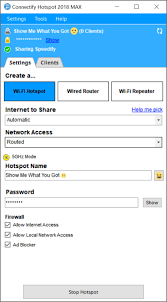

- আপনার স্মার্টফোনের Chromecast অ্যাপ ব্যবহার করে আপনার তৈরি করা নতুন হটস্পটে আপনার Chromecast সংযোগ করুন।

আপনি দেখতে পাচ্ছেন, Chromecast অন্যান্য টিভি স্ট্রীমার/কাস্টার থেকে অনন্য কারণ এটিতে একটি Wi-Fi বীকন রয়েছে যা গেস্ট মোডের জন্য ব্যবহৃত হয়. তবুও, Chromecast এর একটি বৈধ ইন্টারনেট সংযোগ না থাকলে সেই বীকনটি কাজ করবে না৷ সংযোগটি আপনার ট্যাবলেট, স্মার্টফোন বা ল্যাপটপকে লিঙ্ক করার অনুমতি দেয়, এমনকি যদি তাদের Wi-Fi না থাকে। শুধু মনে রাখবেন যে Chromecast-এর এখনও একটি Wi-Fi ইন্টারনেট হোস্ট প্রয়োজন, যদি না আপনি শুধুমাত্র একটি ডিভাইস মিরর করতে চান৷
 Chromecast 3য় প্রজন্ম
Chromecast 3য় প্রজন্মযখন পোর্টেবল রাউটার (ওরফে পকেট রাউটার, মোবাইল রাউটার, পোর্টেবল হটস্পট) ইন্টারনেট সোর্স/WLAN নেটওয়ার্ক হিসেবে ব্যবহার করা হয়, তখন তারা একটি বিকল্প Wi-Fi সোর্স হিসেবে Chromecast ডিভাইসে প্রকৃত ইন্টারনেট অফার করে। এই দৃশ্যটি হল আপনার Chromecast ব্যবহার করার আরেকটি উপায় যখন এটি একটি ডেডিকেটেড ইন্টারনেট সংযোগ, যেমন হোটেল ওয়াই-ফাই অ্যাক্সেস করতে পারে না।
ইথারনেট বিকল্পটি Wi-Fi ছাড়াই Chromecast ব্যবহার করার অনুমতি দেয়, যতক্ষণ না আপনি বিশেষ AC অ্যাডাপ্টার পেয়েছেন বা একটি পোর্টেবল রাউটারে একটি ইথারনেট কেবল সংযুক্ত করছেন৷
সমাপ্তিতে, হ্যাঁ, আপনি এখনও Chromecast (সক্রিয় ইন্টারনেট ছাড়া) ডিভাইসে সংযুক্ত করতে পারেন, যতক্ষণ না এটি মিররিংয়ের জন্য ব্যবহৃত হয়। অন্যথায়, একটি ডেডিকেটেড ইন্টারনেট ডিভাইস এবং Chromecast এর সাথে কাজ করার জন্য একটি ডিভাইস প্রয়োজন৷