সমস্ত স্ট্যান্ডার্ড সোশ্যাল প্ল্যাটফর্ম এবং ইমেল পরিষেবাগুলির জন্য যখন এটি খুব বড় হয় তখন কোনও বন্ধুকে একটি ভিডিও পাঠানো কঠিন হতে পারে৷ আপনি যদি ক্লাউড আপলোডিং/ডাউনলোডিং এর সাথে মোকাবিলা করতে না চান, ভিডিওর আকার পরিবর্তন করে এমন অ্যাপ আপনার পরবর্তী সেরা বিকল্প। বিভিন্ন অপারেটিং সিস্টেম এবং অ্যাপ্লিকেশনে ভিডিওর আকার পরিবর্তন করার পদ্ধতি এখানে রয়েছে।
বিকল্প 1: ভিডিও স্লিমার
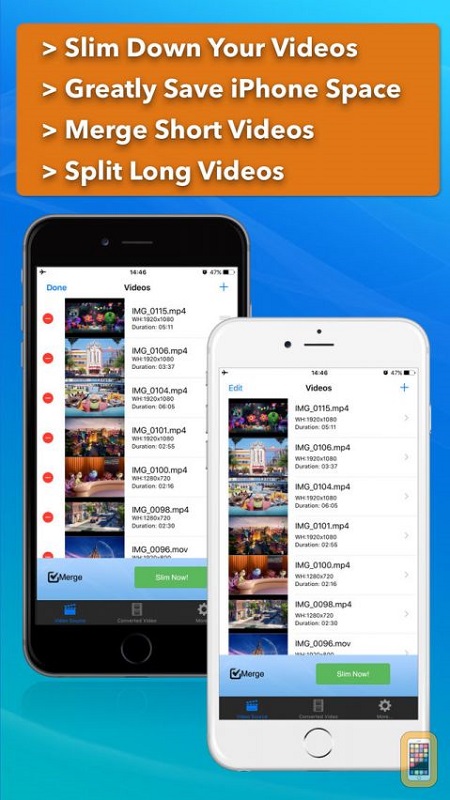
আইফোন ব্যবহারকারীদের হাতে ভিডিও ম্যানিপুলেশন টুলের বিস্তৃত পরিসর রয়েছে। ভিডিও স্লিমার ভিডিও রিসাইজ করার জন্য নিবেদিত, এবং এটির একটি স্বজ্ঞাত ইন্টারফেস রয়েছে।
- আপনার কাছে ভিডিও স্লিমার অ্যাপ না থাকলে, অ্যাপ স্টোর থেকে ডাউনলোড করে ইনস্টল করুন।
- ইনস্টলেশন শেষ হয়ে গেলে, এটি আপনার আইফোনে চালু করুন।
- স্ক্রিনের উপরের ডানদিকে কোণায় "+" আইকনে আলতো চাপুন।
- আপনি যে ভিডিওটির আকার পরিবর্তন করতে চান তার জন্য ক্যামেরা রোল ব্রাউজ করুন। এটিতে আলতো চাপুন।
- স্ক্রিনের নীচে-ডান কোণায় গিয়ার আইকনে আলতো চাপুন৷
- "সেটিংস" ট্যাবটি বেছে নিন।
- একবার ভিডিও সেটিংস মেনু খোলে, আপনি উপলব্ধ ভিডিও রেজোলিউশনের তালিকা দেখতে পাবেন।
- ভিডিও কনভার্ট করার জন্য আপনার পছন্দের রেজোলিউশন নির্বাচন করুন।
- এর পরে, "স্লিম নাও" বোতামে আলতো চাপুন।
বিকল্প 2: ভিডিও কম্প্রেসার

আইফোন এবং আইপ্যাড ব্যবহারকারীদের মতো অ্যান্ড্রয়েড ব্যবহারকারীদের কাছে অনেক ভিডিও ম্যানিপুলেশন অ্যাপ উপলব্ধ রয়েছে। আপনার ভিডিওগুলির আকার পরিবর্তন করার সবচেয়ে সহজ উপায়গুলির মধ্যে একটি হল MobileIdea স্টুডিও দ্বারা ভিডিও কম্প্রেসার ব্যবহার করা৷
- গুগল প্লে থেকে অ্যাপটি ডাউনলোড এবং ইনস্টল করুন।
- ডাউনলোড শেষ হলে, অ্যাপটি চালু করুন।
- মূল স্ক্রিনে, আপনার ক্যামেরার ভিডগুলি থেকে বাছাই করার বা ফোল্ডার থেকে একটি ফাইল নির্বাচন করার বিকল্প থাকবে৷ আপনি যে ভিডিওটির আকার পরিবর্তন করতে চান তার জন্য ব্রাউজ করুন এবং এটিতে আলতো চাপুন।
- এর পরে, আপনি উপলব্ধ বিকল্পগুলির তালিকা দেখতে পাবেন। "ভিডিও কম্প্রেস" নির্বাচন করুন। বিকল্পভাবে, আপনি এটি কাটা এবং সংকুচিত উভয়ই বেছে নিতে পারেন।
- তালিকা থেকে কম্প্রেশন হার চয়ন করুন. আপনি যদি ভিডিওটি নিঃশব্দ করতে চান তবে আপনি "অডিও মুছুন" বক্সটিও চেক করতে পারেন।
- কম্প্রেশন প্রক্রিয়া শেষ হওয়ার জন্য অপেক্ষা করুন। কম্প্রেশন প্রক্রিয়া শেষ হলে নতুন ভিডিও স্বয়ংক্রিয়ভাবে বাজানো শুরু হবে।
বিকল্প 3: VLC মিডিয়া প্লেয়ার
ডেস্কটপ এবং ল্যাপটপ ব্যবহারকারীরা ভিডিওলানের VLC মিডিয়া প্লেয়ারের মাধ্যমে তাদের ভিডিওর আকার পরিবর্তন করতে পারে। আপনার কাছে অ্যাপটি না থাকলে, আপনি videolan.org থেকে এটি ডাউনলোড করতে পারেন। উইন্ডোজ, ম্যাক ওএস এবং লিনাক্স সংস্করণ উপলব্ধ।
VLC মিডিয়া প্লেয়ারের সাথে একটি ভিডিওর আকার পরিবর্তন করতে কয়েক মিনিট সময় লাগে কিন্তু আপনাকে প্রায় সীমাহীন বিকল্প দেয়৷
- VLC মিডিয়া প্লেয়ার চালু করুন।
- প্রধান মেনুতে "মিডিয়া" ট্যাবে ক্লিক করুন।
- "ওপেন ক্যাপচার ডিভাইস" বিকল্পে ক্লিক করুন।
- "ফাইল" ট্যাবে ক্লিক করুন।
- "+ যোগ করুন" বোতামে ক্লিক করুন এবং ভিডিওর জন্য ব্রাউজ করুন।
- একবার আপনি তালিকায় ভিডিওটি যোগ করলে, "প্লে" বোতামের পাশের তীরটিতে ক্লিক করুন।
- "রূপান্তর" বিকল্পটি নির্বাচন করুন।

- "নির্বাচিত প্রোফাইল সম্পাদনা করুন" আইকনে ক্লিক করুন।
- একবার নতুন ফলকটি খোলে, ফাইলটির নাম দিন, বা এটি সংরক্ষণ করা হবে না।
- এরপর, "ভিডিও কোডেক" ট্যাবে ক্লিক করুন।
- "ভিডিও" বক্সটি চেক করুন।
- "রেজোলিউশন" ট্যাবে ক্লিক করুন।
- "ফ্রেমের আকার প্রস্থ" এবং "উচ্চতা" বাক্সে নতুন মান নির্বাচন করুন।
- প্লেয়ারের সংস্করণের উপর নির্ভর করে "সংরক্ষণ করুন" বা "তৈরি করুন" এ ক্লিক করুন।
- এরপরে, রূপান্তর ফলকে "ব্রাউজ করুন" বোতামে ক্লিক করুন এবং আপনার নতুন ভিডিওর জন্য গন্তব্য ফোল্ডারটি নির্বাচন করুন৷
- "স্টার্ট" বোতামে ক্লিক করুন।
- VLC মিডিয়া প্লেয়ার তারপরে আপনার নির্বাচিত সেটিংস অনুযায়ী আপনার ভিডিও রূপান্তর করবে।
রূপান্তর সম্পূর্ণ হওয়ার পরে উৎস ভিডিও অক্ষত থাকবে। ছবি এবং শব্দ ঠিক আছে কিনা তা পরীক্ষা করতে নতুন আকারের ভিডিও চালান।
বিকল্প 4: EZGIF
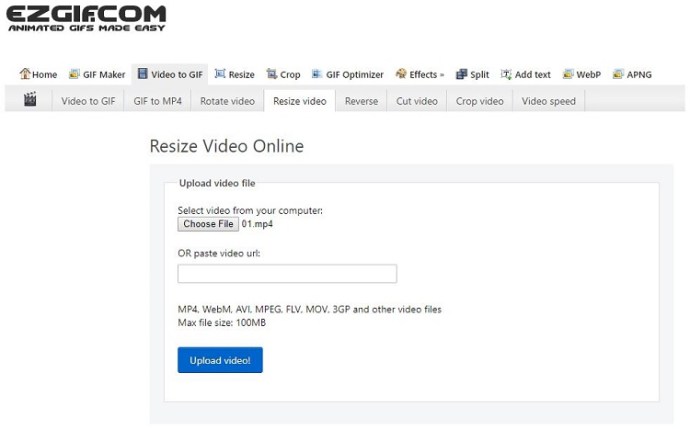
আপনি যদি একটি ডেস্কটপ বা ল্যাপটপ কম্পিউটার ব্যবহার করেন এবং দ্রুত এবং সহজে একটি ভিডিওর আকার পরিবর্তন করতে চান, তাহলে EZGIF ব্যবহার করে দেখুন৷ এই টুলটি অনলাইনে উপলব্ধ, তাই আপনাকে কিছু ইন্সটল করতে হবে না এবং এটি বিভিন্ন ফাইল ফরম্যাট সমর্থন করে।
- আপনার ব্রাউজার খুলুন এবং ezgif.com এ নেভিগেট করুন।
- প্রধান মেনুতে "ভিডিও টু জিআইএফ" ট্যাবে ক্লিক করুন।
- "আকার পরিবর্তন করুন" নির্বাচন করুন।
- আপনি যে ভিডিওটির আকার পরিবর্তন করতে চান তার জন্য ব্রাউজ করুন এবং এটিতে ডাবল ক্লিক করুন।
- "নতুন উচ্চতা" কলামে পছন্দসই উচ্চতা লিখুন।
- "নতুন প্রস্থ" কলামে পছন্দসই প্রস্থ লিখুন।
- আপনার রিসাইজ করা ভিডিও রপ্তানি করতে "সংরক্ষণ করুন" বোতামে ক্লিক করুন।
আকার পরিবর্তন করা ছাড়াও, আপনি যদি আরও বেশি জায়গা বাঁচাতে চান তবে আপনি ভিডিওটি কেটে ফেলুন। মনে রাখবেন যে EZGIF আকারে 35MB পর্যন্ত ফাইল সমর্থন করে।
সমাপ্তিতে, আপনি iOS, Android, Mac OS, Linux, বা Windows ব্যবহার করছেন কিনা তা কোন ব্যাপার না। আপনি এই নিবন্ধে থাকা অ্যাপ্লিকেশনগুলির একটি ব্যবহার করে সহজেই আপনার ভিডিওগুলির আকার পরিবর্তন করতে পারেন৷ আপনি যখন কোনও বন্ধুকে একটি রেকর্ডিং পাঠাতে চান তখন ভিডিও আকার পরিবর্তনকারী অ্যাপগুলি দুর্দান্ত, এবং তারা আপনাকে আপনার ডিভাইসে স্থান বাঁচাতেও সহায়তা করে৷










