ম্যাকগুলি সাধারণত তাদের ব্যবহারকারী-বন্ধুত্বের জন্য বিখ্যাত, তবে এর অর্থ এই নয় যে আপনি কখনই কোনও সমস্যায় পড়বেন না। কিছু ব্যবহারকারী হেডফোন বা তাদের ম্যাকের সাথে সংযুক্ত অন্যান্য ডিভাইসের মাধ্যমে অডিও প্রয়োগ করার চেষ্টা করার সময় সমস্যা হওয়ার অভিযোগ করেন।
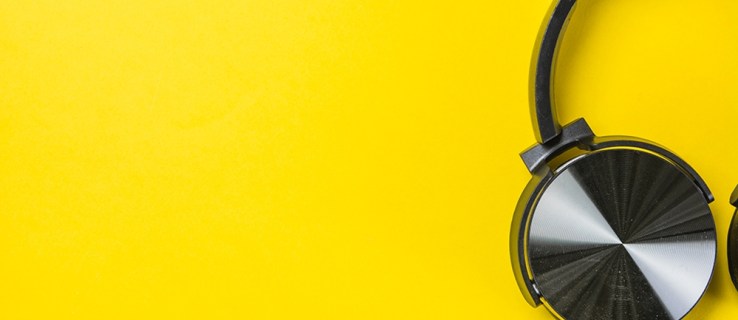
সৌভাগ্যবশত, আপনি এই অডিও বাগ ঠিক করার চেষ্টা করতে পারেন বিভিন্ন সমাধান আছে. আপনার হেডফোনগুলি আপনার ম্যাকে কাজ না করলে কী করবেন তা একবার দেখে নেওয়া যাক।
হেডফোনগুলি ম্যাকে কাজ করছে না: 13টি জিনিস আপনি করতে পারেন
যদি আপনার হেডফোন বা বাহ্যিক স্পিকারগুলি কাজ না করে যখন আপনি সেগুলিকে আপনার ম্যাক কম্পিউটারে সংযুক্ত করেন, এখানে কিছু জিনিস রয়েছে যা আপনাকে সমস্যাটি সমাধান করার চেষ্টা করা উচিত:
- আপনার হেডফোনগুলি আনপ্লাগ করুন এবং সেগুলিকে আপনার আইফোন বা আইপ্যাডের মতো অন্য ডিভাইসে সংযুক্ত করার চেষ্টা করুন যাতে সেগুলি উদ্দেশ্য অনুযায়ী কাজ করছে তা নিশ্চিত করুন৷
- সমস্যার জন্য হেডফোন জ্যাক পরীক্ষা করুন। বন্দরটিকে আপনার হেডফোন বা স্পিকার চিনতে বাধা দেওয়ার জন্য ধুলো বা ফ্লাফ যথেষ্ট। এটি সমস্যার সমাধান করে কিনা তা দেখতে জ্যাক থেকে এবং আপনার ম্যাকের পোর্টের ভিতরে থেকে ধুলো উড়িয়ে দেওয়ার চেষ্টা করুন।
- একই সময়ে ভলিউম বোতামগুলি ধরে রেখে হেডফোনগুলিকে আবার প্লাগ ইন করুন৷
- আপনার হেডফোনের ভলিউম নিয়ন্ত্রণ পরীক্ষা করুন। কিছু মডেলের বিল্ট-ইন ভলিউম কন্ট্রোল আছে যেগুলো বন্ধ বা বন্ধ করা যেতে পারে।
- আপনার ম্যাকের মধ্যে প্লাগ করা সমস্ত কিছু সংযোগ বিচ্ছিন্ন করে সমস্ত পোর্ট চেক করুন৷ এতে HDMI, থান্ডারবোল্ট এবং USB ডিভাইস রয়েছে। অন্যান্য ডিভাইস আপনার হেডফোন থেকে শব্দ দূরে চ্যানেলিং হতে পারে. যদি আপনার টিভি HDMI এর মাধ্যমে সংযুক্ত থাকে, উদাহরণস্বরূপ, আপনার শব্দ সম্ভবত হেডফোন বা স্পিকারের পরিবর্তে টিভিতে পুনঃনির্দেশিত হচ্ছে।
- আপনি যদি চান যে আপনার টিভি চালু থাকা অবস্থায় আপনার হেডফোন বা স্পিকারের মাধ্যমে শব্দটি বাজতে পারে, তাহলে আপনাকে ম্যাক মেনু বারে পাওয়া অডিও আইকনে ক্লিক করে আপনার স্পীকারে স্যুইচ করতে হবে। সেখানে আপনার হেডফোন/স্পিকার নির্বাচন করুন।
- আপনার ম্যাক রিস্টার্ট করুন।
- "অ্যাক্টিভিটি মনিটর" খুলে আপনার সাউন্ড কন্ট্রোলার রিস্টার্ট করুন এবং প্রসেস লিস্টে "coreaudiod" খুঁজে বের করুন। "X" এ ক্লিক করে প্রক্রিয়াটি বন্ধ করুন এবং এটি স্বয়ংক্রিয়ভাবে পুনরায় চালু হবে।
- আপনার Mac OS আপডেট করুন।
- আপনার ব্লুটুথ বন্ধ করার চেষ্টা করুন। আপনার Mac একটি ব্লুটুথ ডিভাইসের সাথে সংযোগ করার চেষ্টা করতে পারে যা পরিসীমার মধ্যে নেই।

এই পদক্ষেপগুলি চেষ্টা করার পরেও যদি আপনার অডিও সমস্যা হয় এবং আপনি নিশ্চিত হন যে হেডফোনগুলি নিজেই সমস্যা নয়, সহায়তার জন্য অ্যাপলের সাথে যোগাযোগ করার চেষ্টা করুন। আপনার একটি হার্ডওয়্যার বা সফ্টওয়্যার সমস্যা থাকতে পারে যা দ্রুত সমাধানের মাধ্যমে সমাধান করা যাবে না।
ম্যাকে অডিও আউটপুট নির্বাচন করুন
আপনি সমস্যার সমাধান করতে পারেন এবং এই সহজ পদক্ষেপগুলি অনুসরণ করে অনুপস্থিত অডিও আউটপুট ঠিক করতে পারেন:
- অ্যাপল মেনু খুলুন এবং "সিস্টেম পছন্দসমূহ" নির্বাচন করুন।
- "শব্দ" টিপুন।
- "আউটপুট" এ ক্লিক করুন।
- আপনার আউটপুট ডিভাইস হিসাবে "হেডফোন" চয়ন করুন।
- "নিঃশব্দ" বাক্সটি আনচেক করা হয়েছে তা নিশ্চিত করতে চেক করুন।
- আপনার পছন্দ অনুযায়ী শব্দ সামঞ্জস্য করুন.

যখন একাধিক ডিভাইস আপনার ম্যাকের সাথে সংযুক্ত থাকে, তখন আপনার কম্পিউটার ভুল ডিভাইসের মাধ্যমে অডিও চালানোর চেষ্টা করতে পারে। ম্যানুয়ালি আপনার অডিও আউটপুট ডিভাইস নির্বাচন করে, আপনি এই সমস্যা সমাধান করতে সক্ষম হওয়া উচিত।
টিভিতে ম্যাক থেকে অডিও চালান
আপনি HDMI এর মাধ্যমে আপনার Mac এর সাথে সংযুক্ত টিভিতে কোনো শব্দ না থাকলে আপনি একই সমস্যায় পড়তে পারেন। যদি এটি হয় তবে আপনি যা করতে পারেন তা এখানে:
- "সিস্টেম পছন্দগুলি" খুলুন।
- "শব্দ" নির্বাচন করুন।
- "আউটপুট" ট্যাব নির্বাচন করুন এবং "HDMI" নির্বাচন করুন।
বিরল ক্ষেত্রে, HDMI কেবল ছবি স্থানান্তর করতে পারে তবে শব্দটি ছেড়ে দিতে পারে। আপনার কেবলটি খুব পুরানো হলে এটি ঘটতে পারে। আপনার HDMI তারের পরীক্ষা করুন. ফাটল বা তীক্ষ্ণ বাঁকগুলি সন্ধান করুন যা অডিওটিকে বাজানো থেকে আটকাতে পারে। বাঁকানো পিনের জন্য আপনার তারের পোর্ট পরীক্ষা করুন।
আমরা উপরে বর্ণিত একই পদক্ষেপগুলি চেষ্টা করুন এবং আপনার Mac কম্পিউটারে PRAM এবং SMC পুনরায় সেট করুন৷ শব্দ এখন কাজ করা উচিত. যদি তা না হয়, তাহলে একটি নতুন দিয়ে HDMI কেবলটি প্রতিস্থাপন করুন।
CleanMyMac X রক্ষণাবেক্ষণ স্ক্রিপ্ট
আপনি যদি হেডফোনগুলি আবার চালু করার জন্য আপনার ক্ষমতার সমস্ত কিছু চেষ্টা করে থাকেন তবে কিছুই কাজ করছে বলে মনে হচ্ছে না, আপনার CleanMyMac X রক্ষণাবেক্ষণ স্ক্রিপ্টগুলি ডাউনলোড এবং চালানো উচিত। তারা আপনার ম্যাক পিসির কর্মক্ষমতা অপ্টিমাইজ করবে এবং আপনার হতে পারে এমন সমস্ত সমস্যা খুঁজে বের করবে।
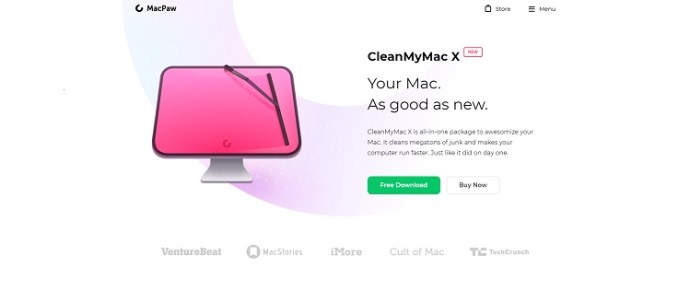
এয়ারপড ম্যাকের সাথে কাজ করছে না
আপনি যদি ইতিমধ্যেই আপনার এয়ারপডগুলিকে আপনার ম্যাকের সাথে সংযুক্ত করে থাকেন এবং সেগুলি কেবল কাজ করা বন্ধ করে দেয় বা কম্পিউটার তাদের বাছাই না করে, তবে কয়েকটি প্রমাণিত সমাধান রয়েছে৷
- নিশ্চিত করুন যে উভয় এয়ারপড সম্পূর্ণরূপে চার্জ করা হয়েছে এবং তাদের ক্ষেত্রে।
- আপনার Airpods সংযোগ বিচ্ছিন্ন করুন এবং তাদের পুনরায় সংযোগ. "সিস্টেম পছন্দগুলি" > "ব্লুটুথ" এ যান এবং এয়ারপডের পাশে 'এক্স'-এ ক্লিক করুন। তারপর, আপনি সেগুলিকে ঠিক সেভাবে সেট আপ করতে পারেন যেভাবে আপনি করেছিলেন যখন তারা নতুন ছিল৷
- আপডেটের জন্য আপনার Mac চেক করুন. যদি সফ্টওয়্যারটি খুব পুরানো হয়, তবে ব্লুটুথ ডিভাইসগুলি জোড়া দেওয়ার চেষ্টা করার সময় এটি সমস্যার কারণ হতে পারে৷

আপনার হেডফোন বা এয়ারপডগুলি সঠিকভাবে কাজ না করার বিভিন্ন কারণ রয়েছে। আপনি যদি সঠিক সমস্যা সমাধানের পদক্ষেপ নিয়ে থাকেন এবং আপনার অডিও এখনও সঠিকভাবে কাজ না করে, তাহলে আপনাকে আরও সহায়তা করার জন্য আপনি Apple সাপোর্ট টিমের সাথে যোগাযোগ করতে পারেন।
ম্যাকের জন্য অন্য কোন সমস্যা সমাধানের টিপস আছে? নীচের মন্তব্যে আমাদের সাথে তাদের ভাগ করুন!










