মাইক্রোসফ্ট প্রায়শই উইন্ডোজ 10 কে উইন্ডোজের শেষ সংস্করণ হিসাবে উল্লেখ করেছে যা তারা কখনও প্রেরণ করবে, তবে এটি অগত্যা সত্য নয়। যদিও কোম্পানির বর্তমানে একটি "Windows 11" বা অন্য কোনো আনুষ্ঠানিকভাবে-সংখ্যার উত্তরসূরি তাদের ভালোভাবে প্রাপ্ত OS-এ পাঠানোর কোনো পরিকল্পনা নেই, Windows 10 নিয়মিতভাবে রোল আউট হওয়া ছোট প্যাচগুলি ছাড়াও প্রায়শই বড় আপডেটগুলি পায়৷ প্রথম প্রধান রিলিজটি ছিল বার্ষিকী আপডেট, প্রথমটি আগস্ট 2016 এ রোল আউট হয়েছিল এবং তারপর থেকে, ক্রিয়েটর এবং ফল ক্রিয়েটর আপডেট এবং সাম্প্রতিক মে 2019 আপডেট সহ মাইক্রোসফ্ট থেকে একাধিক বড় আপডেট পাঠানো হয়েছে।
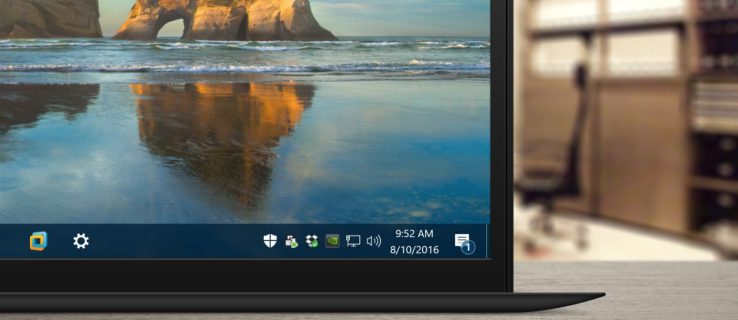
প্রথমে Windows 10 এর আসল সংস্করণ সহ পাঠানো, অ্যাকশন সেন্টার হল একটি Windows 10 বৈশিষ্ট্য যা ব্যবহারকারীদের সাধারণ সিস্টেম সেটিংস এবং অ্যাপ বিজ্ঞপ্তিগুলিতে দ্রুত অ্যাক্সেস প্রদান করে। ডিফল্টরূপে, অ্যাকশন সেন্টার ইন্টারফেসটি লুকানো থাকে যতক্ষণ না ব্যবহারকারী অ্যাকশন সেন্টার টাস্কবার আইকনে ক্লিক করেন বা, টাচ স্ক্রিন ডিভাইসের জন্য, ডিসপ্লের ডান দিক থেকে সোয়াইপ করে। আগস্ট 2016-এ Windows 10 বার্ষিকী আপডেটের সাথে, তবে, অ্যাকশন সেন্টার এখন একটু বেশি লক্ষণীয়। ডাকা না হওয়া পর্যন্ত প্রধান ইন্টারফেস লুকানো থাকে, কিন্তু অ্যাকশন সেন্টার টাস্কবার আইকন এখন অনেক বেশি বিশিষ্ট।
আইকনটি টাস্কবার ঘড়ির ডানদিকে স্থানান্তরিত হয়েছে এবং এটি এখন নতুন বিজ্ঞপ্তি বা সতর্কতার সংখ্যা নির্দেশ করে একটি ব্যাজ প্রদর্শন করে। এই পরিবর্তনগুলিকে যারা প্রায়শই অ্যাকশন সেন্টার ব্যবহার করেন তাদের দ্বারা স্বাগত জানানো হয়, কিন্তু যারা ব্যবহার করেন না তাদের জন্য তারা শুধুমাত্র টাস্কবারে একটি বিভ্রান্তি তৈরি করে। সৌভাগ্যক্রমে, সেটিংসে দ্রুত ট্রিপ দিয়ে টাস্কবারে অ্যাকশন সেন্টারকে সম্পূর্ণরূপে লুকিয়ে রাখা সম্ভব। এটি কিভাবে করতে হয় তা এখানে।
প্রথমত, এটি লক্ষ্য করা গুরুত্বপূর্ণ যে নিম্নলিখিত নির্দেশাবলী এবং স্ক্রিনশটগুলি আগস্ট 2016 এর প্রথম দিকে প্রকাশিত Windows 10 বার্ষিকী আপডেট, সংস্করণ 1607-এর উপর ভিত্তি করে তৈরি করা হয়েছে। এই আপডেটে অনেকগুলি ডিজাইন এবং কার্যকারিতা পরিবর্তন অন্তর্ভুক্ত রয়েছে, তাই নিশ্চিত করুন যে আপনি অন্তত চালাচ্ছেন এই সংস্করণ যদি আপনার নিজের উইন্ডোজ ইন্টারফেস আমাদের স্ক্রিনশটগুলির সাথে মেলে না। এছাড়াও নোট করুন যে পূর্বোক্ত অ্যাকশন সেন্টার ব্যাজ শুধুমাত্র ডিফল্ট টাস্কবারের আকার ব্যবহার করার সময় দৃশ্যমান হয়। ব্যবহারকারী যদি "ছোট টাস্কবার বোতাম ব্যবহার করুন" বিকল্পটি সক্ষম করে থাকেন তবে ব্যাজটি প্রদর্শিত হবে না।
অ্যাকশন সেন্টার টাস্কবার আইকনটি সরান
অ্যাকশন সেন্টার টাস্কবার আইকনটি সরাতে, টাস্কবারের একটি খালি জায়গায় ডান ক্লিক করুন এবং নির্বাচন করুন টাস্কবার সেটিংস. এটি আপনাকে সরাসরি Windows 10 সেটিংস অ্যাপের টাস্কবার বিভাগে নিয়ে যাবে। বিকল্পভাবে, আপনি স্টার্ট মেনু থেকে সরাসরি সেটিংস চালু করতে পারেন এবং তারপরে নেভিগেট করতে পারেন ব্যক্তিগতকরণ > টাস্কবার.

টাস্কবার সেটিংসে, আপনি দেখতে না পাওয়া পর্যন্ত ডানদিকে বিকল্পগুলির তালিকায় নীচে স্ক্রোল করুন সিস্টেম আইকন চালু বা বন্ধ করুন. আপনার টাস্কবার আইকন বিকল্প দেখতে এই টেক্সট ক্লিক করুন.

আপনি বিভিন্ন সিস্টেম আইকনগুলির একটি তালিকা দেখতে পাবেন যা আপনার টাস্কবারে প্রদর্শিত হতে পারে। উপলব্ধ বিকল্পগুলি আপনার ডিভাইসের ক্ষমতার উপর ভিত্তি করে পরিবর্তিত হবে। উদাহরণস্বরূপ, একটি ব্যাটারি ছাড়া Windows 10 ডিভাইস, যেমন একটি ঐতিহ্যগত ডেস্কটপ পিসি, পাওয়ার তথ্য প্রদর্শন করতে সক্ষম হবে না।

জন্য বিকল্প খুঁজুন আক্রমণ কেন্দ্র এবং এটি বন্ধ করতে সংশ্লিষ্ট টগলটিতে ক্লিক করুন বা আলতো চাপুন। অ্যাকশন সেন্টার আইকনটি অবিলম্বে আপনার ডেস্কটপ টাস্কবার থেকে অদৃশ্য হয়ে যাবে। আপনার পরিবর্তন সংরক্ষণ করার জন্য রিবুট বা লগ অফ করার কোন প্রয়োজন নেই।

আপনি যদি এখন সন্তুষ্ট হন যে অ্যাকশন সেন্টার আইকনটি চলে গেছে, আপনি সেটিংস বন্ধ করতে পারেন। আপনি এখনও আপনার পছন্দের উপর ভিত্তি করে বিজ্ঞপ্তি এবং সতর্কতা পাবেন৷ সেটিংস > সিস্টেম > বিজ্ঞপ্তি এবং অ্যাকশন, কিন্তু আপনার অ্যাকশন সেন্টার আইকনটি আপনার টাস্কবারে বিশৃঙ্খল থাকবে না। আপনি যদি কখনও অ্যাকশন সেন্টার আইকনটি পুনরায় সক্ষম করতে চান, তবে ফিরে যান সেটিংস > ব্যক্তিগতকরণ > টাস্কবার > সিস্টেম আইকন চালু বা বন্ধ করুন এবং সুইচটি আবার চালু করুন।









