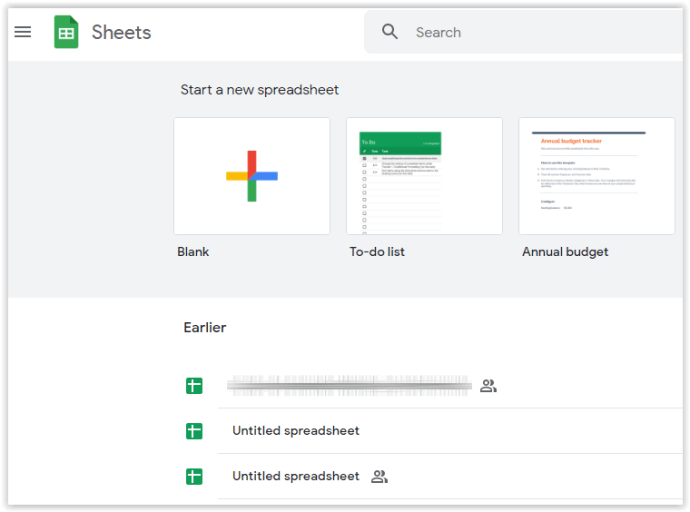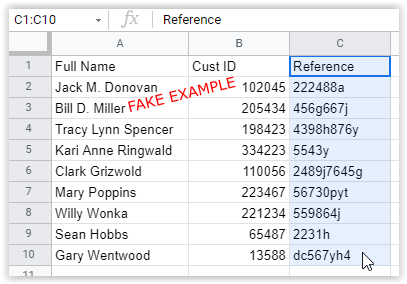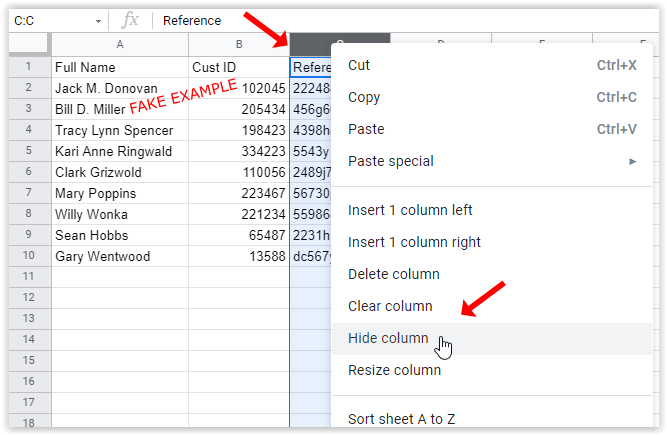Google Sheets, Google GSuite-এর Microsoft Excel-এর ক্লাউড-ভিত্তিক সংস্করণ, বহুমুখী স্প্রেডশীট সফ্টওয়্যার যা পেশাদার এবং ব্যক্তিগত উভয় ব্যবহারের জন্য বিভিন্ন বৈশিষ্ট্য সরবরাহ করে।
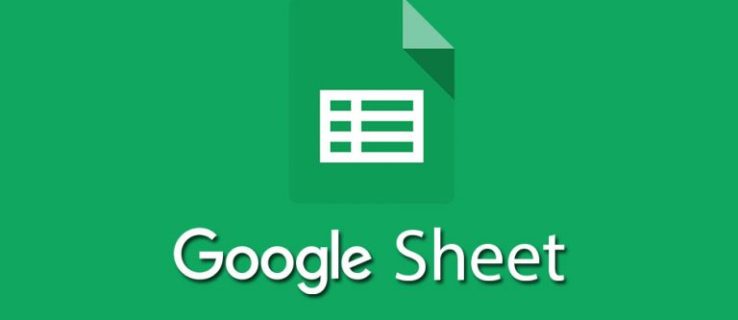
শীট-এর বহুমুখীতার কারণে, ব্যবহারকারীদের অবশ্যই জানতে হবে কিভাবে এই স্প্রেডশীট অ্যাপ্লিকেশনের বিভিন্ন দিকগুলিকে ম্যানিপুলেট করতে হয় যাতে শীট এবং সামগ্রিকভাবে GSuite-এর মধ্যে দক্ষতা নিশ্চিত করা যায়। যার মধ্যে একটি লুকানো কোষ অন্তর্ভুক্ত।
Google পত্রক সম্পর্কে যা আকর্ষণীয় তা হল যে আপনি সফ্টওয়্যারটির সাথে কাজ করার সময় পৃথক কোষগুলি লুকাতে পারবেন না৷ যদিও আপনি ভাবতে পারেন যে এটি একটি সম্ভাবনা হওয়া উচিত, এটি স্প্রেডশীটটিকে অবিশ্বাস্যভাবে অদ্ভুত দেখাবে এবং কর্মপ্রবাহকেও ভেঙে দেবে। এটি বলেছিল, কোষগুলিকে লুকানোর উপায় রয়েছে, শুধুমাত্র পৃথকভাবে নয়।
নিজেরাই কক্ষগুলি লুকানোর পরিবর্তে, আপনাকে Google পত্রকের মধ্যে থাকা সারি বা কলামের মাধ্যমে বস্তুগুলিকে লুকিয়ে রাখতে হবে৷ এটি করা অবিশ্বাস্যভাবে সহজ।
Google পত্রকগুলিতে সেলগুলি কীভাবে লুকানো যায় তা এখানে রয়েছে, আপনি এটি একটি কাস্টম স্প্রেডশীট তৈরি করতে চান বা অপ্রাসঙ্গিক ডেটা লুকাতে চান।

- Google Sheets অফিসিয়াল ওয়েবসাইটে লগ ইন করে শুরু করুন।
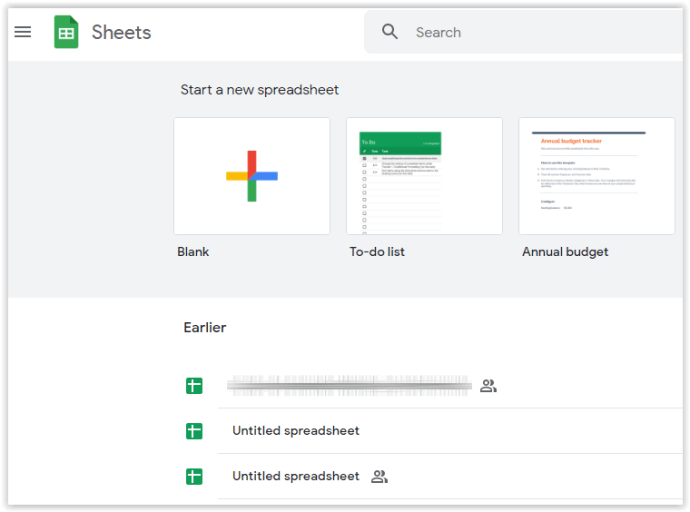
- পছন্দের স্প্রেডশীটে যান, মাউসের বাম-ক্লিক বোতামটি ধরে রাখুন এবং আপনি যে কক্ষগুলি লুকাতে চান তার উপর টেনে আনুন।
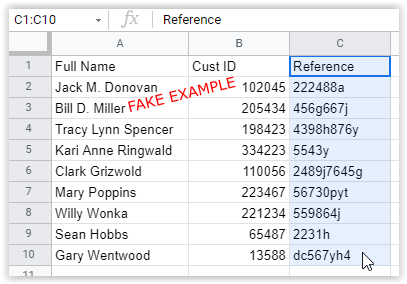
- উপর যান সারির বাম দিকে সংখ্যা বা কলামের উপরে চিঠি, এটি ডান ক্লিক করুন, এবং নির্বাচন করুন "কলাম লুকান" বা "সারি লুকান," আপনি কোনটি নির্বাচন করেছেন তার উপর নির্ভর করে। এটা সত্যিই যে সহজ.
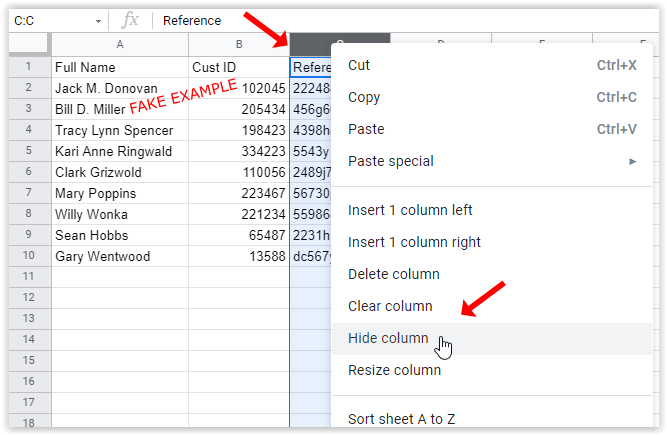
উপরের ধাপগুলি অনুসরণ করার সময়, এটি সারি বা কলাম মুছে দেয় না। আপনি যে কোনো সময় ডেটা আনহাইড করতে পারেন। আপনি লক্ষ্য করবেন যে তীরগুলির একটি জোড়া লুকানো ঘর নম্বর বা অক্ষরগুলির জায়গা নেয়। উদাহরণস্বরূপ, যদি আপনি কলাম সি লুকাতে চান, তীরগুলি B এবং D কলামগুলিতে প্রদর্শিত হবে। যখন হাতের আইকনটি প্রদর্শিত হবে তখন তীরগুলিতে ক্লিক করুন এবং কোষগুলি স্বয়ংক্রিয়ভাবে আবার প্রদর্শিত হবে।

অভিনন্দন, এখন আপনি জানেন কিভাবে Google পত্রকের মধ্যে সারি এবং কলাম লুকাতে হয়! আরও সহায়ক টিপস এবং কৌশলগুলির জন্য, আমাদের অন্যান্য Google পত্রক নির্দেশিকা এবং অন্যান্য GSuite সফ্টওয়্যার দেখুন৷