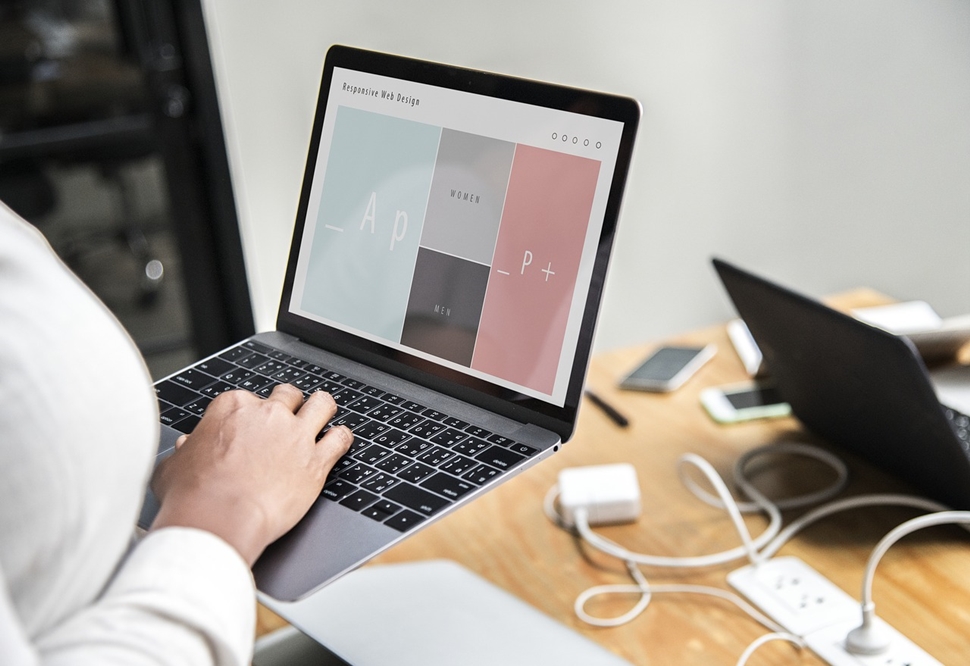একটি পাওয়ারপয়েন্ট উপস্থাপনা তৈরি করার সময়, ভয়েস বর্ণনা আপনার বিষয়বস্তুকে মশলাদার করতে এবং এটিকে আরও আকর্ষক করতে সাহায্য করতে পারে। এটি বিশেষভাবে সত্য যদি আপনি ইমেলের মাধ্যমে আপনার উপস্থাপনা পাঠান বা যখন আপনার দর্শকরা আপনার মতো একই অবস্থানে না থাকে।
এই নিবন্ধে, আমরা আপনাকে দেখাতে যাচ্ছি কিভাবে আপনার পাওয়ারপয়েন্ট উপস্থাপনায় ভয়েস বর্ণনা যোগ করতে হয়।
পাওয়ারপয়েন্ট ভয়েস ন্যারেশন কি?
পাওয়ারপয়েন্টের ভয়েস বর্ণনা এমন একটি বৈশিষ্ট্য যা আপনাকে আপনার স্লাইড ডেকে অডিও ক্লিপগুলি রেকর্ড এবং এম্বেড করতে সক্ষম করে। তারপরে আপনি আপনার স্লাইডে একটি বর্ণনা আইকন সংযুক্ত করতে পারেন, যা টগল করার সময় বাজবে৷ আপনি অডিওটিকে স্বয়ংক্রিয়ভাবে প্লে করার জন্য সেট করতে পারেন যেহেতু বাকি বিষয়বস্তু প্রজেক্ট করা হয়েছে।
প্রস্তুতি
প্রতিটি সফল এবং অভিজ্ঞ পাওয়ারপয়েন্ট উত্সাহী আপনাকে বলবে যে আকর্ষক এবং তথ্যপূর্ণ বিষয়বস্তু তৈরির রহস্য পর্যাপ্ত প্রস্তুতির মধ্যে নিহিত। আপনার উপস্থাপনাটি আলাদাভাবে দাঁড়িয়েছে তা নিশ্চিত করতে, এখানে কিছু টিপস রয়েছে:
সাবধানে আপনার স্লাইড ডেক একত্রিত করুন
আপনার লক্ষ্য করা উচিত একটি সামঞ্জস্যপূর্ণ উপস্থাপনা, যেখানে বিষয়বস্তু কালানুক্রমিকভাবে উপস্থাপন করা হয়। আপনি এমন একটি উপস্থাপনা নিয়ে শেষ করতে চান না যা অসংগঠিত কারণ এটি আপনার দর্শকদের অনুসরণ করা কঠিন করে তুলবে। আপনাকে নিশ্চিত করতে হবে যে আপনি আপনার স্লাইডে এম্বেড করা যে কোনো অডিও ক্লিপগুলি শুধুমাত্র বাকি বিষয়বস্তুর সাথেই সিঙ্ক নয় বরং শ্রোতাদের মনে ধারণাগুলির একটি পরিষ্কার এবং যৌক্তিক ক্রম তৈরি করে।
মানসিক প্রস্তুতিই মুখ্য
সমস্ত প্রয়োজনীয় সংস্থান একত্রিত করার পরে, নিশ্চিত করুন যে আপনি বিষয়বস্তুর সাথে পুরোপুরি পরিচিত। তবেই আপনি আপনার ভয়েস বর্ণনায় আত্মবিশ্বাস প্রজেক্ট করতে পারবেন। প্রস্তুত করার একটি ভাল উপায় হল আপনি যে জিনিসগুলিকে আপনার বর্ণনায় অন্তর্ভুক্ত করতে চান তা আগে থেকেই লিখে রাখা। এটি আপনাকে আপনার উপস্থাপনার মূল পয়েন্টগুলির একটি মন মানচিত্র নিয়ে আসতে সাহায্য করে।
পরীক্ষায় মাইক রাখুন
স্পষ্টতই, অডিও ক্লিপ রেকর্ড করার জন্য আপনার একটি মাইক্রোফোন প্রয়োজন। ভাগ্যক্রমে, বেশিরভাগ আধুনিক কম্পিউটার একটি অন্তর্নির্মিত মাইক্রোফোনের সাথে আসে যার জন্য ন্যূনতম প্রস্তুতির প্রয়োজন হয়। যাইহোক, আপনি এখনও নিশ্চিত করতে চান যে আপনি যথেষ্ট শ্রবণযোগ্য। আপনি আপনার কম্পিউটারের সেটিংস খুলে আপনার স্ক্রিনের বাম দিকের মেনুতে "সাউন্ড" এ ক্লিক করে ভলিউমের মতো জিনিসগুলি সামঞ্জস্য করতে পারেন৷
শান্ত পরিবেশ
অ-পরিবেষ্টিত শব্দ এমনকি সেরা উপস্থাপনাকেও নষ্ট করতে পারে। রেকর্ডিং শুরু হওয়ার আগে নিশ্চিত করুন যে আপনার ঘরটি প্রায় সাউন্ড-প্রুফ। আপনি ফ্যান এবং এয়ার কন্ডিশনার মত জিনিস বন্ধ করা উচিত.
পাওয়ারপয়েন্ট প্রেজেন্টেশনে কীভাবে ভয়েস ন্যারেশন যুক্ত করবেন
আপনি যদি Office 365 ব্যতীত অন্য কোনো Microsoft প্যাকেজ ব্যবহার করেন, তাহলে এখানে আপনি কীভাবে আপনার উপস্থাপনায় ভয়েস বর্ণনা যোগ করতে পারেন:
- আপনার Microsoft PowerPoint ফাইলটি খুলুন এবং মেনু বারে "স্লাইড শো" এ ক্লিক করুন। তারপরে, "রেকর্ড স্লাইড শো" নির্বাচন করুন। আপনার কাছে শুরু থেকে বা বর্তমান স্লাইড থেকে রেকর্ডিং শুরু করার বিকল্প থাকবে।

- তারপরে একটি স্লাইড শো বক্স প্রদর্শিত হবে, প্রক্রিয়াটি শুরু হওয়ার আগে আপনি যা রেকর্ড করতে চান তা নির্বাচন করার অনুমতি দেয়। আপনি যদি স্লাইড এবং অ্যানিমেশনের সময়, সেইসাথে বর্ণনা, কালি এবং একটি লেজার পয়েন্টার রেকর্ড করতে চান তবে বাক্সগুলিতে টিক দিন। এই মুহুর্তে, মাইক্রোসফ্ট স্বয়ংক্রিয়ভাবে স্লাইড শো মোড চালু করবে।

- উপরের ডানদিকে, আপনি রেকর্ডিং টুলবার দেখতে পাবেন। এটি আপনাকে পরবর্তী স্লাইডে যেতে, রেকর্ডিং বন্ধ করতে বা বর্তমান স্লাইডটি পুনরায় রেকর্ড করতে দেয়।

- আপনি যদি লেজার পয়েন্টার, পেন, হাইলাইটার বা ইরেজার ব্যবহার করতে চান, তাহলে বর্তমান স্লাইডে ডান-ক্লিক করুন, "পয়েন্টার বিকল্প" নির্বাচন করুন এবং তারপরে আপনি যে টুলটি চান সেটি নির্বাচন করুন।

- একবার আপনি রেকর্ডিং সম্পন্ন করলে, শেষ স্লাইডে ডান-ক্লিক করুন এবং "এন্ড শো" নির্বাচন করুন।

পাওয়ারপয়েন্ট স্বয়ংক্রিয়ভাবে প্রতিটি স্লাইডের নীচে একটি শব্দ আইকন যুক্ত করে যার একটি ভয়েস বর্ণনা রয়েছে। আপনি আরও লক্ষ্য করবেন যে স্লাইডটি রেকর্ড করার সময় নেওয়া হয়েছে।
একবার আপনি রেকর্ডিং সম্পন্ন করলে, আপনার স্লাইডশোর পূর্বরূপ দেখা সর্বদা একটি ভাল ধারণা। এটি করতে, মেনু বারে হোম ট্যাবে "স্লাইড শো" এ ক্লিক করুন। একটি নির্দিষ্ট স্লাইডের জন্য আপনার রেকর্ড করা অডিও শুনতে, কেবল "সাধারণ দৃশ্য" এ যান এবং সাউন্ড আইকনে ক্লিক করুন।
পাওয়ারপয়েন্ট স্লাইডে ভয়েস ন্যারেশন কিভাবে যোগ করবেন
ভয়েস ন্যারেশন এমন একটি উপস্থাপনা যা মুগ্ধ করে এবং যেটি সত্যই আলাদা হয়ে যায় তার মধ্যে পার্থক্য হতে পারে। ভয়েস বর্ণনা আপনার উপস্থাপনাকে একটি স্বয়ংসম্পূর্ণ ইউটিলিটিতে রূপান্তরিত করে এবং আপনার শ্রোতাদের একটি সম্পূর্ণ, স্ব-শিক্ষার সম্পদ প্রদান করে।
পাওয়ারপয়েন্ট স্লাইডে ভয়েস বর্ণনা যোগ করার জন্য আপনার যে পদক্ষেপগুলি নেওয়া উচিত তা এখানে রয়েছে:
- প্রয়োজনীয় সরঞ্জামগুলি একত্রিত করুন। এর মধ্যে আপনার প্রয়োজন হলে একটি বাহ্যিক মাইক্রোফোন এবং একটি সাউন্ড কার্ড অন্তর্ভুক্ত রয়েছে।

- শুরু করার আগে, আপনি যে নতুন পাওয়ারপয়েন্ট ফাইলটি তৈরি করতে চলেছেন সেটি আলাদা ফোল্ডারে সংরক্ষণ করা গুরুত্বপূর্ণ হতে পারে। ভয়েস বর্ণনা যোগ করার অর্থ হল যে উপস্থাপনার অংশ হিসাবে অডিও ক্লিপগুলি তৈরি করা হবে এবং সেগুলিকে একটি সংগঠিত ফোল্ডারে রাখা ভাল হবে৷

- পাওয়ারপয়েন্ট ফাইলটি খুলুন এবং মেনু বারে "স্লাইড শো" এ ক্লিক করুন।

- আপনি বর্তমান স্লাইড থেকে রেকর্ডিং শুরু করতে চান নাকি শুরু থেকে তা নির্ধারণ করতে আপনাকে অনুরোধ করা হবে। এর পরে, পাওয়ারপয়েন্ট স্বয়ংক্রিয়ভাবে স্লাইডশো মোড চালু করবে।

- রেকর্ডিং শুরু করতে উপরের ডানদিকের লাল বোতামে ক্লিক করুন। ডিফল্টরূপে, পাওয়ারপয়েন্ট আপনাকে তিন সেকেন্ডের কাউন্টডাউন প্রদান করবে যা আপনাকে সামনের কাজের জন্য প্রস্তুত করতে সাহায্য করবে।

- একটি নতুন স্লাইড রেকর্ড করা শুরু করতে, কেবল উইন্ডোর ডানদিকে তীরটি টগল করুন৷ পূর্ববর্তী স্লাইডে ফিরে যেতে, বাম দিকের তীরটি টগল করুন।

- যখন আপনি রেকর্ডিং সম্পন্ন করেন, উপরের বাম কোণে মাঝখানে বর্গক্ষেত্র-আকৃতির বোতামে ক্লিক করুন।

পাওয়ারপয়েন্টে কীভাবে সাউন্ড ইফেক্টস ইনসার্ট করবেন
সাউন্ড এফেক্ট হল আপনার স্লাইডগুলিকে আপনার দর্শকদের কাছে আরও আকর্ষণীয় করে তোলার একটি ভাল উপায়৷ পাওয়ারপয়েন্ট আপনাকে অ্যানিমেশনে বিভিন্ন ধরনের শব্দ যোগ করতে দেয়। আরও কী, আপনার উপস্থাপনার সময় আপনি যখনই একটি নতুন স্লাইড খুলবেন তখন আপনার কাছে শব্দ বাজানোর বিকল্প রয়েছে।
একটি শব্দ যোগ করার আগে, প্রথমে আপনাকে অ্যানিমেশন প্রভাব তৈরি করতে হবে। এখানে আপনি কিভাবে একটি অ্যানিমেশনে একটি শব্দ প্রভাব যোগ করতে পারেন:
- অ্যানিমেশন প্রভাব ধারণকারী স্লাইড খুলুন.

- উপরের বারের মেনুতে "অ্যানিমেশন" ট্যাবে ক্লিক করুন এবং তারপরে অ্যাডভান্সড অ্যানিমেশন বিভাগে "অ্যানিমেশন ফলক" এ ক্লিক করুন।

- অ্যানিমেশন ফলকে আপনি যে প্রভাবটি চান তা নির্বাচন করুন।

- প্রভাবের পাশে নিচের তীরটিতে ক্লিক করুন এবং তারপরে "প্রভাব বিকল্পগুলি" নির্বাচন করুন। এটি একটি নতুন মেনু চালু করবে।

- ফলাফল মেনু থেকে, আপনি সন্নিবেশ করতে চান শব্দ প্রভাব নির্বাচন করুন. বিকল্পভাবে, আপনি "অন্যান্য শব্দ" এ ক্লিক করে আপনার নিজস্ব শব্দ আমদানি করতে পারেন।

- "ঠিক আছে" এ ক্লিক করুন।

পাওয়ারপয়েন্টে কীভাবে সঙ্গীত সন্নিবেশ করা যায়
সঙ্গীত যোগ করার চেয়ে আপনার উপস্থাপনাকে মশলাদার করার জন্য খুব কমই ভাল উপায় হতে পারে। স্লাইড জুড়ে সঙ্গীত চালাতে, আপনাকে যা করতে হবে তা এখানে:
- মেনু বারে "ঢোকান" ট্যাবে ক্লিক করুন।

- "অডিও" এ ক্লিক করুন এবং তারপরে "আমার পিসিতে অডিও" নির্বাচন করুন।

- আপনি যে সঙ্গীত ফাইলটি সন্নিবেশ করতে চান সেটি সনাক্ত করুন এবং তারপরে "সন্নিবেশ করুন" এ ক্লিক করুন।

- অডিও আইকন নির্বাচন করুন.

- "প্লেব্যাক" নির্বাচন করুন।

- "প্লে ইন ব্যাকগ্রাউন্ড" এ ক্লিক করুন।

এবং ঠিক সেভাবেই, স্লাইডটি খোলার সাথে সাথে আপনার সঙ্গীত বাজতে শুরু করবে।
ম্যাকের পাওয়ারপয়েন্টে কীভাবে ভয়েস বর্ণনা যুক্ত করবেন
আপনি যদি ম্যাকের মালিক হন, তাহলে আপনার পাওয়ারপয়েন্ট উপস্থাপনায় ভয়েস বর্ণনা যোগ করা সহজ।
- উপরের মেনুতে "স্লাইড শো" এ ক্লিক করুন।
- "রেকর্ড বর্ণনা" নির্বাচন করুন। এটি একটি নতুন উইন্ডো চালু করবে।
- নতুন উইন্ডোতে, সাউন্ড ইনপুট ডিভাইস এবং ইনপুট উৎস উল্লেখ করুন।
- রেকর্ডিং শুরু করতে "রেকর্ড" এ ক্লিক করুন। এটি পূর্ণ-স্ক্রীন উপস্থাপনা মোড চালু করে।
- হয়ে গেলে, এস্কেপ কী টিপুন।
- আপনি স্লাইডের সময় সংরক্ষণ করতে চান কিনা জিজ্ঞাসা করা হলে "হ্যাঁ" এ ক্লিক করুন।
- পাওয়ারপয়েন্ট স্বয়ংক্রিয়ভাবে প্রতিটি স্লাইডের নিচে স্পিকার আইকন যোগ করে। প্রতিবার স্লাইডটি খোলার সময় স্বয়ংক্রিয়ভাবে বর্ণনাটি চালানোর জন্য, স্পিকারটিতে ডান-ক্লিক করুন এবং "স্বয়ংক্রিয়ভাবে শুরু করুন" নির্বাচন করুন।
একটি আইপ্যাডে পাওয়ারপয়েন্টে কীভাবে ভয়েস বর্ণনা যুক্ত করবেন
আপনি আপনার আইপ্যাডে পাওয়ারপয়েন্ট উপস্থাপনায় ভয়েস বর্ণনা যোগ করতে পারেন। এখানে কিভাবে:
- আপনার উপস্থাপনার প্রথম স্লাইড খুলুন.
- "খেলুন" এ আলতো চাপুন।
- আপনার স্ক্রিনের উপরের ডানদিকের কোণ থেকে আপনার আঙুলটি নীচে স্লাইড করুন। এটি নিয়ন্ত্রণ কেন্দ্র চালু করে। আপনি "রেকর্ড" বোতামটি আলতো চাপলে এবং ধরে থাকলে আপনি সমস্ত রেকর্ডিং বিকল্প দেখতে সক্ষম হবেন।
- এটি চালু করতে মাইক্রোফোন বোতামটি আলতো চাপুন৷
- "রেকর্ডিং শুরু করুন" নির্বাচন করুন। প্রস্তুত করার জন্য আপনার কাছে এখন তিন সেকেন্ড সময় থাকবে।
- "ব্যাকগ্রাউন্ড" ট্যাপ করে নিয়ন্ত্রণ কেন্দ্রে ফিরে যান।
- "কন্ট্রোল সেন্টার ব্যাকগ্রাউন্ড" এ আলতো চাপ দিয়ে আপনার উপস্থাপনায় ফিরে যান।
- আপনি ভয়েস বর্ণনা যোগ করার সাথে সাথে আপনার স্লাইড ডেকের মাধ্যমে নেভিগেট করতে এগিয়ে যান।
- আপনার হয়ে গেলে, কন্ট্রোল সেন্টার চালু করতে আপনার স্ক্রিনের উপরের ডানদিকের কোণ থেকে আপনার আঙুলটি নীচে স্লাইড করুন। তারপর, "রেকর্ড" বোতামটি আলতো চাপুন।
আপনার রেকর্ডিং ফটো অ্যাপে প্রদর্শিত হবে।
অতিরিক্ত FAQ
আমি কিভাবে PowerPoint 365 এ বর্ণনা যোগ করব?
• "স্লাইড শো" নির্বাচন করুন৷

• আপনি বর্তমান স্লাইড থেকে রেকর্ডিং শুরু করতে চান নাকি শুরু থেকে তা নির্ধারণ করতে আপনাকে অনুরোধ করা হবে৷ সেরা ফলাফলের জন্য, সর্বদা প্রথম থেকে শুরু করুন। এই মুহুর্তে, পাওয়ারপয়েন্টের স্বয়ংক্রিয়ভাবে স্লাইডশো মোড চালু করা উচিত।

• স্লাইডশো মোডে, আপনি উপরের ডানদিকে কোণায় বোতামগুলির একটি সিরিজ লক্ষ্য করবেন৷ প্রথমটি, যা লাল রঙে প্রদর্শিত হয়, আপনাকে রেকর্ড করতে দেয়। দ্বিতীয়টি রেকর্ডিং বন্ধ করে, যখন তৃতীয়টি আপনাকে রেকর্ড করা অডিও চালানোর অনুমতি দেয়।

• রেকর্ডিং এর সাথে জড়িত স্লাইড সবসময় উইন্ডোর প্রধান প্যানেলে থাকে। একটি নতুন স্লাইড রেকর্ড করা শুরু করতে, কেবল উইন্ডোর ডানদিকে তীরটি টগল করুন৷ পূর্ববর্তী স্লাইডে ফিরে যেতে, বাম দিকের তীরটি টগল করুন। এটা মনে রাখা গুরুত্বপূর্ণ যে PowerPoint স্বয়ংক্রিয়ভাবে প্রতিটি স্লাইডে ব্যয় করা সময় রেকর্ড করে।

• আপনার মাইক এবং ক্যামেরা টগল করতে নীচের ডানদিকের কোণে বোতামগুলি ব্যবহার করুন৷ যদি কোনো কারণে আপনি রেকর্ডিংয়ের একটি অংশ বা পুরোটাই পুনরাবৃত্তি করতে চান, পাওয়ারপয়েন্ট স্বয়ংক্রিয়ভাবে পুরানো রেকর্ডিং মুছে দেবে এবং আপনাকে একটি পরিষ্কার স্লেটে শুরু করবে। আপনার রেকর্ডিং শেষ হলে, উপরের বাম কোণে মাঝখানে, বর্গাকার আকৃতির বোতামে ক্লিক করুন।

আমি কিভাবে একটি পাওয়ারপয়েন্টে ভয়েস করব?
• উপস্থাপনাটি খুলুন এবং "স্লাইড শো" ট্যাবে ক্লিক করুন৷

• "রেকর্ড স্লাইড শো" এ ক্লিক করুন৷

• একটি ড্রপডাউন মেনু প্রদর্শিত হবে এবং আপনাকে শুরু থেকে রেকর্ডিং শুরু বা বর্তমান স্লাইড থেকে বেছে নিতে অনুরোধ করবে।

ভয়েস বর্ণনা দিয়ে আকর্ষক বিষয়বস্তু তৈরি করুন
ভয়েস বর্ণনা সবচেয়ে জনপ্রিয় পাওয়ারপয়েন্ট টুল নাও হতে পারে, তবে এটি আপনার উপস্থাপনাগুলিকে আরও আকর্ষণীয় এবং আকর্ষক করে তুলতে গুণমানের একটি অতিরিক্ত স্তর যুক্ত করার একটি নিশ্চিত উপায় উপস্থাপন করে। ভয়েস বর্ণনা বৈশিষ্ট্য সম্পর্কে আপনার অভিজ্ঞতা কি?
আমাদের মন্তব্য বিভাগে জানান.