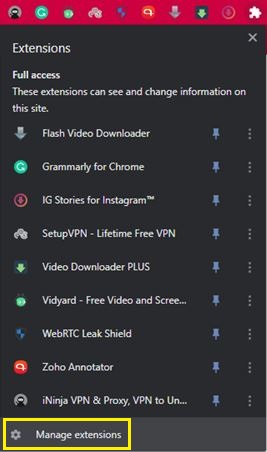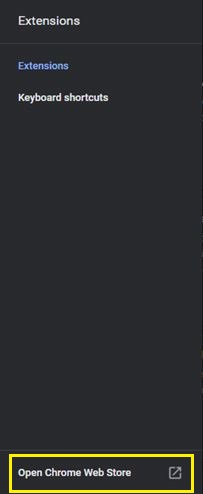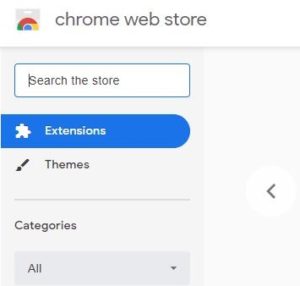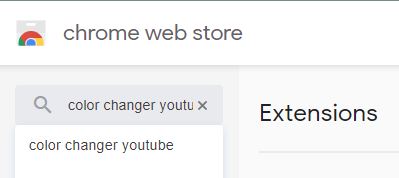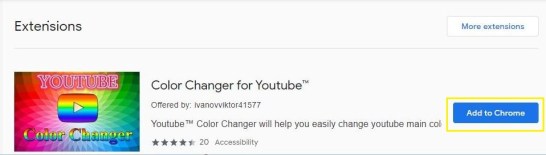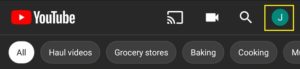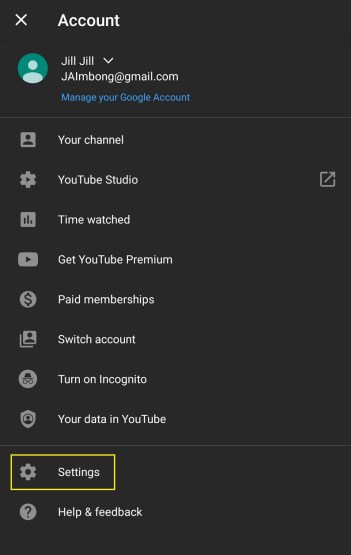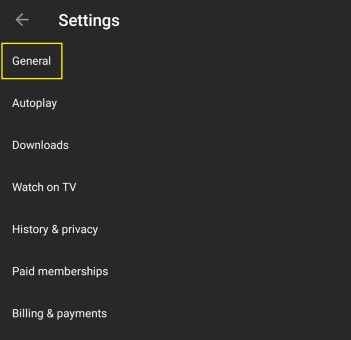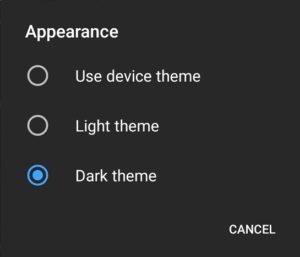বিভিন্ন অপারেটিং সিস্টেম এবং অ্যাপে ডার্ক মোডের সাম্প্রতিক সংযোজনের সাথে, আপনি অবশেষে রাতের সময় স্ক্রিনের উজ্জ্বলতা কমাতে পারবেন। এবং এটি হল আপনার স্ক্রিনের উজ্জ্বলতা হ্রাস না করে এবং সেই সমস্ত সাদা মেনুগুলিকে একটি গাঢ় ধূসর টোনে পরিণত করা ছাড়াই৷
এই বিকল্পটি বিশেষত উপযোগী যখন আপনি সন্ধ্যায় YouTube দেখতে চান, কিন্তু ভিডিওটিকে পূর্ণ পর্দায় প্রসারিত করতে চান না। YouTube-এর ইন্টারফেস অন্ধকার করে, সেই অপ্রতিরোধ্য সাদা আভা আর আপনি যে সামগ্রী দেখছেন তাতে হস্তক্ষেপ করবে না। অবশ্যই, আপনি এই বিকল্পটি উপভোগ করার আগে, আপনাকে এটি কীভাবে সক্ষম করবেন তা শিখতে হবে।
কীভাবে একটি আইফোনে ইউটিউবের জন্য ডার্ক মোড সক্ষম করবেন
আপনি আপনার আইফোনে যে iOS সংস্করণ ব্যবহার করছেন তার উপর নির্ভর করে, এই প্রক্রিয়াটি কিছুটা আলাদা হতে পারে। যদি আপনার আইফোন iOS 13 বা তার চেয়ে নতুন চলমান থাকে, তাহলে নিচের ধাপগুলি অনুসরণ করুন।
আপনার iPhone বা iPad এ YouTube মোবাইল অ্যাপ খুলুন।

স্ক্রিনের উপরের ডানদিকে আপনার প্রোফাইল ছবিতে আলতো চাপুন।

মেনু থেকে সেটিংস বিকল্পে ট্যাপ করুন।

সেটিংস মেনুতে, কেবল ডার্ক মোড টগল চালু করুন।

iOS 13-এর থেকে পুরনো iOS সংস্করণের যে কারও জন্য, এই ধাপগুলি অনুসরণ করে YouTube-এর জন্য ডার্ক মোড চালু করুন।
- আপনার iPhone এ YouTube অ্যাপ খুলুন।
- আপনার প্রোফাইল ছবি আলতো চাপুন.
- সেটিংসে ট্যাপ করুন।
- চেহারা আলতো চাপুন।
- এটি চালু করতে ডার্ক মোড টগল ট্যাপ করুন।
একটি অ্যান্ড্রয়েড ডিভাইসে ইউটিউবের জন্য কীভাবে ডার্ক মোড সক্ষম করবেন
অ্যান্ড্রয়েড ডিভাইসগুলির জন্য প্রক্রিয়াটি কিছুটা আলাদা। অবশ্যই, আপনি অ্যান্ড্রয়েড অপারেটিং সিস্টেমের পুরানো এবং নতুন সংস্করণগুলির মধ্যে কিছু বৈচিত্রও পাবেন।
আপনার যদি অ্যান্ড্রয়েড সংস্করণ 10 বা নতুন সংস্করণের একটি ডিভাইস থাকে তবে নিম্নলিখিতগুলি করুন৷
আপনার Android ডিভাইসে YouTube অ্যাপ খুলুন।
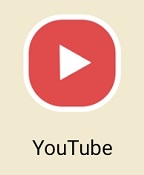
উপরের ডানদিকে কোণায় আপনার প্রোফাইল ছবিতে আলতো চাপুন।

এখন মেনু থেকে সেটিংসে ট্যাপ করুন।

সাধারণ বিকল্পে ট্যাপ করুন।

চেহারা আলতো চাপুন।

ডার্ক মোড চালু করুন
আপনি ইতিমধ্যে আপনার ফোনে সেট করেছেন গ্লোবাল থিম সেটিংস প্রয়োগ করতে ডিভাইস থিম ব্যবহার করুন বিকল্পটি আলতো চাপুন। iOS-এর মতোই, আপনি শুধু YouTube অ্যাপের জন্য অন্ধকার থিম সেট করতেও বেছে নিতে পারেন। শুধুমাত্র ডার্ক থিম টগল চালু করতে ট্যাপ করুন।

যদি আপনার ডিভাইসটি 10 সংস্করণের চেয়ে পুরানো Android সংস্করণ চালায় তবে পরিবর্তে এই নির্দেশিকাটি ব্যবহার করুন।
- আপনার ডিভাইসে YouTube খুলুন।
- আপনার প্রোফাইল ছবি আলতো চাপুন.
- মেনু থেকে সেটিংস বিকল্পে ট্যাপ করুন।
- এখন সাধারণ আলতো চাপুন।
- অবশেষে, লাইট থেকে ডার্ক থিমে স্যুইচ করতে আলতো চাপুন।
উইন্ডোজ 10 পিসিতে ইউটিউবের জন্য ডার্ক মোড কীভাবে সক্ষম করবেন
একটি কম্পিউটার ব্যবহার করে YouTube এর জন্য ডার্ক মোড সক্ষম করা খুবই সহজ।
আপনার কম্পিউটারে একটি ওয়েব ব্রাউজার খুলুন।
www.youtube.com খুলুন।

আপনার প্রোফাইল আইকনে ক্লিক করুন
আপনি যে প্রোফাইলটির জন্য ডার্ক মোড সক্ষম করতে চান সেটি দিয়ে আপনি YouTube-এ লগ ইন করেছেন কিনা তা পরীক্ষা করুন। যদি না হয়, আপনাকে লগ আউট করতে হবে এবং তারপর পছন্দের ব্যবহারকারীর অ্যাকাউন্ট দিয়ে লগ ইন করতে হবে। স্ক্রিনের উপরের ডানদিকে আপনার প্রোফাইল ছবিতে ক্লিক করুন।
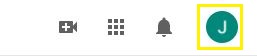
'ডার্ক থিম' আলতো চাপুন
উপরের থেকে দ্বিতীয় বিভাগে, আপনি ডার্ক থিম এন্ট্রি দেখতে পাবেন।
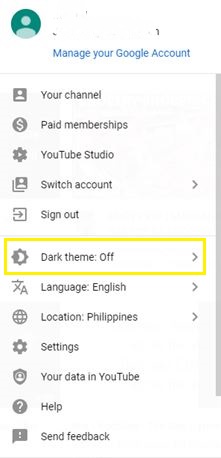
YouTube-এর জন্য ডার্ক থিম সক্ষম বা অক্ষম করতে টগল ক্লিক করুন।
কীভাবে একটি ম্যাকে ইউটিউবের জন্য ডার্ক মোড সক্ষম করবেন
যেহেতু YouTube-এর ডেস্কটপ এবং ল্যাপটপ কম্পিউটারের জন্য কোনো ডেডিকেটেড অ্যাপ নেই, তাই এর ডার্ক মোড সক্ষম করা সব অপারেটিং সিস্টেমের জন্য একই। উইন্ডোজের মতোই, Mac OS X মেশিনে আপনাকে যা করতে হবে তা হল একটি ব্রাউজারে YouTube খুলুন, লগ ইন করুন, আপনার প্রোফাইল ছবিতে ক্লিক করুন এবং ডার্ক মোড সক্ষম করুন৷
আপনি যদি এখনও নিশ্চিত না হন যে এটি কীভাবে করবেন, কেবল পূর্ববর্তী বিভাগটি পর্যালোচনা করুন।
অতিরিক্ত FAQ
আমি কি YouTube এর জন্য একটি কাস্টম রঙের স্কিম বেছে নিতে পারি?
হ্যা এবং না. এটি সব নির্ভর করে আপনি ইউটিউব ভিডিও দেখার জন্য কোন ধরনের ডিভাইস ব্যবহার করছেন তার উপর। আপনি যদি এটি একটি মোবাইল ডিভাইস থেকে করেন, Android বা iOS যাই হোক না কেন, আপনি কিছুই পরিবর্তন করতে পারবেন না। কারণ হল যে মোবাইল অ্যাপগুলির ইন্টারফেস কোনও বহিরাগত অ্যাড-অনগুলিকে এটি পরিবর্তন করার অনুমতি দেয় না।
কিন্তু আপনি যখন আপনার কম্পিউটারে YouTube দেখেন, তখন জিনিসগুলি উল্লেখযোগ্যভাবে আলাদা হয়। যেহেতু আপনি YouTube অ্যাক্সেস করার জন্য একটি ওয়েব ব্রাউজার ব্যবহার করছেন, তাই সাইটের ইন্টারফেসে বিভিন্ন রঙের স্কিম প্রয়োগ করার একটি উপায় রয়েছে। অবশ্যই, এটি আপনি যে ব্রাউজার ব্যবহার করছেন তার উপরও নির্ভর করবে।
যদি Google Chrome আপনার গো-টু ব্রাউজার হয়, তাহলে YouTube-এর রঙের স্কিম পরিবর্তন করা সহজ হবে। আপনাকে যা করতে হবে তা হল অনেকগুলি উপলব্ধ অ্যাড-অনগুলির মধ্যে একটি ইনস্টল করা যা আপনাকে এটি করতে দেয়৷ এটি করতে, নীচের পদক্ষেপগুলি অনুসরণ করুন৷
- আপনার কম্পিউটারে Chrome ব্রাউজার খুলুন।

- পৃষ্ঠার উপরের মেনু থেকে এক্সটেনশন বিকল্পে ক্লিক করুন।

- এক্সটেনশন পরিচালনা করুন ক্লিক করুন।
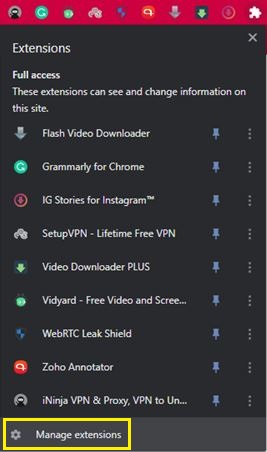
- Chrome ওয়েব স্টোর খুলুন ক্লিক করুন।
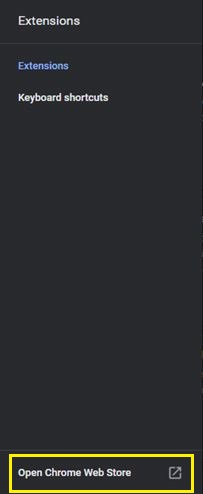
- 'Search the store box' এ ক্লিক করুন।
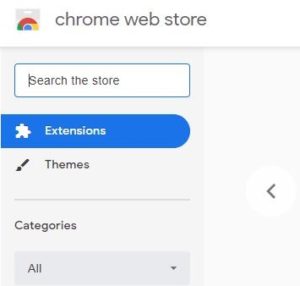
- কালার চেঞ্জার ইউটিউবে টাইপ করুন এবং এন্টার চাপুন।
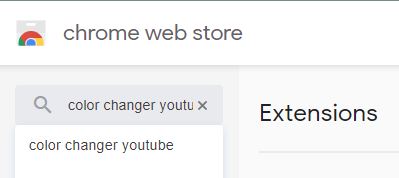
- প্রাপ্যতার উপর নির্ভর করে, বেছে নেওয়ার জন্য বেশ কয়েকটি বিকল্প থাকতে পারে। আপনি কোন এক্সটেনশনের সাথে যেতে হবে তা নিশ্চিত না হলে, সবচেয়ে বেশি ডাউনলোড এবং একটি কঠিন গড় রেটিং আছে এমন একটি বেছে নিন। আপনি যখন সিদ্ধান্ত নেন, আপনার বেছে নেওয়া এক্সটেনশনটিতে ক্লিক করুন। এক্সটেনশনের পৃষ্ঠাটি খুলবে এবং আপনাকে যা করতে হবে তা হল Chrome বোতামে ক্লিক করুন।
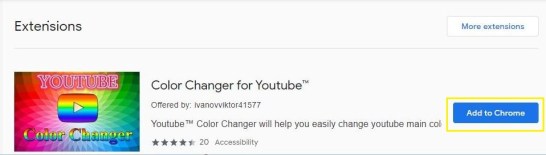
একবার আপনি এক্সটেনশন ইনস্টল করলে, এটি বিকল্পগুলির সাথে খেলার এবং আপনার YouTube অভিজ্ঞতার জন্য চেহারা কাস্টমাইজ করার সময়।
আমি কীভাবে YouTube-এর জন্য নাইট/ডার্ক মোড বন্ধ করব?
ইউটিউবের জন্য ডার্ক মোড বন্ধ করা বেশ সহজ। যেহেতু ইউটিউব ডার্ক মোড চালু করতে একটি টগল বোতাম ব্যবহার করে, তাই আপনি এটি বন্ধ করতে একই বোতাম ব্যবহার করেন। আপনি যে ডিভাইসটি ব্যবহার করছেন তার উপর নির্ভর করে কেবল উপরের বিভাগগুলির একটি নির্দেশিকা অনুসরণ করুন।
যদিও প্ল্যাটফর্মগুলির মধ্যে সামান্য পার্থক্য রয়েছে, তবে তারা সবাই একই পথ অনুসরণ করে। Windows 10 বা Mac OS X চলমান ডেস্কটপ কম্পিউটার এবং ল্যাপটপের জন্য, এই পদক্ষেপগুলি অনুসরণ করুন৷
- একটি ওয়েব ব্রাউজারে YouTube খুলুন।

- উপরের ডান কোণায় আপনার প্রোফাইল ইমেজ ক্লিক করুন.
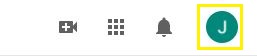
- এটিকে বন্ধ করতে ডার্ক মোড টগলে ক্লিক করুন।
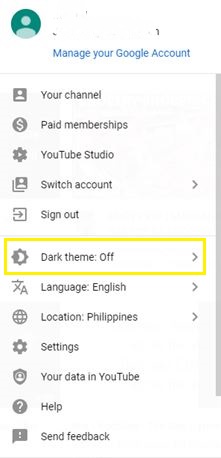
Android এবং iOS মোবাইল ডিভাইসের জন্য, এটি করুন।
- YouTube মোবাইল অ্যাপ খুলুন।
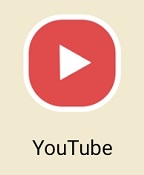
- আপনার প্রোফাইল ইমেজ আলতো চাপুন.
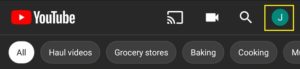
- সেটিংসে ট্যাপ করুন।
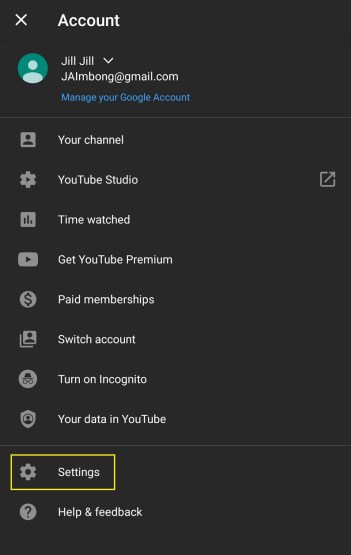
- আপনি যদি একটি অ্যান্ড্রয়েড ডিভাইস ব্যবহার করেন তবে সাধারণ আলতো চাপুন। অন্যথা, পরবর্তী ধাপে এগিয়ে যান।
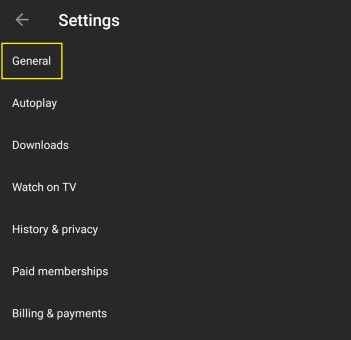
- চেহারা আলতো চাপুন।

- বন্ধ অবস্থানে ডার্ক মোড টগল ট্যাপ করুন।
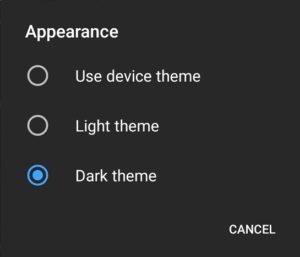
আর তা হল। আপনি সফলভাবে ডার্ক মোড অক্ষম করেছেন, আপনার YouTube চেহারাটিকে একটি হালকা রঙের স্কিমে পরিণত করেছেন৷
অন্ধকারে ইউটিউব
আশা করি, আপনি ইউটিউবের জন্য ডার্ক মোড সক্ষম করতে পেরেছেন। আপনার প্রিয় YouTuber থেকে সর্বশেষ আপলোড দেখার চেষ্টা করার সময় এখন আপনাকে সন্ধ্যায় স্ক্রিনের দিকে তাকিয়ে থাকতে হবে না। এবং আপনি যদি YouTube এর সম্পূর্ণ রঙের স্কিম পরিবর্তন করতে চান তবে আপনি এটিও করতে পারেন। অবশ্যই, এটি শুধুমাত্র একটি সঠিক অ্যাড-অন সহ Google Chrome ওয়েব ব্রাউজারে উপলব্ধ।
আপনি কি YouTube এর জন্য অন্ধকার মোড সক্ষম করতে পেরেছেন? ইউটিউব ভিডিও দেখার জন্য আপনি কোন ডিভাইসটি সবচেয়ে বেশি ব্যবহার করেন? নীচের মন্তব্য বিভাগে আপনার চিন্তা শেয়ার করুন.