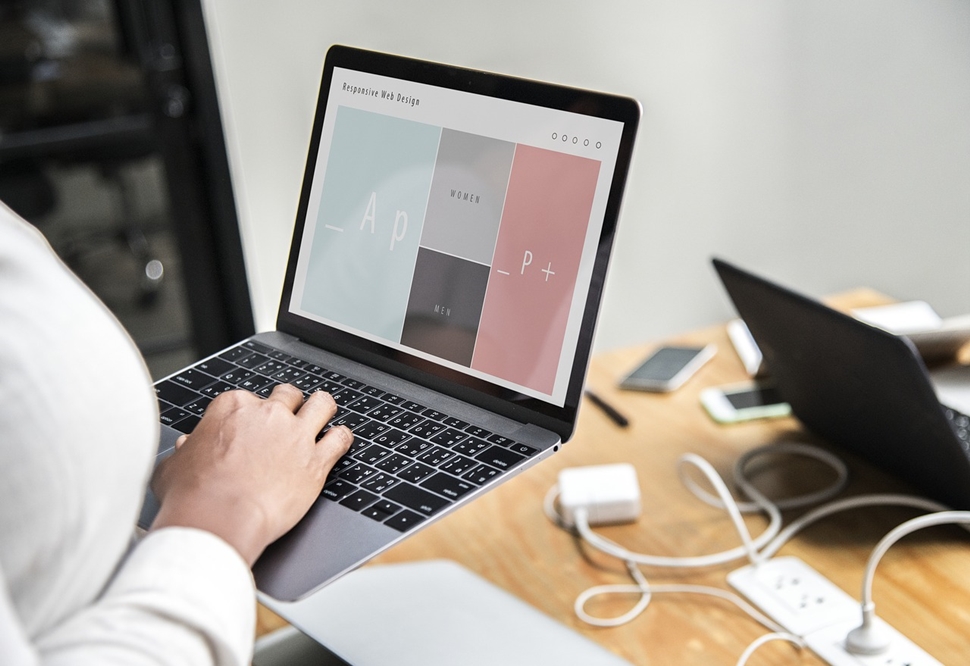আপনি কি জানেন যে প্রতি সেকেন্ডে প্রায় 1,000টি ফটো ইনস্টাগ্রামে আপলোড করা হয়? আপনি যদি অন্যান্য সোশ্যাল মিডিয়া অ্যাপস এবং ছবিগুলি যোগ করেন যা লোকেরা নেয় কিন্তু পোস্ট করে না, এবং এটি এমন একটি মন-বিস্ময়কর সংখ্যা হতে পারে যা উচ্চারণ করাও অসম্ভব নাও হতে পারে।
আমরা প্রতিদিন যে অবিশ্বাস্য সংখ্যক ফটো তুলি তা আমাদের সকলকে আমাদের স্মৃতি সঞ্চয় করার জন্য একটি আদর্শ অনলাইন স্পট খুঁজতে থাকে।
ধরুন আপনি সম্প্রতি অ্যাপল দলে স্যুইচ করেছেন বা আপনি পছন্দ করেন না যে Google তাদের পূর্বের সীমাহীন স্টোরেজ সীমিত করা শুরু করার পরিকল্পনা করছে। সেক্ষেত্রে, আপনি Google Photos থেকে iCloud-এ আপনার ছবি স্থানান্তর করার কথা ভাবছেন।
পড়ুন এবং আমরা আপনাকে দেখাব কিভাবে এটি করতে হয়।
আপনার ফটো লাইব্রেরি Google Photos থেকে iCloud এ সরানো হচ্ছে
আপনি যদি আপনার সম্পূর্ণ ফটো লাইব্রেরি ডাউনলোড না করেন তবে শুধুমাত্র কিছু নির্দিষ্ট ফটো, আপনি Google Photos খুলতে যেকোনো ডিভাইস ব্যবহার করতে পারেন। আপনি নির্বাচিত ছবিগুলি একটি iPhone, iPad, Mac, বা অন্যান্য স্মার্টফোন, ট্যাবলেট বা কম্পিউটারে ডাউনলোড করতে পারেন৷
আপনি যদি একটি পিসি বা একটি ম্যাক এবং আপনার ওয়েব ব্রাউজার ব্যবহার করেন তবে এই পদক্ষেপগুলি অনুসরণ করুন:
- আপনার ওয়েব ব্রাউজারে photos.google.com খুলুন। জিজ্ঞাসা করা হলে আপনার Google অ্যাকাউন্টে লগ ইন করুন।

- পছন্দসই ছবি নির্বাচন করতে উপরের বাম কোণে ক্লিক করুন.

- নির্বাচিত ছবিগুলি ডাউনলোড করতে আপনার কীবোর্ডে shift + D টিপুন। বিকল্পভাবে, উইন্ডোর উপরের ডানদিকে আরও আইকনে ক্লিক করুন এবং ডাউনলোড নির্বাচন করুন।

- এখন আপনি iCloud এ আপনার ছবি আমদানি করতে এগিয়ে যেতে পারেন।
- একটি ওয়েব ব্রাউজার ব্যবহার করে icloud.com এ যান এবং ফটো নির্বাচন করুন।

- পূর্বে ডাউনলোড করা ছবি আমদানি করতে আপলোড আইকন নির্বাচন করুন।

- যদি জিজ্ঞাসা করা হয়, আপনি যে ফটো বা ফোল্ডারগুলি আপলোড করতে চান তা নির্বাচন করুন৷

কীভাবে সমস্ত গুগল ফটো আইক্লাউডে স্থানান্তর করবেন
একবারে আপনার সমস্ত Google ফটো ডাউনলোড করার সর্বোত্তম উপায় হল টেকআউট বিকল্পটি ব্যবহার করা। এটি কীভাবে করবেন তা শিখতে নীচের নির্দেশাবলী পড়ুন।
- আপনার কম্পিউটারে একটি ওয়েব ব্রাউজারে যান এবং অনুসন্ধান ক্ষেত্রে takeout.google.com লিখুন৷

- একবার আপনি ওয়েবসাইটে নিয়ে গেলে, Google ফটোগুলি খুঁজতে নীচে স্ক্রোল করুন। তাদের পাশের বক্সটি চেক করুন।

- নীচে 'পরবর্তী পদক্ষেপ'-এ ক্লিক করুন।

- পছন্দসই ফাইলের আকার, প্রকার এবং অন্যান্য বিকল্পগুলি নির্বাচন করুন।

- ক্রিয়েট এক্সপোর্ট এ ক্লিক করুন।

- আপনি যদি অগ্রগতি ট্র্যাক করতে চান তবে নির্দ্বিধায় পৃষ্ঠাটি ছেড়ে যান বা সেখানে থাকুন৷ আপনার যদি একটি সুবিশাল লাইব্রেরি থাকে তবে এটি কয়েক দিন সময় নিতে পারে। এটি সম্পন্ন হলে আপনাকে ইমেলের মাধ্যমে জানানো হবে।
একবার আপনার লাইব্রেরিটি একটি ডিভাইসে ডাউনলোড হয়ে গেলে, আপনি কেবল আইক্লাউড অ্যাপটি খুলতে পারেন এবং ফটোগুলি সিঙ্ক করতে পারেন।
অ্যান্ড্রয়েডে গুগল ফটো থেকে আইক্লাউডে ফটোগুলি কীভাবে স্থানান্তর করবেন
iCloud পরিষেবাগুলি অ্যাপল ডিভাইসের নেটিভ। এর মানে আপনি আপনার অ্যান্ড্রয়েড ফোনে অ্যাপটি ডাউনলোড করতে পারবেন না, তবে একটি সমাধান রয়েছে যা আপনাকে একটি অ্যান্ড্রয়েড ডিভাইস ব্যবহার করে Google থেকে iCloud এ আপনার ফটোগুলি স্থানান্তর করতে সহায়তা করতে পারে।
যাইহোক, সচেতন থাকুন যে আপনি যখন এই হ্যাকটি ব্যবহার করেন তখনও আপনার অ্যাক্সেস সীমিত হতে পারে।
আপনি স্থানান্তর শুরু করার আগে, আপনাকে Google থেকে আপনার Android ফোনে আপনার ফটোগুলি ডাউনলোড করতে হবে৷ আপনার ব্যাকআপ এবং সিঙ্ক বিকল্পটি সক্ষম না থাকলেই আপনাকে এটি করতে হবে৷ অন্যথায়, আপনার ছবি সম্ভবত ইতিমধ্যেই আপনার ফোনে অবস্থিত। আপনি আপনার সমস্ত ফটো বা শুধুমাত্র নির্বাচিত ছবি স্থানান্তর করতে পারেন৷ একবার আপনি এই ধাপটি সম্পন্ন করলে, আপনাকে আপনার ব্রাউজার যাচাই করতে হবে। এটি করতে নীচের পদক্ষেপগুলি অনুসরণ করুন:
- একটি ব্রাউজার চালু করুন এবং icloud.com এ নেভিগেট করুন।

- আপনার অ্যাপল আইডি লিখুন এবং নিশ্চিত করুন যে আপনার কাছে আপনার অ্যাপল ডিভাইসগুলির একটি আছে যদি আপনাকে দ্বি-ফ্যাক্টর প্রমাণীকরণের মাধ্যমে অনুসরণ করতে বলা হয়।

- নীল ট্রাস্ট বোতামে ট্যাপ করে আপনি একটি বিশ্বস্ত ব্রাউজার ব্যবহার করে লগ ইন করার চেষ্টা করছেন তা নিশ্চিত করুন।

- নিম্নলিখিত স্ক্রিনে, আপনি তিনটি আইকন সহ একটি ড্যাশবোর্ড দেখতে পাবেন। আপনার লাইব্রেরি দেখতে ফটোতে আলতো চাপুন।

- আপনার অ্যান্ড্রয়েড ফোন থেকে আপনার iCloud স্টোরেজে নতুন ফটো আপলোড করতে আপলোডে আলতো চাপুন।

আইফোনে গুগল ফটো থেকে আইক্লাউডে ফটোগুলি কীভাবে স্থানান্তর করবেন
আপনি যদি আপনার ফটোগুলি স্থানান্তর করতে আপনার আইফোন ব্যবহার করেন তবে এখানে আপনাকে অনুসরণ করা উচিত। iOS ডিভাইসের জন্য Google Photos অ্যাপ ব্যবহার করা এই প্রক্রিয়াটিকে আপনার ছবিগুলি সরানোর সহজ উপায়গুলির মধ্যে একটি করে তোলে।
- আপনার iPhone সেটিংসের মধ্যে (ফটো এবং ক্যামেরা > iCloud ফটো লাইব্রেরি), নিশ্চিত করুন যে iCloud লাইব্রেরি সক্রিয় আছে।

- অ্যাপ স্টোর থেকে Google Photos ডাউনলোড করুন।

- আপনার অ্যাকাউন্টে সাইন ইন করতে আপনার Google শংসাপত্র টাইপ করুন৷
- ফটোতে আলতো চাপুন এবং তারপরে পছন্দসই ফটো বা একাধিক ফটোতে আলতো চাপুন এবং ধরে রাখুন।

- আপনি স্থানান্তর করতে চান এমন সমস্ত চিত্রে ট্যাপ করার পরে, স্ক্রিনের শীর্ষে ভাগ নির্বাচন করুন।

- XXX ছবি সংরক্ষণ করুন চয়ন করুন, যা আপনার ক্যামেরা রোলে ডাউনলোড করা হবে৷ এটি স্বয়ংক্রিয়ভাবে আপনার iCloud স্টোরেজের সাথে সিঙ্ক করবে।

আপনার ফোনে পর্যাপ্ত জায়গা না থাকলে, ছোট ব্যাচে ফটোগুলি সরান।
আইপ্যাডে গুগল ফটো থেকে আইক্লাউডে ফটোগুলি কীভাবে স্থানান্তর করবেন
আইক্লাউডে আপনার Google ফটো লাইব্রেরি স্থানান্তর করার জন্য আইফোনগুলির জন্য বর্ণিত একই পদক্ষেপগুলি অনুসরণ করুন৷
কীভাবে আইক্লাউড ফটোগুলিকে গুগল পিক্সেলে স্থানান্তর করবেন
আপনি যদি একটি Google Pixel ফোনে স্যুইচ করে থাকেন তবে আপনার কাছে একটি বড় iCloud ফটো লাইব্রেরি আছে, চিন্তা করবেন না। আপনার নতুন স্মার্টফোনে এটি স্থানান্তর করতে আপনি Google Photos ব্যবহার করতে পারেন।
- আপনার পুরানো অ্যাপল ডিভাইসে আপনার iCloud লাইব্রেরি ডাউনলোড করুন।
- হয়ে গেলে, একই ডিভাইসে Google Photos ডাউনলোড এবং ইনস্টল করুন বা ব্যাকআপ এবং সিঙ্ক অ্যাপ ব্যবহার করুন।
- জিজ্ঞাসা করা হলে এটিকে আপনার ফটোগুলি অ্যাক্সেস করার অনুমতি দিন।
- আপনি যে চিত্রগুলি সিঙ্ক করতে যাচ্ছেন তার জন্য পছন্দসই গুণমান নির্বাচন করুন।
- নিশ্চিত করুন নির্বাচন করুন এবং স্থানান্তর শেষ হওয়ার জন্য অপেক্ষা করুন।
এখন যেহেতু আপনার ফটোগুলি আপনার Google অ্যাকাউন্টে আপলোড করা হয়েছে, আপনি আপনার Google Pixel সহ যেকোনো ডিভাইস থেকে সেগুলি অ্যাক্সেস করতে পারবেন৷
আইক্লাউডে গুগল ড্রাইভ ফটোগুলি কীভাবে স্থানান্তর করবেন
Google ড্রাইভ হল আরেকটি স্টোরেজ স্পেস যেখানে আপনি আপনার ফটো বা অন্যান্য নথি রাখতে পারেন কারণ এটি বিস্তৃত বিন্যাস সমর্থন করে। যাইহোক, আপনার ফটোগুলি স্বয়ংক্রিয়ভাবে যোগ করা হবে না - আপনাকে সেগুলি আপলোড করতে হবে৷
Google ড্রাইভ থেকে iCloud ড্রাইভে আপনার ফটোগুলি সরানোর দ্রুততম উপায় হল আপনার Mac কম্পিউটার ব্যবহার করা৷ এটি করার জন্য, নিম্নলিখিত ধাপগুলি অনুসরণ করুন:
- ফাইন্ডারে ক্লিক করুন এবং বামদিকে গুগল ড্রাইভ ট্যাবে ক্লিক করুন।
- আপনি যে ফাইলগুলি স্থানান্তর করতে চান তা চয়ন করুন।
- একই সাইডবারে iCloud ড্রাইভ ফোল্ডারটি খুঁজুন এবং তারপর Google Drive থেকে iCloud Drive-এ ফাইলগুলি টেনে আনুন।
- এই ক্রিয়াটি Google ড্রাইভ থেকে ফাইলগুলি মুছে ফেলবে এবং আপনি iCloud ড্রাইভ থেকে সেগুলি অ্যাক্সেস করতে সক্ষম হবেন৷
অতিরিক্ত FAQ
গুগল ফটো কি আইক্লাউডের সাথে সংযুক্ত?
এই দুটি পরিষেবা ডিফল্টরূপে সংযুক্ত নয়। আরও কী, আপনার যদি অ্যান্ড্রয়েড-ভিত্তিক মোবাইল ডিভাইস থাকে তবে আপনি iCloud অ্যাপটি ডাউনলোড করতে পারবেন না, যদিও আপনি একটি ওয়েব ব্রাউজার ব্যবহার করে পরিষেবাটি অ্যাক্সেস করতে পারেন।
কিছু ব্যবহারকারী দাবি করেন যে প্রথমে একটি ডিভাইসে লাইব্রেরি ডাউনলোড না করে একটি থেকে অন্যটিতে ফটো স্থানান্তর করা অসম্ভব, কিন্তু যেহেতু অনেক স্মার্টফোন মালিক ব্যাকআপ এবং সিঙ্ক বিকল্পটি ব্যবহার করেন, এটি কাজ করতে পারে। যাইহোক, আপনি যদি স্বয়ংক্রিয়ভাবে Google ফটো থেকে সমস্ত ফটো আইক্লাউডে সিঙ্ক করতে চান তবে সেই বিকল্পটি এখনও বিদ্যমান নেই।
আপনি কিভাবে iCloud থেকে একাধিক ফটো ডাউনলোড করবেন?
আপনি আপনার আইক্লাউড থেকে আপনার ডিভাইসে নির্বাচিত ফটোগুলি বা এমনকি আপনার সম্পূর্ণ লাইব্রেরি ডাউনলোড করতে আপনার iPhone, iPod Touch বা iPad ব্যবহার করতে পারেন৷ আপনি একটি কম্পিউটারও ব্যবহার করতে পারেন, তা ম্যাক বা অন্য পিসি হোক। ডিভাইসের উপর নির্ভর করে পদক্ষেপগুলি কিছুটা আলাদা হতে পারে তবে এখানে কী করতে হবে:
• একটি ওয়েব ব্রাউজার খুলুন এবং iCloud ওয়েবসাইট খুলুন।

• যদি জিজ্ঞাসা করা হয়, আপনার Apple শংসাপত্র ব্যবহার করে আপনার অ্যাকাউন্টে লগ ইন করুন৷

• ফটোতে ক্লিক করুন।

• একটি ফটোতে ক্লিক করুন এবং তারপরে অন্যান্য ছবি নির্বাচন করতে CMD বা CTRL টিপুন এবং ধরে রাখুন। আপনি যদি একটি মোবাইল ফোন বা ট্যাবলেট ব্যবহার করেন তবে সেগুলিকেও নির্বাচন করতে অন্যান্য ছবিতে আলতো চাপুন৷

• একটি ফোন বা ট্যাবলেটে, তিনটি বিন্দুতে আলতো চাপুন এবং তারপরে ডাউনলোড এ আলতো চাপুন৷ একটি কম্পিউটারে, স্ক্রিনের উপরের কোণে ক্লাউড আইকনে (ডাউনলোড বোতাম) ক্লিক করুন, তারপর নিশ্চিত করতে ডাউনলোড নির্বাচন করুন৷

আমার যদি উইন্ডোজ কম্পিউটার থাকে তবে আমি কীভাবে আইক্লাউডে ফটোগুলি সক্ষম করব?
আপনার কি আপনার উইন্ডোজ কম্পিউটারেও আপনার iCloud ফটোগুলি দেখতে হবে? যদি তাই হয়, আপনি কয়েকটি সহজ ধাপে এটি করতে পারেন:
• উইন্ডোজের জন্য iCloud অ্যাপটি ডাউনলোড এবং ইনস্টল করুন।

• আপনার কম্পিউটারে এটি চালু করুন এবং ফটোগুলির পাশে বিকল্পগুলি নির্বাচন করুন৷

• iCloud ফটো এবং শেয়ার্ড অ্যালবামগুলির পাশের বাক্সগুলি চেক করুন৷

• সম্পন্ন নির্বাচন করুন৷

• প্রয়োগে ক্লিক করে পরিবর্তনগুলি সংরক্ষণ করুন৷

আইক্লাউড ফটো এবং গুগল ফটো কি?
যেহেতু গুগল এবং অ্যাপল স্বীকার করে যে তাদের ব্যবহারকারীদের তাদের ফটোর জন্য বড় স্টোরেজ থাকা দরকার, তাই তারা এই দুটি পরিষেবা অফার করে যাতে তারা তাদের সাহায্য করে। এই অনলাইন স্টোরেজ স্পেসগুলি উভয়ই আপনার ছবি আপলোড করতে এবং আপনার ফোন বা অন্য ডিভাইসের মেমরি খালি করার জন্য প্রচুর খালি জায়গা অফার করে। এগুলি সহজেই অ্যাক্সেসযোগ্য এবং আপনি তাদের মধ্যে আপনার ফটোগুলি স্থানান্তর করতে পারেন৷
কিভাবে Google Photos iCloud এর সাথে কাজ করে?
আপনি যেকোনো ডিভাইসে Google Photos ব্যবহার করতে পারেন, কিন্তু iCloud অ্যাপটি শুধুমাত্র Apple ডিভাইসের জন্য উপলব্ধ। যাইহোক, আপনি আপনার ফটো, বা যেকোন macOS বা iOS ডিভাইস স্থানান্তর করতে একটি কম্পিউটার ব্যবহার করতে পারেন। আপনি এটি করার আগে আপনার কম্পিউটারের জন্য ব্যাকআপ এবং সিঙ্ক অ্যাপ ডাউনলোড করতে হতে পারে৷
আপনি যেখানেই যান আপনার স্মৃতি বহন করুন
আপনি যেখানেই থাকুন না কেন আপনার স্মৃতিগুলিকে কাছে রাখার জন্য Google ফটো এবং iCloud উভয়ই চমৎকার পছন্দ। তাদের সুবিধা এবং নেতিবাচক দিক রয়েছে, তবে সুসংবাদটি হল যে আপনি কী ব্যবহার করতে চান সে সম্পর্কে আপনার মন পরিবর্তন করলে আপনি সহজেই তাদের মধ্যে স্যুইচ করতে পারেন। আপনি এটি করতে প্রায় যেকোনো ডিভাইস ব্যবহার করতে পারেন, এমনকি একটি Android ফোনও, যেখানে আপনি ওয়েব ব্রাউজারের মাধ্যমে iCloud স্টোরেজ অ্যাক্সেস করতে পারেন। এবং আপনি যদি আপনার লাইব্রেরিতে কোটি কোটি ফটো না রাখেন, যা কার্যত অসম্ভব, আপনার স্থানান্তরটি আপনার প্রত্যাশার চেয়ে তাড়াতাড়ি হয়ে যাবে।
আপনি কি ইতিমধ্যেই সিদ্ধান্ত নিয়েছেন যে আপনি কোন স্টোরেজ স্পেস ব্যবহার করতে যাচ্ছেন? নিচের মন্তব্য অংশে আমাদেরকে জানান।