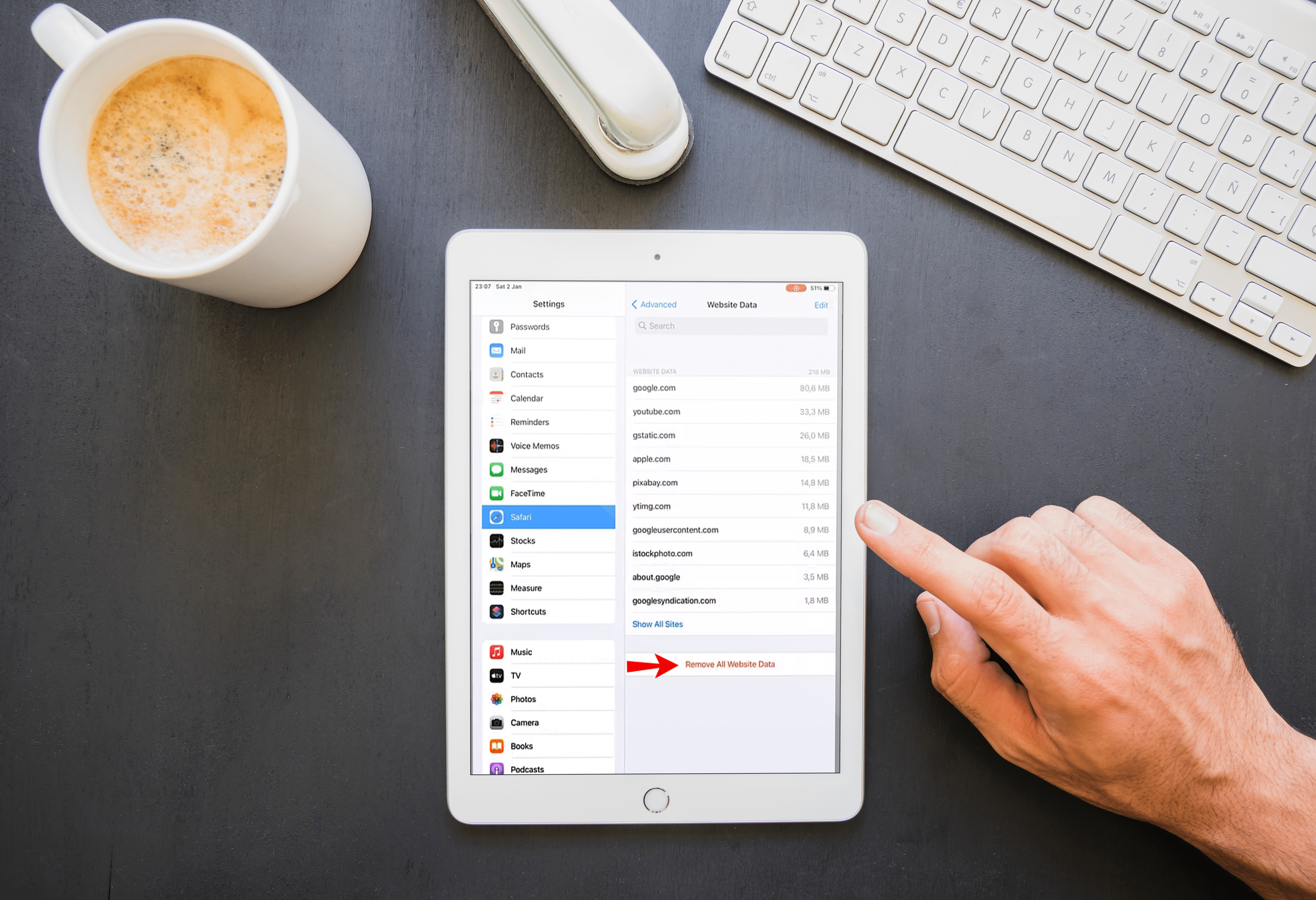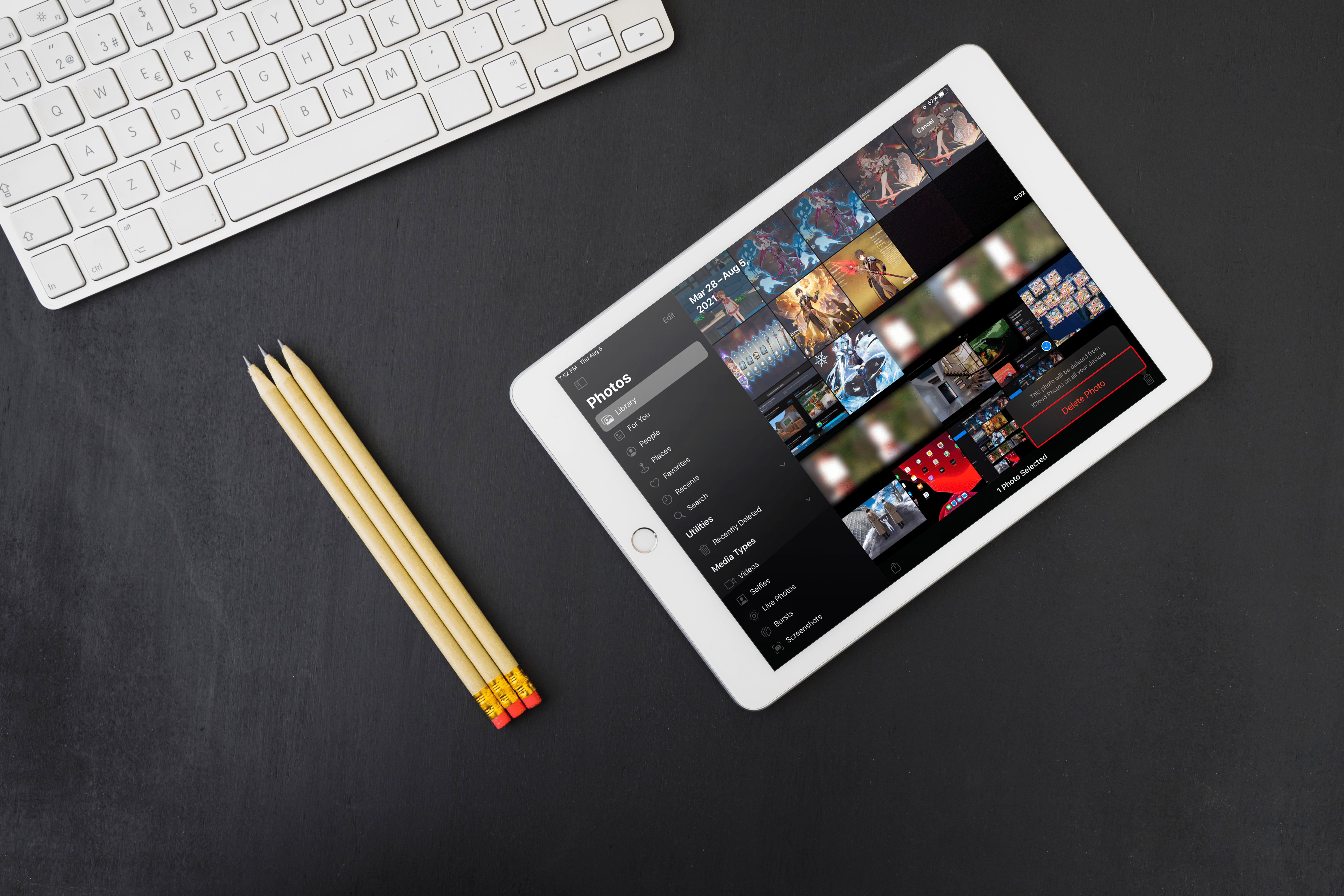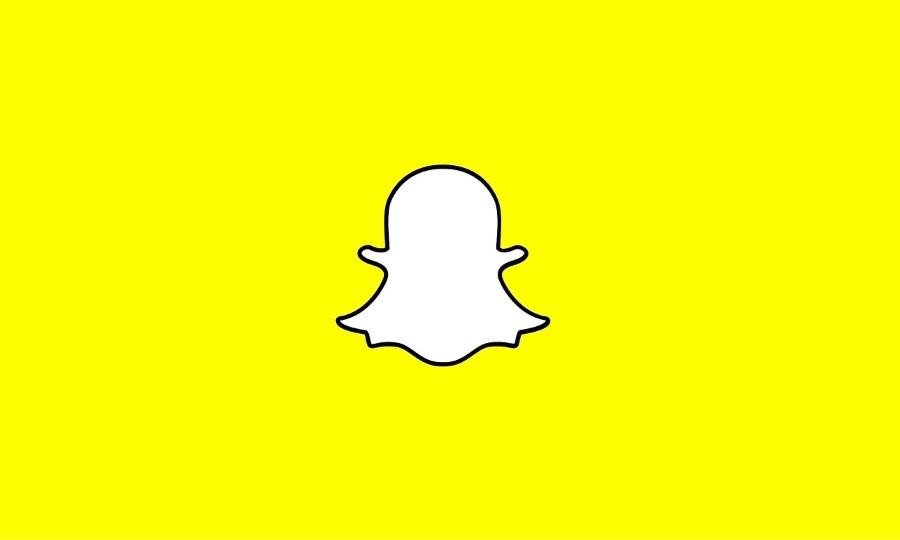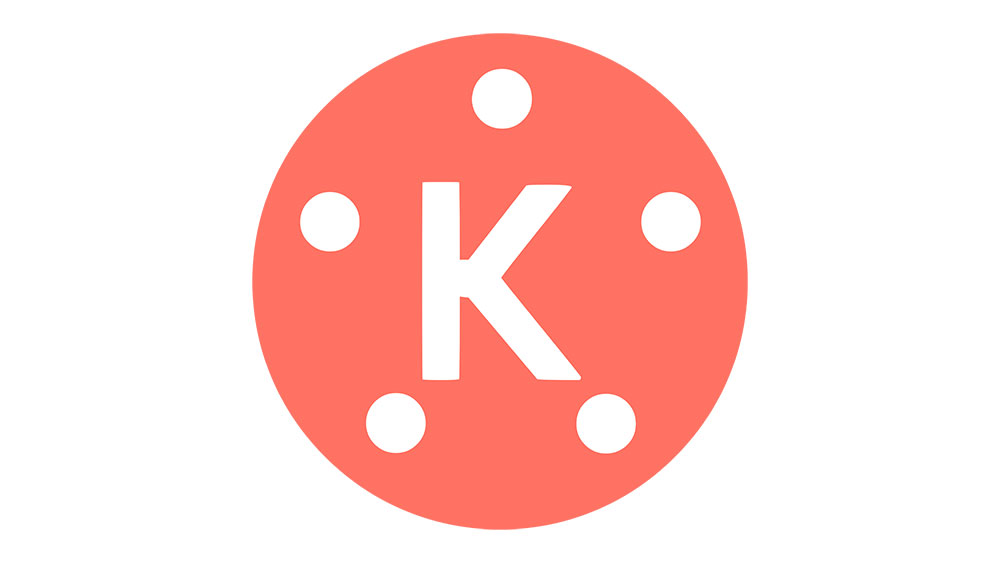Google পত্রক বা অন্যান্য টেবিল সম্পাদনা সফ্টওয়্যার ব্যবহার করার সময়, আপনি প্রায়শই কোষগুলি সঠিকভাবে প্রদর্শন করতে সক্ষম হওয়ার চেয়ে বেশি ডেটা ইনপুট করতে পারেন৷ যখন এটি ঘটে, পাঠ্য মোড়ানো আপনার সেরা বন্ধু হতে পারে। র্যাপ টেক্সট ফাংশন ঘরের ভিতরে সবকিছু দেখানোর জন্য আপনার সারির উচ্চতা সামঞ্জস্য করবে।
এই নিবন্ধটি আপনাকে বলবে কিভাবে আপনি Google পত্রকের জন্য ব্যবহার করেন এমন সমস্ত ডিভাইসে টেক্সট মোড়ানো সক্ষম করবেন।
একটি আইপ্যাডে গুগল শীটে কীভাবে পাঠ্য মোড়ানো যায়
Google পত্রকগুলি প্ল্যাটফর্মগুলি অতিক্রম করার ক্ষমতার জন্য বিখ্যাত৷ আপনি এগুলি আপনার ফোন, ট্যাবলেট বা পিসিতে ব্যবহার করতে পারেন এবং আপনি যেখানেই যান সব টেবিল আপনার সাথে রাখতে পারেন৷ আপনি যদি আপনার আইপ্যাডে Google পত্রক ব্যবহার করেন, তাহলে ধাপগুলি সহজ:
- আপনি যে ঘরটির জন্য পাঠ্যটি মোড়ানো করতে চান সেটি নির্বাচন করুন।
- আপনি যদি একটি এলাকায় একাধিক কক্ষ নির্বাচন করতে চান, তাহলে সমস্ত প্রয়োজনীয় কক্ষগুলি কভার করতে নীল নির্বাচন মার্কারটি টেনে আনুন। আপনি সেই সারির সমস্ত ঘর নির্বাচন করতে একটি সারিতে ক্লিক করতে পারেন। একই কলাম প্রযোজ্য.
- টেবিলের প্রতিটি ঘর নির্বাচন করতে আপনি সারি এবং কলাম মার্কারগুলির বাম দিকের কক্ষটি টিপতে পারেন।
- উপরের ফর্ম্যাটিং বোতাম টিপুন - এটি ডানদিকে চারটি লাইন সহ একটি A এর মতো দেখাচ্ছে৷
- মেনুতে সেল ট্যাবটি নির্বাচন করুন। আপনি মোড়ানো পাঠ্য দেখতে না হওয়া পর্যন্ত নিচে স্ক্রোল করুন।
- মোড়ানো পাঠ্য বৈশিষ্ট্যটি চালু করুন।
- আপনার পরিবর্তনগুলি সংরক্ষণ করতে শীটে আলতো চাপুন৷
আইফোনে গুগল শিটে কীভাবে পাঠ্য মোড়ানো যায়
আপনি যদি একটি আইফোনের মাধ্যমে আপনার শীটগুলি অ্যাক্সেস করেন, তাহলে একই ধরণের পদক্ষেপগুলি অনুসরণ করুন:
- Google শীট অ্যাপ খুলুন এবং আপনার যে ডকুমেন্টটি সম্পাদনা করতে হবে সেটি খুলুন।
- টেক্সট মোড়ানোর জন্য যে কক্ষটি আপনার প্রয়োজন সেটি নির্বাচন করুন বা বিন্যাস করার জন্য আপনার প্রয়োজনীয় সমস্ত কক্ষগুলিকে কভার করতে নির্বাচন এলাকাটি টেনে আনুন৷ আপনি সারি বা কলাম তাদের উপযুক্ত সংখ্যা বা অক্ষরে টিপে বা উপরের-বাম কক্ষে (সারি চিহ্নিতকারীর উপরে) টিপে পুরো টেবিলটি নির্বাচন করতে পারেন।
- উপরের মেনুতে ফর্ম্যাটিং বোতাম টিপুন।
- সেল ট্যাবটি নির্বাচন করুন এবং স্ক্রোল করে নিচের দিকে মোড়ানো পাঠ্য বিকল্পে যান।
- টেক্সট মোড়ানো চালু করুন।
- আপনার সেটিংস সংরক্ষণ করতে শীটে আলতো চাপুন।
একটি অ্যান্ড্রয়েড ডিভাইসে গুগল শীটে পাঠ্য কীভাবে মোড়ানো যায়
অ্যান্ড্রয়েডে গুগল শীট ব্যবহার করা ঠিক ততটাই সহজ:
- আপনার সম্পাদনা করতে প্রয়োজনীয় নথিটি খুলুন।

- যে কক্ষটিকে বিন্যাস করতে হবে সেটিতে আলতো চাপুন৷ আপনি চারপাশে নীল বৃত্ত টেনে নির্বাচন এলাকা সরাতে পারেন। আপনি একটি সম্পূর্ণ সারি বা কলামের সংখ্যা বা অক্ষরে টিপে নির্বাচন করতে পারেন। আপনি কলাম মার্কারের বাম দিকে ঘর টিপে পুরো টেবিলটি নির্বাচন করতে পারেন।

- উপরের মেনুতে ফর্ম্যাটিং বোতাম টিপুন (ছোট লাইন সহ A)।

- সেল ট্যাবটি নির্বাচন করুন, তারপরে স্ক্রোল করুন যতক্ষণ না আপনি মোড়ানো পাঠ্য বিকল্পটি দেখতে পান।

- Wrap টেক্সট বিকল্পটি চালু করুন।

- আপনার ফর্ম্যাটিং সেটিংস সংরক্ষণ করতে শীটে আলতো চাপুন৷

উইন্ডোজ, ম্যাক বা ক্রোমবুক পিসিতে গুগল শিটে কীভাবে পাঠ্য মোড়ানো যায়
আপনি যদি একটি পিসি ব্যবহার করেন, তাহলে Google পত্রকের কোনো ডেডিকেটেড অ্যাপ নেই। যাইহোক, এটি আপনার পছন্দের যেকোনো ব্রাউজারে পারফেক্টলি কাজ করে। একবার আপনি নথিটি খুললে আপনাকে কাজ করতে হবে, পাঠ্য মোড়ানো সহজ:
- আপনার ফরম্যাট করতে প্রয়োজনীয় সেলটিতে ক্লিক করুন। আপনি একটি সম্পূর্ণ সারি বা কলাম বা একাধিক ঘর একসাথে নির্বাচন করে নির্বাচন করতে পারেন। আপনি একবারে ফর্ম্যাট করার জন্য পুরো টেবিলটি নির্বাচন করতে উপরের-বাম ঘরে ক্লিক করতে পারেন।

- উপরের মেনুতে, বিন্যাসে ক্লিক করুন।

- আপনি যখন টেক্সট র্যাপিং-এর উপর হোভার করবেন, আপনি তিনটি বিকল্প দেখতে পাবেন।

- পাঠ্যটি মোড়ানোর জন্য মোড়ানো বিকল্পটি নির্বাচন করুন এবং স্বয়ংক্রিয়ভাবে আপনার সেলের উচ্চতা সামঞ্জস্য করুন।

- পরবর্তী ঘরে পাঠ্য প্রবাহের জন্য আপনি ওভারফ্লো বিকল্পটি নির্বাচন করতে পারেন। এটা আপনার টেবিল পড়া আরো কঠিন করতে পারে.

- ক্লিপ বিকল্পটি বর্তমান কক্ষের আকারের মধ্যে ফিট করার জন্য পাঠ্যটিকে দৃশ্যতভাবে কেটে দেবে। আপনি কক্ষের সম্পূর্ণ বিষয়বস্তু দেখাতে পরে ক্লিক করতে পারেন।

অতিরিক্ত FAQ
গুগল শীটে পাঠ্য মোড়ানো ঠিক কী করে?
পাঠ্য মোড়ানোর তিনটি প্রধান মোড রয়েছে:u003cbru003e1। ওভারফ্লো হল Google পত্রকের ডিফল্ট মোড। যখন এই মোড চালু থাকে, তখন যেকোনো অতিরিক্ত পাঠ্য পরবর্তী কক্ষে চলে যাবে। টেক্সট ওভারফ্লো সাধারণত আপনার টেবিল পড়া কঠিন করে তোলে। যে কক্ষে পাঠ্য ওভারফ্লো হবে সেটি যদি খালি না থাকে, তাহলে Google পত্রক এর পরিবর্তে উপচে পড়া সামগ্রীটিকে দৃশ্যত ক্লিপ করবে৷ আপনি উপরের মেনু.u003cbru003e2-এ এর সম্পূর্ণ বিষয়বস্তু দেখানোর জন্য সেলটিতে ক্লিক করতে পারেন। টেক্সট র্যাপিং আপনার ঘরের উচ্চতা সামঞ্জস্য করবে (সারির পরিপ্রেক্ষিতে) ঘরের সম্পূর্ণ বিষয়বস্তুকে দৃশ্যমানভাবে ফিট করতে। এর মানে হল যে যদি সারির একটি কক্ষের চারপাশে পাঠ্য মোড়ানো থাকে, তাহলে সেই সারির সমস্ত ঘর একটি সারি লম্বা হবে।u003cbru003e3। ক্লিপিংয়ের অর্থ হল ঘরের বর্তমান আকারের বাইরে যে কোনও সামগ্রী লুকানো। আপনি সম্পূর্ণ টেক্সট দেখানোর জন্য কক্ষটিতে ক্লিক করতে পারেন। লিঙ্কগুলি ধারণ করে এমন কক্ষগুলির জন্য পাঠ্য মোড়ানো এড়াতে চান, কারণ সেগুলি অত্যধিক দীর্ঘ হতে পারে এবং ফলস্বরূপ পুরো টেবিলটিকে ব্যাহত করতে পারে। লিঙ্কগুলি ক্লিপ করলে সেগুলি পটভূমিতে লুকিয়ে রাখবে৷ বিকল্পভাবে, পরিবর্তে হাইপারলিঙ্কগুলি ব্যবহার করুন, কারণ সেগুলি ডিফল্টরূপে আরও পঠনযোগ্য। মনে রাখবেন যে লম্বা কক্ষগুলিতে এটির প্রয়োজন হওয়ার সম্ভাবনা কম। টেক্সট কেস ভিত্তিতে করা হয়. আপনার টেবিলটি সাধারণত আরও আকর্ষণীয় দেখাবে যদি আপনার পাঠ্যটি ঘরের শেষে কাটার পরিবর্তে মোড়ানো হয়।
শেষ করি
এখন আপনি জানেন কিভাবে দ্রুত এবং দক্ষতার সাথে Google পত্রকগুলিতে পাঠ্য মোড়ানো যায়৷ আপনার পরবর্তী টেবিলটি চোখে অনেক সহজ এবং নেভিগেট করা সহজ করতে উপরে বর্ণিত নির্দেশাবলী ব্যবহার করুন। টেবিল এবং চার্ট যেকোন ব্যবসায়িক মিটিংয়ের একটি অপরিহার্য অংশ, এবং অসম্পূর্ণ বাক্য দ্বারা তাদের নষ্ট করা লজ্জাজনক হবে।
আপনি কখন আপনার টেবিলে টেক্সট মোড়ানো ব্যবহার করবেন? আপনার কি Google পত্রক সম্পর্কে অন্য কিছু জানার দরকার আছে? নিচের মন্তব্য অংশে আমাদেরকে জানান।