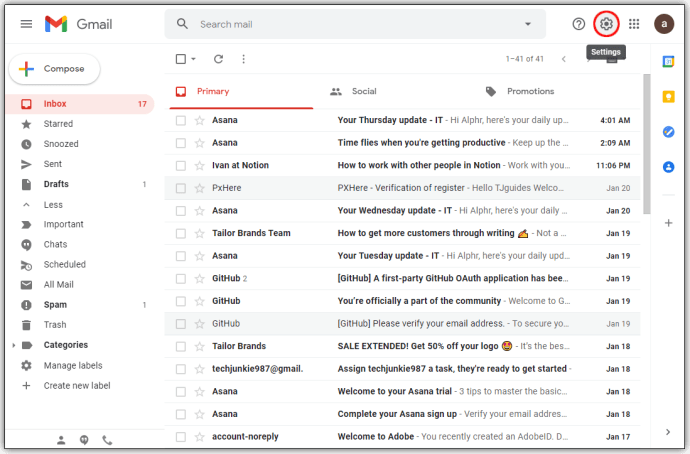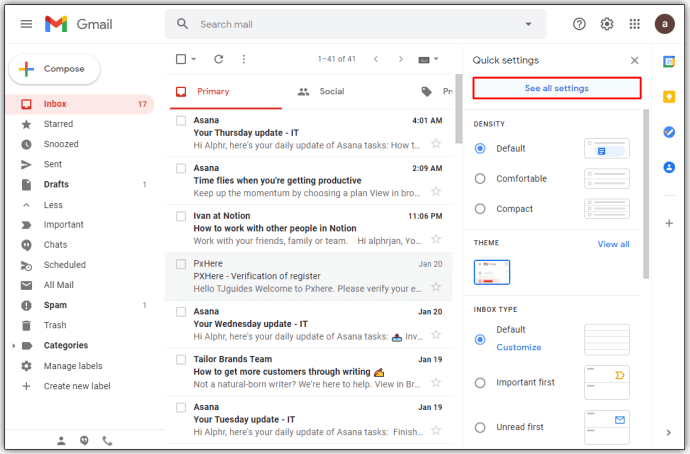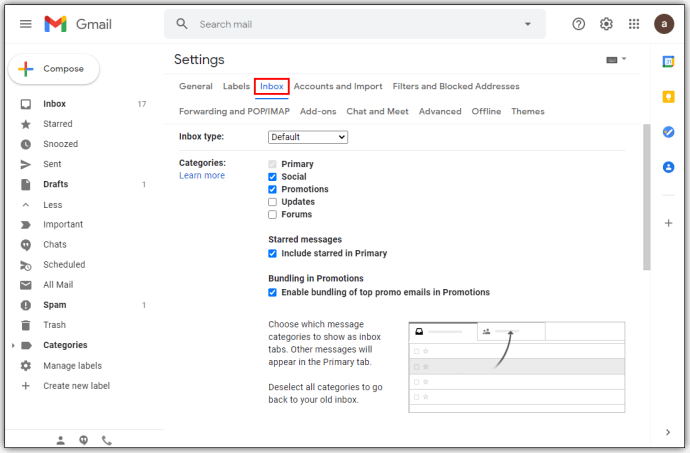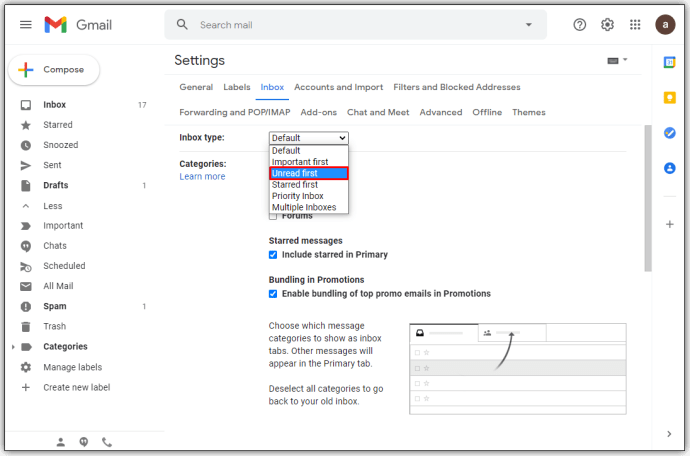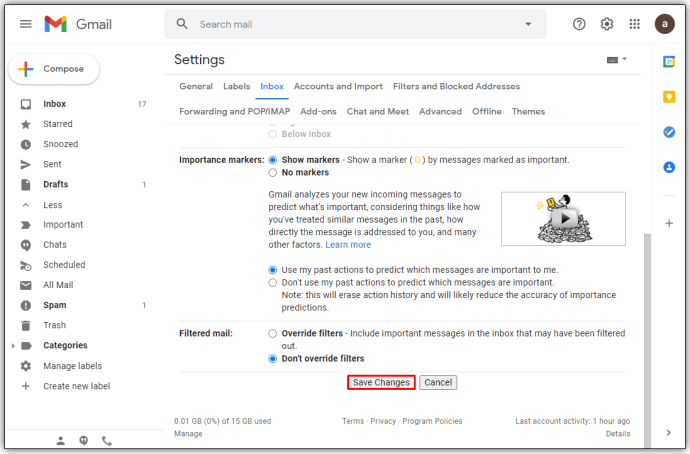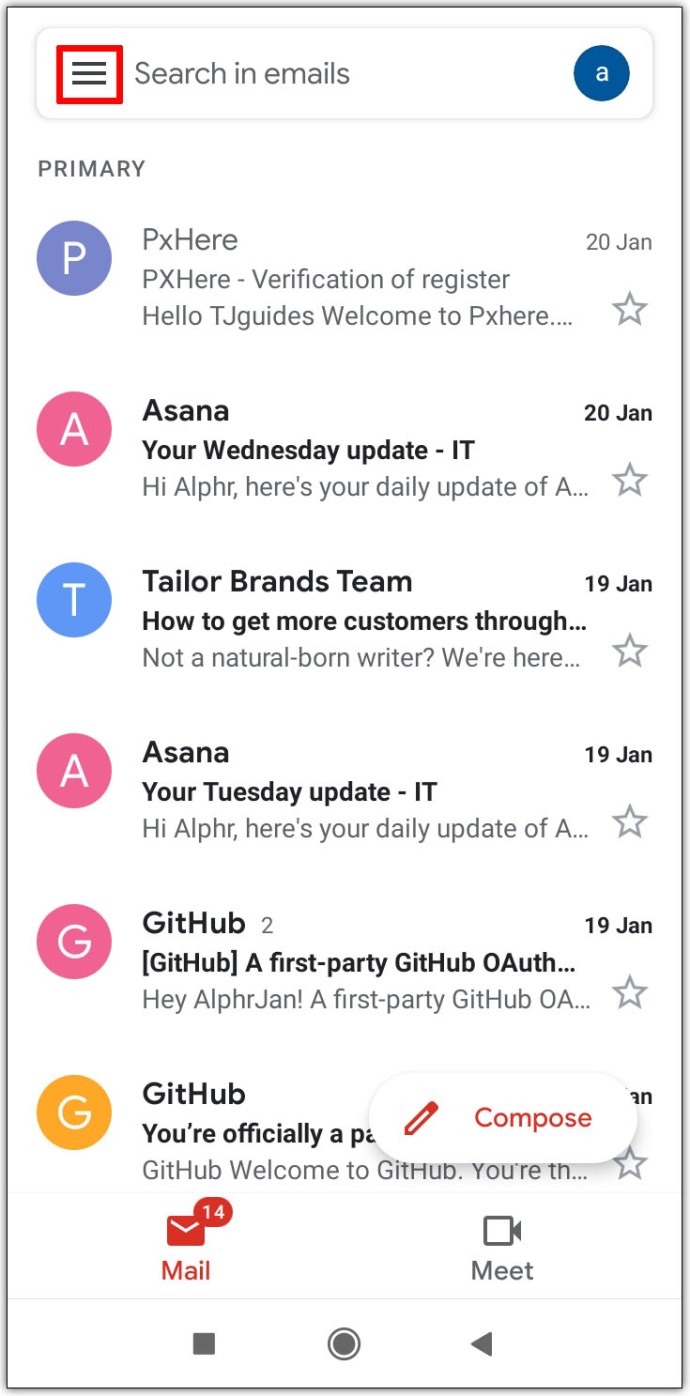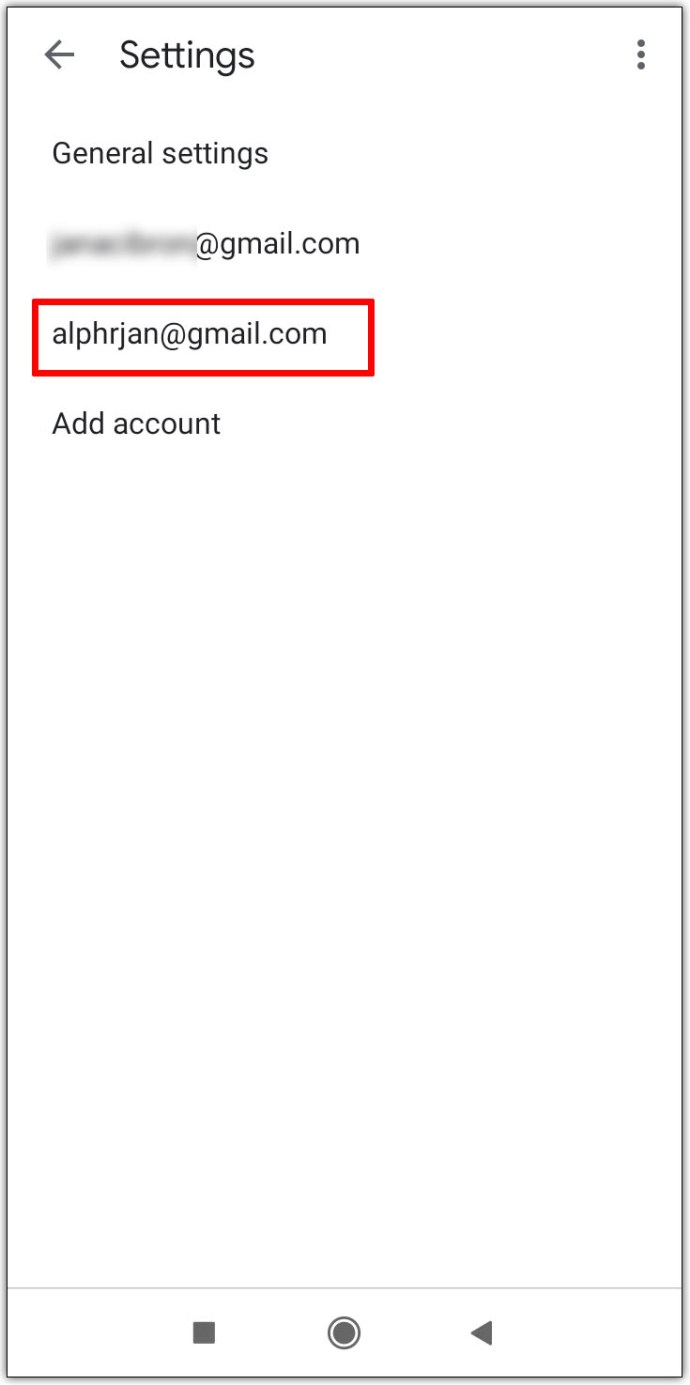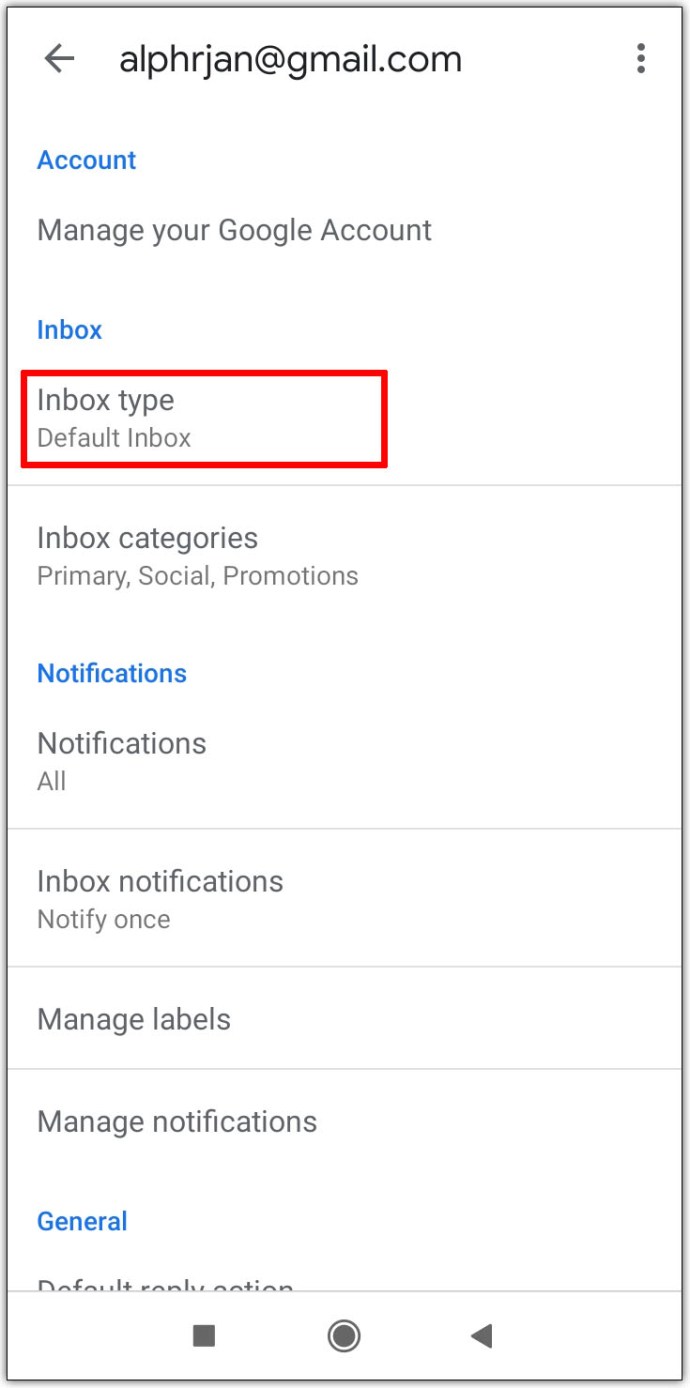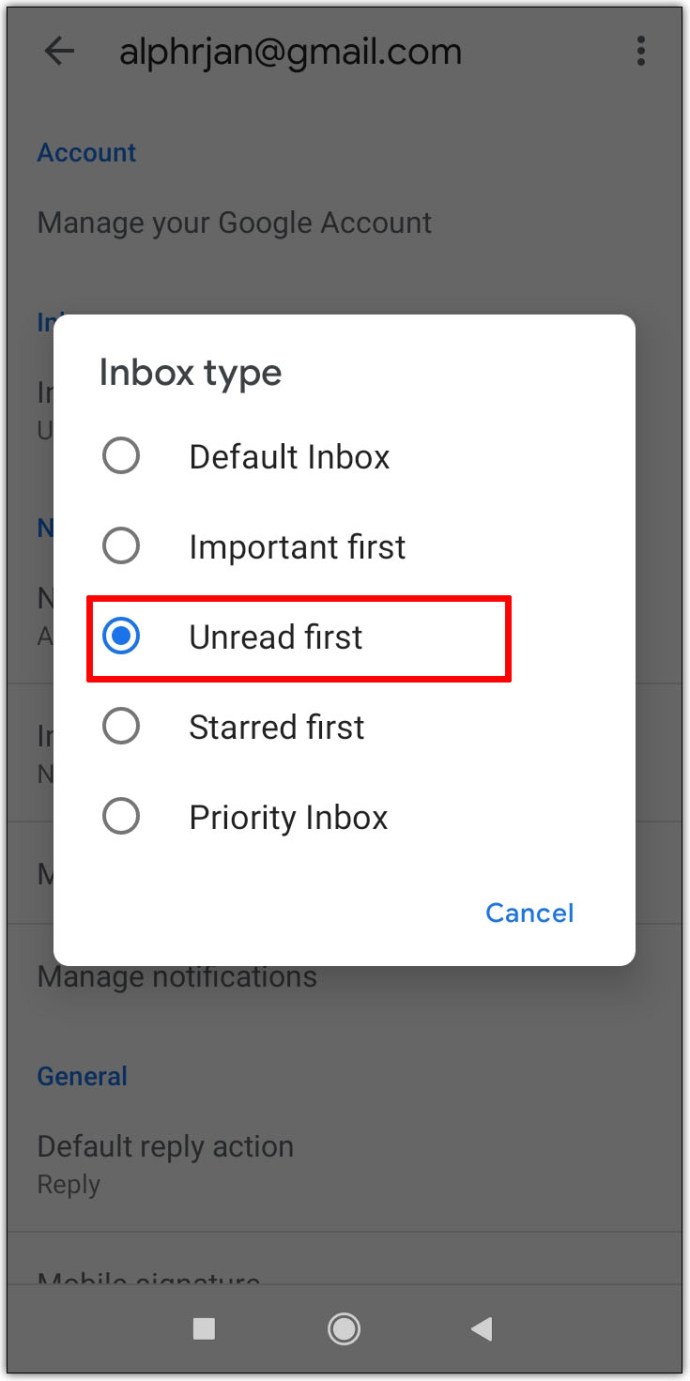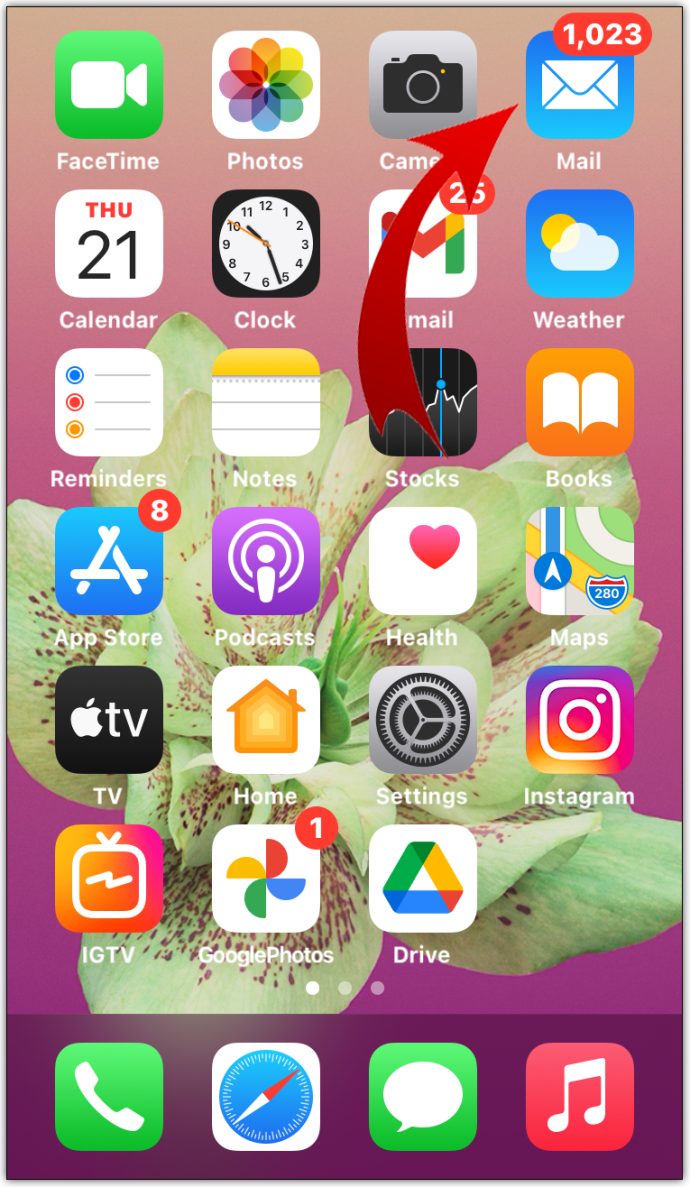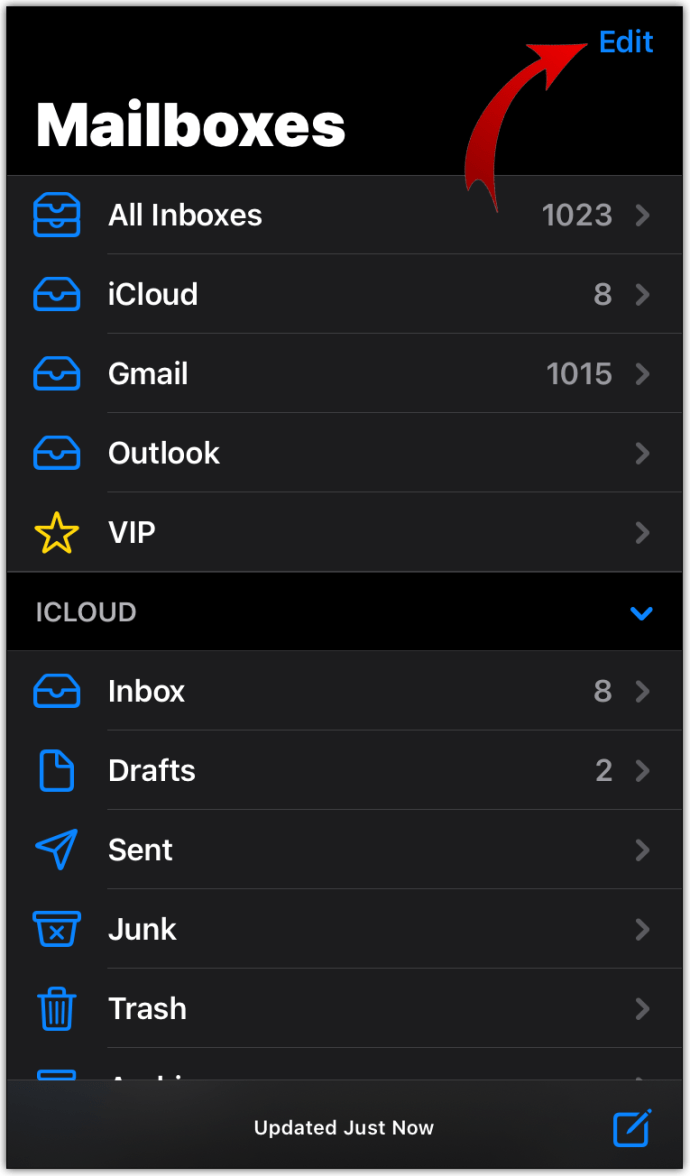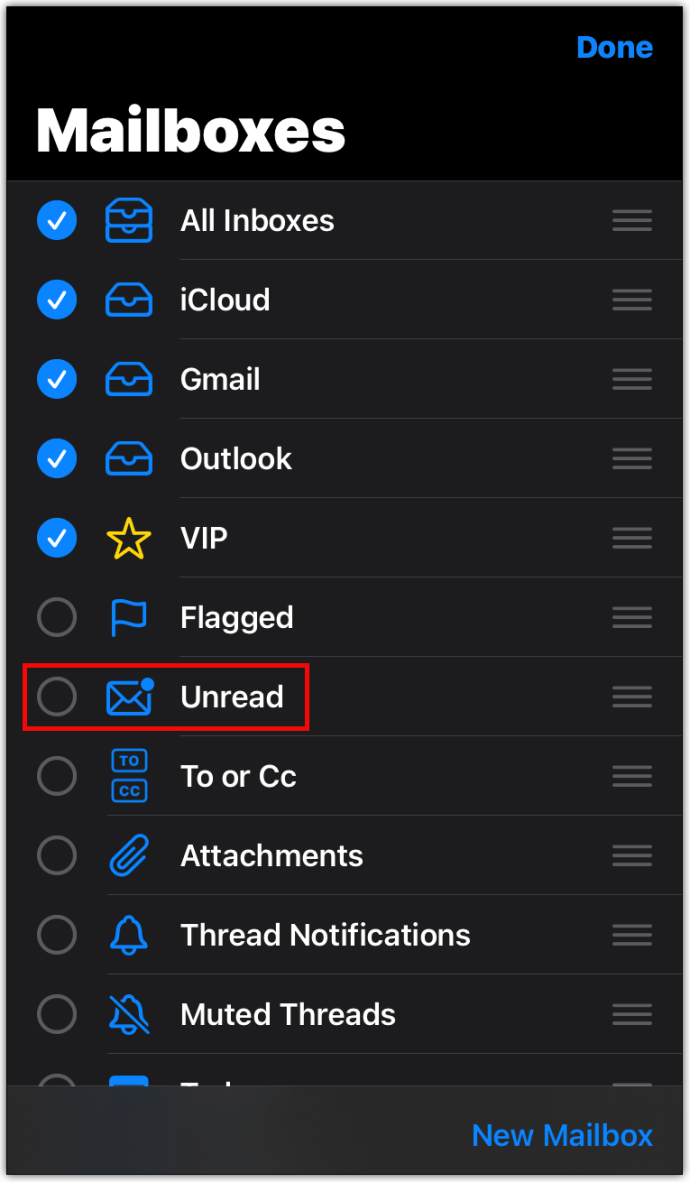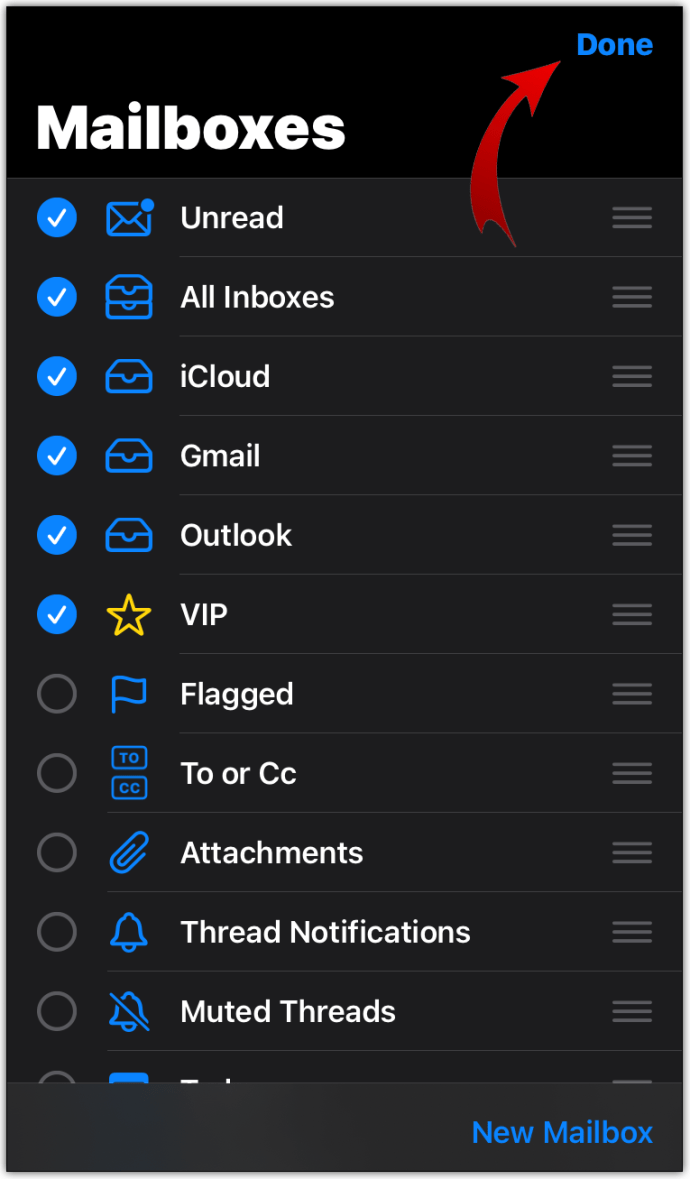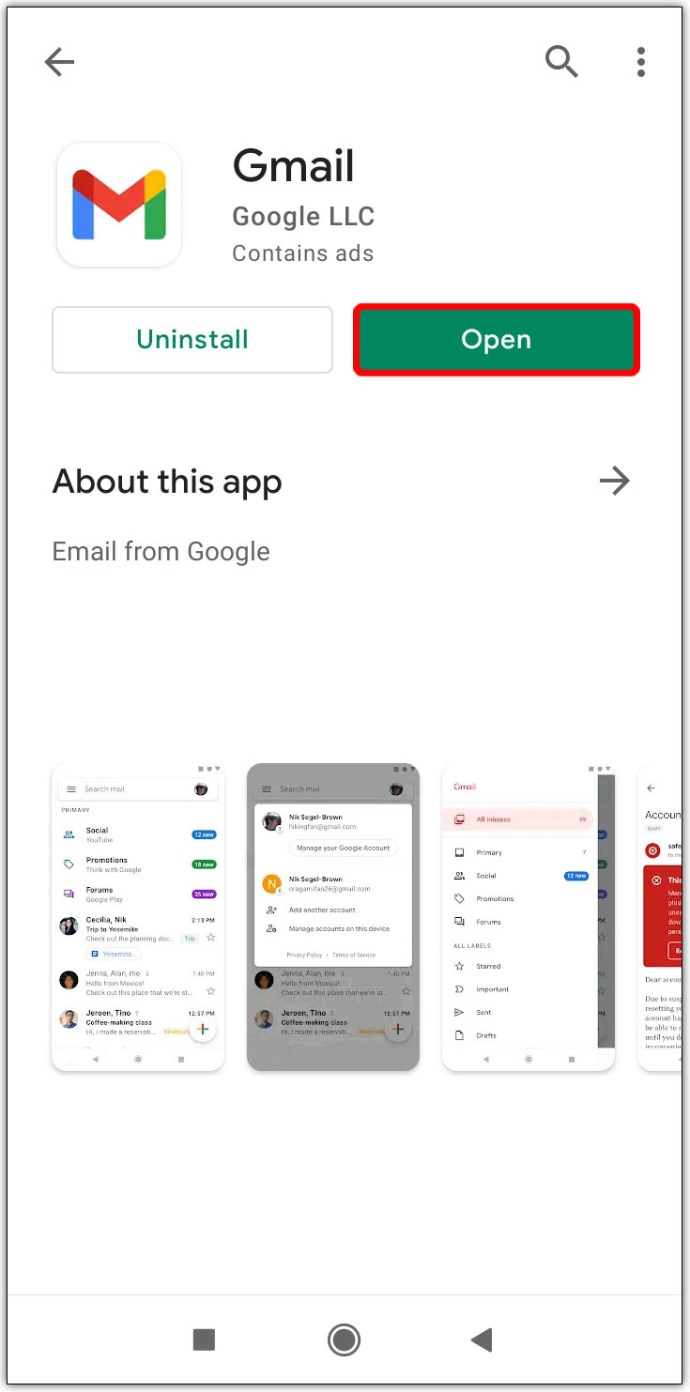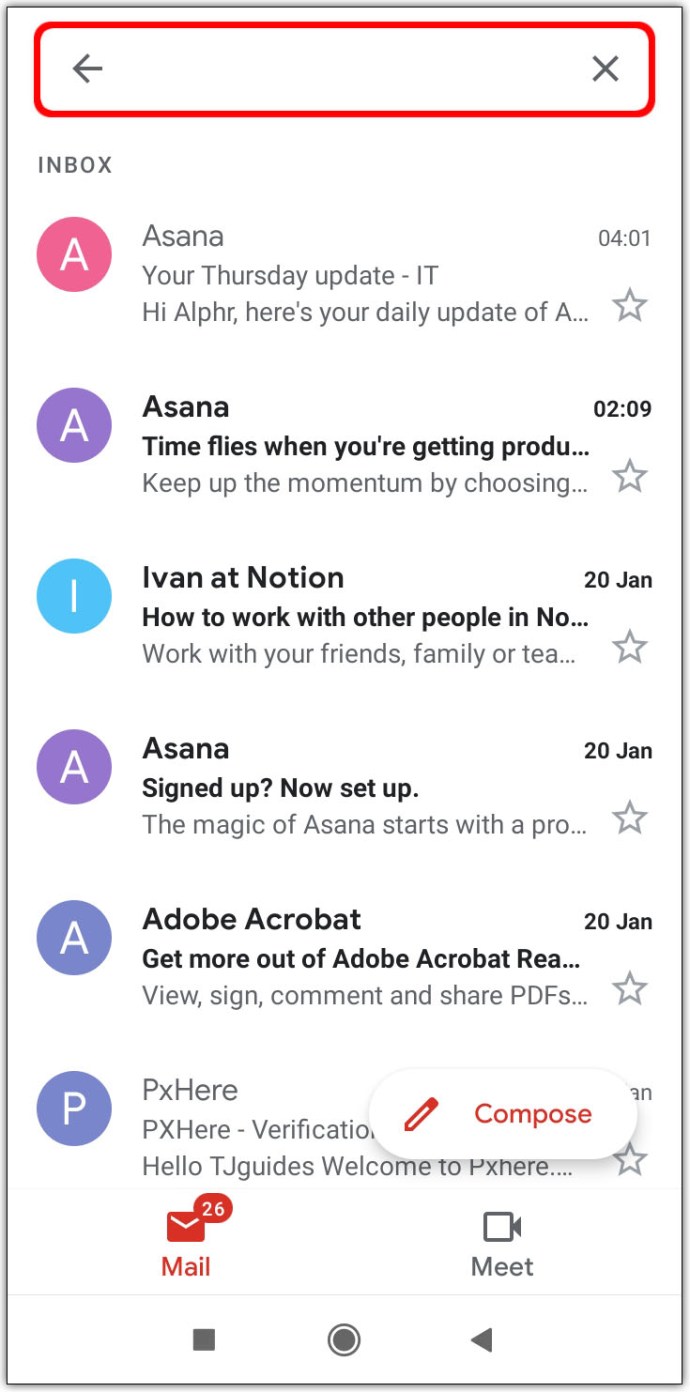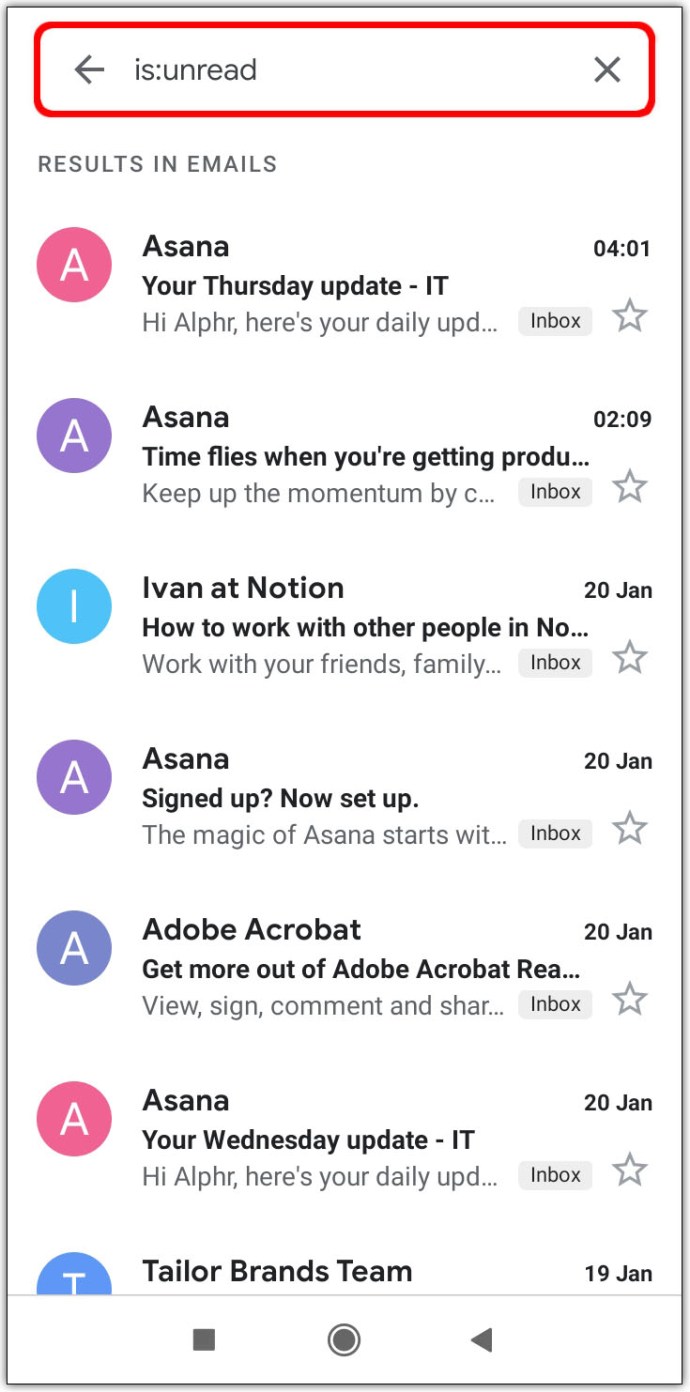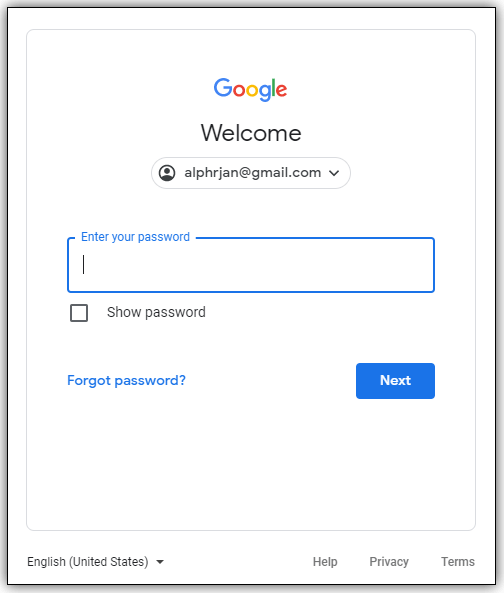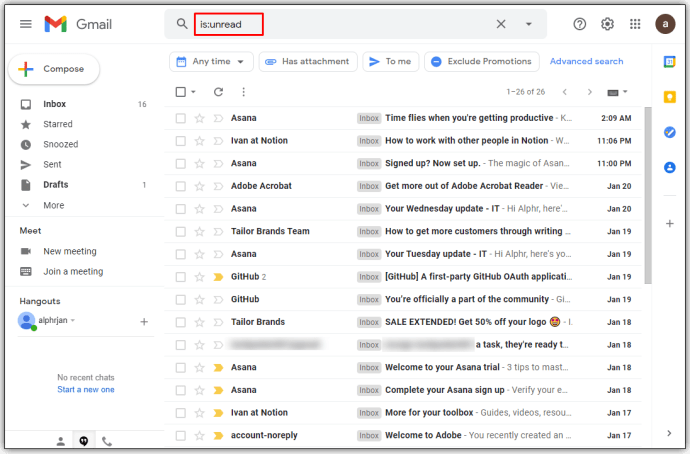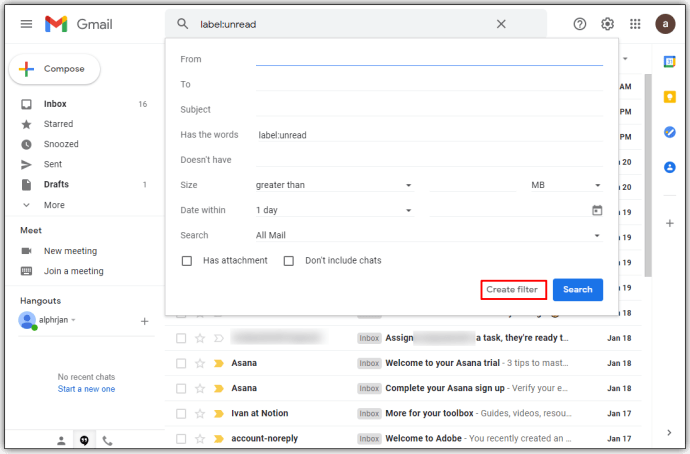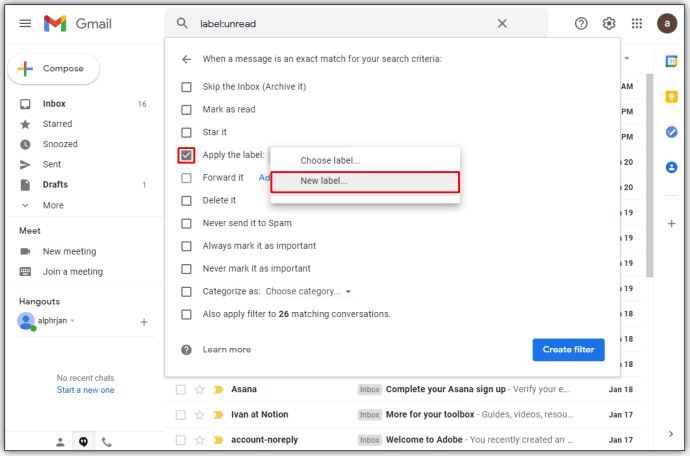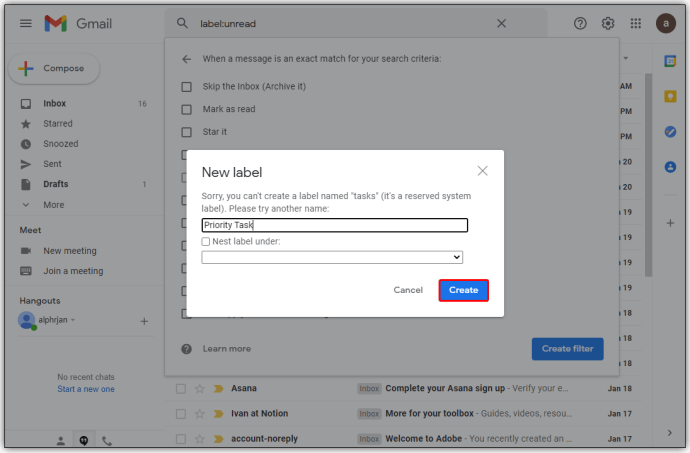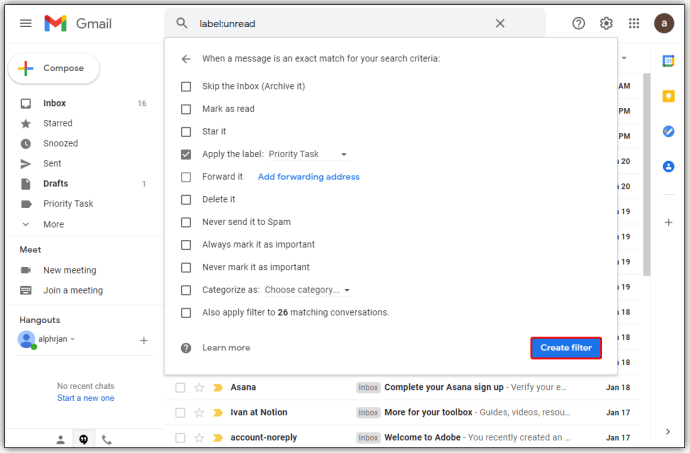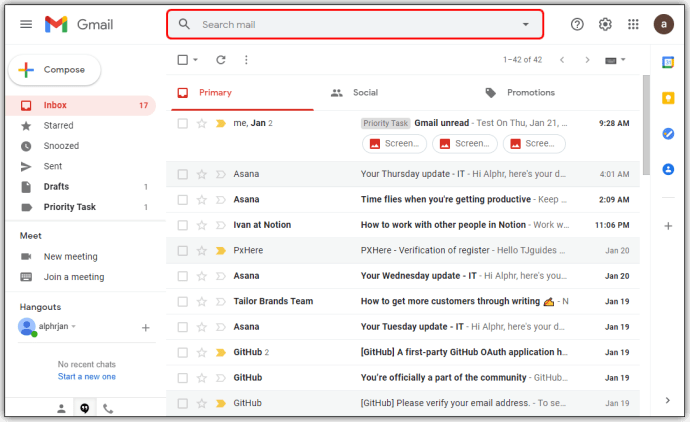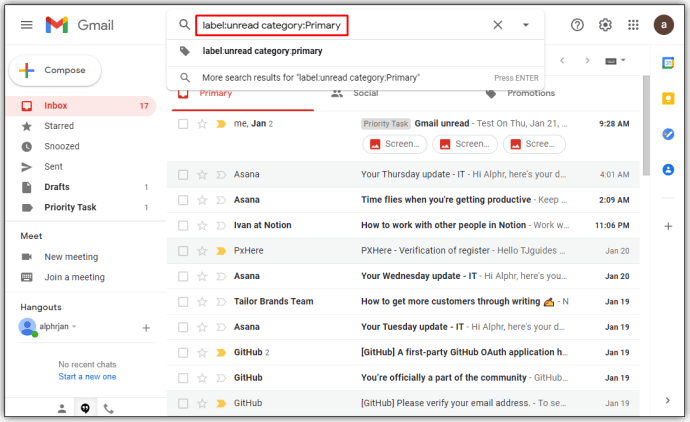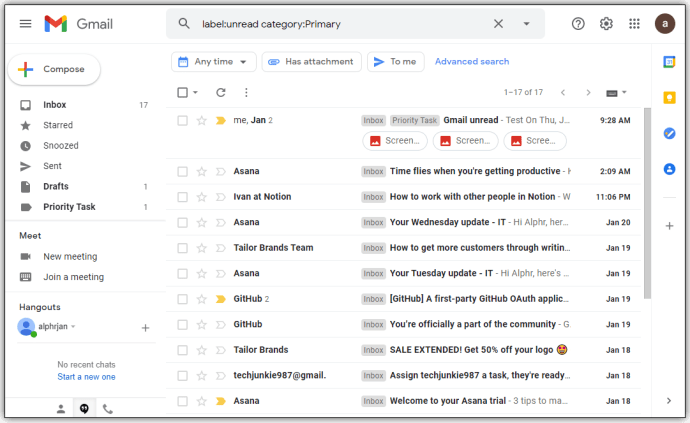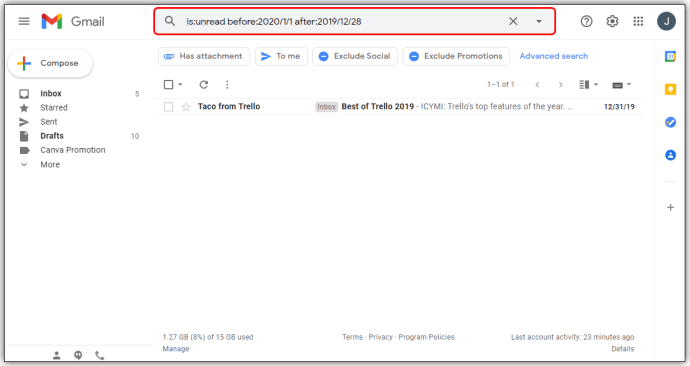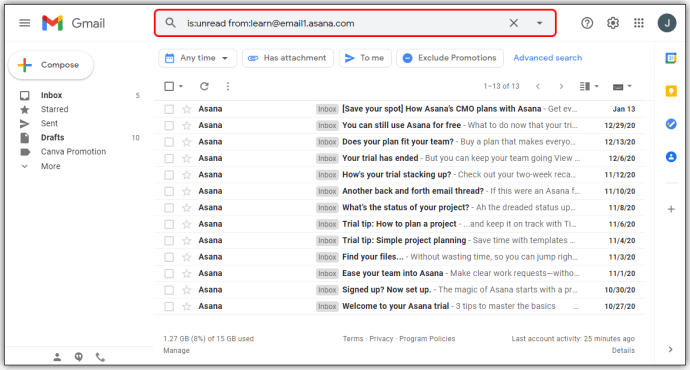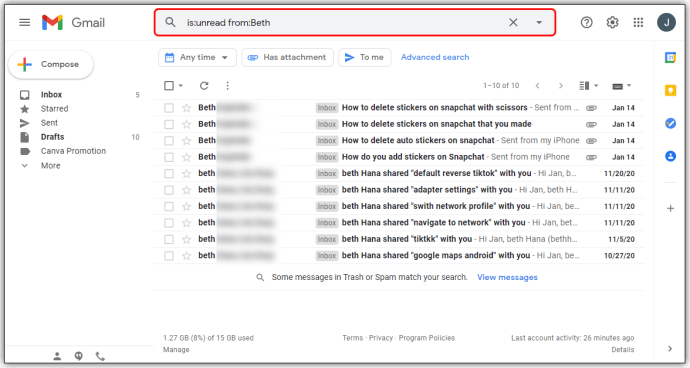আপনার Gmail অ্যাকাউন্টের অপঠিত ইমেলগুলি কখনও কখনও অন্যান্য বার্তাগুলির স্তূপের নীচে চাপা পড়ে যেতে পারে। ফলস্বরূপ, আপনি যখনই আপনার ইনবক্স খুলবেন, তখন একটি বার্তা আসবে যে আপনার কাছে কিছু অপঠিত ইমেল রয়েছে, কিন্তু আপনি সেগুলি সনাক্ত করতে পারবেন না। তাহলে, আপনি কীভাবে জিমেইলে অপঠিত ইমেলগুলি খুঁজে পাবেন?

এই নিবন্ধে, আমরা আপনাকে Gmail-এ আপনার অপঠিত ইমেলগুলি প্রকাশ করার বিভিন্ন উপায় দেব।
ব্রাউজারে জিমেইলে অপঠিত ইমেলগুলি কীভাবে সন্ধান করবেন
আপনি মাত্র কয়েকটি ক্লিকে আপনার ব্রাউজার ব্যবহার করে আপনার অপঠিত ইমেলগুলি খুঁজে পেতে পারেন:
- আপনার জিমেইল অ্যাকাউন্টে যান এবং ক্লিক করুন সেটিংস, গিয়ার আইকন দ্বারা উপস্থাপিত।
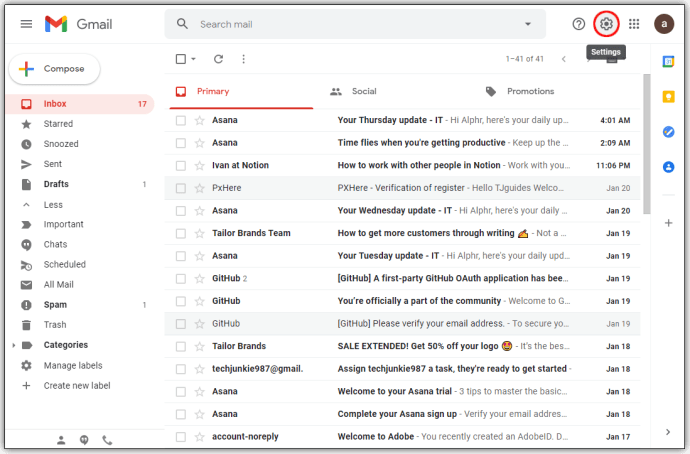
- এখন, নির্বাচন করুন সমস্ত সেটিংস দেখুন.
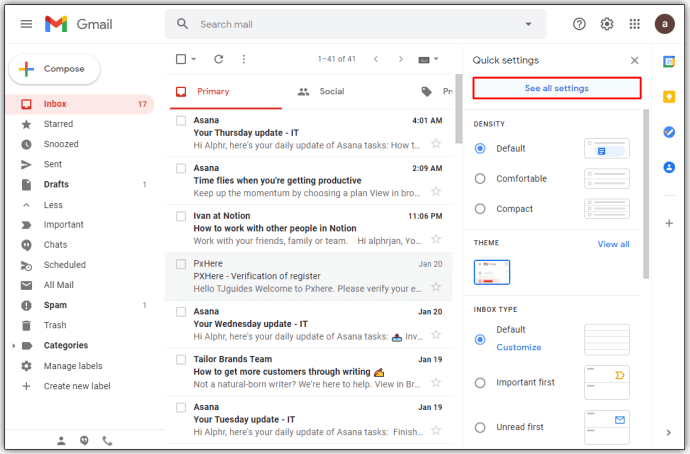
- পরবর্তী, নির্বাচন করুন ইনবক্স অধ্যায়.
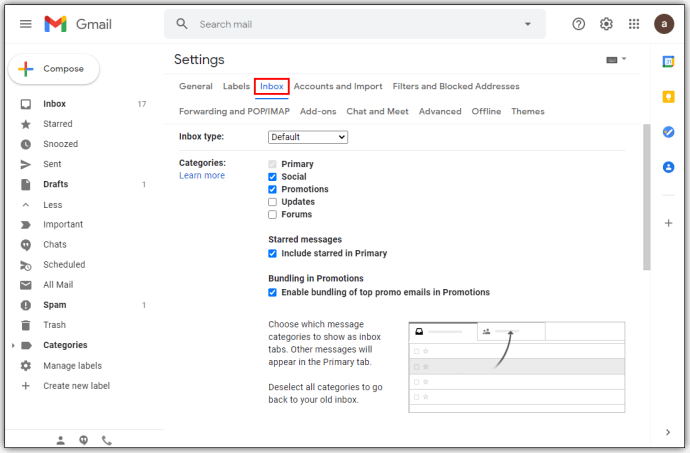
- তারপর, মধ্যে ইনবক্স প্রকার ড্রপ-ডাউন মেনু, নির্বাচন করুন অপঠিত প্রথম.
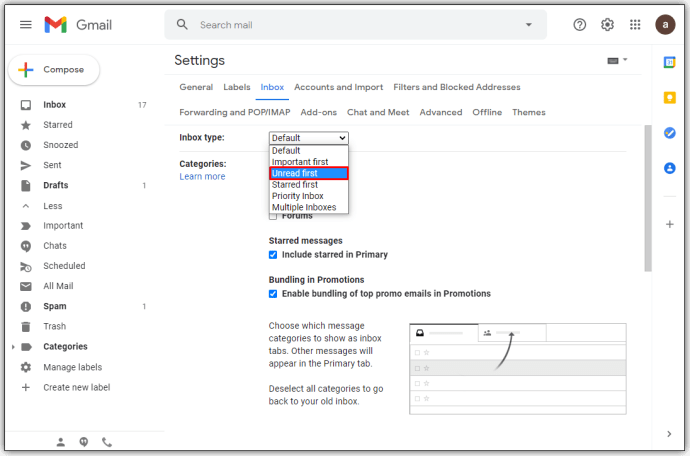
- নির্বাচন করুন পরিবর্তনগুলোর সংরক্ষন পৃষ্ঠার নীচে বোতাম, এবং আপনি সব সম্পন্ন করেছেন।
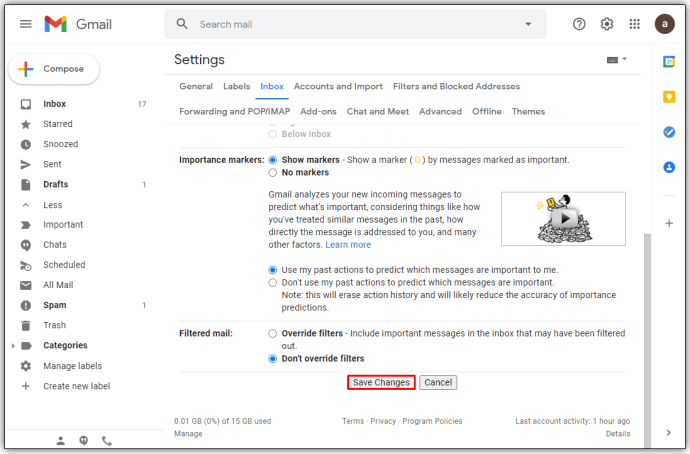
Gmail অ্যাপে অপঠিত ইমেলগুলি কীভাবে সন্ধান করবেন
বেশিরভাগ লোক তাদের ফোনে Gmail ব্যবহার করে, তাই Gmail অ্যাপে অপঠিত ইমেলগুলি কীভাবে খুঁজে পাওয়া যায় তা জানা দরকারী:
- Gmail অ্যাপটি খুলুন এবং উপরের-বাম কোণে তিনটি অনুভূমিক রেখা দ্বারা উপস্থাপিত মেনুতে যান।
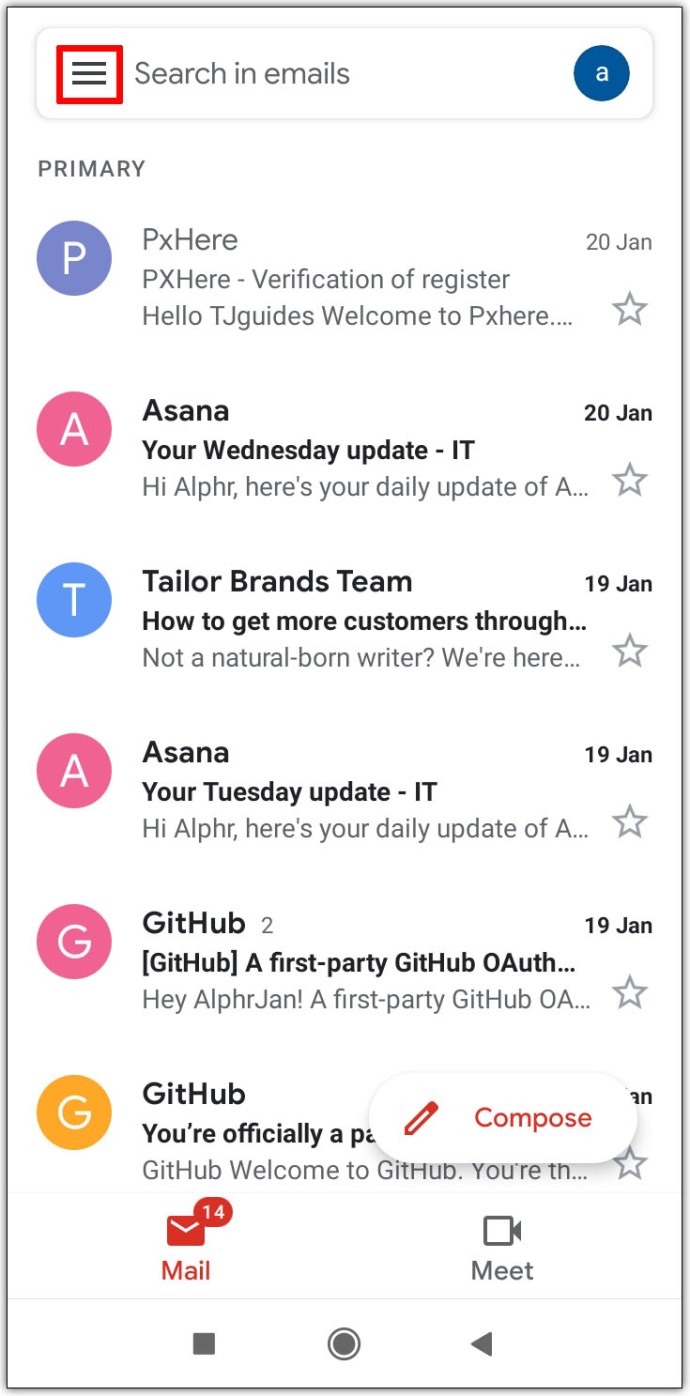
- আপনি সনাক্ত না হওয়া পর্যন্ত মেনুর নীচে স্ক্রোল করতে থাকুন সেটিংস এবং এটি নির্বাচন করুন।

- এখন, আপনি যে অ্যাকাউন্টটি পরিচালনা করতে চান তা চয়ন করুন।
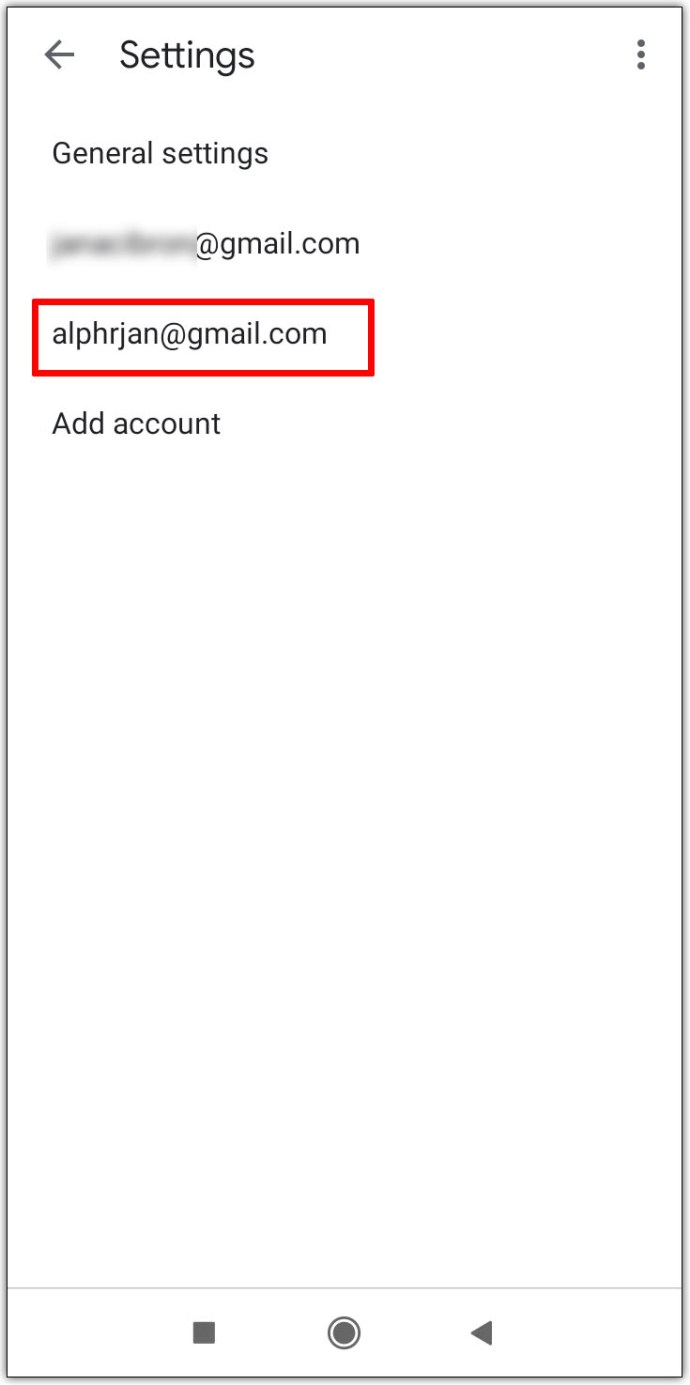
- এটি সেটিংসের আরেকটি তালিকা খুলবে, অ্যাক্সেস করতে নিচে স্ক্রোল করুন ইনবক্স বিভাগ, এবং নির্বাচন করুন ইনবক্স প্রকার.
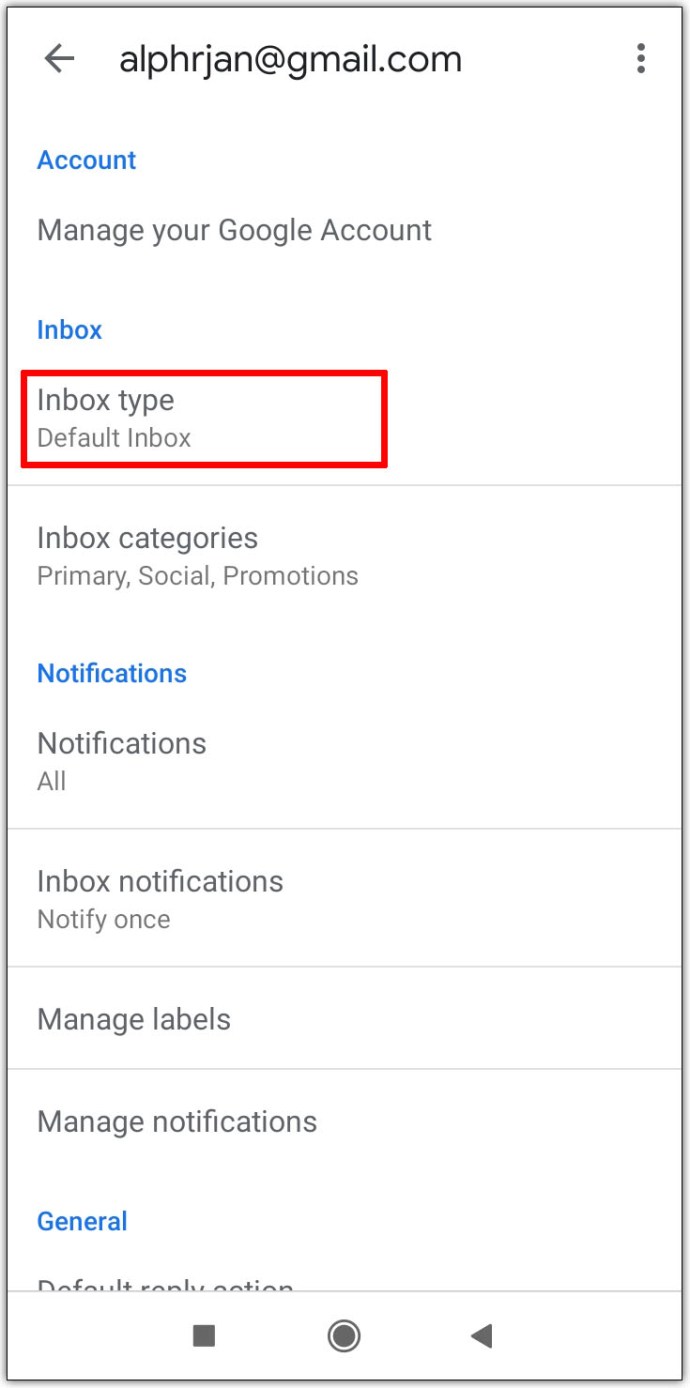
- পছন্দ করা প্রথমে অপঠিত রেডিও বোতাম. ফলস্বরূপ, আপনার অপঠিত বার্তাগুলি প্রথমে প্রদর্শিত হবে আপনার ইনবক্স.
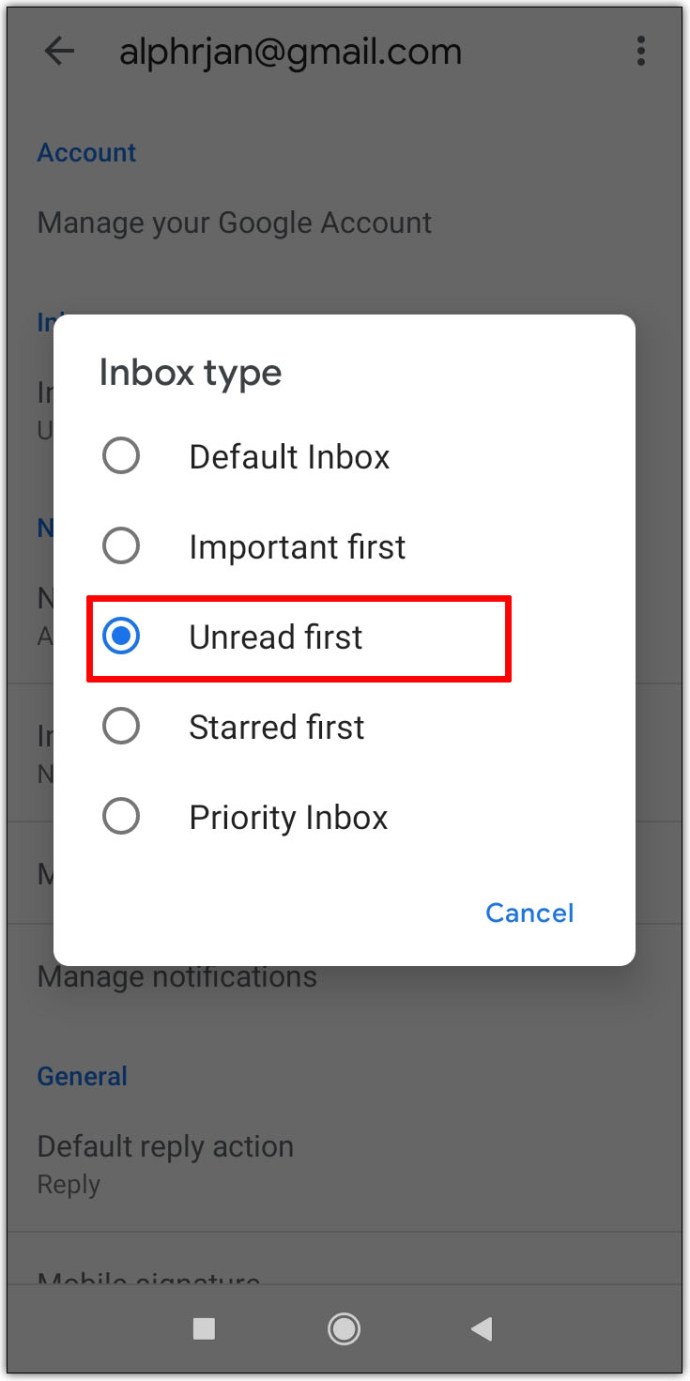
আইফোনে জিমেইলে অপঠিত ইমেলগুলি কীভাবে সন্ধান করবেন
একটি আইফোনে আপনার অপঠিত ইমেলগুলিতে পৌঁছানোও বেশ সহজ:
- আপনার খুলুন মেইল app এবং চাপুন ডাকবাক্স বোতাম
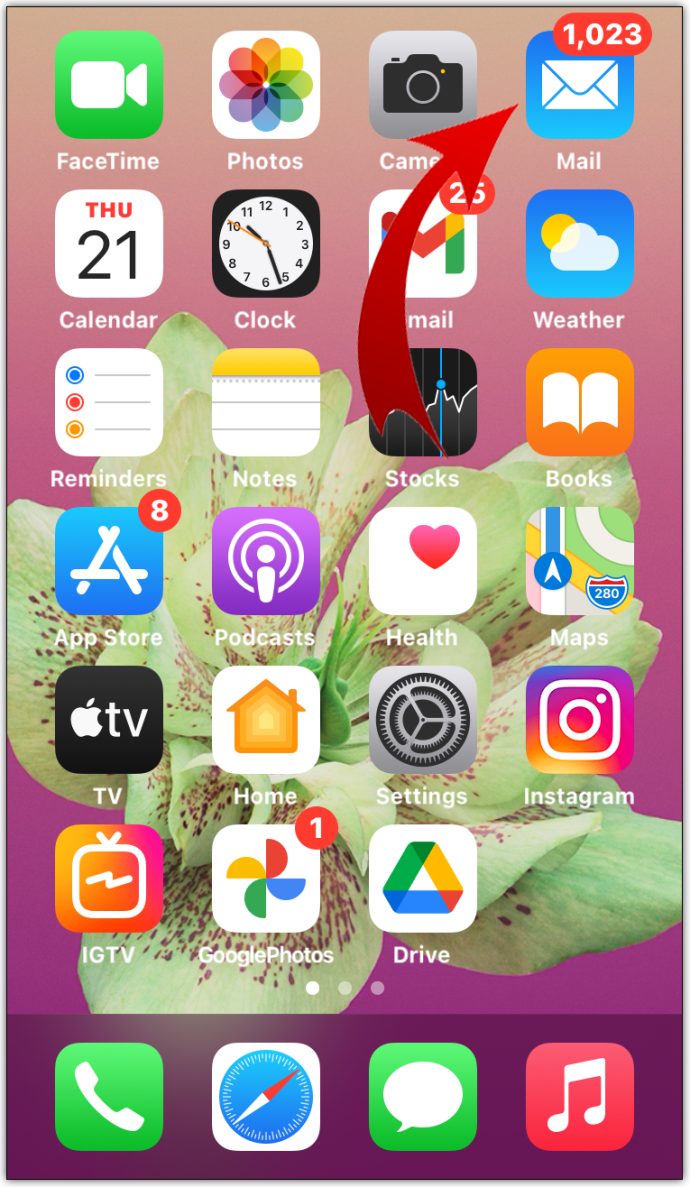
- আপনি যে সমস্ত অ্যাকাউন্টে সাইন ইন করেছেন সেগুলি দেখতে পাবেন৷ যদি অপঠিত বিকল্পটি দেখানো হয়নি, চাপুন সম্পাদনা করুন বোতাম এটি পর্দায় বিকল্পটি আনতে হবে।
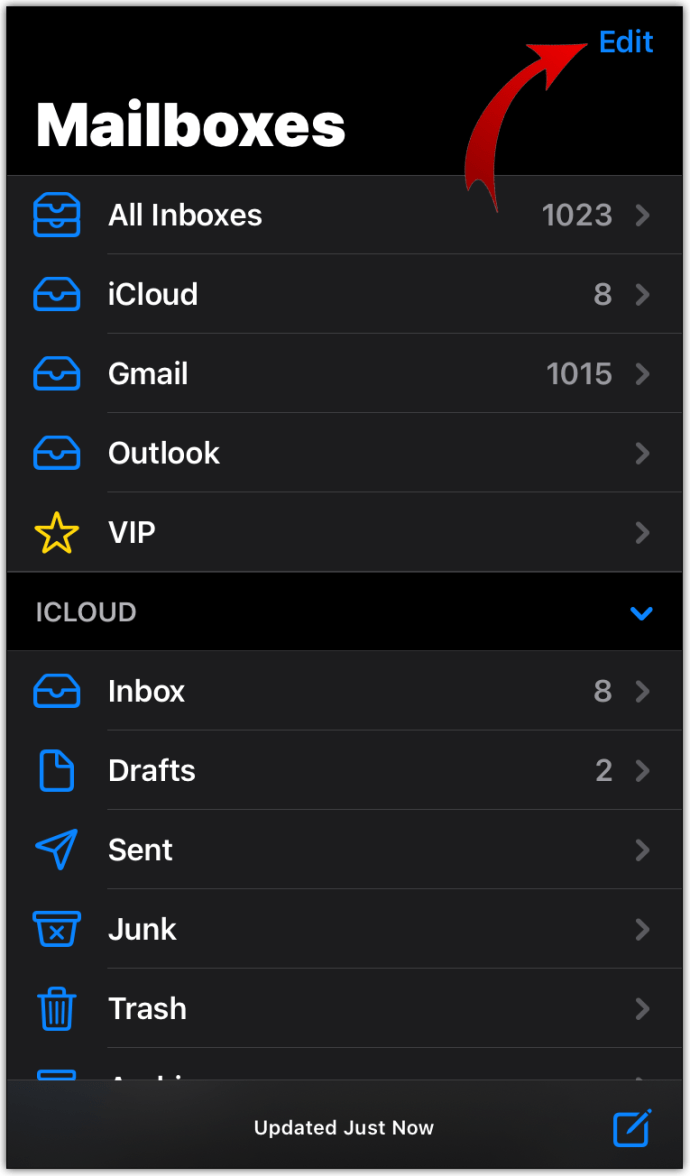
- এখন, পাশের খালি বৃত্তে আলতো চাপুন অপঠিত অপঠিত ভিউ সক্ষম করতে বোতাম। আপনি ডান প্রান্তে হ্যান্ডেল সহ বোতামটি টেনে আনতে পারেন এবং এটিকে আরও অ্যাক্সেসযোগ্য করতে তালিকার শীর্ষের কাছে আনতে পারেন।
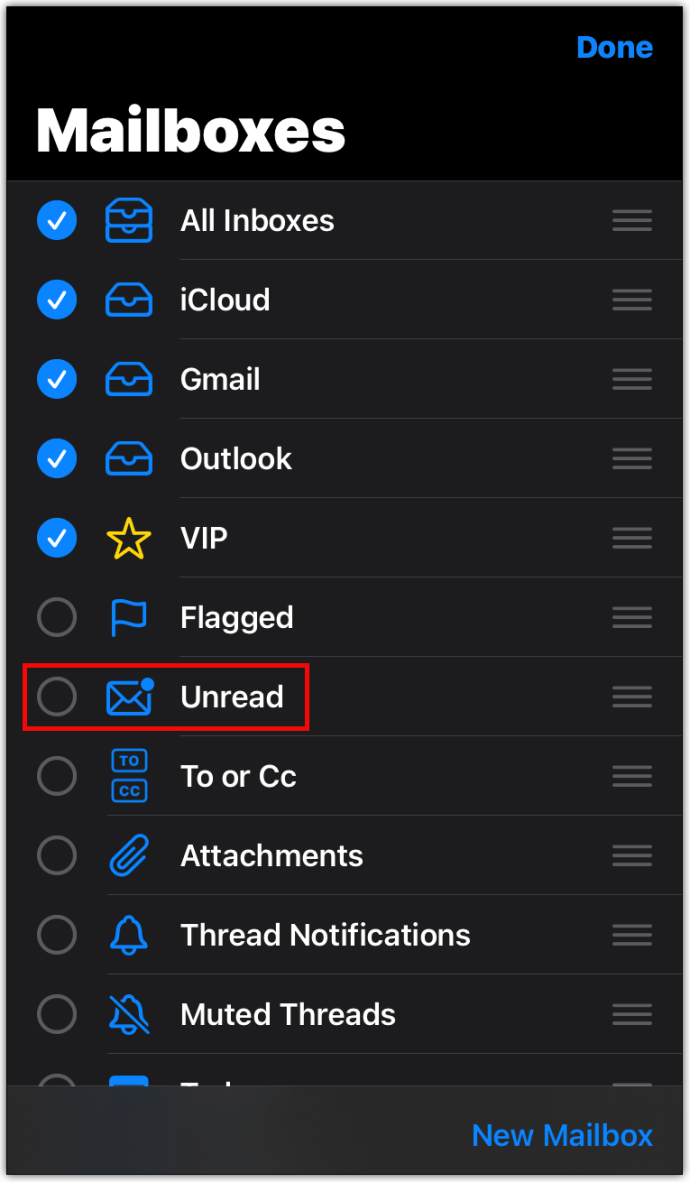
- তারপর, আঘাত সম্পন্ন বোতাম, এবং আপনি এখন আপনার অ্যাকাউন্ট থেকে সমস্ত অপঠিত ইমেল দেখতে সক্ষম হবেন।
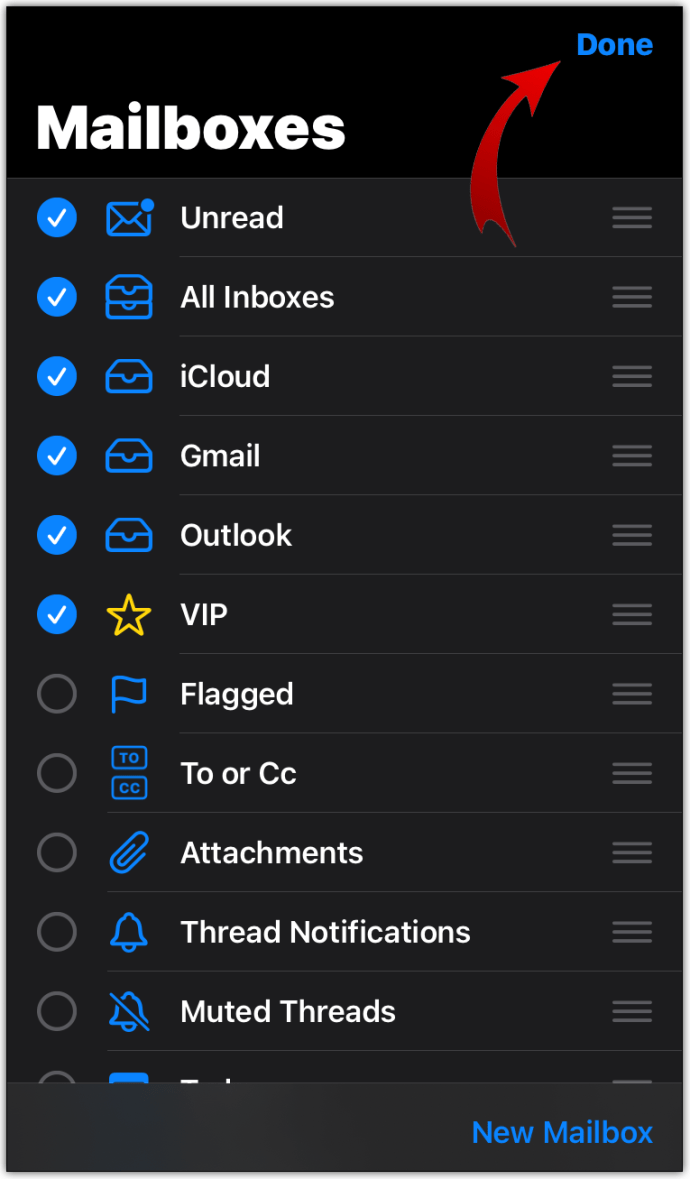
অ্যান্ড্রয়েডে জিমেইলে অপঠিত ইমেলগুলি কীভাবে সন্ধান করবেন
আপনি Gmail অ্যাপে আপনার অপঠিত ইমেলগুলি পরীক্ষা করার একটি উপায় আমরা ইতিমধ্যেই উল্লেখ করেছি, তবে আপনার অ্যান্ড্রয়েড ডিভাইসের জন্য এখানে আরেকটি পদ্ধতি রয়েছে:
- আপনার Gmail অ্যাপ খুলুন।
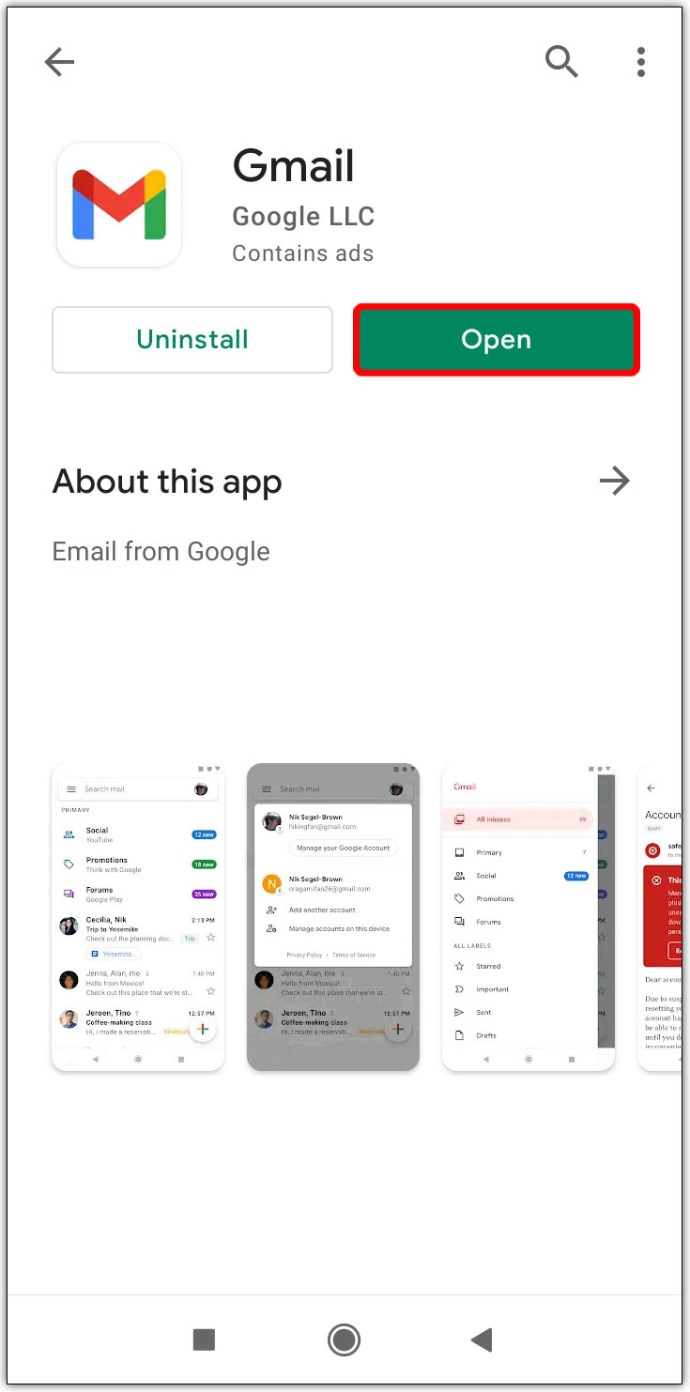
- যে বিভাগটি বলে তা আলতো চাপুন ইমেল অনুসন্ধান করুন পর্দার শীর্ষে।
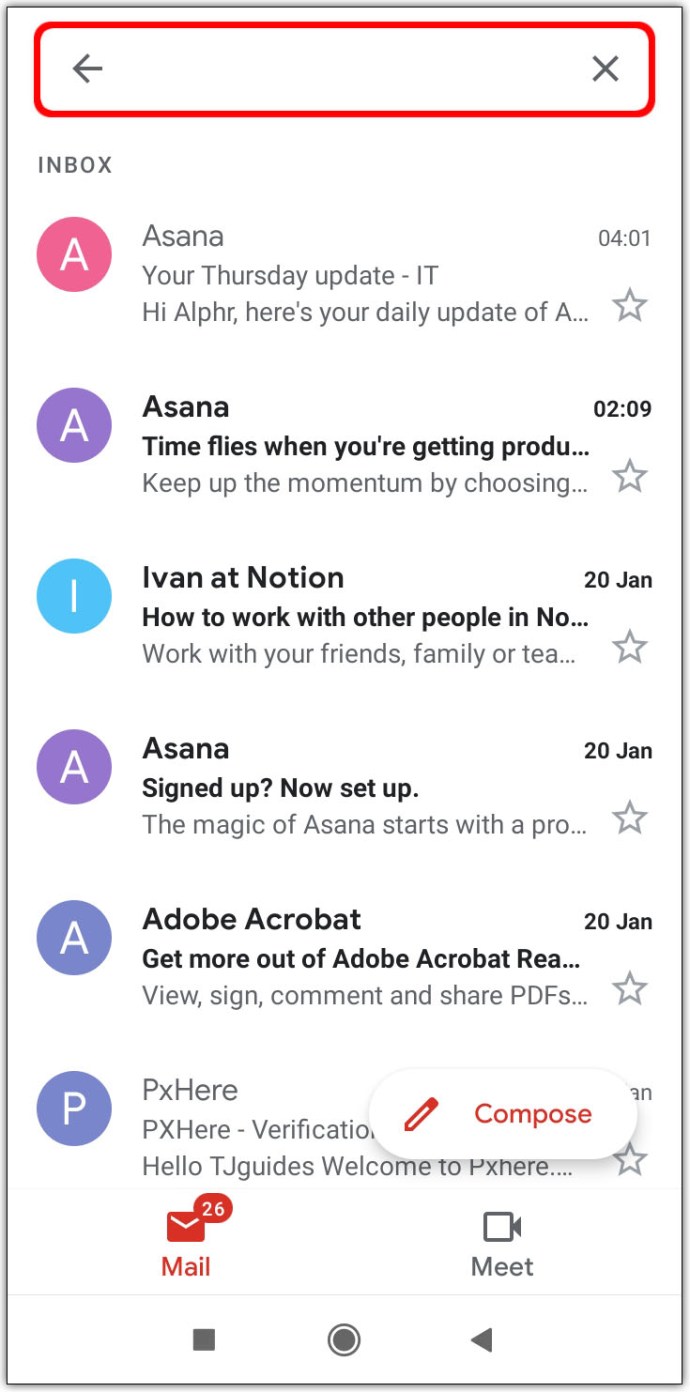
- টাইপ করুন "is:unread in:inbox"এবং টিপুন অনুসন্ধান করুন.
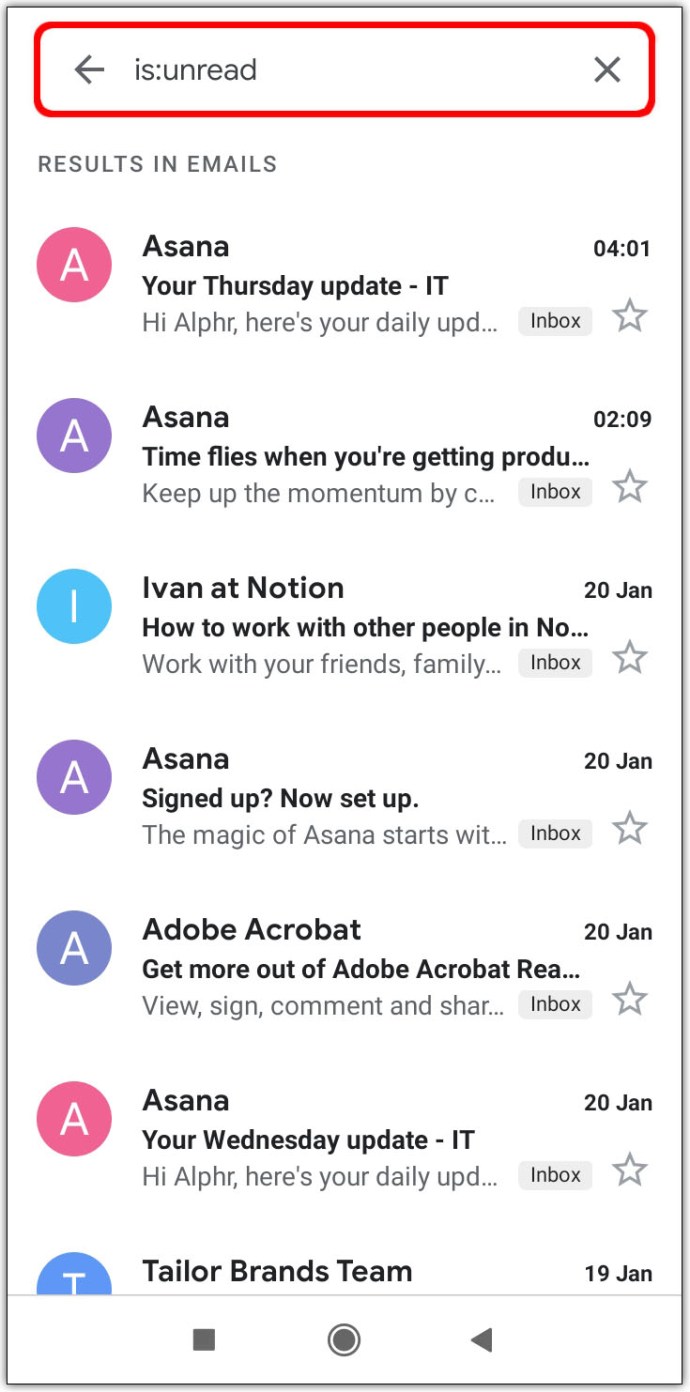
- আপনার সমস্ত অপঠিত ইমেলগুলি প্রদর্শনে উপস্থিত হবে।
একটি ফোল্ডারে Gmail-এ অপঠিত ইমেলগুলি কীভাবে সন্ধান করবেন
Gmail-এ ফোল্ডারগুলি লেবেল হিসাবেও পরিচিত। একটি লেবেলের অধীনে আপনার অপঠিত ইমেলগুলি খুঁজে পেতে, আপনাকে প্রথমে একটি তৈরি করতে হবে৷ এটি কীভাবে করবেন তা এখানে:
- আপনার জিমেইল একাউন্টে লগ ইন করুন।
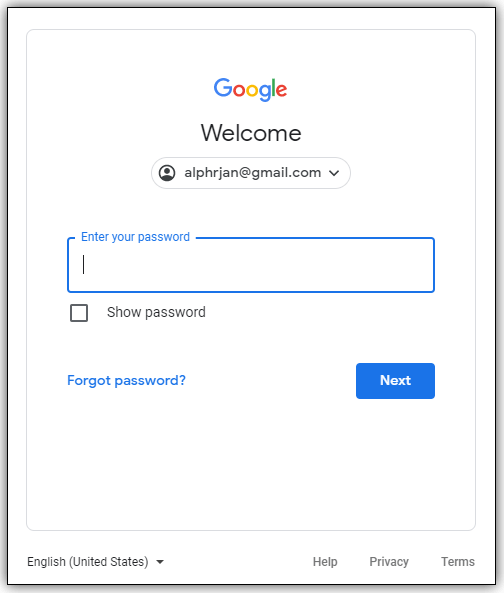
- টাইপ করুন "হল:অপঠিত” সার্চ বক্সে প্রবেশ করুন এবং আঘাত করুন প্রবেশ করুন. এটি অপঠিত ইমেল সহ আপনার সমস্ত অপঠিত বার্তা বা থ্রেড প্রকাশ করবে।
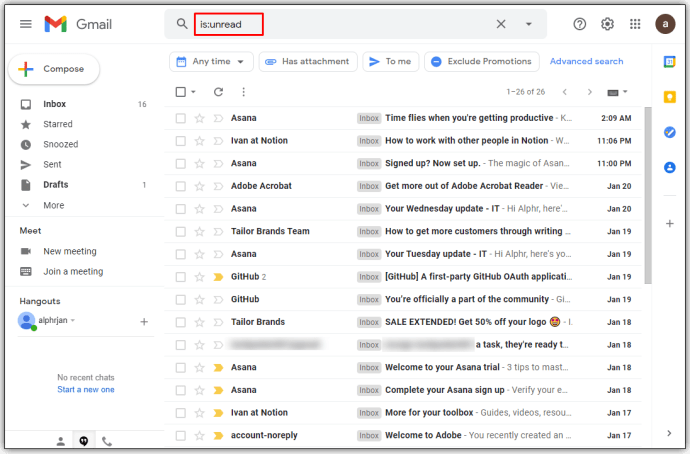
- এখন, নির্বাচন করুন ফিল্টার তৈরি করুন অনুসন্ধান বাক্স মেনু থেকে বিকল্প.
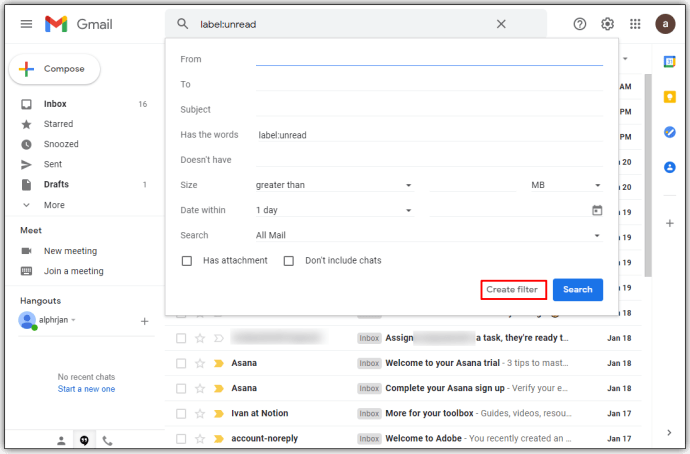
- পরবর্তী, চেক করুন লেবেল প্রয়োগ করুন ফাংশন এবং চয়ন করুন নতুন লেবেল…
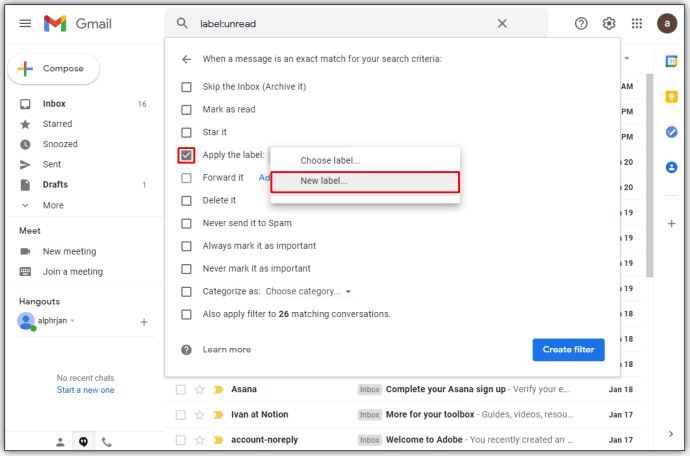
- আপনার লেবেলের নাম লিখুন, এই ক্ষেত্রে, আপনি প্রবেশ করতে পারেন অপঠিত এবং তারপর চাপুন সৃষ্টি বোতাম
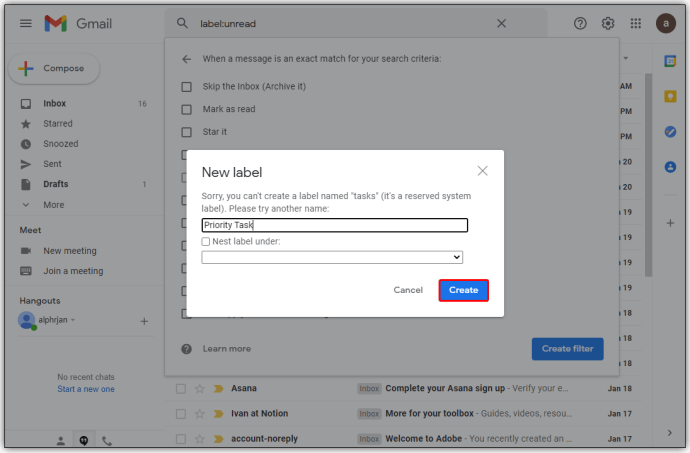
- অবশেষে, আঘাত ফিল্টার তৈরি করুন আপনার পরিবর্তনগুলি সংরক্ষণ করতে এবং আপনার ফিল্টার প্রয়োগ করতে। শেষ করতে, আপনার অপঠিত বার্তাগুলিতে ফিল্টার সেট করতে ডানদিকে টিক বক্সটি চেক করুন৷
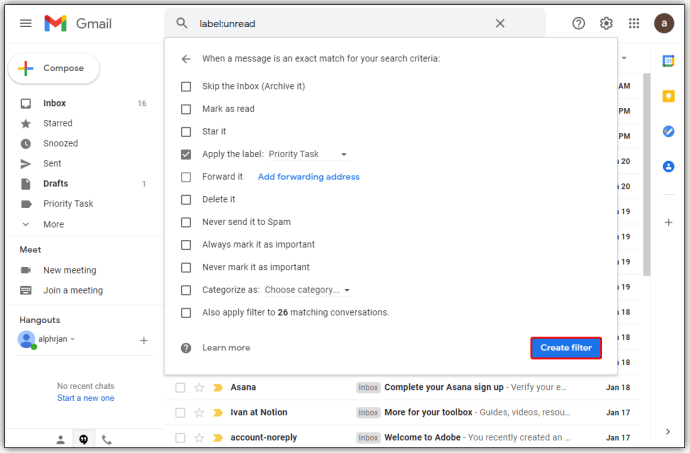
প্রাথমিক ট্যাবে Gmail-এ অপঠিত ইমেলগুলি কীভাবে সন্ধান করবেন
ব্যবহার করে প্রাথমিক ট্যাবের সাহায্যে আপনার অপঠিত ইমেইলগুলো খুঁজে বের করা যায় সার্চ বার.
- আপনার অ্যাকাউন্ট লিখুন এবং নেভিগেট করুন সার্চ বার.
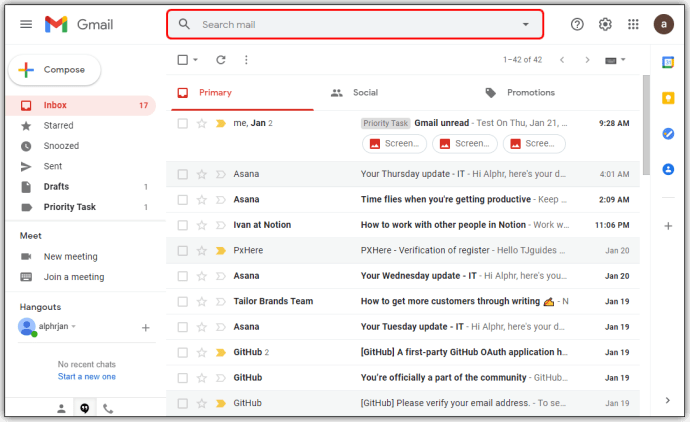
- পরবর্তী, নিম্নলিখিত লাইনে টাইপ করুন: “লেবেল:অপঠিত বিভাগ:প্রাথমিক", উক্তি ব্যতীত.
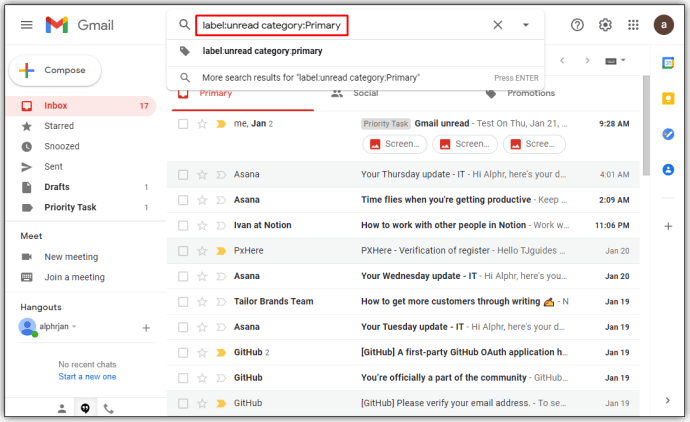
- তারপর, আঘাত প্রবেশ করুন এবং আপনি এখন আপনার অপঠিত ইমেলগুলি দেখতে পাবেন প্রাথমিক ট্যাব
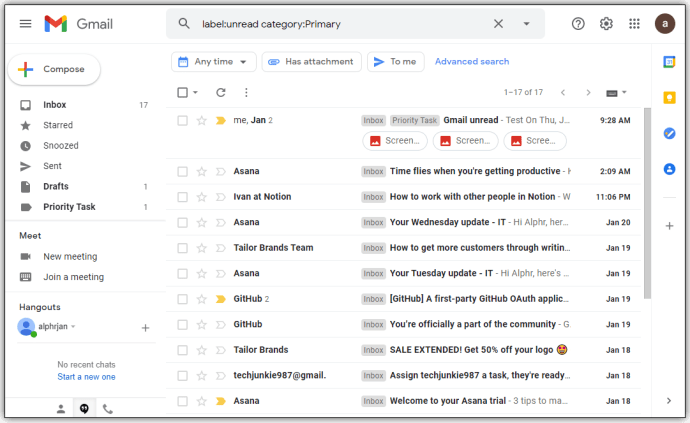
জিমেইলে আপনার অনুসন্ধানকে কীভাবে পরিমার্জিত করবেন
Gmail এ আপনার অনুসন্ধান পরিমার্জিত করার বিভিন্ন পদ্ধতি রয়েছে। আপনি নির্দিষ্ট ব্যক্তি, তারিখ, বা অন্যান্য পরামিতি সেট থেকে ইমেল খুঁজে পেতে প্রোগ্রাম সেট করতে পারেন। এখানে কিছু উদাহরন:
- 28 ডিসেম্বর, 2019 এবং 1 জানুয়ারী, 2020-এর মধ্যে জিমেইল অপঠিত বার্তাগুলি দেখাতে, অনুসন্ধান বাক্সে নিম্নলিখিত কমান্ডটি টাইপ করুন: “হল:অপঠিত:2020/1/1 পরে:2019/12/28৷”.
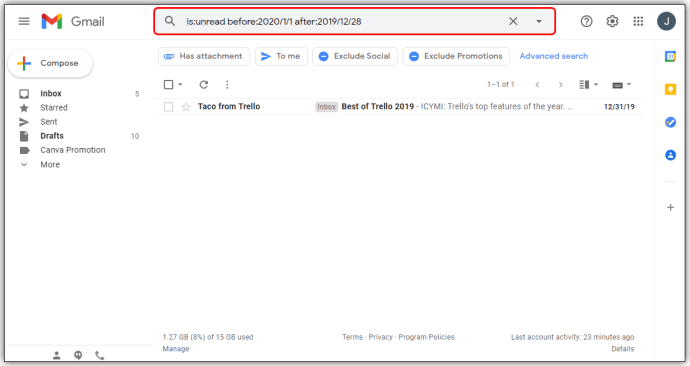
- একটি নির্দিষ্ট ইমেল ঠিকানা থেকে অপঠিত বার্তাগুলি পরীক্ষা করতে, এই লাইনটি লিখুন: “হল:অপঠিত থেকে:[ইমেল সুরক্ষিত]”.
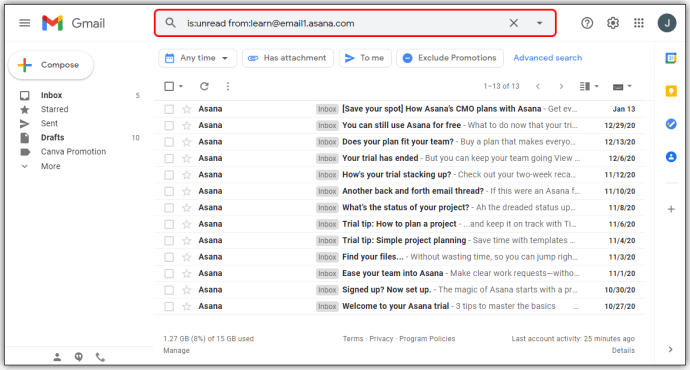
- আপনি একটি নির্দিষ্ট নাম ব্যবহার করে আপনার ইমেলগুলি অনুসন্ধান করতে পারেন: “হল:অপঠিত থেকে:মার্ক”.
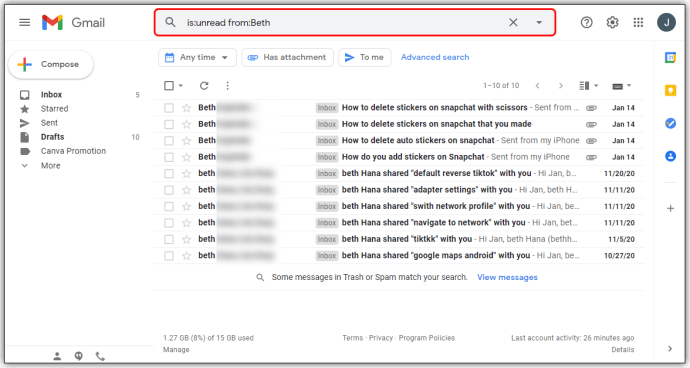
অতিরিক্ত প্রায়শই জিজ্ঞাসিত প্রশ্নাবলী
Gmail-এ আপনার অপঠিত ইমেলগুলি পরিচালনা করার বিষয়ে এখানে আরও কিছু দরকারী বিবরণ রয়েছে:
আপনি কিভাবে Gmail এ অপঠিত হিসাবে কিছু চিহ্নিত করবেন?
Gmail-এ একটি বার্তাকে অপঠিত হিসাবে চিহ্নিত করার একাধিক উপায় রয়েছে:
একটি আইফোন বা অ্যান্ড্রয়েডে টুলবার দিয়ে একটি বার্তাকে অপঠিত হিসাবে চিহ্নিত করা
• আপনি অপঠিত হিসাবে চিহ্নিত করতে চান ইমেল খুলুন. আপনি একবারে একাধিক বার্তা নির্বাচন করতে পারেন। এটি করতে, বার্তার সামনে চিহ্নটি আলতো চাপুন বা চেক না হওয়া পর্যন্ত ইমেলটি টিপুন এবং ধরে রাখুন। তারপর, সংগ্রহে অন্তর্ভুক্ত করতে আরও ইমেল চয়ন করুন৷
• আঘাত না পড়া চিহ্নিত কর এর মধ্যে বোতাম টুলবার. আপনি যদি একটি ইমেল পড়ার সময় এটিকে অপঠিত হিসাবে চিহ্নিত করেন তবে অ্যাপটি নতুন হিসাবে চিহ্নিত ইমেল সহ ইমেল তালিকায় ফিরে যাবে।

সোয়াইপ করে একটি বার্তাকে অপঠিত হিসাবে চিহ্নিত করা হচ্ছে
• উপরের-বাম কোণে মেনুতে যান।

• যাও মেল সোয়াইপ কর্ম.

• আঘাত বাম সোয়াইপ বা ডানদিকে সোয়াইপ করুন.

• নির্বাচন করুন পঠিত/অপঠিত হিসাবে চিহ্নিত করুন.

• এ ফিরে যান সেটিংস বিভাগ এবং আঘাত এক্স.

• আপনার ইনবক্সে যান এবং একটি ইমেল পর্যন্ত সোয়াইপ করুন না পড়া চিহ্নিত কর প্রদর্শিত

• বার্তাটি প্রকাশ করুন, এবং এটিই।
আমি কিভাবে Gmail-এ আমার অপঠিত ইমেলগুলি শীর্ষে পেতে পারি?
ইনবক্সের শীর্ষে আপনার ইমেলগুলি কীভাবে দেখাবেন তা এখানে:
• Gmail পৃষ্ঠায় যান এবং নির্বাচন করুন সেটিংস, উপরের-ডান কোণায় গিয়ার-আকৃতির আইকন।

• এখন, টিপুন সমস্ত সেটিংস দেখুন.

• ক্লিক করুন ইনবক্স প্রকার ড্রপ-ডাউন মেনু এবং নির্বাচন করুন প্রথমে অপঠিত.

• আপনার ইনবক্সে ফিরে যান এবং শব্দের মতো একই লাইনে তিনটি উল্লম্ব বিন্দু দ্বারা উপস্থাপিত বিকল্পগুলি অ্যাক্সেস করুন অপঠিত.

• বিকল্পগুলির একটি তালিকা প্রদর্শিত হবে৷ আপনি পৃষ্ঠায় প্রদর্শিত আইটেম সংখ্যা নির্বাচন করতে, যে কোনো একটি নির্বাচন করুন 50টি আইটেম, 25টি আইটেম, 10টি আইটেম, বা 5টি আইটেম.

আমি কিভাবে Gmail এ ইমেল পড়তে পারি?
এইভাবে আপনি আপনার Gmail বার্তা পড়তে পারেন:
• আপনার ইনবক্সে যান এবং আপনি যে ধরনের বার্তা দেখতে চান সেই ট্যাবটি নির্বাচন করুন৷ আপনি সবচেয়ে গুরুত্বপূর্ণ বার্তা খুঁজে পাওয়া উচিত প্রাথমিক ট্যাব
• আপনি যে বার্তাটি পড়তে চান সেটি বেছে নিন এবং ইমেলের লাইনের যেকোনো জায়গায় ক্লিক করুন।
• বার্তাটির সম্পূর্ণ পাঠ্য এখন প্রদর্শিত হবে৷
• আপনার ইনবক্সে ফিরে যেতে, টিপুন ইনবক্সে ফিরে যান ইমেলের উপরে বিকল্প।
আমি কিভাবে Gmail এর সাথে ইমেলগুলি আনসেন্ড করব?
আনসেন্ড বিকল্পটি Gmail-এ স্বয়ংক্রিয়ভাবে সক্ষম হয়, তবে এটি আপনাকে আপনার সিদ্ধান্তকে বিপরীত করার জন্য একটি খুব ছোট সময়সীমা দেয়। প্রক্রিয়াটিকে আরও ব্যবহারিক করতে, আপনাকে সময়সীমা সামঞ্জস্য করতে হবে:
• আঘাত সেটিংস বোতাম টিপুন এবং সমস্ত দেখুন টিপুন সেটিংস ট্যাব
• খোঁজো প্রেরণ পূর্বাবস্থায় ফেরান৷ বিভাগ এবং আপনার আদর্শ সময়সীমা নির্বাচন করুন। 30, 20, 10 বা 5 সেকেন্ডের মধ্যে বেছে নিন।
• আপনি যখন একটি ইমেল পাঠাতে চান, তখন এটি খুঁজুন পূর্বাবস্থায় ফেরান বিকল্প বার্তা প্রদান উইন্ডো এবং এটি টিপুন।
ট্র্যাক দ্য অল ডাউন
আপনি অবশেষে জানেন কিভাবে আপনার সমস্ত অপঠিত Gmail বার্তাগুলিকে এক জায়গায় সনাক্ত করতে হয়৷ আপনার ডিভাইস যাই হোক না কেন, এখন আপনার ইনবক্স পরিচালনা করতে এবং একটি গুরুত্বপূর্ণ ইমেল মিস হওয়ার সম্ভাবনা কমাতে আপনার কাছে সহজ সময় থাকবে। সুতরাং, কাজ শুরু করুন এবং দেখুন যে কোনো গুরুত্বপূর্ণ ইমেল আপনার মনোযোগ এড়িয়ে গেছে কিনা।
আপনি কি Gmail-এ আপনার অপঠিত ইমেলগুলি খুঁজে পেতে সফল হয়েছেন? নীচের মতামত আমাদের জানতে দিন।