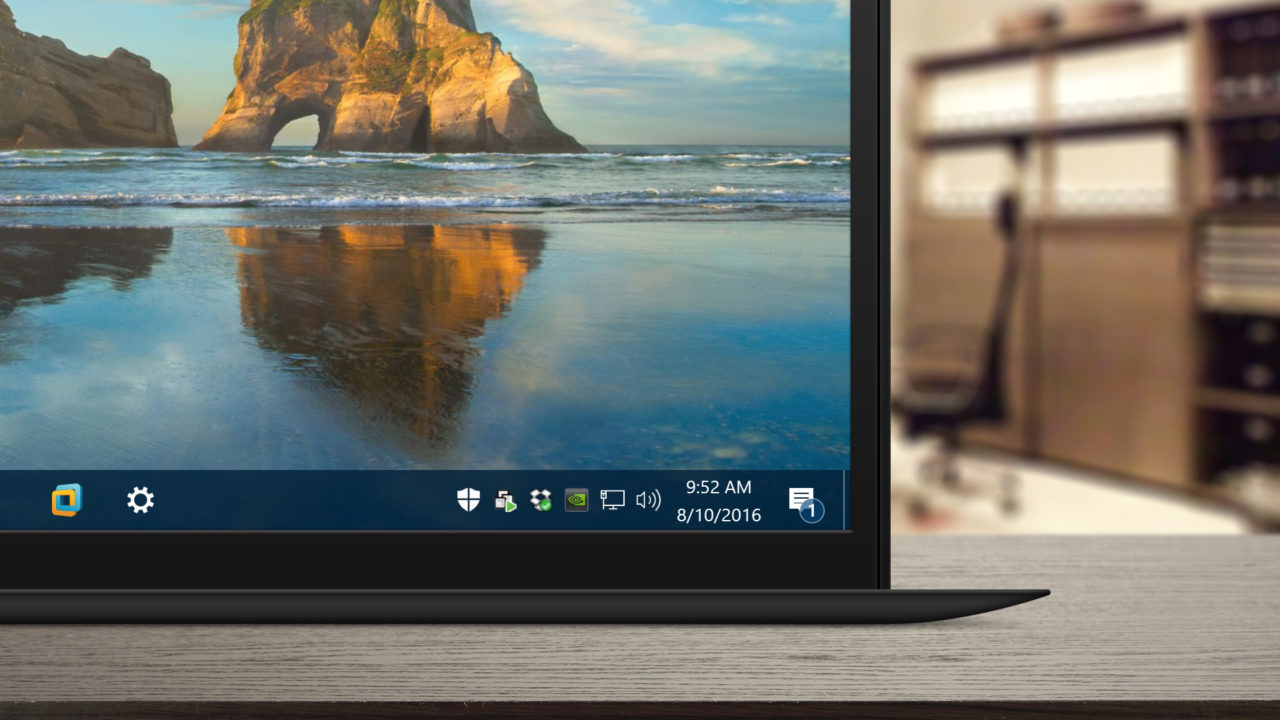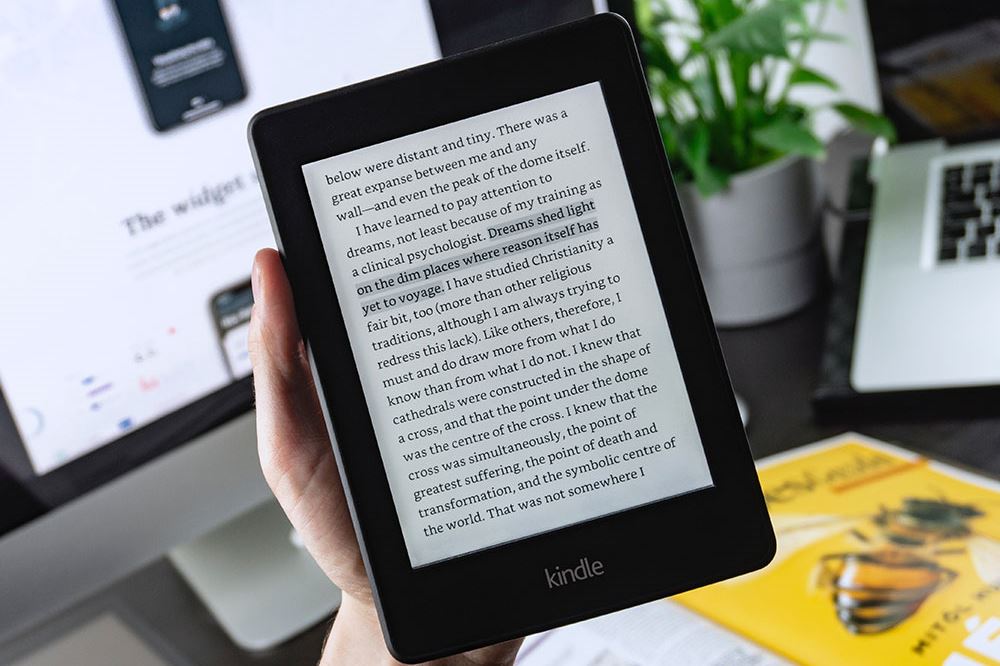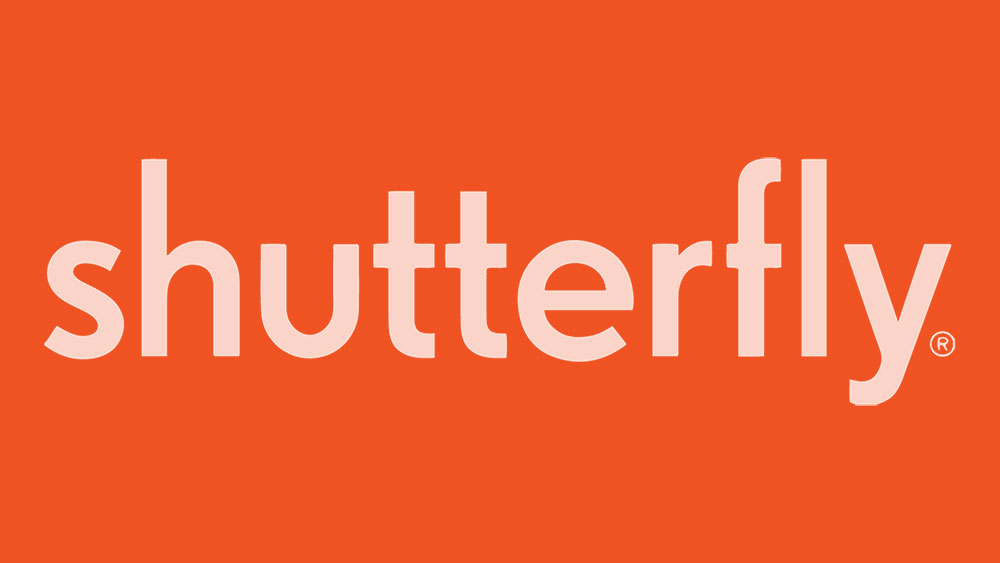অনেক অ্যাপল ব্যবহারকারী জানেন, তাদের ডিভাইসে iMovie নামক ভিডিও সম্পাদনা করার জন্য বিনামূল্যে সফ্টওয়্যার রয়েছে। এটি তাদের ভিডিও ক্লিপ, ছবি বা ব্যাকগ্রাউন্ড ক্লিপগুলিতে পাঠ্য যোগ করতে বা বিস্তৃত প্রভাব ব্যবহার করে পাঠ্যকে সাবটাইটেল, শিরোনাম এবং শেষ ক্রমগুলিতে রূপান্তর করতে দেয়। মূলত, iMovie এর সবই আছে।

আপনি যদি iMovie-এ ভিডিওগুলিতে পাঠ্য যুক্ত করতে শিখতে চান তবে আর তাকাবেন না। এই নিবন্ধটি কীভাবে এটি করতে হয় তা নিয়ে আলোচনা করবে এবং অতিরিক্ত টিপস এবং কৌশলগুলি অফার করবে যা আপনি অ্যাপটি থেকে সর্বাধিক পেতে ব্যবহার করতে পারেন।
একটি আইফোনে iMovie-এ কীভাবে পাঠ্য যুক্ত করবেন
আপনার iPhone এ iMovie-তে ভিডিও সম্পাদনা করা ছোট স্ক্রিনের কারণে জটিল মনে হতে পারে, কিন্তু মোবাইল সংস্করণটি ব্যবহার করা খুবই সহজ।
আপনার আইফোন ব্যবহার করে iMovie-এ পাঠ্য যোগ করতে নীচের পদক্ষেপগুলি অনুসরণ করুন:
- iMovie খুলুন।

- যে ভিডিও ক্লিপটিতে আপনি পাঠ্য যোগ করতে চান সেটি নির্বাচন করুন।

- স্ক্রিনের নীচে "T" ট্যাপ করুন।

- শিরোনাম শৈলী চয়ন করুন.

- পছন্দসই শৈলীর একটি নমুনা আপনার স্ক্রিনে প্রদর্শিত হবে। এটি আলতো চাপুন এবং আপনার পাঠ্য লিখুন.

- একবার আপনি শেষ হয়ে গেলে, "সম্পন্ন" এ আলতো চাপুন।

আপনি পাঠ্যটি প্রবেশ করার পরে, আপনি এটি আরও সম্পাদনা করতে পারেন।
একটি আইপ্যাডে iMovie-এ iHow পাঠ্য যোগ করবেন
আপনি মাত্র কয়েক ধাপে আপনার আইপ্যাড ব্যবহার করে মুভিতে আপনার ভিডিওতে পাঠ্য যোগ করতে পারেন।
আপনাকে যা করতে হবে তা এখানে:
- iMovie খুলুন।
- আপনি যে ক্লিপটিতে পাঠ্য যোগ করতে চান সেটি নির্বাচন করুন।
- নীচে "T" টিপুন।
- পছন্দের টেক্সট শৈলী চয়ন করুন.
- নির্বাচিত শৈলীর একটি নমুনা আপনার স্ক্রিনে প্রদর্শিত হবে। এটি আলতো চাপুন এবং পছন্দসই পাঠ্য যোগ করুন।
- আপনি শেষ হয়ে গেলে, উপরের-বাম কোণে "সম্পন্ন" টিপুন।
iMovie কীভাবে একটি ম্যাকে পাঠ্য যুক্ত করবেন
আপনি যদি একটি ম্যাক ডিভাইস ব্যবহার করেন তবে iMovies-এ পাঠ্য যোগ করা মোবাইল সংস্করণের তুলনায় কিছুটা আলাদা।
আপনার ম্যাক ডিভাইস ব্যবহার করে iMovies-এ পাঠ্য যোগ করতে এই নির্দেশাবলী অনুসরণ করুন:
- iMovie খুলুন।

- আপনি যে প্রকল্পে পাঠ্য যোগ করতে চান সেটি নির্বাচন করুন।

- আপনি যেখানে পাঠ্য প্রদর্শন করতে চান সেখানে ক্লিক করুন।

- উপরের মেনুতে "শিরোনাম" টিপুন।

- আপনি যে ডিজাইনটি ব্যবহার করতে চান তাতে ডাবল ক্লিক করুন।

- নির্বাচিত নকশার একটি পূর্বরূপ ডানদিকে প্রদর্শিত হবে। আপনার টেক্সট টাইপ করতে এটি ডাবল ক্লিক করুন.

- আপনি শেষ হয়ে গেলে "সম্পন্ন" টিপুন।
iHow ব্যাকগ্রাউন্ডে iMovie-এ টেক্সট যোগ করবেন
আপনি যদি একটি শিরোনাম ক্রম বা শেষ ক্রেডিট তৈরি করতে চান তবে আপনাকে একটি পটভূমি ক্লিপে পাঠ্য যোগ করতে হবে। চিন্তা করবেন না; প্রক্রিয়াটি তার চেয়ে বেশি জটিল বলে মনে হচ্ছে এবং আমরা এটি বিস্তারিতভাবে ব্যাখ্যা করব।
আইফোন বা আইপ্যাডে পটভূমিতে কীভাবে পাঠ্য যুক্ত করবেন
iMovie একটি বিস্তৃত শৈলী অফার করে যা আপনি একটি ব্যাকগ্রাউন্ড ক্লিপে পাঠ্য যোগ করতে এবং শিরোনাম বা শেষ ক্রেডিট তৈরি করতে ব্যবহার করতে পারেন।
আপনি যদি আইফোন বা আইপ্যাড ব্যবহার করেন, একটি ব্যাকগ্রাউন্ড ক্লিপ সন্নিবেশ করতে চান এবং এতে পাঠ্য যোগ করতে চান তবে আপনাকে যা করতে হবে তা এখানে:
- iMovie খুলুন।

- আপনি যে প্রকল্পে পাঠ্য যোগ করতে চান সেটি খুলুন।

- ক্লিপের শুরুতে বা শেষ পর্যন্ত স্ক্রোল করুন।

- অ্যাড মিডিয়া আইকন টিপুন (প্লাস চিহ্ন)।

- "পটভূমিতে" আলতো চাপুন।

- একটি পটভূমি চয়ন করুন এবং প্লাস চিহ্ন টিপে এটি আপনার প্রকল্পে যোগ করুন।

- টাইমলাইনে যান এবং আপনি এইমাত্র যোগ করা ক্লিপটি নির্বাচন করুন৷

- নীচে "T" আইকনে আলতো চাপুন এবং শিরোনামটি সন্নিবেশ করুন৷

- শৈলী নির্বাচন করুন এবং ক্লিপের দৈর্ঘ্য সামঞ্জস্য করুন।

ম্যাকের পটভূমিতে কীভাবে পাঠ্য যুক্ত করবেন
আপনি আপনার ক্লিপে শিরোনাম সিকোয়েন্স বা শেষ ক্রেডিট যোগ করতে চান না কেন, আপনি জেনে খুশি হবেন যে iMovie প্রক্রিয়াটিকে সহজ এবং ব্যবহারকারী-বান্ধব করে তোলে।
আপনি যদি একটি ম্যাক ডিভাইস ব্যবহার করেন তবে আপনাকে যা করতে হবে তা এখানে:
- iMovie খুলুন।

- আপনি যে প্রকল্পে পাঠ্য যোগ করতে চান সেটি নির্বাচন করুন।

- প্লেহেডটিকে ক্লিপের শুরুতে বা শেষে সরান।

- "ব্যাকগ্রাউন্ড" টিপুন।

- পছন্দসই ব্যাকগ্রাউন্ড বেছে নিন বা টাইমলাইনে টেনে আনুন।

- "শিরোনাম" টিপুন এবং ক্লিপে শিরোনাম যোগ করুন।

- এর শৈলী এবং দৈর্ঘ্য কাস্টমাইজ করুন।

অতিরিক্ত প্রায়শই জিজ্ঞাসিত প্রশ্নাবলী
আমি কিভাবে iMovie টেক্সট যোগ করার পর এডিট করব?
আপনার পাঠ্য নির্বাচন করার পরে, আপনি করতে পারেন:
• রিপজিশন - আপনার টেক্সটকে ট্যাপ করে এবং টেনে একটি নতুন অবস্থানে নিয়ে যান।
• আকার পরিবর্তন করুন - পাঠ্যের আকার পরিবর্তন করতে পিঞ্চ করুন।
• ফন্ট কাস্টমাইজ করুন - স্টাইল পরিবর্তন করতে ফন্ট বোতাম ("Aa" আইকন) টিপুন বা রঙ পরিবর্তন করতে এটির পাশের বৃত্তটি নির্বাচন করুন৷ আরো ফন্ট বিকল্প দেখতে তিনটি বিন্দু নির্বাচন করুন.
• শিরোনাম শৈলী কাস্টমাইজ করুন - একবার আপনি আপনার পাঠ্য যোগ এবং সম্পাদনা করার পরে, আপনি বুঝতে পারেন যে আপনি যে শিরোনাম শৈলী ব্যবহার করেছেন সেটি ভিডিওটির সাথে মেলে না। সৌভাগ্যবশত, আপনি শিরোনাম আইকন নির্বাচন করে এবং শৈলী পরিবর্তন করে আপনার সম্পাদনা না হারিয়ে সর্বদা এটি পরিবর্তন করতে পারেন।
iMovie ভিডিও সম্পাদনা একটি হাওয়া করে তোলে
একটি ব্যবহারকারী-বান্ধব ইন্টারফেস এবং প্রচুর আকর্ষণীয় বিকল্প এবং ডিজাইন সহ, iMovie অনেকের কাছে প্রিয় ভিডিও-সম্পাদনা অ্যাপগুলির মধ্যে একটি হয়ে উঠেছে৷ আপনি একটি বার্তা জানাতে চান, আরও ব্যাখ্যা দিতে চান, একটি শর্ট মুভি তৈরি করতে চান বা একটি বিদ্যমান প্রকল্পে শিরোনাম এবং শেষ ক্রেডিট যোগ করতে চান, iMovie পাঠ্য যোগ করা সহজ করে তোলে।
আমরা আশা করি আমাদের গাইড আপনাকে আপনার iMovie প্রকল্পে পাঠ্য যোগ করতে শিখতে সাহায্য করেছে৷ এখন আপনি শুধুমাত্র ক্লিকের ক্ষেত্রে পেশাদার চেহারার ক্লিপ তৈরি করতে পারেন।
আপনি কি প্রায়ই iMovie ব্যবহার করেন? আপনার প্রিয় ভিডিও-সম্পাদনা বৈশিষ্ট্য কি? নীচের মন্তব্য বিভাগে আমাদের বলুন।