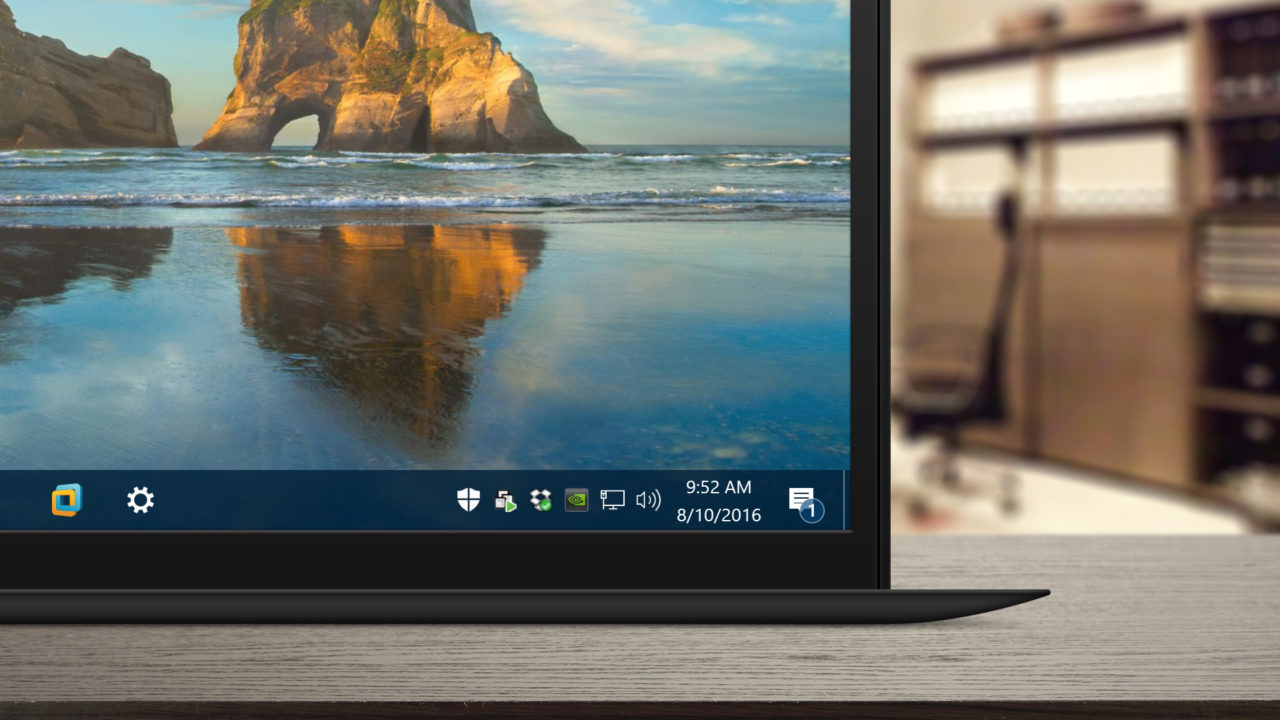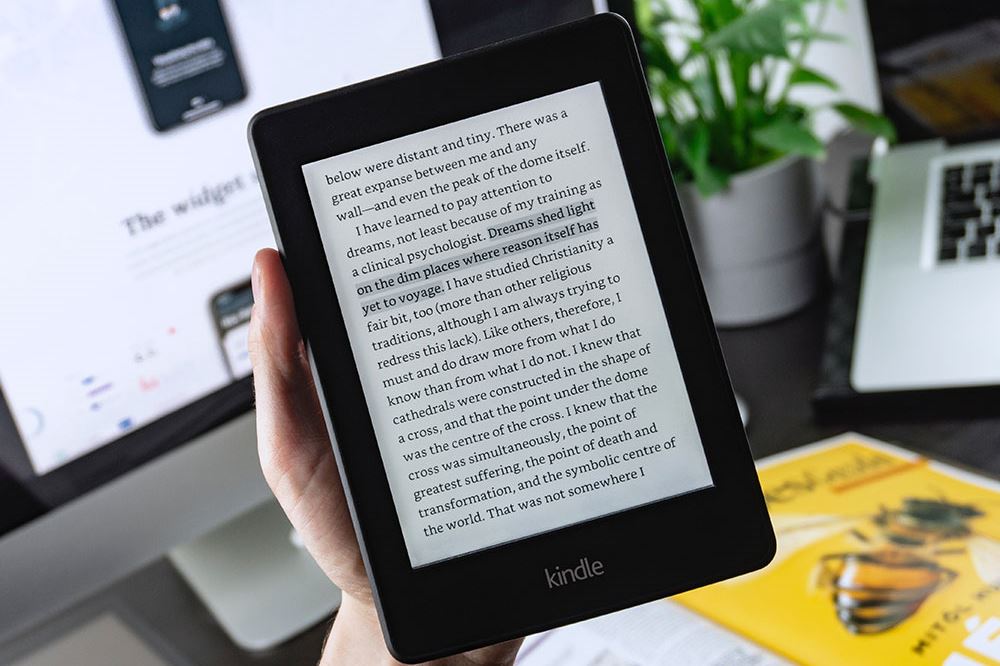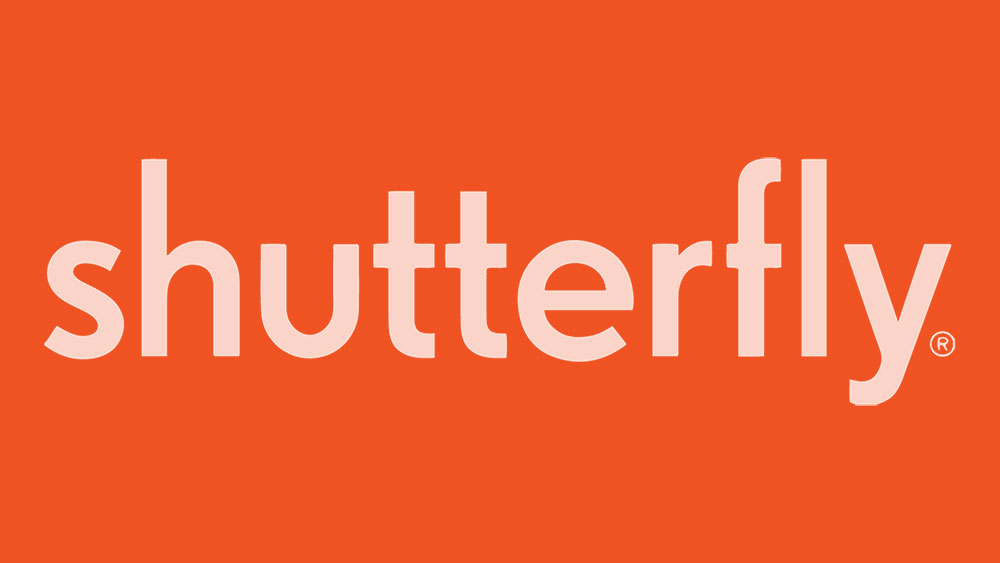আপনি যখন Google Meet-এর মাধ্যমে একটি মিটিংয়ে যোগ দেওয়ার চেষ্টা করেন এবং একটি কালো স্ক্রিনের বিপরীতে একটি ক্যামেরা ব্যর্থ ত্রুটি দেখতে পান তখন এটি কতটা হতাশাজনক? যদি এটি আপনার সাথে ঘটে থাকে, চিন্তা করবেন না - আমরা আপনাকে প্রস্তুত করতে এবং চালানোর জন্য এখানে আছি।

এই নিবন্ধটি ক্যামেরা ব্যর্থতার সাধারণ কারণগুলি ঠিক করার উপর দৃষ্টি নিবদ্ধ করে৷ আমরা আপনাকে দেখাব কিভাবে বিভিন্ন অপারেটিং সিস্টেম এবং ব্রাউজারের মাধ্যমে আপনার ডেস্কটপ থেকে আপনার ক্যামেরা এবং মাইক্রোফোনে অ্যাক্সেসের অনুমতি দিতে হয়।
Google Meet-এ ক্যামেরা ব্যর্থ হলে কী পরীক্ষা করবেন
আমরা আপনার অনুমতিগুলি একবার দেখে নেওয়ার আগে, এখানে কয়েকটি জিনিস পরীক্ষা করা আছে:
- আপনার ক্যামেরা সংযুক্ত আছে কিনা তা দুবার চেক করুন
- নিশ্চিত করুন যে অন্য কোনও অ্যাপ বর্তমানে আপনার ক্যামেরা অ্যাক্সেস করছে না - এটি টাস্ক ম্যানেজারে করা যেতে পারে
- আপনার যদি একাধিক ক্যামেরা ইনস্টল করা থাকে তবে নিশ্চিত করুন যে আপনি যেটি ব্যবহার করতে চান সেটি সক্রিয় হিসাবে সেট করা আছে
- আপনি Google Meet-এর সাম্প্রতিকতম সংস্করণ ব্যবহার করছেন তা নিশ্চিত করুন
- মিটিংয়ে যোগ দেওয়ার ঠিক আগে নিশ্চিত করুন যে আপনার ক্যামেরা চালু আছে
Windows 10-এ Google Meet-এ ক্যামেরার ব্যর্থতা কীভাবে ঠিক করবেন
Windows 10-এর মাধ্যমে Google Meet-কে আপনার ক্যামেরা অ্যাক্সেস করার অনুমতি দিতে, নিম্নলিখিতগুলি করুন:
- খোলা শুরু করুন মেনু এবং নির্বাচন করুন সেটিংস বিকল্পগুলির তালিকা থেকে, এটি কগ আইকন।

- পরবর্তী, ক্লিক করুন গোপনীয়তা.

- এখন, মেনুর বাম দিক থেকে, ক্লিক করুন ক্যামেরা.

- তারপর, নির্বাচন করুন পরিবর্তন অধীনে অবস্থিত এই ডিভাইসে ক্যামেরা অ্যাক্সেসের অনুমতি দিন.

- এখন, টগল সুইচ-এ ক্লিক করুন চালু জন্য এই ডিভাইসের জন্য ক্যামেরা অ্যাক্সেস.

- থেকে ক্যামেরা সেটিংস, চালু করা অ্যাপগুলিকে আপনার ক্যামেরা অ্যাক্সেস করার অনুমতি দিন.

- Google Meet অ্যাপ চালু করে কোন Microsoft অ্যাপ আপনার ক্যামেরা অ্যাক্সেস করতে পারে তা বেছে নিন।
মাইক্রোফোন অ্যাক্সেসের অনুমতি দিতে:
- আবার, থেকে শুরু করুন মেনু, নির্বাচন করুন সেটিংস >গোপনীয়তা.

- মেনুর বাম দিক থেকে, ক্লিক করুন মাইক্রোফোন.

- নির্বাচন করুন পরিবর্তন ভিতরে এই ডিভাইসে মাইক্রোফোন অ্যাক্সেসের অনুমতি দিন.

- টগল সুইচ-এ ক্লিক করুন চালু জন্য এই ডিভাইসের জন্য মাইক্রোফোন অ্যাক্সেস.

- একইভাবে, থেকে মাইক্রোফোন সেটিংস, চালু করা অ্যাপগুলিকে আপনার মাইক্রোফোন অ্যাক্সেস করার অনুমতি দিন.

- Google Meet অ্যাপ চালু করে কোন Microsoft অ্যাপগুলি আপনার মাইক্রোফোন অ্যাক্সেস করতে পারবে তা বেছে নিন।
Windows 8/8.1-এ Google Meet-এ ক্যামেরার ব্যর্থতা কীভাবে ঠিক করবেন
Windows 8/8.1 এর মাধ্যমে Google Meet-কে আপনার ক্যামেরা অ্যাক্সেস করার অনুমতি দিতে, নিম্নলিখিতগুলি করুন:
- খোলা চর্মস বার তারপর অনুসন্ধান আইকনে ক্লিক করুন.
- এরপরে, সর্বত্র সেটিংসে পরিবর্তন করতে নিচের দিকের তীরটিতে ক্লিক করুন।
- এখন, মধ্যে অনুসন্ধান করুন বার টাইপ করুন ওয়েবক্যাম.
- বিকল্পগুলির তালিকা থেকে নির্বাচন করুন ওয়েবক্যাম গোপনীয়তা সেটিংস.
- Google Meet অ্যাপের পাশে, স্লাইডারটি রাখুন চালু.
মাইক্রোফোন অ্যাক্সেসের অনুমতি দিতে:
- আবার, খুলুন চর্মস বার তারপর অনুসন্ধান আইকনে ক্লিক করুন.
- সর্বত্র সেটিংসে পরিবর্তন করতে নিচের দিকের তীরটিতে ক্লিক করুন।
- এই সময়, টাইপ মাইক্রোফোন মধ্যে অনুসন্ধান করুন বার
- বিকল্পগুলির তালিকা থেকে নির্বাচন করুন মাইক্রোফোন গোপনীয়তা সেটিংস.
- Google Meet অ্যাপের পাশে, স্লাইডারটিকে চালু করুন।
Chromebook-এ Google Meet-এ ক্যামেরার ব্যর্থতা কীভাবে ঠিক করবেন
Chromebook-এর মাধ্যমে Google Meet-কে আপনার ক্যামেরা অ্যাক্সেস করার অনুমতি দিতে, নিম্নলিখিতগুলি করুন:
- ক্লিক করুন সেটিংস সিস্টেম ট্রেতে।
- এখন, নির্বাচন করুন গোপনীয়তা এবং নিরাপত্তা.
- পরবর্তী, নির্বাচন করুন সাইট সেটিংস.
- খুব বাম দিকে তীরের উপর ক্লিক করুন ক্যামেরা বিকল্প
- নীচে স্ক্রোল করুন //meet.google.com/-এ ব্লক অধ্যায়.
- ক্যামেরায়, নিচের দিকের তীরটিতে ক্লিক করুন এবং অনুমতি পরিবর্তন করুন অনুমতি দিন.
- //meet.google.com/ এখন অনুমতি বিভাগের অধীনে প্রদর্শিত হবে।
মাইক্রোফোন অ্যাক্সেসের অনুমতি দিতে:
- আবার, ক্লিক করুন সেটিংস সিস্টেম ট্রেতে।
- নির্বাচন করুন গোপনীয়তা এবং নিরাপত্তা.
- নির্বাচন করুন সাইট সেটিংস.
- খুব বাম দিকে তীরের উপর ক্লিক করুন মাইক্রোফোন বিকল্প
- নীচে স্ক্রোল করুন //meet.google.com/-এ ব্লক অধ্যায়.
- মাইক্রোফোনে, নিচের দিকের তীরটিতে ক্লিক করুন এবং অনুমতি পরিবর্তন করুন অনুমতি দিন.
- //meet.google.com/ এখন এর অধীনে প্রদর্শিত হবে অনুমতি দিন অধ্যায়.
MacOS-এ Google Meet-এ ক্যামেরার ব্যর্থতা কীভাবে ঠিক করবেন
MacOS-এর মাধ্যমে Google Meet-কে আপনার ক্যামেরা অ্যাক্সেস করার অনুমতি দিতে, নিম্নলিখিতগুলি করুন:
- নির্বাচন করুন সিস্টেম পছন্দসমূহ অ্যাপল মেনু থেকে।

- পরবর্তী, নির্বাচন করুন নিরাপত্তা এবং গোপনীয়তা > গোপনীয়তা.

- এখন, ক্লিক করুন ক্যামেরা.

- আপনার ক্যামেরার পাশের বক্সে টিক দিয়ে Google Meet-কে অ্যাক্সেস করার অনুমতি দিন।
মাইক্রোফোন অ্যাক্সেসের অনুমতি দিতে:
- নির্বাচন করুন সিস্টেম পছন্দসমূহ অ্যাপল মেনু থেকে।

- নির্বাচন করুন নিরাপত্তা এবং গোপনীয়তা > গোপনীয়তা.

- নির্বাচন করুন মাইক্রোফোন.

- আপনার মাইক্রোফোনের পাশের বক্সে টিক দিয়ে Google Meet-কে অ্যাক্সেস করার অনুমতি দিন।
মাইক্রোসফ্ট এজ-এ গুগল মিটে ব্যর্থ ক্যামেরা কীভাবে ঠিক করবেন
Microsoft Edge-এর মাধ্যমে Google Meet-কে আপনার ক্যামেরা অ্যাক্সেস করার অনুমতি দিতে, নিম্নলিখিতগুলি করুন:
- //meet.google.com/-এ নেভিগেট করুন।

- পরবর্তী, ক্লিক করুন তালা ঠিকানা বারে লিঙ্কের পাশে আইকন।

- এখন, নির্বাচন করুন সাইটের অনুমতি.

- তারপর, ক্লিক করুন ক্যামেরা ড্রপ-ডাউন মেনু এবং নির্বাচন করুন অনুমতি দিন অনুমতি তালিকা থেকে।

মাইক্রোফোন অ্যাক্সেসের অনুমতি দিতে:
- আবার, //meet.google.com/-এ নেভিগেট করুন।

- নির্বাচন করুন তালা ঠিকানা বারে লিঙ্কের পাশে আইকন।

- ক্লিক করুন সাইটের অনুমতি.

- এখন, ক্লিক করুন মাইক্রোফোন ড্রপ-ডাউন মেনু এবং নির্বাচন করুন অনুমতি দিন অনুমতির তালিকা থেকে।

Chrome-এ Google Meet-এ ক্যামেরার ব্যর্থতা কীভাবে ঠিক করবেন
Google Chrome থেকে আপনার ক্যামেরায় Google Meet অ্যাক্সেসের অনুমতি দিতে, নিম্নলিখিতগুলি করুন:
- Chrome ব্রাউজার অ্যাক্সেস করুন।

- উপরে ডান থেকে, নির্বাচন করুন আরও > সেটিংস.

- এখন, অধীনে গোপনীয়তা এবং নিরাপত্তা, নির্বাচন করুন সাইট সেটিংস.

- পরবর্তী, অধীনে অনুমতি, নির্বাচন করুন ক্যামেরা.

- ব্লকের অধীনে //meet.google.com/ এর জন্য তীরটি নির্বাচন করুন।

- এর জন্য ড্রপ-ডাউন মেনুতে ক্লিক করুন ক্যামেরা এবং অনুমতি পরিবর্তন করুন অনুমতি দিন.

মাইক্রোফোন অ্যাক্সেসের অনুমতি দিতে:
- উপরে ডান থেকে, নির্বাচন করুন আরও > সেটিংস.

- অধীন গোপনীয়তা এবং নিরাপত্তা, নির্বাচন করুন সাইট সেটিংস.

- অধীন অনুমতি, নির্বাচন করুন মাইক্রোফোন.

- ব্লকের অধীনে //meet.google.com/ এর জন্য তীরটি নির্বাচন করুন।

- এর জন্য ড্রপ-ডাউন মেনুতে ক্লিক করুন মাইক্রোফোন এবং অনুমতি পরিবর্তন করুন অনুমতি দিন.

ফায়ারফক্সে Google Meet-এ ক্যামেরার ব্যর্থতা কীভাবে ঠিক করবেন
Firefox থেকে আপনার ক্যামেরায় Google Meet অ্যাক্সেসের অনুমতি দিতে, নিম্নলিখিতগুলি করুন:
- ফায়ারফক্স খুলুন, উপরের-ডান কোণে মেনুতে ক্লিক করুন এবং নির্বাচন করুন সেটিংস. আপনি টাইপ করতে পারেন "সম্পর্কে:পছন্দ", উদ্ধৃতি ছাড়াই, অনুসন্ধান বারে প্রবেশ করুন এবং আঘাত করুন৷ প্রবেশ করুন.

- এখন, নির্বাচন করুন গোপনীয়তা এবং নিরাপত্তা স্ক্রিনের বাম পাশের মেনু থেকে।

- তারপর, অধীনে অনুমতি বিভাগ, ক্লিক করুন সেটিংস…. জন্য ক্যামেরা বিকল্প বর্তমান অনুমোদিত বা অবরুদ্ধ ওয়েবসাইটগুলি তালিকাভুক্ত করা হবে৷

- এর পরে, //meet.google.com/-এর জন্য Allow/Block নির্বাচনকারী থেকে Allow নির্বাচন করুন।
- অবশেষে, ক্লিক করুন পরিবর্তনগুলোর সংরক্ষন.

মাইক্রোফোন অ্যাক্সেসের অনুমতি দিতে:
- নির্বাচন করুন সেটিংস উপরের-ডান কোণে মেনু থেকে।

- আবার, নির্বাচন করুন গোপনীয়তা এবং নিরাপত্তা বাম পাশের মেনু থেকে।

- এ অনুমতি বিভাগ, ক্লিক করুন সেটিংস… জন্য মাইক্রোফোন বিকল্প

- //meet.google.com/ এর পাশে নির্বাচন করুন অনুমতি দিন Allow/Block সিলেক্টর থেকে।
- তারপর, ক্লিক করুন পরিবর্তনগুলোর সংরক্ষন.


সাফারিতে গুগল মিট-এ ক্যামেরা ব্যর্থ কীভাবে ঠিক করবেন
Safari থেকে আপনার ক্যামেরায় Google Meet অ্যাক্সেসের অনুমতি দিতে, নিম্নলিখিতগুলি করুন:
- //meet.google.com/-এ নেভিগেট করুন।
- Safari অপশনে ক্লিক করুন।
- নির্বাচন করুন পছন্দ > ওয়েবসাইট.
- অধীন সাধারণ, বাম দিকে, নির্বাচন করুন ক্যামেরা.
- Google Meet-এর পাশের নিচের দিকের তীরটিতে ক্লিক করুন এবং নির্বাচন করুন অনুমতি দিন.
মাইক্রোফোন অ্যাক্সেসের অনুমতি দিতে:
- আবার, //meet.google.com/-এ নেভিগেট করুন।
- Safari অপশনে ক্লিক করুন।
- নির্বাচন করুন পছন্দ > ওয়েবসাইট.
- তারপর, অধীনে সাধারণ বাম দিকে, নির্বাচন করুন মাইক্রোফোন.
- Google Meet-এর পাশের নিচের দিকের তীরটিতে ক্লিক করুন এবং নির্বাচন করুন অনুমতি দিন.
অতিরিক্ত প্রায়শই জিজ্ঞাসিত প্রশ্নাবলী
গুগল মিট এবং গুগল হ্যাঙ্গআউটের মধ্যে পার্থক্য কী?
উভয়ই খুব জনপ্রিয় ওয়েব ভিডিও কনফারেন্সিং অ্যাপ, তবে আসুন তাদের মধ্যে কিছু পার্থক্য দেখে নেওয়া যাক:
• Google Meets হল একটি অর্থপ্রদানের পরিষেবা, যখন Google Hangouts বিনামূল্যে৷
• একটি একক মিটিংয়ে Google Meet 250 জনকে অনুমতি দেয়, যেখানে Google Hangout এর সীমা হল 150 জন৷ এটি শুধুমাত্র 10 জন ভিডিও অংশগ্রহণকারীকে অনুমতি দেয়, তাই অন্যদের ভয়েসের মাধ্যমে যোগদান করতে হবে৷
• Google Meets অ্যাক্সেস করার জন্য আপনাকে একজন G Suite ব্যবহারকারী হতে হবে। Google Hangouts একটি Gmail অ্যাকাউন্ট সহ যে কেউ উপলব্ধ।
• Google Meets আপনাকে ইন্টারনেটের প্রয়োজন ছাড়াই একটি মিটিং অ্যাক্সেস করতে দেয়; মিটিং নম্বর ডায়াল করে কোড লিখুন। Google Hangouts-এ এই বৈশিষ্ট্যটি নেই৷
আমি কিভাবে Google Meet-এ আমার ক্যামেরা চালু করব?
একবার আপনার ক্যামেরা এবং মাইক্রোফোনের অনুমতি দেওয়া হলে:
1. একটি মিটিংয়ে যোগ দিন বা নিজেই একটি নতুন মিটিং শুরু করুন৷
2. তারপর স্ক্রিনের নীচের কেন্দ্রে কল কন্ট্রোল বিকল্পগুলি থেকে, ফোন আইকনের ডানদিকে ক্যামেরা আইকনে ক্লিক করুন৷
3. বন্ধ থাকা অবস্থায় ক্যামেরা আইকনটি একটি রেখা সহ লাল দেখাবে; এবং চালু থাকা অবস্থায় শুধুমাত্র ক্যামেরা একটি পরিষ্কার পটভূমিতে প্রদর্শিত হয়। মিটিং চলাকালীন আপনি আপনার ইচ্ছা মত চালু/বন্ধ এর মধ্যে স্যুইচ করতে পারেন।
আমি কিভাবে ঠিক করব "Google Meet একটি মিটিংয়ে যোগ দিতে ব্যর্থ হয়েছে?"
আপনি আপনার ক্যামেরা এবং মাইক্রোফোনে অ্যাক্সেসের অনুমতি দিয়েছেন তা নিশ্চিত করার পরে আপনি একটি মিটিংয়ে যোগ দিতে অক্ষম হলে, নিম্নলিখিতগুলি বিবেচনা করুন:
• নিশ্চিত করুন যে আপনি আপনার সাইন-ইন করা অ্যাকাউন্টের মাধ্যমে মিটিংয়ে যোগ দেওয়ার চেষ্টা করছেন; অন্যথায় আপনাকে যোগদানের অনুমতি দেওয়ার জন্য হোস্টকে জিজ্ঞাসা করতে হবে।
• নিশ্চিত করুন যে আপনাকে সঠিক মিটিং কোড দেওয়া হয়েছে, এবং যদি আপনাকে ম্যানুয়ালি এটি লিখতে হয়, আপনি সঠিকভাবে করেছেন কিনা তা দুবার চেক করুন।
• হোস্ট হয়তো আপনাকে মিটিং থেকে সরিয়ে দিয়েছে, আপনাকে তাদের সাথে চেক করতে হবে।
• মিটিং অংশগ্রহণকারীদের সংখ্যা অতিক্রম করা হতে পারে; আবার, হোস্টের সাথে চেক করুন।
এখন আমরা আপনাকে Google মিট দেখতে পাই
ভিডিও কলিং অ্যাপগুলি আজকাল ক্রমশ জনপ্রিয় হয়ে উঠেছে, কারণ আমাদের মধ্যে অনেকেই ভার্চুয়াল মিটিং এবং কনফারেন্সে অভ্যস্ত। এখন আপনি ক্যামেরা ব্যর্থ সমস্যা ঠিক কিভাবে জানেন; লোকেরা আপনাকে দেখতে বা শুনতে পাচ্ছে না তা নিয়ে চিন্তা করার দরকার নেই।
আপনার Google Meet ক্যামেরা ব্যর্থ হওয়ার কারণে আপনার কি কখনো কোনো সমস্যা হয়েছে? যদি তাই হয়, আপনি কিভাবে সমস্যা সমাধান করেছেন? নিচের মন্তব্য অংশে আমাদেরকে জানান।