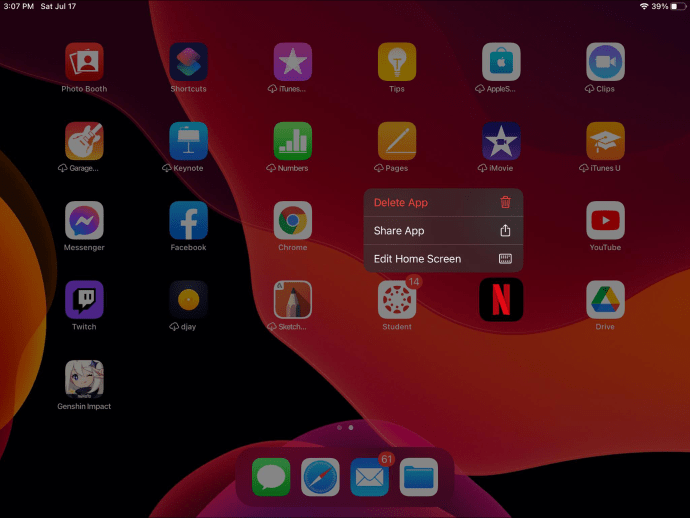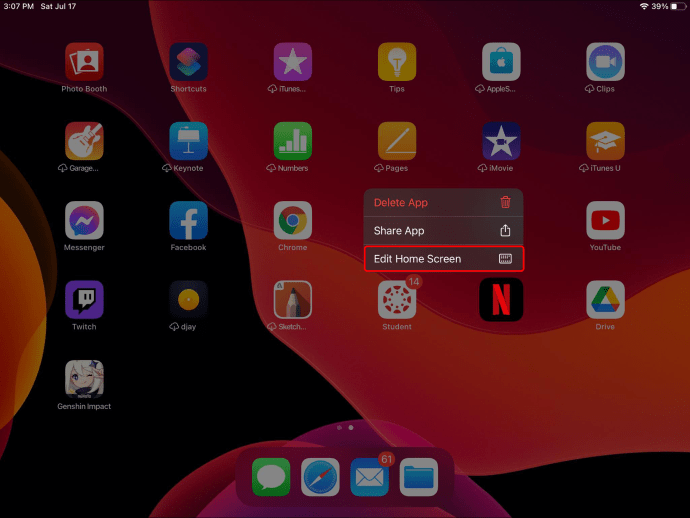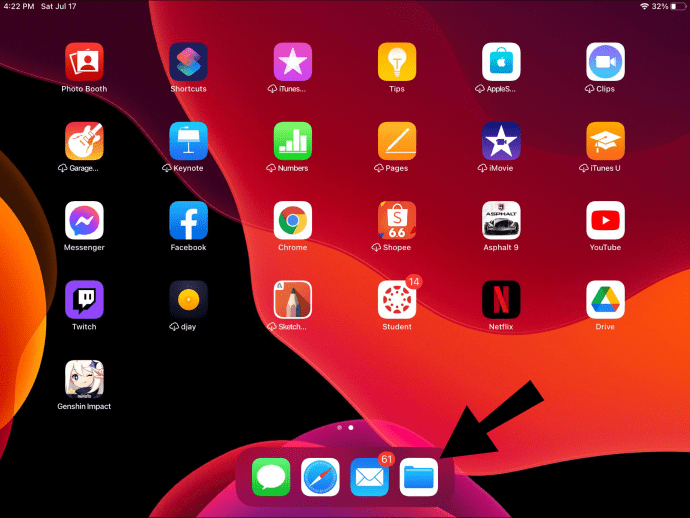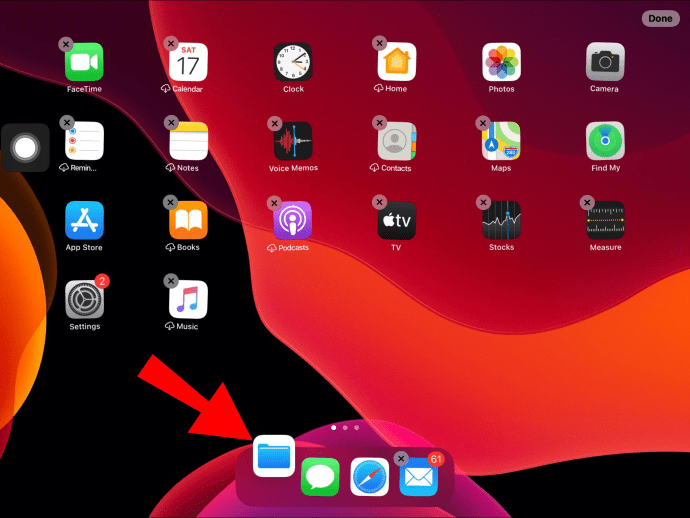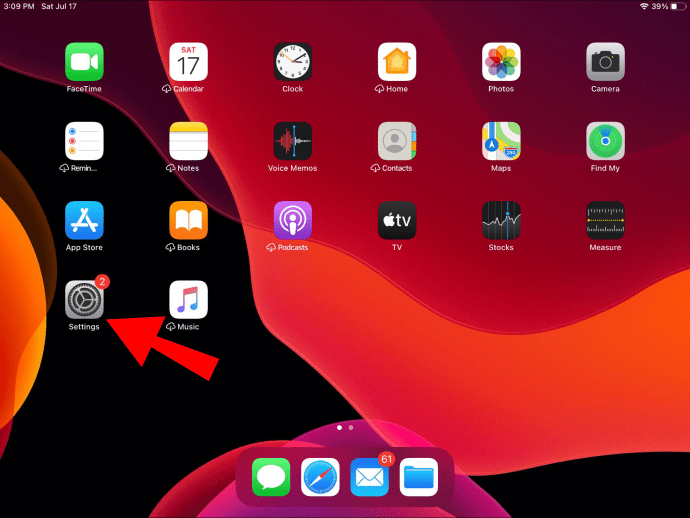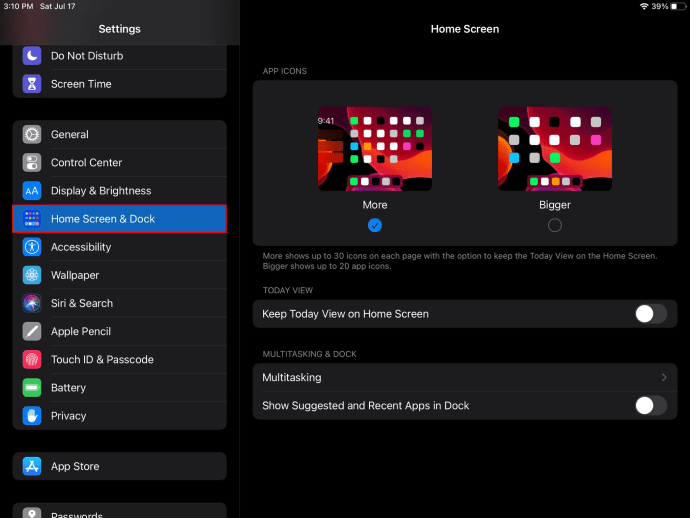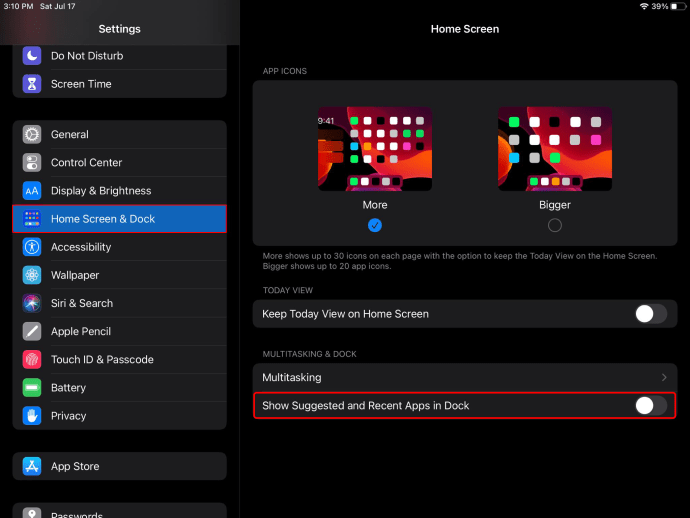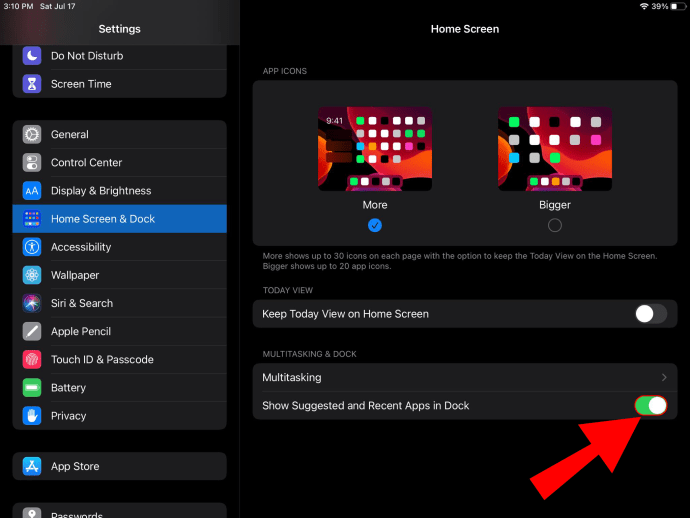আইপ্যাড ডক আপনাকে আপনার সাম্প্রতিক এবং প্রায়শই ব্যবহৃত অ্যাপগুলিতে দ্রুত অ্যাক্সেস দেয় এবং আপনাকে সেগুলির মধ্যে সহজেই স্যুইচ করতে দেয়। একযোগে, আইপ্যাডের জন্য iOS এর সর্বশেষ সংস্করণগুলি আপনাকে আপনার ডকে আগের চেয়ে আরও বেশি অ্যাপ যোগ করার অনুমতি দেয়।

আপনি যদি iOS-এর সাম্প্রতিকতম সংস্করণটি ব্যবহার করেন, তাহলে আপনার হোম স্ক্রীন থেকে আপনি যে অ্যাপটি যোগ করতে চান তা ডকের দিকে টেনে আনুন, অন্যান্য আইকনগুলি এটি বসার জন্য জায়গা তৈরি করবে।
iOS এর পূর্ববর্তী সংস্করণগুলির জন্য, অ্যাপ আইকনে আলতো চাপুন এবং ধরে রাখুন, তারপরে প্রদর্শিত মেনু থেকে "হোম স্ক্রীন সম্পাদনা করুন" বিকল্পে ক্লিক করুন৷ সব অ্যাপই নড়বড়ে হতে শুরু করবে। অ্যাপটিকে ডকের দিকে টেনে আনুন, যেখানে আবার, এটির জন্য স্থান তৈরি করা হবে।
কীভাবে একটি আইপ্যাডে ডক আনতে হয়
আপনি ডকটি প্রদর্শিত না হওয়া পর্যন্ত নীচের প্রান্ত থেকে স্ক্রীনটিকে ধীরে ধীরে উপরের দিকে সোয়াইপ করে দৃশ্যে আনতে পারেন। একবার এটি প্রদর্শিত হলে আপনার আঙুল তুলুন। খুব বেশি উপরের দিকে সোয়াইপ না করার চেষ্টা করুন অন্যথায় "অ্যাপ স্যুইচার" চালু হতে পারে। এবং আপনি যদি খুব দ্রুত সোয়াইপ করেন তবে আপনি হোম স্ক্রিনে ফিরে আসবেন।

ডকে কীভাবে অ্যাপস যুক্ত করবেন
আইপ্যাডের জন্য iOS এর সাম্প্রতিক সংস্করণগুলির জন্য:
- আপনি যে অ্যাপটিকে আপনার ডকে যেতে চান তাতে আপনার আঙুল রাখুন।

- ডকের দিকে টেনে আনুন। ডক অ্যাপের জন্য জায়গা তৈরি করবে।

আইপ্যাডের জন্য iOS এর আগের সংস্করণগুলির জন্য:
- আপনার হোম স্ক্রীন থেকে, আইকনগুলির পৃষ্ঠায় নেভিগেট করুন যাতে আপনি আপনার ডকে যোগ করতে চান এমন অ্যাপ রয়েছে৷
- একটি ছোট মেনু প্রদর্শিত না হওয়া পর্যন্ত যেকোনো অ্যাপের আইকনে দীর্ঘক্ষণ চাপ দিন।
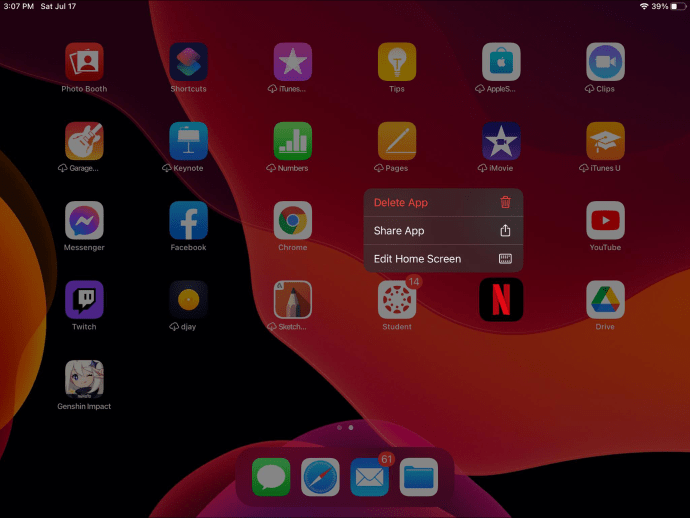
- "হোম স্ক্রীন সম্পাদনা করুন" এ ক্লিক করুন।
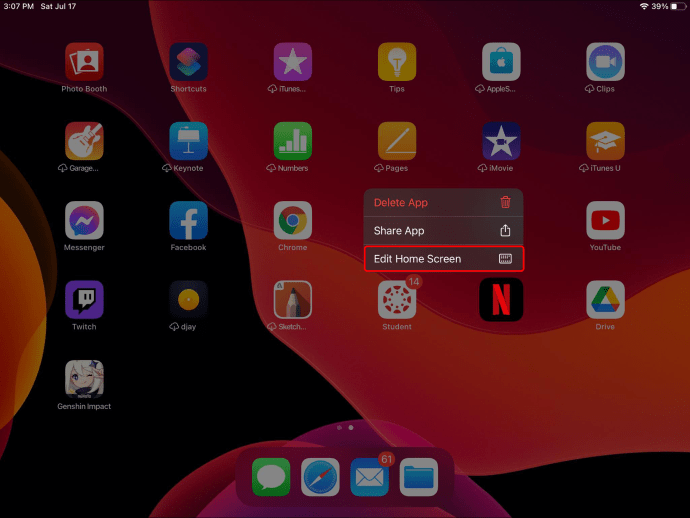
- অ্যাপগুলি নড়বড়ে হতে শুরু করবে এবং কিছু উপরের-বাম কোণায় একটি "X" প্রদর্শন করবে। এটি নিশ্চিত করে যে আপনি সম্পাদনা মোডে আছেন।

- আপনি যে অ্যাপটি যোগ করতে চান সেটি বেছে নিন, তারপর ডকের দিকে টেনে আনুন। ডক নতুন অ্যাপের জন্য জায়গা তৈরি করবে।

ডকের চারপাশে অ্যাপগুলি কীভাবে সরানো যায়
- ডক থেকে, আপনি সরাতে চান এমন অ্যাপ আইকনে আলতো চাপুন।
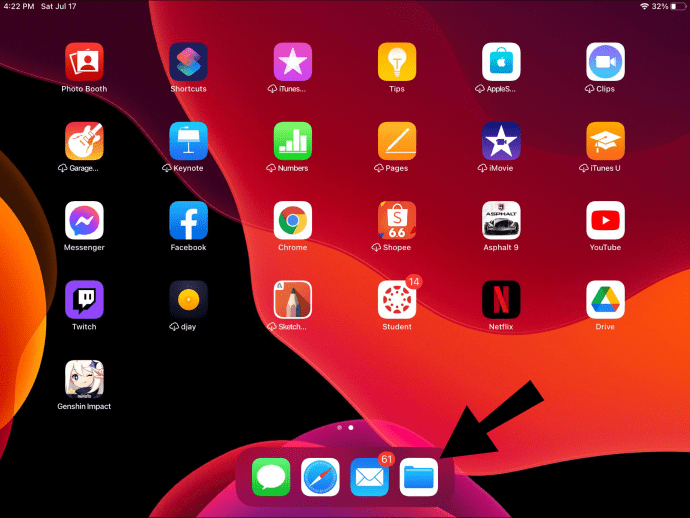
- এটিকে আপনার ডকের নতুন অবস্থানে ধরে রাখুন এবং টেনে আনুন, তারপর ছেড়ে দিন।
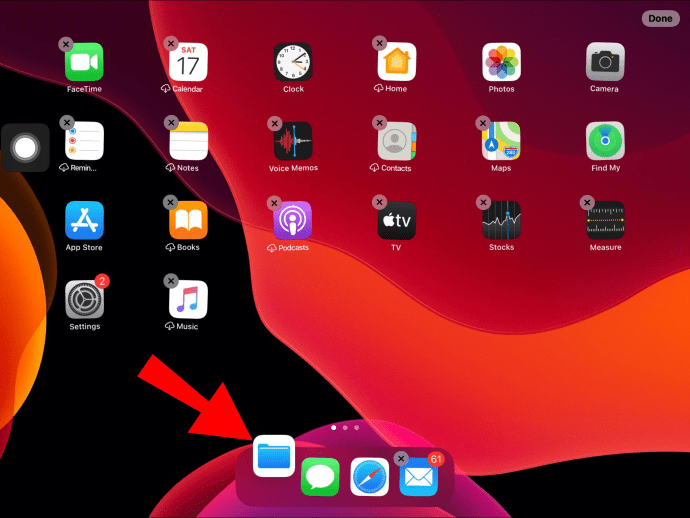
সম্প্রতি ব্যবহৃত অ্যাপ বিভাগ পরিচালনা করুন
আপনার আইপ্যাড ডকে সম্প্রতি ব্যবহৃত অ্যাপগুলি নিষ্ক্রিয় বা পুনরায় সক্ষম করতে:
- "সেটিংস" অ্যাপটি চালু করুন।
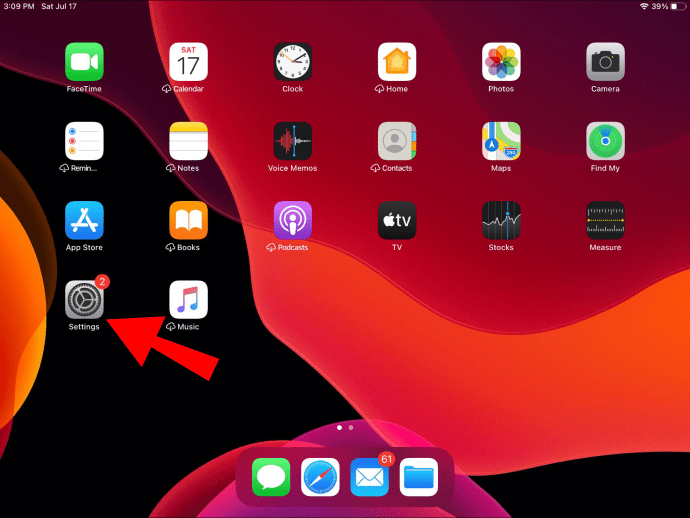
- "হোম স্ক্রীন এবং ডক" বিকল্পে নেভিগেট করুন।
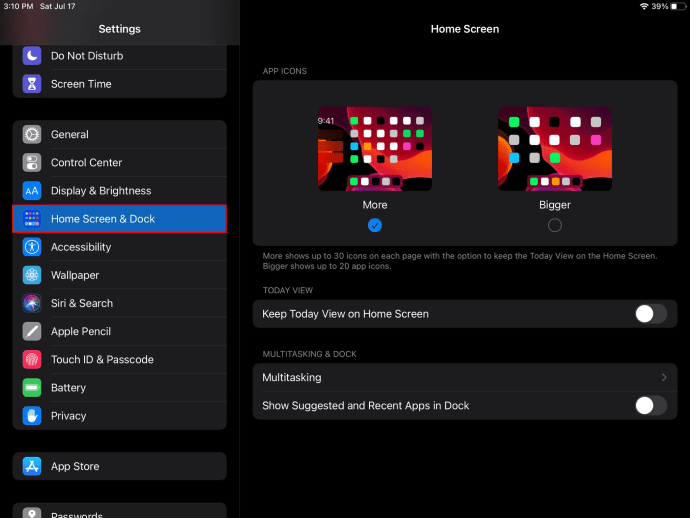
- "প্রস্তাবিত এবং সাম্প্রতিক অ্যাপগুলি দেখান" বিকল্পে যান।
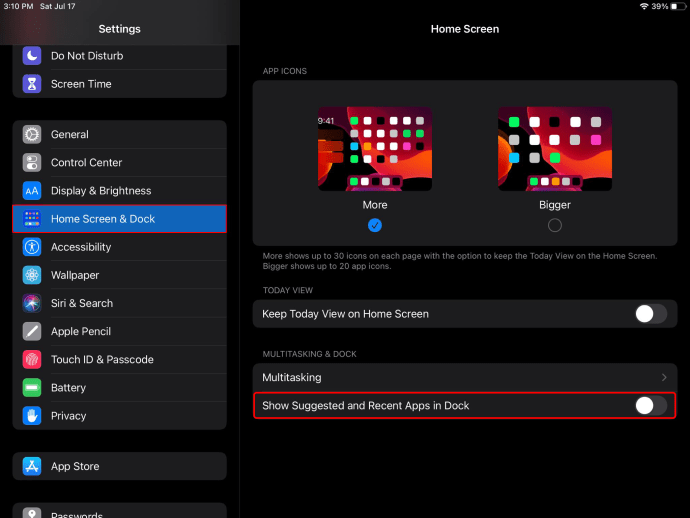
- ডানদিকে, এটিকে নিষ্ক্রিয় বা পুনরায় সক্ষম করতে টগল স্লাইডারে আলতো চাপুন৷
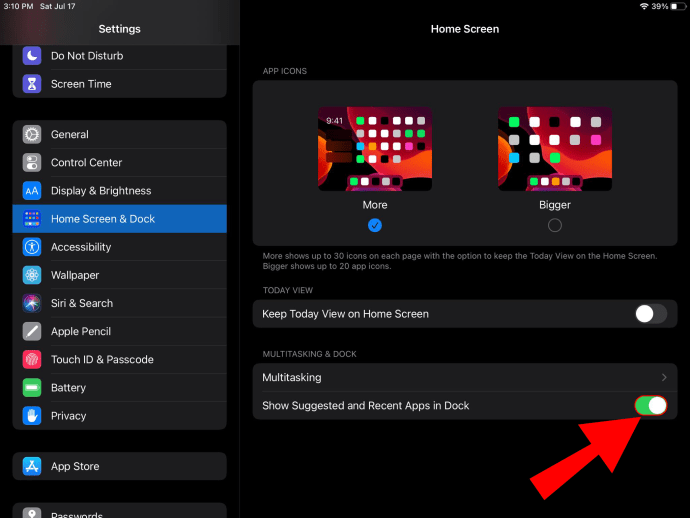
যখন বৈশিষ্ট্যটি অক্ষম করা হয়, তখন আপনার ডকে যে অ্যাপগুলি প্রদর্শিত হবে শুধুমাত্র সেগুলিই হবে যা আপনি সেখানে রেখেছেন৷
অতিরিক্ত প্রায়শই জিজ্ঞাসিত প্রশ্নাবলী
আমি কিভাবে আইপ্যাড ডক থেকে অ্যাপ্লিকেশনগুলি সরাতে পারি?
আপনার ডক থেকে একটি অ্যাপ সরাতে:
• আপনি যে আইকনটি সরাতে চান তা হোম স্ক্রিনে টেনে আনুন। এটি ছেড়ে দিন এবং এটি অদৃশ্য হয়ে যাবে।


একটি অ্যাপে থাকা অবস্থায় আমি কীভাবে ডক দেখাব?
একটি অ্যাপ্লিকেশন ব্যবহার করার সময় আপনার ডক প্রদর্শন করতে:
· আপনার স্ক্রিনের নিচ থেকে, ডকটি প্রদর্শিত না হওয়া পর্যন্ত উপরের দিকে সোয়াইপ করুন, তারপর ছেড়ে দিন।

· আপনি যদি একটি বহিরাগত কীবোর্ড ব্যবহার করেন, তাহলে বিকল্প এবং "D" কী সহ কমান্ড (⌘) কী টিপুন।

আপনার আইপ্যাডের ডকে বসে থাকা আপনার প্রিয় অ্যাপস
আইপ্যাড ডক হল আপনার প্রায়শই ব্যবহৃত অ্যাপগুলির জন্য একটি স্থান, যা আপনাকে খুঁজে পেতে আপনার হোম স্ক্রিনের পৃষ্ঠাগুলিকে ফ্লিক করার থেকে বাঁচানোর জন্য ডিজাইন করা হয়েছে৷ অ্যাপগুলির মধ্যে স্যুইচ করার সময়, আপনার আইপ্যাডকে একটি মিনি ল্যাপটপে পরিণত করার সময় এটি মাল্টি-টাস্কিংয়ের জন্যও দুর্দান্ত। অ্যাপল দ্রুত এবং সহজবোধ্য ডক অ্যাপগুলি যোগ, অপসারণ এবং পুনর্বিন্যাস করার প্রক্রিয়া তৈরি করেছিল।
এখন যেহেতু আমরা আপনাকে দেখিয়েছি কিভাবে আপনার ডকে অ্যাপ যোগ করতে হয় এবং কীভাবে অন্যান্য মাল্টি-টাস্কিং বৈশিষ্ট্যগুলি ব্যবহার করতে হয়, আপনি ঘন ঘন ব্যবহার করে উপভোগ করেন এমন কিছু অ্যাপ কী কী? আপনি কি আপনার ডকে প্রচুর অ্যাপ সরাতে পেরেছেন? নিচের মন্তব্য অংশে আমাদেরকে জানান।