Google Drive হল এমন একটি পরিষেবা যা ব্যবহারকারীদের বিনামূল্যে 15 GB পর্যন্ত ডেটা সঞ্চয় করতে দেয়৷ এর মানে হল এটি আপনার কাজ বা ব্যক্তিগত ফাইল সংরক্ষণ করার জন্য এবং ইন্টারনেট সংযোগ সহ যেকোনো কম্পিউটার, ফোন বা ট্যাবলেট থেকে সেগুলি অ্যাক্সেস করার জন্য উপযুক্ত। সেরা অংশ? এটি একটি সহযোগী সরঞ্জাম হিসাবে ব্যবহার করা যেতে পারে যেখানে একাধিক ব্যক্তি একই সাথে একই নথি সম্পাদনা করতে পারে - আর পিছনে পিছনে ইমেল করা হবে না!
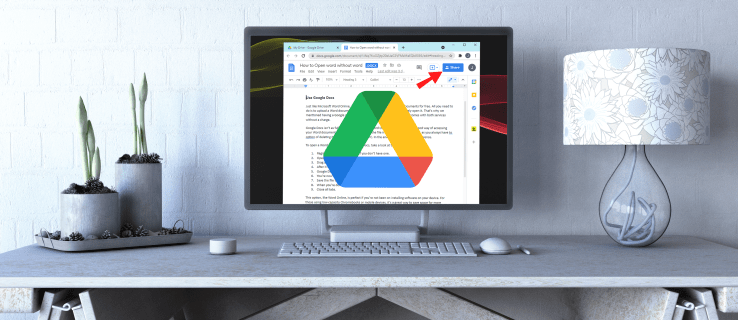
Google ড্রাইভ হল আপনার দলের সাথে ফাইল শেয়ার করার একটি চমৎকার উপায়। এটি দ্রুত, সহজ এবং স্বজ্ঞাত। এটি একাধিক ব্যবহারকারীকে ইমেলের মতো অন্যান্য মাধ্যমে ফাইলগুলিকে সামনে পিছনে না পাঠিয়ে রিয়েল-টাইমে একই নথি সম্পাদনা করতে সক্ষম করে। আপনি আপনার ব্যাকআপ সিস্টেম হিসাবে Google ড্রাইভ ব্যবহার করতে পারেন বা প্রকল্পগুলিতে ক্লায়েন্ট বা সহযোগীদের সাথে বড় ফাইলগুলি ভাগ করতে পারেন৷
একটি পিসিতে গুগল ড্রাইভে ফাইলগুলি কীভাবে ভাগ করবেন
চলুন এখন গুগল ড্রাইভে ফাইল বা ফোল্ডার শেয়ার করার জন্য সাধারণ ধাপে যাওয়া যাক:
- আপনার কম্পিউটারে গুগল ড্রাইভ খুলুন।
- আপনি যে ফাইল বা ফোল্ডারটি শেয়ার করতে চান সেখানে নেভিগেট করুন।
- ফাইলটিতে ডান-ক্লিক করুন এবং ড্রপ-ডাউন তালিকা থেকে "শেয়ার" নির্বাচন করুন।

- পপ-আপ উইন্ডোতে, আপনি যাদের সাথে ফাইলটি শেয়ার করতে চান তাদের ইমেল ঠিকানা লিখুন। যদি তারা ইতিমধ্যেই আপনার পরিচিতি তালিকায় থাকে, আপনি তাদের নামের প্রথম কয়েকটি অক্ষর টাইপ করে দ্রুত তাদের ঠিকানা খুঁজে পেতে পারেন এবং ঠিকানাটি আপনার স্ক্রিনে পপ আপ হবে। যদি তারা আপনার যোগাযোগের তালিকায় না থাকে, তাহলে আপনাকে প্রদত্ত ক্ষেত্রে তাদের ইমেল ঠিকানা লিখতে হবে।

- একবার আপনি ইমেল ঠিকানাগুলি প্রবেশ করালে, একটি নতুন উইন্ডো খুলবে যেখানে আপনি অ্যাক্সেসের স্তরটি চয়ন করতে পারেন যা আপনি দিতে চান:

- ভিউয়ার - ব্যক্তি ফাইলটি দেখতে পারে কিন্তু অন্যদের সাথে শেয়ার করতে বা সম্পাদনা করতে পারে না।
- মন্তব্যকারী - ব্যক্তি মন্তব্য করতে বা পরিবর্তনের পরামর্শ দিতে পারে কিন্তু অন্যদের সাথে ফাইলটি ভাগ করতে পারে না।
- সম্পাদক - ব্যক্তির ফাইলটির সম্পূর্ণ অধিকার রয়েছে। তারা সম্পাদনা করতে পারে, পরিবর্তনগুলি গ্রহণ বা প্রত্যাখ্যান করতে পারে এবং এমনকি অন্যদের সাথে ফাইলটি ভাগ করে নিতে পারে৷
- "সম্পন্ন" এ ক্লিক করুন।

এবং ভয়েলা! আপনি এইমাত্র আপনার পরিচিতির সাথে আপনার ফাইল শেয়ার করেছেন৷ তারা আপনার আমন্ত্রণ গ্রহণ বা প্রত্যাখ্যান করার অনুরোধ জানিয়ে একটি ইমেল বিজ্ঞপ্তি পাবে। একবার গৃহীত হলে, তারা তাদের Google ড্রাইভ অ্যাকাউন্টে ফাইলটি অ্যাক্সেস করতে পারবে।
কিভাবে গুগল ড্রাইভে একটি একক ফাইল শেয়ার করবেন
Google ড্রাইভের মাধ্যমে, যতক্ষণ আপনার কাছে ইন্টারনেট সংযোগ থাকে ততক্ষণ আপনি যেকোনো জায়গা থেকে আপনার ফাইলগুলি অ্যাক্সেস করতে পারেন৷ যদিও এটি একটি ফোল্ডার বা এমনকি আপনার সম্পূর্ণ ড্রাইভ ভাগ করা সম্ভব, এই ধরনের অ্যাক্সেস প্রদান করা আপনার অ্যাকাউন্টের যে কোনো ব্যক্তিগত বা গোপনীয় ফাইল অবাঞ্ছিত পক্ষের কাছে প্রকাশ করতে পারে। সৌভাগ্যবশত, Google ড্রাইভ নির্দিষ্ট ফাইল শেয়ার করার বিকল্প নিয়ে আসে। আপনার পরিচিতিদের শুধুমাত্র শেয়ার করা নথিতে অ্যাক্সেস থাকবে। তারা আপনার অ্যাকাউন্টের অন্য কোনো নথি দেখতে, সম্পাদনা করতে বা মন্তব্য করতে পারবে না।
আপনি কীভাবে Google ড্রাইভে একটি ফাইল শেয়ার করতে পারেন তা এখানে:
- আপনার কম্পিউটারে গুগল ড্রাইভ খুলুন।
- আপনি যে ফাইল বা ফোল্ডারটি শেয়ার করতে চান সেখানে নেভিগেট করুন।
- ফাইলটিতে ডান-ক্লিক করুন এবং ড্রপ-ডাউন তালিকা থেকে "শেয়ার" নির্বাচন করুন।

- পপ-আপ উইন্ডোতে, আপনি যার সাথে ফাইলটি শেয়ার করতে চান তার ইমেল ঠিকানা লিখুন।

- পপ-আপ উইন্ডোতে, আপনি আপনার পরিচিতিগুলিকে যে ধরনের অ্যাক্সেস দিতে চান তা চয়ন করুন৷ আপনি দস্তাবেজটি দেখার জন্য কঠোরভাবে ভাগ করতে পারেন বা আপনার পরিচিতিগুলিকে পরিবর্তন করতে এবং মন্তব্য যোগ করতে সক্ষম করতে পারেন৷

- "সম্পন্ন" এ ক্লিক করুন।

আপনি এটি খোলার পরে একটি ফাইল শেয়ার করতে পারেন. তাই না,
- উপরের ডানদিকে কোণায় "শেয়ার" এ ক্লিক করুন।

- আপনি যার সাথে ফাইলটি শেয়ার করতে চান তার ইমেল ঠিকানা লিখুন।

- ফলস্বরূপ ড্রপ-ডাউন থেকে, আপনি যে ধরনের অ্যাক্সেস দিতে চান তা বেছে নিন।

- "সম্পন্ন" এ ক্লিক করুন। Google তারপর আপনার পরিচিতির ইমেলে পাঠানো একটি লিঙ্কের মাধ্যমে ফাইলটি ভাগ করবে।

কিভাবে গুগল ড্রাইভে একাধিক ফাইল শেয়ার করবেন
আপনার যদি একাধিক ফাইল শেয়ার করার প্রয়োজন হয়, তাহলে আপনি এটা জেনে খুশি হবেন যে আপনি এটি করতে পারেন এক ধাক্কায়। একটি বিকল্প হল একটি নতুন ফোল্ডার তৈরি করা, আপনি যে সমস্ত ফাইলগুলি ভাগ করতে চান সেগুলি যোগ করুন এবং তারপর আপনার পরিচিতিগুলির সাথে ফোল্ডারটি ভাগ করুন৷ কিন্তু এটি বেশ সময়সাপেক্ষ হতে পারে, বিশেষ করে যদি আপনার কাছে শেয়ার করার জন্য দশ বা শত শত ফাইল থাকে। ভাগ্যক্রমে, এটি করার একটি সহজ উপায় আছে:
- আপনার কম্পিউটারে গুগল ড্রাইভ খুলুন।
- আপনি যে ফাইলগুলি ভাগ করতে চান সেগুলিতে নেভিগেট করুন৷

- আপনি যদি একটি পিসি ব্যবহার করেন তবে Shift কী টিপুন এবং আপনি যে ফাইলগুলি ভাগ করতে চান সেগুলি নির্বাচন করতে এগিয়ে যান৷ একটি ম্যাকে, কমান্ড কীটি ধরে রাখুন এবং তারপরে আপনি যে ফাইলগুলি ভাগ করছেন তাতে ক্লিক করুন নির্বাচন করুন।
- পরবর্তী উইন্ডোতে, আপনি যার সাথে ফাইলটি শেয়ার করতে চান তার ইমেল ঠিকানা লিখুন।

- পপ-আপ উইন্ডোতে, আপনি আপনার পরিচিতিগুলিকে যে ধরনের অ্যাক্সেস দিতে চান তা চয়ন করুন৷

- "সম্পন্ন" এ ক্লিক করুন।

কিভাবে একটি ভাগ করা ফাইলের অনুমতি সীমিত
আপনি যখন একটি ফাইল শেয়ার করেন এবং অন্যদের নথি সম্পাদনা করার অনুমতি দেন, তখন তারা স্বয়ংক্রিয়ভাবে তাদের পরিচিতি তালিকায় থাকা যে কারো সাথে ফাইলটি শেয়ার করতে সক্ষম হবে এবং কিছু লোককে ফাইলটিতে অ্যাক্সেস অস্বীকার করবে। এছাড়াও, তারা ফাইলটি কপি, প্রিন্ট বা ডাউনলোড করতে পারে। যাইহোক, এই সমস্ত সুবিধার সাথে, আপনার ফাইলগুলি ভুল হাতে শেষ করা অত্যন্ত সহজ। সবচেয়ে খারাপ পরিস্থিতিতে, আপনি আপনার সমস্ত ডেটা হারাতে পারেন।
ভাল খবর হল যে Google আপনাকে একটি আমন্ত্রণ লিঙ্ক পাঠানোর আগে আপনার ফাইলের সাথে অন্যরা কী করতে পারে তা সীমিত করতে দেয়৷ আপনি যদি সম্পাদকদের অনুমতি পরিবর্তন করতে না চান বা অন্যদের সাথে দস্তাবেজটি ভাগ করতে চান।
- গুগল ড্রাইভ হোম স্ক্রীন খুলুন।
- আপনি যে ফাইলটি শেয়ার করতে চান সেটি নির্বাচন করুন।
- উপরের ডানদিকে কোণায় "শেয়ার" এ ক্লিক করুন।

- পপ-আপ উইন্ডোতে, "সেটিংস" এ ক্লিক করুন।

- "সম্পাদকরা অনুমতি পরিবর্তন এবং ভাগ করতে পারেন" টিক চিহ্ন মুক্ত করুন।

Google তখন স্বয়ংক্রিয়ভাবে আপনার সেটিংস আপডেট করবে যাতে ডকুমেন্টের এডিটরদের কেউ অনুমতি পরিবর্তন করতে না পারে বা ডকুমেন্ট শেয়ার করতে না পারে। শুধুমাত্র আপনি এই জিনিষ যে কোনো করতে পারেন.
আপনি যদি দর্শক এবং মন্তব্যকারীদের একটি ফাইল কপি, প্রিন্ট বা ডাউনলোড করা থেকে আটকাতে চান।
- গুগল ড্রাইভ হোম স্ক্রীন খুলুন।
- আপনি যে ফাইলটি শেয়ার করতে চান সেটি নির্বাচন করুন।
- উপরের ডানদিকে কোণায় "শেয়ার" এ ক্লিক করুন।

- পপ-আপ উইন্ডোতে, "সেটিংস" এ ক্লিক করুন।

- "দর্শক এবং মন্তব্যকারীরা ডাউনলোড, মুদ্রণ এবং অনুলিপি করার বিকল্পটি দেখতে পাবেন।"

কিভাবে একটি সীমিত সময়ের জন্য একটি ফাইলের কাউকে অনুমতি দিতে?
আপনি যদি অন্য লোকেদের একটি সীমিত সময়ের জন্য একটি ফাইল অ্যাক্সেস করতে চান? উদাহরণস্বরূপ, আপনি আপনার সহকর্মীর সাথে একটি উপস্থাপনা নিয়ে কাজ করতে পারেন, তবে আপনি চান না যে তারা উপস্থাপন করার আগে চূড়ান্ত ঘন্টাগুলিতে কোনও পরিবর্তন করুক।
আপনি আবিষ্কার করে খুশি হবেন যে Google ড্রাইভ আপনাকে সীমিত সময়ের জন্য কাউকে অনুমতি দেওয়ার অনুমতি দেয়। এটি কয়েক ঘন্টা, দিন, কয়েক সপ্তাহ বা মাস থেকে যেকোনো কিছু হতে পারে। এটি কীভাবে করবেন তা এখানে:
- গুগল ড্রাইভ হোম স্ক্রীন খুলুন।
- আপনি যে ফাইলটি শেয়ার করতে চান সেটি নির্বাচন করুন।
- উপরের ডানদিকে কোণায় "শেয়ার" এ ক্লিক করুন।
- ইমেল ঠিকানা লিখুন এবং "সম্পন্ন" এ ক্লিক করুন।
- উপরের ডান কোণায় আবার "শেয়ার" এ ক্লিক করুন।
- ব্যক্তির নামের পাশে নিচের তীরটিতে ক্লিক করুন।
- "অস্থায়ী অ্যাক্সেস দিন" নির্বাচন করুন।
- একটি মেয়াদ শেষ হওয়ার তারিখ সেট করুন।
- "সংরক্ষণ করুন" এ ক্লিক করুন।
অতিরিক্ত প্রায়শই জিজ্ঞাসিত প্রশ্নাবলী
আমি কিভাবে গুগল ড্রাইভে একটি ফাইলের মালিকানা পরিবর্তন করব?
আপনি যদি একটি ফাইলের মালিকানা অন্য কাউকে দিতে চান:
1. Google ড্রাইভ হোম স্ক্রীন খুলুন৷
2. আপনি শেয়ার করতে চান এমন ফাইল(গুলি) নির্বাচন করুন৷
3. উপরের ডানদিকে কোণায় "শেয়ার" এ ক্লিক করুন৷

4. ইমেল ঠিকানা লিখুন এবং "সম্পন্ন" এ ক্লিক করুন।

5. উপরের ডান কোণায় আবার "শেয়ার" এ ক্লিক করুন।

6. ব্যক্তির নামের পাশে নিচের তীরটিতে ক্লিক করুন।
7. "মালিক করুন" এ ক্লিক করুন।

8. স্থানান্তর সম্পূর্ণ করতে "সম্পন্ন" এ ক্লিক করুন৷
মালিকানা হস্তান্তর করার পরে, আপনার কাছে এখনও ফাইলটি সম্পাদনা বা মন্তব্য করার অনুমতি থাকবে যদি না নতুন মালিক আপনার অ্যাক্সেস পরিবর্তন করার সিদ্ধান্ত নেন৷
শেয়ারিং ইজ কেয়ারিং
Google ড্রাইভ ডিজাইন করা হয়েছে যাতে কর্মচারী এবং টিমের জন্য প্রকল্পগুলিতে সহযোগিতা করা সহজ হয়, বড় আকারের উপস্থাপনা থেকে শুরু করে ছোট অফিসের কাজগুলি। এটি সম্ভব করে এমন একটি বৈশিষ্ট্য হল ফাইল শেয়ারিং। অন্যদের সাথে ফাইল শেয়ার করা এবং আপনার লাইব্রেরির প্রতিটি ফাইলের বিভিন্ন সংস্করণের মাধ্যমে দলের সদস্যদের দ্বারা করা পরিবর্তনগুলি ট্র্যাক করা সহজ। আপনি যদি এখনও এই সহজ টুলটি ব্যবহার করার চেষ্টা না করে থাকেন তবে এই নিবন্ধটি প্রয়োজনীয় সমস্ত পদক্ষেপের রূপরেখা দেয়।
আপনি কি Google ড্রাইভে একটি ফাইল শেয়ার করার চেষ্টা করেছেন? কেমন যাচ্ছে? নিচের মন্তব্য অংশে আমাদেরকে জানান।





















