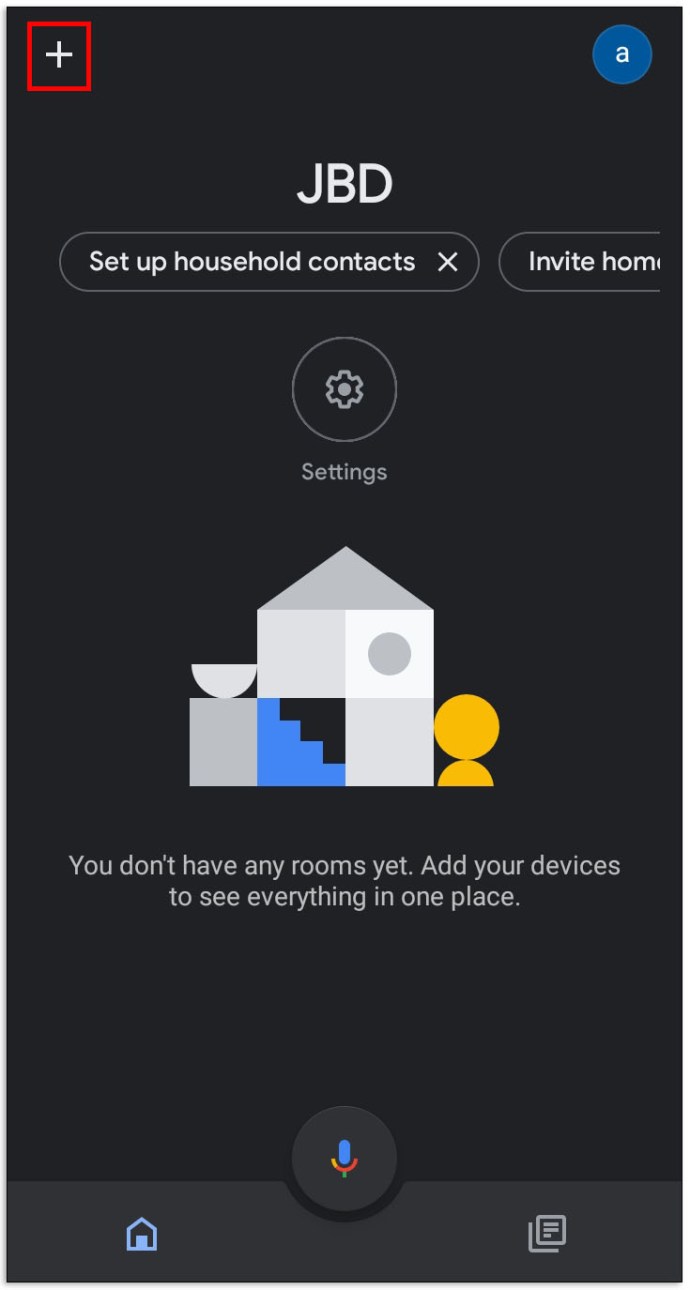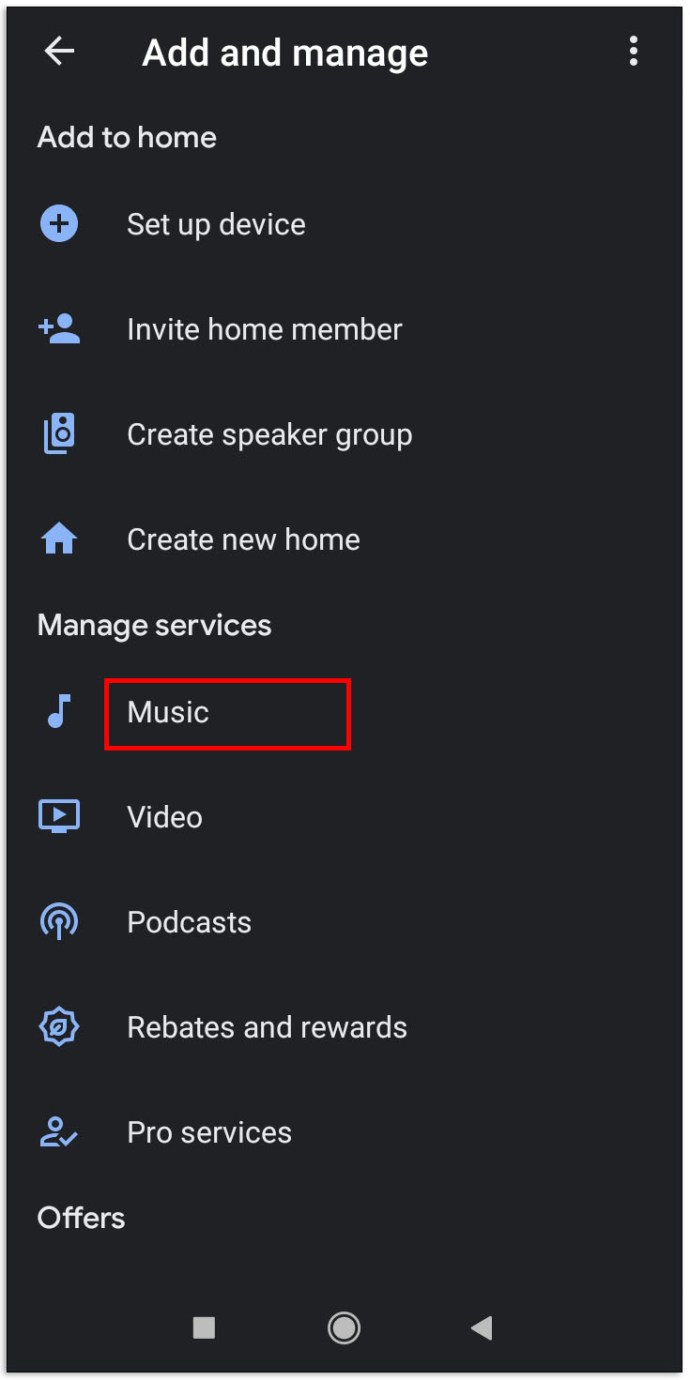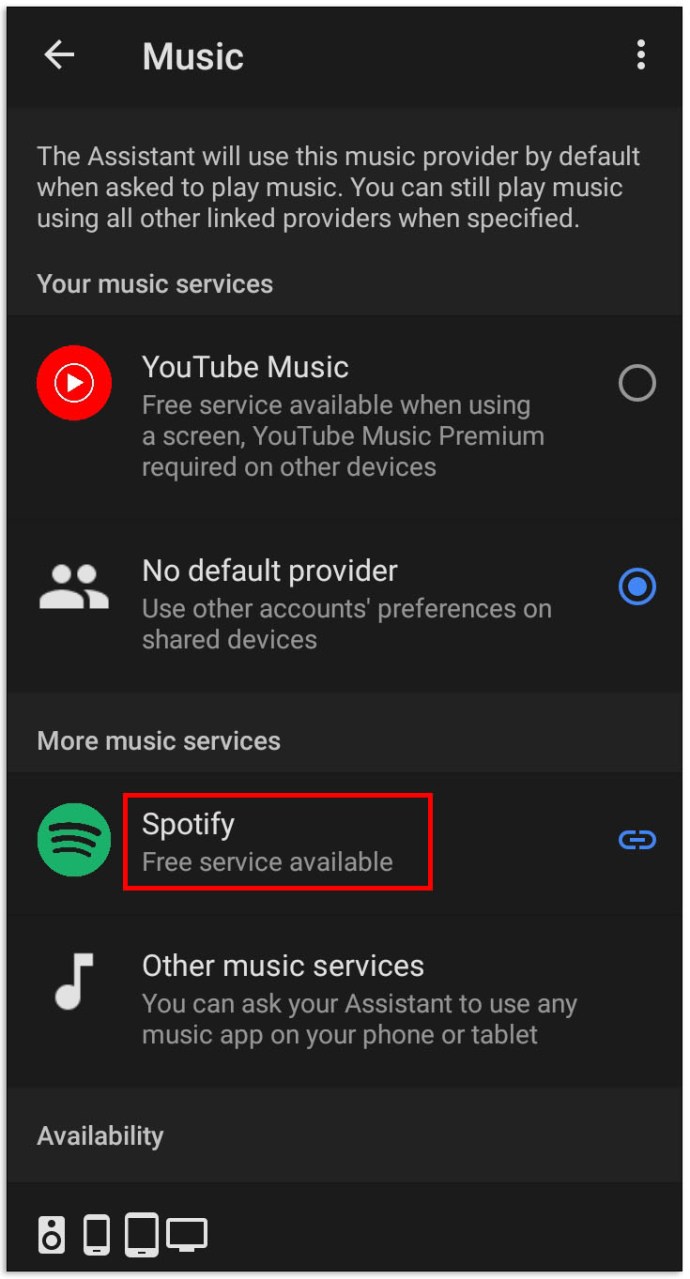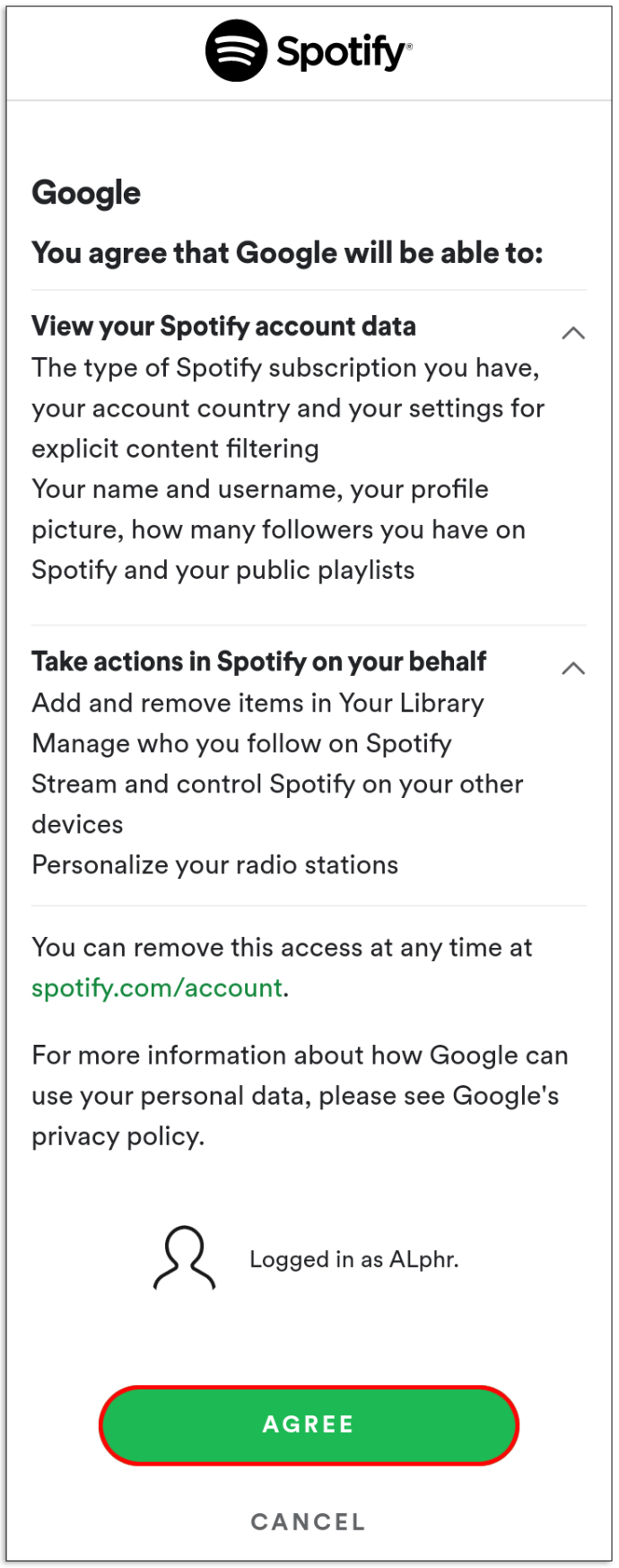Google-এর Nest স্পিকারের লাইনআপ—আগে Google Home নামে পরিচিত—এগুলি ভয়েস-কমান্ড-ভিত্তিক স্মার্ট স্পিকার, যা আপনার বাড়ির চারপাশে রাখার জন্য ডিজাইন করা হয়েছে। বিভিন্ন বোতাম সংমিশ্রণ বা কীবোর্ড ব্যবহার করার পরিবর্তে, নেস্ট স্পিকার আপনাকে দিকনির্দেশ অফার করে, যাচাইকৃত তথ্য প্রদর্শন করে এবং আপনার স্মার্ট হোম গ্যাজেটগুলির সম্পূর্ণ লাইব্রেরি নিয়ন্ত্রণ করতে সহায়তা করে।

মিউজিক বাজানো সম্ভবত নেস্ট স্পিকারের কাছ থেকে প্রায়শই অনুরোধ করা জিনিসগুলির মধ্যে রয়েছে—সবকিছুর পরেও তারা স্পিকার। এবং, সঙ্গীত স্ট্রিমিং গেমের শীর্ষে স্পটিফাই সহ, আপনি সম্ভবত আপনার পছন্দের প্লেলিস্টটি খেলতে চান।
গুগলের নেস্ট স্পীকারে কীভাবে একটি স্পটিফাই প্লেলিস্ট চালাবেন তা এখানে রয়েছে।
গুগল হোমে কীভাবে স্পটিফাই ইনস্টল করবেন
আপনি আপনার স্পীকারে স্পটিফাই মিউজিক চালানোর জন্য এগিয়ে যাওয়ার আগে, আপনাকে নিশ্চিত করতে হবে যে আপনার ডিভাইসে স্পটিফাই ইনস্টল করা আছে। ঠিক আছে, আসলে, এটি আরও সাদৃশ্যপূর্ণ লিঙ্ক করা Google-এর হোম অ্যাপে একটি অ্যাপ ইনস্টল করার চেয়ে যাইহোক, এটি কীভাবে করবেন তা এখানে:
- আপনার মোবাইল/ট্যাবলেট ডিভাইসটিকে একই ওয়্যারলেস নেটওয়ার্কের সাথে সংযুক্ত করুন যার সাথে আপনার Google হোম সংযুক্ত
- আপনার Google Home অ্যাপ খুলতে আপনার ফোন/ট্যাবলেট ব্যবহার করুন
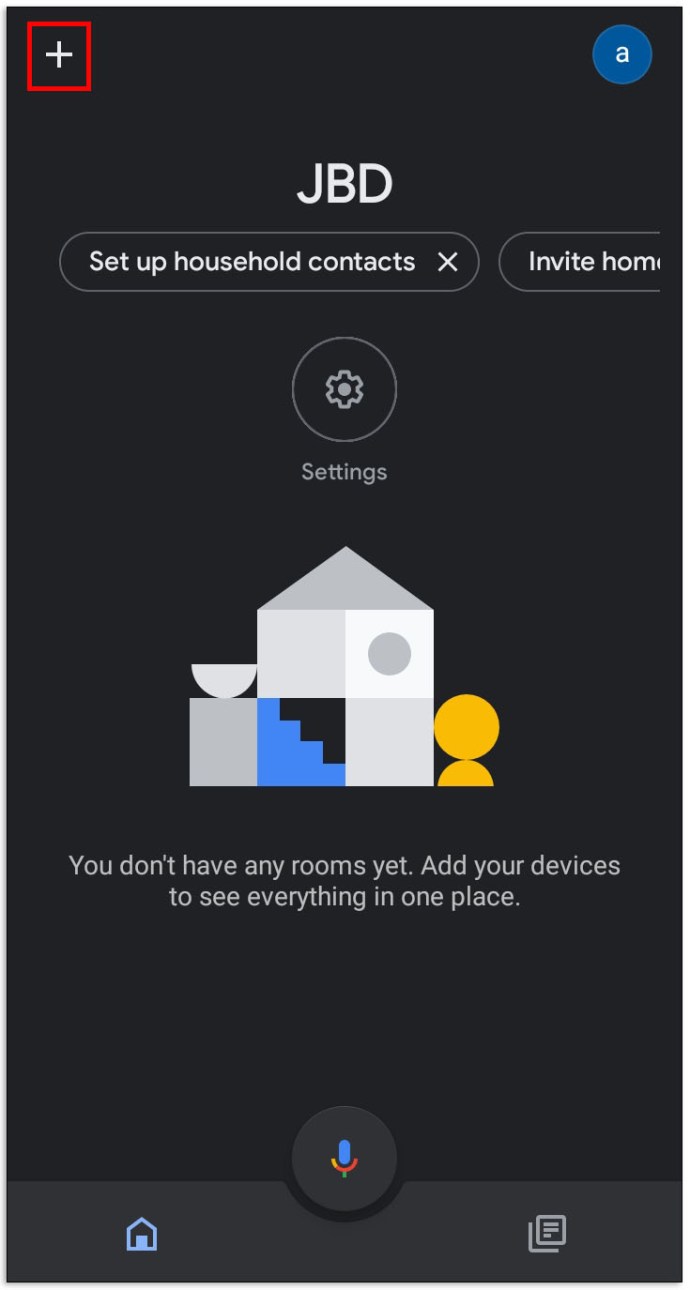
- অ্যাপের সাথে সংযুক্ত Google অ্যাকাউন্টটি আপনার Google Home ডিভাইসে থাকা একই অ্যাকাউন্ট কিনা তা নিশ্চিত করুন
- অ্যাপের হোম স্ক্রিনে ফিরে যান এবং ট্যাপ করুন + উপরের বাম কোণে আইকন
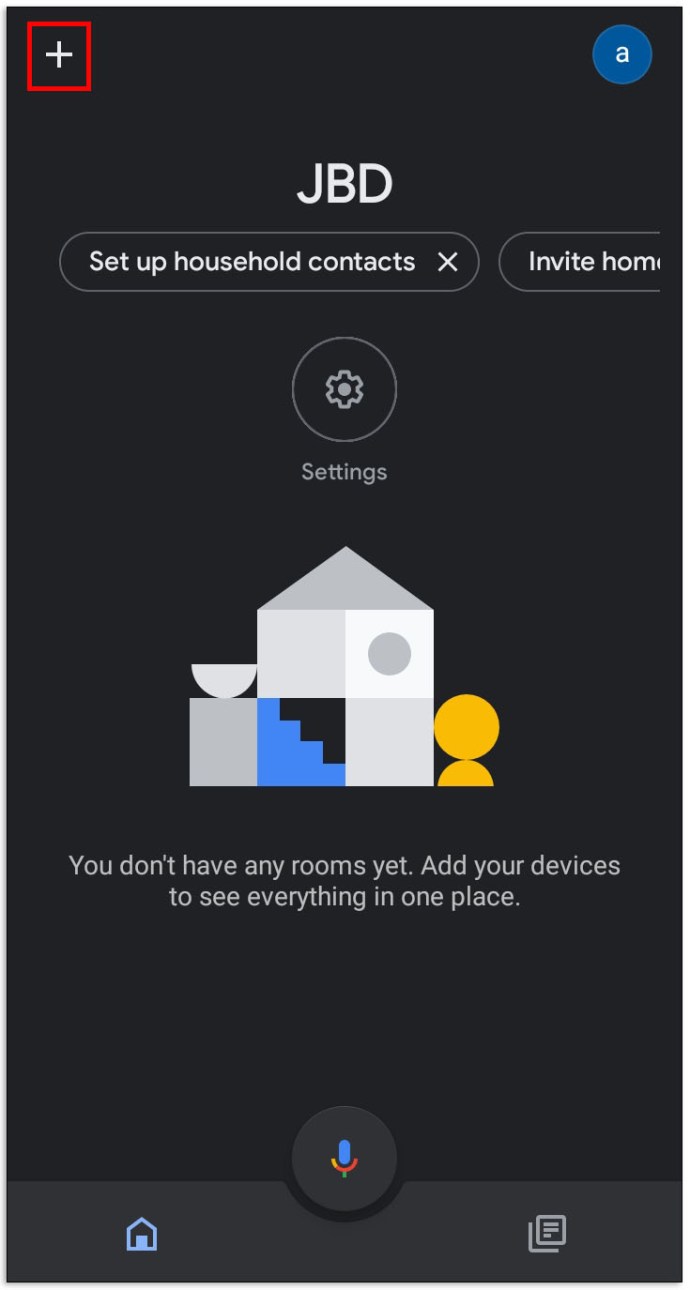
- যাও সঙ্গীত এবং অডিও
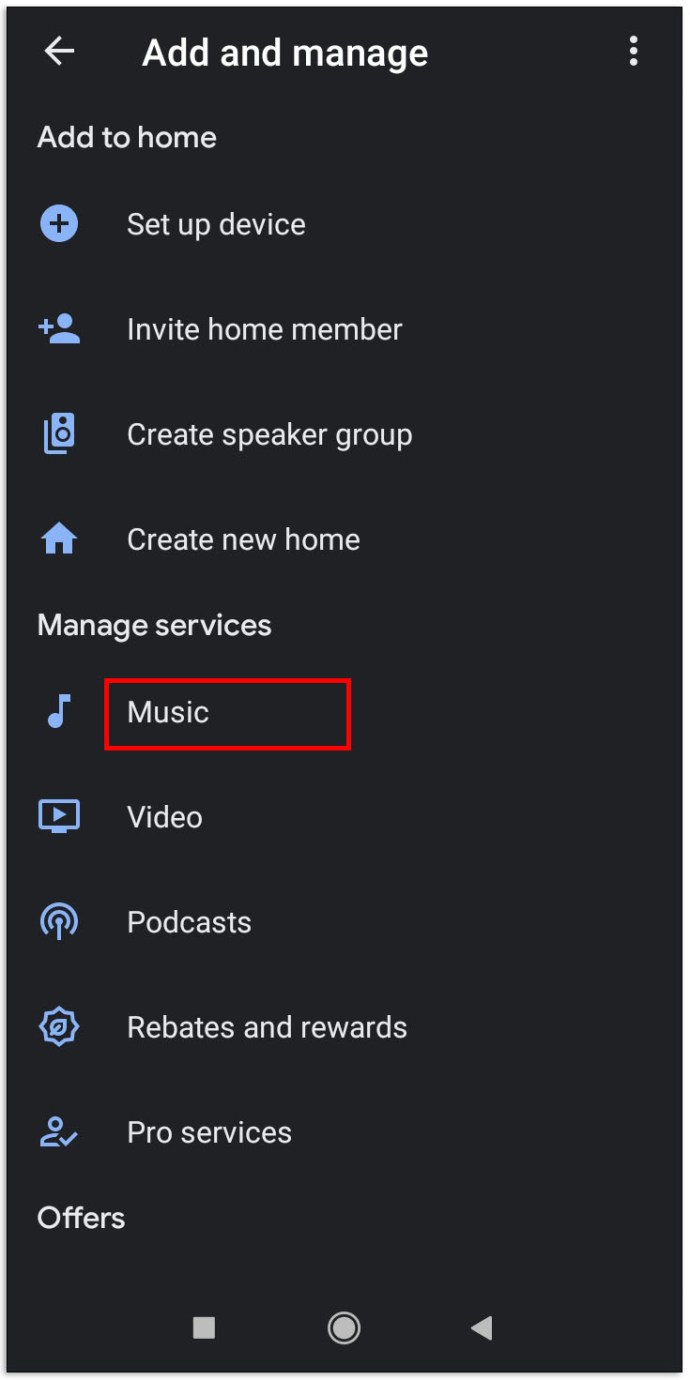
- নির্বাচন করুন Spotify তালিকা থেকে
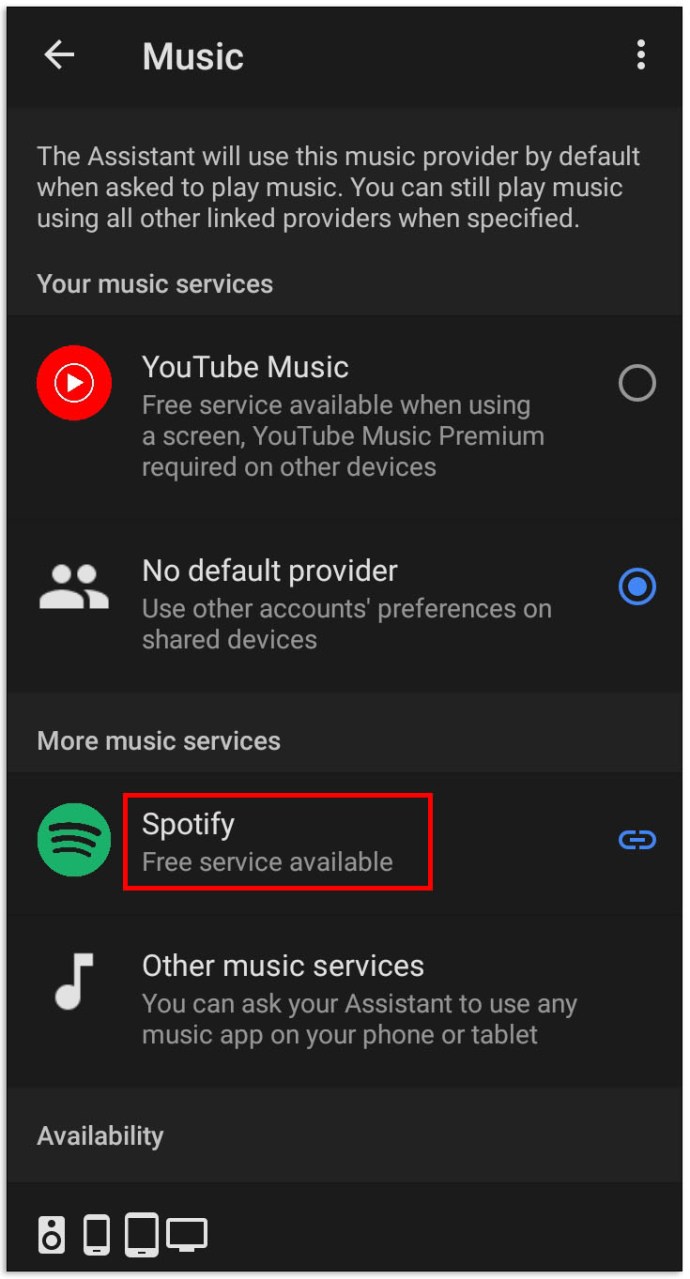
- টোকা অ্যাকাউন্ট লিঙ্ক করুন, অনুসরণ করে Spotify এ লগ ইন করুন
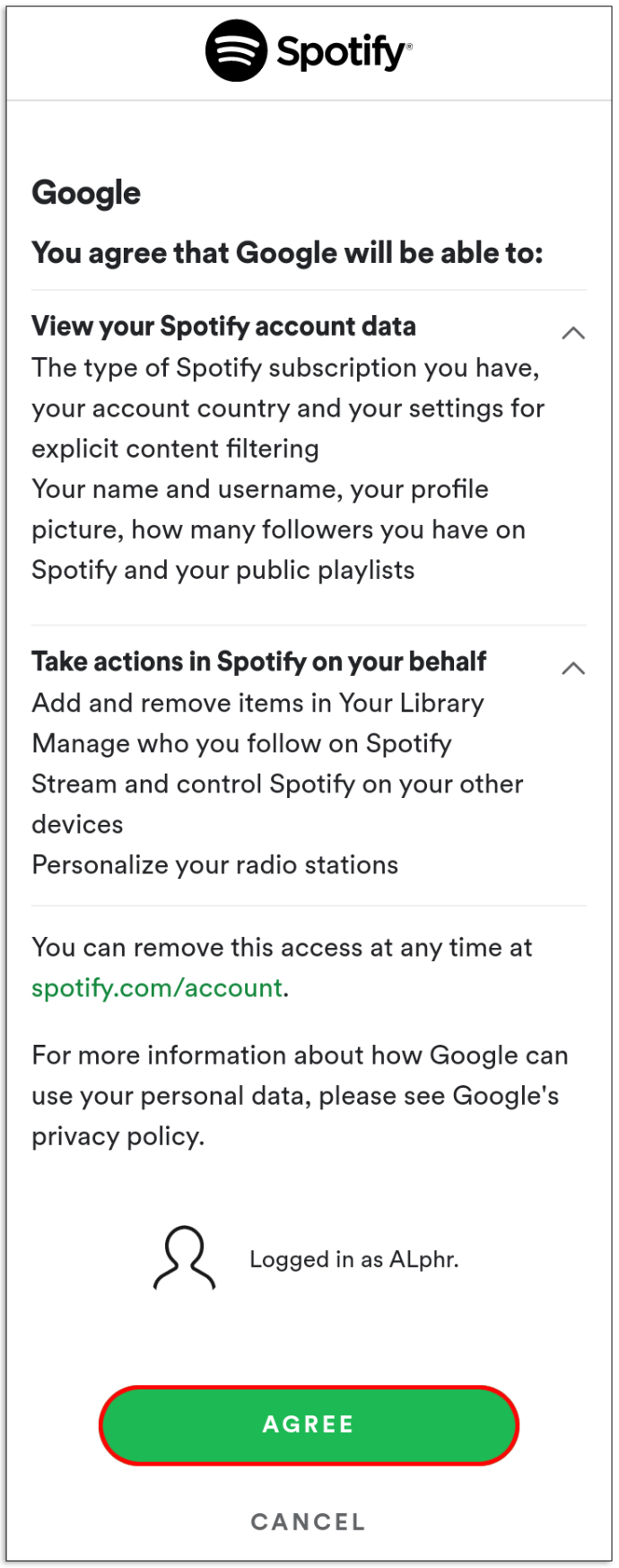
- লগ ইন করতে আপনার Spotify শংসাপত্র ব্যবহার করুন
আপনার Google হোম অ্যাপ এবং ডিভাইসের সাথে লিঙ্ক করা হলে Spotify স্বয়ংক্রিয়ভাবে আপনার ডিফল্ট সঙ্গীত পরিষেবাতে পরিণত হবে। এখন, আপনি Spotify ভয়েস কমান্ডে অভ্যস্ত হতে পারেন।
আপনার Spotify প্লেলিস্ট বাজানো হচ্ছে
আপনি আপনার Google Home ডিভাইসটিকে যে কোনো প্লেলিস্ট চালাতে নির্দেশ দিতে পারেন। হ্যাঁ, সব ভয়েস কমান্ডের মাধ্যমে। সুতরাং, আপনি যদি একটি নির্দিষ্ট প্লেলিস্ট চালাতে চান তবে নিম্নলিখিত ভয়েস কমান্ডটি ব্যবহার করুন: “খেলুন [প্লেলিস্টের নাম সন্নিবেশ করুন]" উদাহরণস্বরূপ, আপনি যদি চান যে Google Home Spotify-এ Discover Weekly প্লেলিস্ট চালাতে, তাহলে আপনি বলবেন, "ডিসকভার উইকলি খেলুন.”
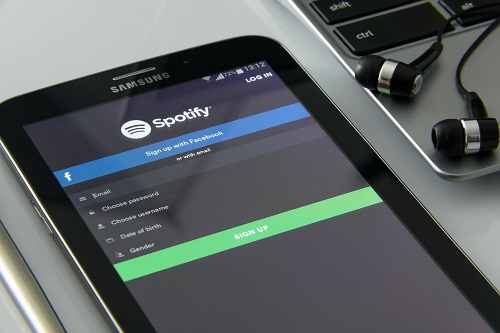
আপনি যদি একটি ব্যক্তিগত প্লেলিস্ট খেলতে চান তবে জিনিসগুলি প্রায় একই রকম কাজ করে। শুধু বল, "খেলুন [আপনার প্লেলিস্টের নাম সন্নিবেশ করুন]" এখানে সমস্যা দেখা দিতে পারে যদি আপনি একটি প্লেলিস্ট তৈরি করেন যা Spotify-এ অন্য একটি জনপ্রিয় প্লেলিস্টের নাম শেয়ার করে। সুতরাং, এটি করা থেকে বিরত থাকুন।
আপনি প্রি-শাফলড হিসাবে যেকোনো প্লেলিস্ট খেলতে পারেন। এটি করতে, "প্লে" এর পরিবর্তে "শাফেল" কমান্ড ব্যবহার করুন। উদাহরণস্বরূপ, আপনি যদি ডিসকভার উইকলি প্লেলিস্টটি এলোমেলো করে খেলতে চান, আপনি বলবেন, "সাপ্তাহিক আবিষ্কার করুন.”
যদিও আপনার পছন্দের গানগুলিকে আক্ষরিক প্লেলিস্ট হিসাবে বিবেচনা করা হয় না, আপনি অবশ্যই Google Home ব্যবহার করে যে কোনো সময় সেগুলি চালাতে পারেন৷ এবং, সমস্ত উদ্দেশ্য এবং উদ্দেশ্যে, এটি একটি প্লেলিস্ট। সুতরাং, আপনি যদি চান যে আপনার Google হোম ডিভাইসটি স্পটিফাইতে আপনার পছন্দের গানগুলি চালাতে, তাহলে "আমার গান বাজাও"বা"আমার লাইব্রেরী খেলুন"আদেশ।
অন্যান্য কমান্ড
Spotify-এর জন্য Google Home-এ ব্যবহার করার জন্য আরও অনেক উন্নত কমান্ড রয়েছে। এক জন্য, আপনি বিভিন্ন গান, প্লেলিস্ট, অ্যালবাম এবং শিল্পীদের পছন্দ এবং অপছন্দ করতে পারেন। আপনি আগের গানে ফিরে যেতে পারেন, কয়েক সেকেন্ড এগিয়ে যেতে পারেন, একটি প্লেলিস্ট শাফেল করতে পারেন, আবার একটি গান চালাতে পারেন এবং একটি সম্পূর্ণ প্লেলিস্ট লুপ করতে পারেন৷ এখানে কিছু কমান্ড আছে যা আপনার কাজে লাগতে পারে:
- একটি গান পছন্দ/অপছন্দ - "আমি এই গানটি পছন্দ করি”/”আমি এই গান অপছন্দ”/”থাম্বস আপ”/”হতাশা”
- প্লেলিস্ট, শিল্পী বা অ্যালবাম পছন্দ/অপছন্দ – “এই প্লেলিস্ট সংরক্ষণ করুন”/”এই প্লেলিস্টটি সেভ করুন;” “এই প্লেলিস্ট অনুসরণ করুন”/”এই প্লেলিস্টটিকে অনুসরণ করা বন্ধ করুন;” শিল্পী এবং অ্যালবামের জন্য "প্লেলিস্ট" এর পরিবর্তে "শিল্পী"/"অ্যালবাম" ব্যবহার করুন
- আগের গানে ফিরে যান – “পেছনে”/”আগে”
- এগিয়ে যান - "এড়িয়ে যান [সংখ্যা] সেকেন্ড”
- অদলবদল - "অদলবদল”
- গানের পুনরাবৃত্তি - "এই গানটি আবার চালান”/”আবার এটা খেলা”
- লুপ প্লেলিস্ট – “পুনরাবৃত্তি করুন”/”বন্ধ পুনরাবৃত্তি”
স্পটিফাই ফ্রি বনাম প্রিমিয়াম
যদিও Spotify-এর প্রিমিয়াম সংস্করণ একটি মাসিক ফি চাচ্ছে, এটির মূল্য ট্যাগ খুবই যুক্তিসঙ্গত। প্রিমিয়াম সাবস্ক্রিপশন আপনাকে প্ল্যাটফর্মটি সাধারণভাবে ব্যবহার করতে দেয় - আপনি যে গানগুলি করতে চান তা বাজানো, সর্বাধিক উপলব্ধ গুণমান ব্যবহার করে এবং যে কোনও আকার বা ফর্মের বিজ্ঞাপনগুলি থেকে স্টিয়ারিং পরিষ্কার করা৷
ফ্রি অ্যাকাউন্টটি ডিভাইস থেকে ডিভাইসে আলাদা। উদাহরণস্বরূপ, একটি ডেস্কটপ ডিভাইসে বিনামূল্যে সাবস্ক্রিপশন ব্যবহার করে আপনি যে কোনো গান শুনতে চান, কিন্তু বিজ্ঞাপনগুলি এখনও সেখানে থাকবে। অন্যদিকে, মোবাইল/ট্যাবলেট অ্যাপে স্পটিফাই ফ্রি ব্যবহার করলে বিরক্তিকর বিজ্ঞাপনগুলি ছাড়াও আপনার গান এবং প্লেলিস্টগুলি এলোমেলো হয়ে যাবে।
কিন্তু কিভাবে এটি Google Home ডিভাইসে কাজ করে? তারা কি ডেস্কটপ/ল্যাপটপ বা মোবাইল/ট্যাবলেট ডিভাইসের অধীনে পড়ে? ভাল, কোনটিই আসলে সত্য নয়। তারা এই বিষয়ে মোবাইল/ট্যাবলেট ডিভাইসের মত আচরণ করা হয়. সুতরাং, আপনি যদি স্পটিফাই ফ্রি সদস্যতা ব্যবহার করে গুগল হোমে একটি নির্দিষ্ট প্লেলিস্ট খেলতে চান, তাহলে আপনি হতাশ হবেন।
সুতরাং, আপনি যদি ভাবছেন যে কেন Google Home প্লেলিস্টটি চালাবে না যেটি আপনি এটি করতে বলেছেন, এটি সম্ভবত কারণ আপনি Spotify-এর সাথে প্রিমিয়াম যাননি। মনে রাখবেন যে প্রিমিয়াম সাবস্ক্রিপশন আপনাকে প্রতি মাসে $10 এর কম ফেরত দেবে।
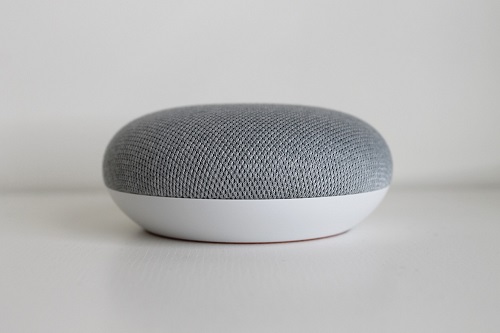
Google Home এ একটি Spotify প্লেলিস্ট বাজানো হচ্ছে
যতক্ষণ না আপনি আপনার Google Home অ্যাপের সাথে Spotify লিঙ্ক করেছেন এবং যতক্ষণ পর্যন্ত আপনি সমস্ত প্রয়োজনীয় ভয়েস কমান্ড জানেন, ততক্ষণ Google Home-এ Spotify সামগ্রী চালাতে আপনার অসুবিধা হবে না। আপনি যদি কোনো সমস্যায় পড়েন, তাহলে আপনার Google Home ডিভাইস থেকে Spotify লিঙ্কমুক্ত করে আবার চেষ্টা করুন।
আপনি কি আপনার গুগল হোম ডিভাইসে আপনার পছন্দসই স্পটিফাই প্লেলিস্টগুলি চালাতে পেরেছেন? আপনি কি কোন অতিরিক্ত সমস্যায় পড়েন? অথবা হয়তো আমাদের এখানে অন্তর্ভুক্ত করার জন্য আপনার কাছে একটি অতিরিক্ত টিপ আছে? যেভাবেই হোক, অপরিচিত হবেন না! নিচের মন্তব্য অংশে আমাদেরকে জানান।