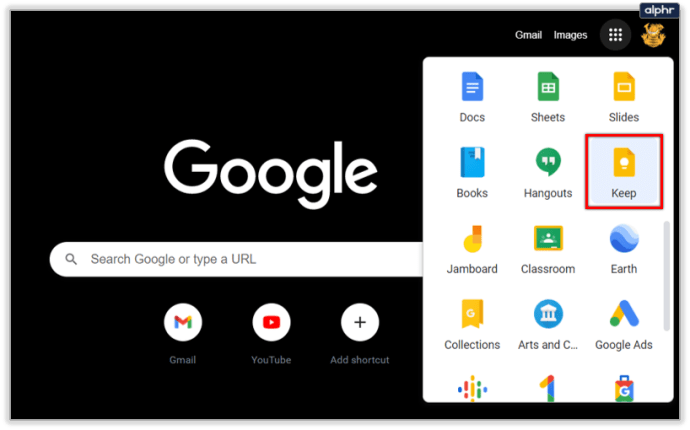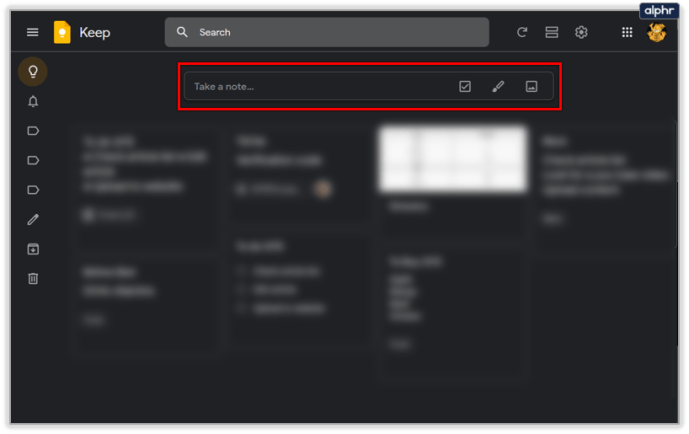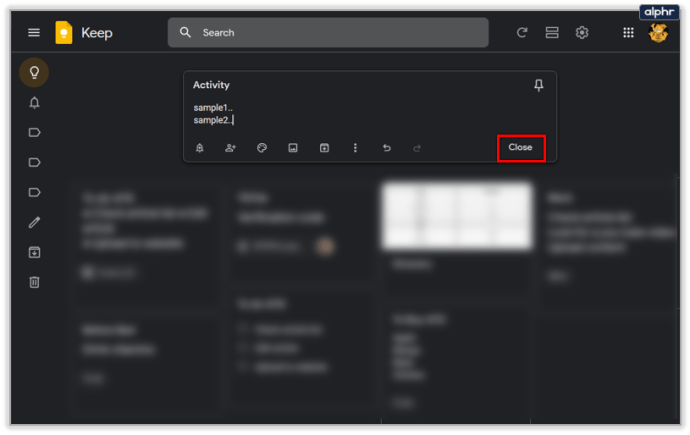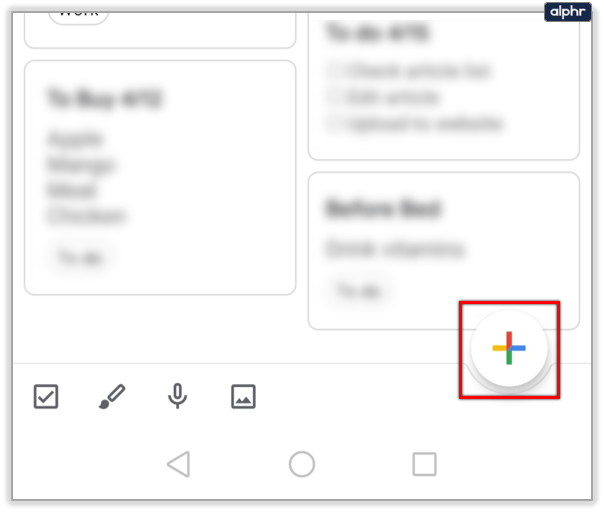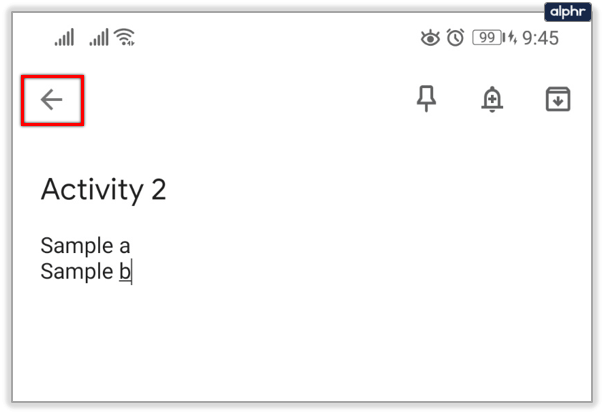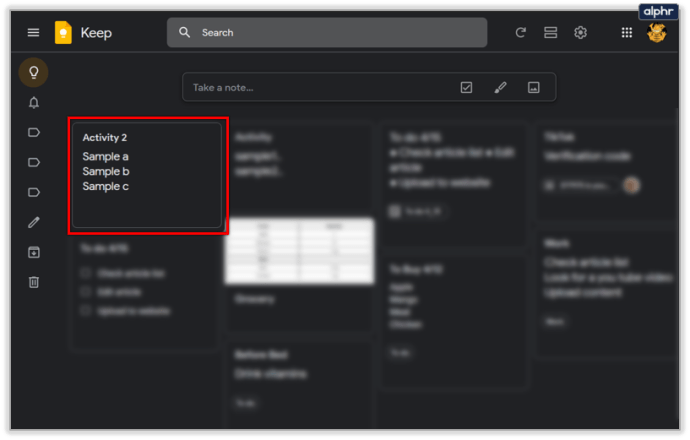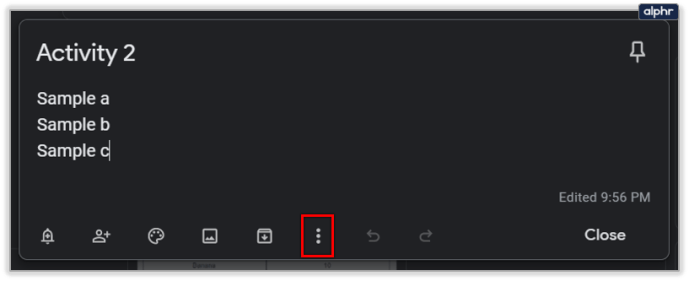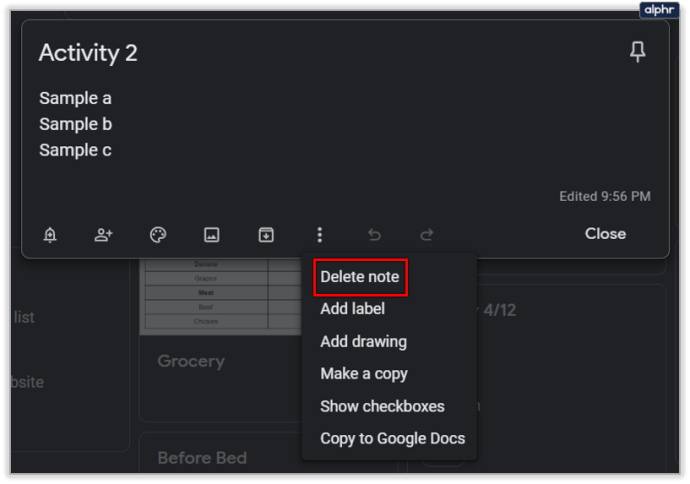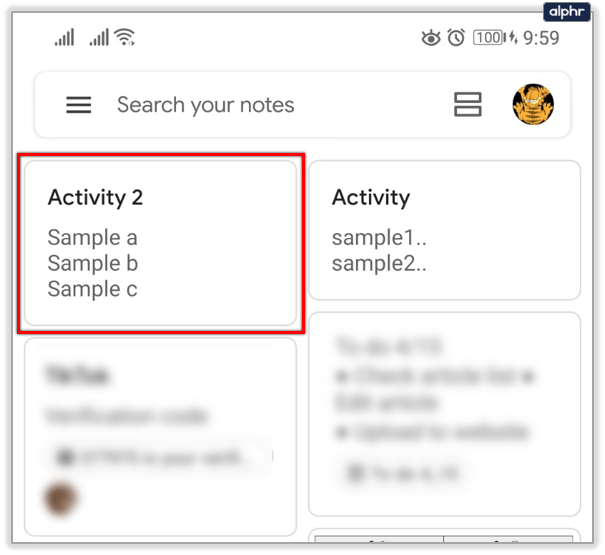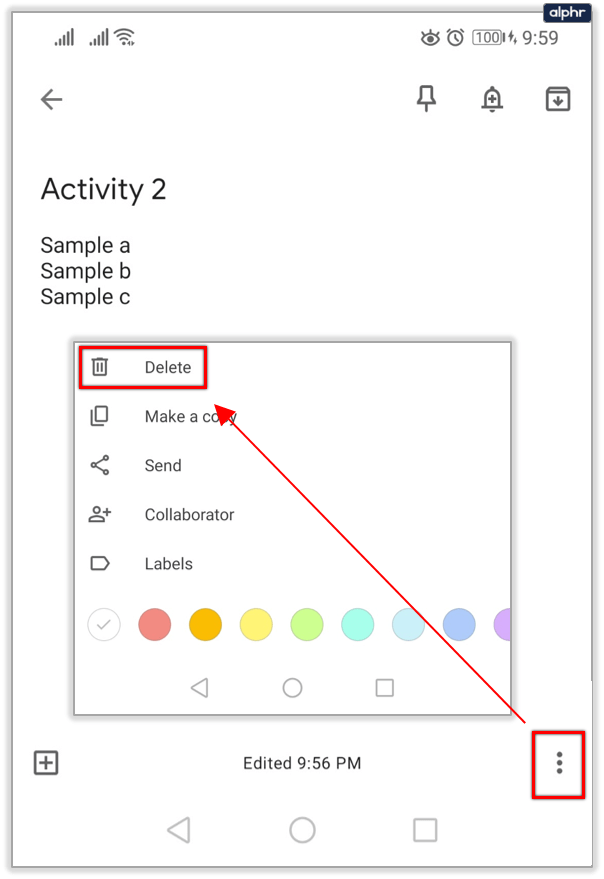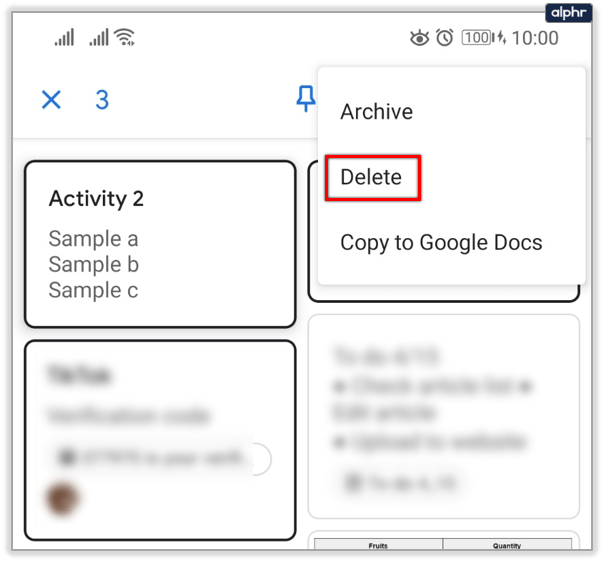আপনি যখন Google Keep এ নোট লিখছেন, তখন আপনাকে প্রায়ই সেগুলি সম্পাদনা করতে হবে। এটি একটি টাইপো বা পদ্ধতির পরিবর্তন হোক না কেন, একটি একক Google Keep নোট বেশ কয়েকটি সংশোধনের মধ্য দিয়ে যেতে পারে৷

কিন্তু কোনোভাবে সম্পাদনা ইতিহাস দেখতে একটি উপায় আছে? উত্তরটি হল হ্যাঁ. আপনার নোট শেষ কবে এডিট করা হয়েছিল তা আপনি দেখতে পারবেন, কিন্তু এর আগের বিষয়বস্তু নয়।
একটি Google Keep নোট তৈরি করা হচ্ছে
Google Keep-এ সম্পাদনার ইতিহাস কীভাবে কাজ করে তা বোঝার জন্য, প্রথমে কিছু নোট নেওয়ার প্রয়োজনীয় বিষয়গুলি কভার করা ভাল৷ Google Keep-এ নোট তৈরি এবং সম্পাদনা করা দেখতে কেমন? আমরা আপনাকে দেখাতে যাচ্ছি কিভাবে iOS এবং Android এর জন্য ওয়েব পোর্টাল এবং Google Keep অ্যাপ উভয়েই একটি নোট তৈরি করতে হয়। ওয়েব অ্যাপের জন্য অনুসরণ করার জন্য এখানে ধাপগুলি রয়েছে:
- আপনার Google অ্যাকাউন্টে সাইন ইন করুন এবং Google Keep খুলুন।
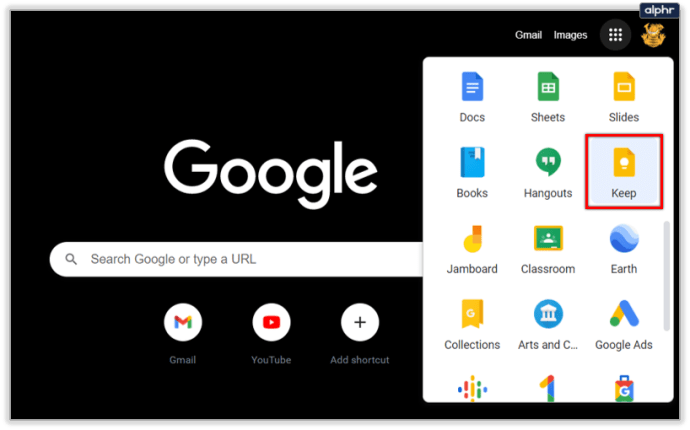
- স্ক্রিনের শীর্ষে, আয়তক্ষেত্রাকার স্থানটিতে ক্লিক করুন যেখানে এটি বলে, "একটি নোট নিন..."
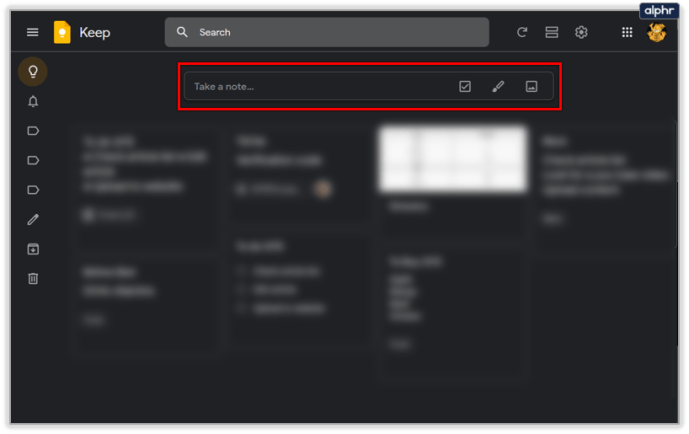
- একবার আপনি এটি করলে, আয়তক্ষেত্রের স্থানটি প্রসারিত হবে এবং আপনি আপনার নোট টাইপ করা শুরু করতে পারেন।

- শেষ হলে, নীচে ডানদিকে "বন্ধ" এ ক্লিক করুন।
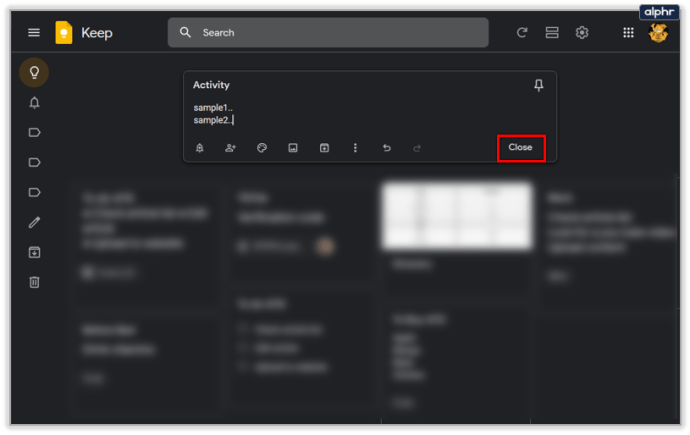
আপনি আপনার সেটিংসে যা নির্বাচন করেছেন তার উপর নির্ভর করে নোটটি স্বয়ংক্রিয়ভাবে গ্রিড বা তালিকা দৃশ্যে প্রদর্শিত হবে।
আপনি যদি Google Keep নোট তৈরি করতে আপনার মোবাইল ডিভাইস ব্যবহার করেন, তাহলে এটি দেখতে এরকম হবে:
- Google Keep অ্যাপ চালু করুন।

- "তৈরি করুন" বা "প্লাস" আইকন নির্বাচন করুন এবং আপনার নোট লিখুন।
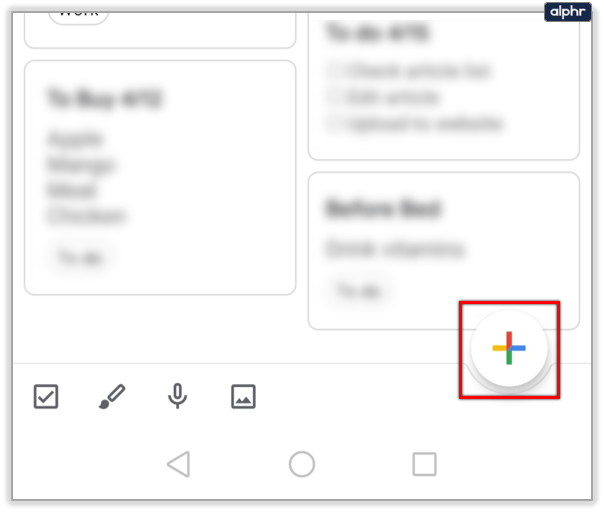
- শেষ হলে, "ফিরে যান" নির্বাচন করুন।
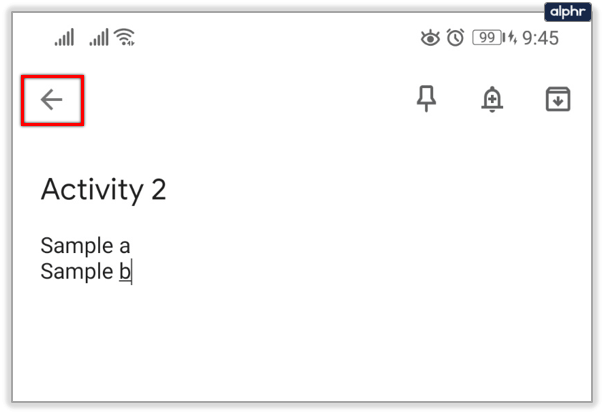
আপনার নতুন নোট অবিলম্বে তালিকায় যোগ করা হবে, এবং আপনি তাদের মাধ্যমে স্ক্রোল করতে পারেন এবং যেকোন সময় সম্পাদনা করতে পারেন৷
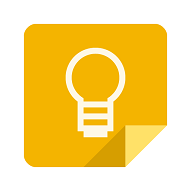
একটি Google Keep নোট সম্পাদনা করা হচ্ছে
আপনি দেখতে পাচ্ছেন, একটি Google Keep নোট তৈরি করা মোটামুটি সোজা। এবং ভাল খবর হল যে একবার তৈরি হয়ে গেলে, একটি Google Keep নোট পাথরে সেট করা হয় না। যখন আপনাকে এটি সম্পাদনা করতে হবে, তখন আপনাকে যা করতে হবে তা হল এটিতে আবার ক্লিক বা আলতো চাপুন এবং আপনি যা চান তা পরিবর্তন করুন৷
ওয়েব অ্যাপ বা মোবাইল অ্যাপ উভয় ক্ষেত্রেই, আপনি যখন আপনার নোটটিকে একটি তালিকায় রূপান্তর করতে চান তখন আপনি লেবেল, রঙ বা চেকবক্স যোগ করতে পারেন।
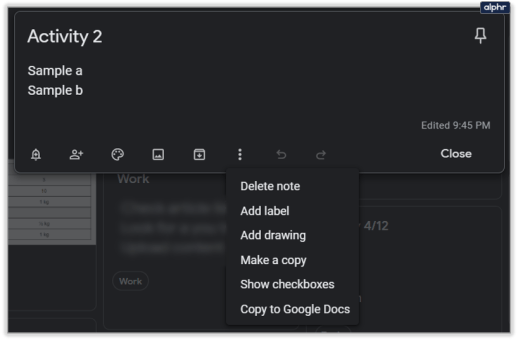
আপনি একবার এটিতে ক্লিক করলে সম্পাদনা টুলবারটি আপনার প্রাথমিক নোটের নীচে প্রদর্শিত হবে। প্রয়োজনে আপনি আপনার নোটে একটি অনুস্মারক যোগ করতে সক্ষম হবেন। এমনকি কাউকে "সহযোগী" হিসাবে ট্যাগ করুন যদি তাদের এটি দেখতে হয়।
Google Keep-এ সম্পাদনা ইতিহাস দেখা
আমরা নোট তৈরি এবং সম্পাদনা কভার করেছি, এখন দেখা যাক পরিবর্তনের ক্ষেত্রে Google Keep আপনাকে কী ট্র্যাক করতে দেয়৷ সত্যি বলতে, এটি খুব বেশি নয়, তবে আপনার কাছে এখনও কিছু মূল্যবান তথ্য থাকবে।
আপনি যখন Google Keep-এ কোনো নোটে ক্লিক করেন, আপনি নোটের নীচের ডানদিকের কোণায় মনোযোগ দিতে চাইতে পারেন। এটি নোটটি শেষ কবে এডিট করা হয়েছিল তার তথ্য দেখায়।
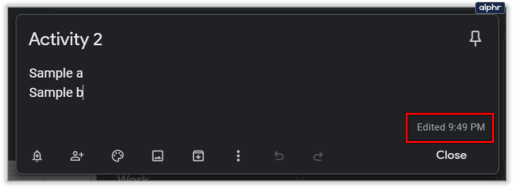
আপনি যদি "এর উপর হোভার করেনসম্পাদিত” ট্যাগ, আপনি সময় বা তারিখ স্ট্যাম্প সহ নোটের আসল সংস্করণ কখন তৈরি করা হয়েছিল সে সম্পর্কে তথ্য পাবেন।

দুর্ভাগ্যবশত, আপনি আগের কোনো সম্পাদনার সময় দেখতে পাবেন না। সুতরাং, Google Keep-এ একটি একক নোট কতগুলি সম্পাদনা করেছে তা নির্বিশেষে, আপনি শুধুমাত্র শেষটি দেখতে যাচ্ছেন।
কিভাবে আপনি Google Keep নোট সংরক্ষণাগার বা মুছে ফেলবেন?
আপনি যখন Google Keep-এ একটি নোট অনেকবার সম্পাদনা করেছেন, তখন মনে হচ্ছে এটি আবার শুরু করা ভাল হবে? অবশ্যই, আমরা সবাই সেখানে ছিলাম, এবং ধন্যবাদ Google Keep একটি নোট মুছে ফেলা এবং নতুন করে শুরু করা সহজ করে তোলে। Google Keep ওয়েব অ্যাপে আপনি কীভাবে এটি করবেন তা এখানে:
- প্রশ্নযুক্ত নোটে ক্লিক করুন।
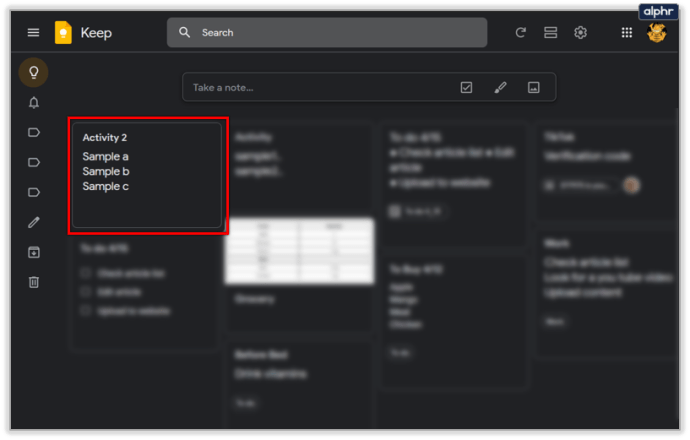
- টুলবার থেকে তিনটি উল্লম্ব বিন্দু নির্বাচন করুন।
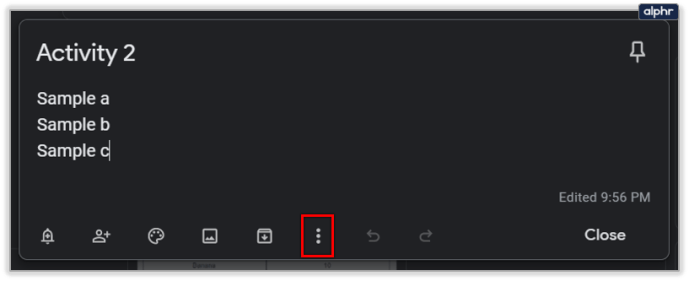
- ড্রপ-ডাউন মেনু থেকে, "নোট মুছুন" নির্বাচন করুন।
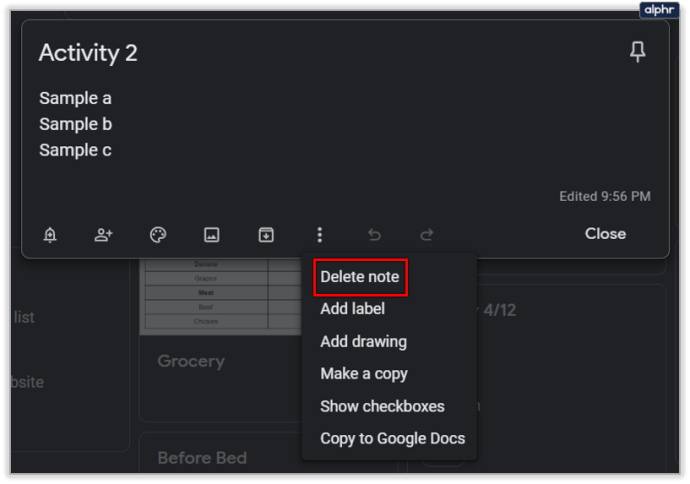
আপনার মোবাইল ডিভাইসে, এই পদক্ষেপগুলি অনুসরণ করুন:
- অ্যাপটি চালু করুন এবং আপনি যে নোটটি মুছতে চান সেটিতে আলতো চাপুন।
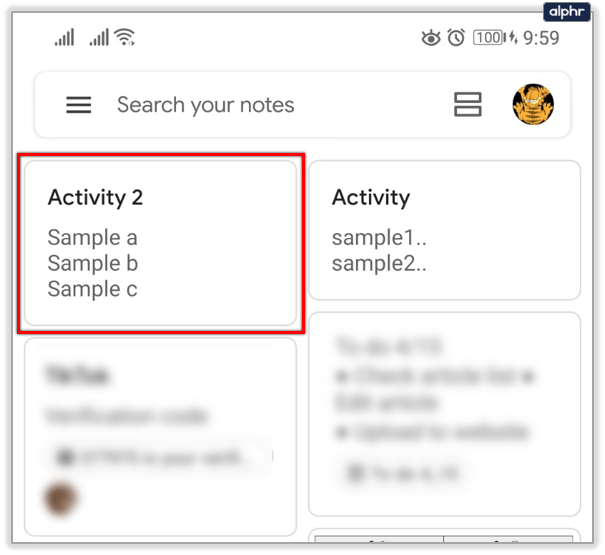
- তিনটি উল্লম্ব বিন্দুতে ক্লিক করুন এবং তারপরে "মুছুন" নির্বাচন করুন।
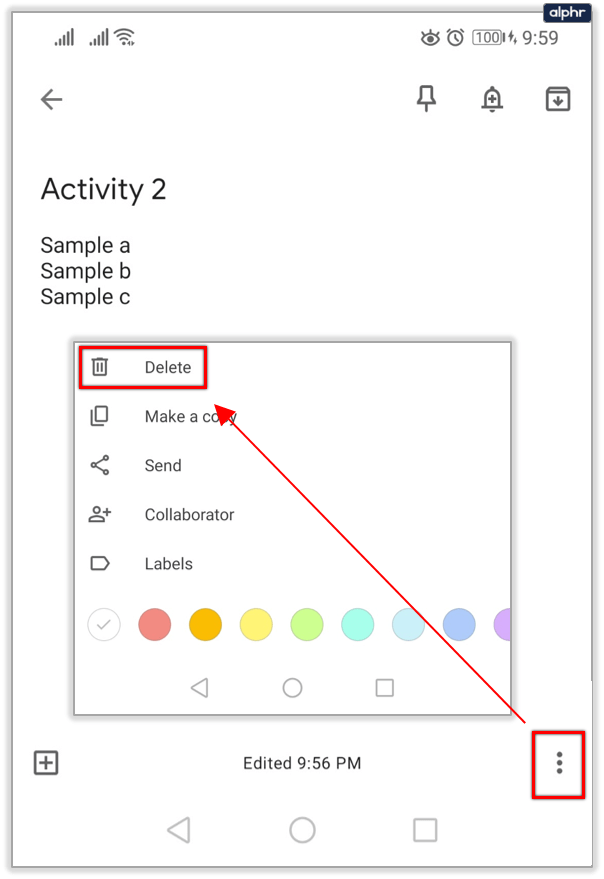
- আপনি যদি একই সময়ে একাধিক নোট মুছতে চান, প্রতিটি টিপুন এবং ধরে রাখুন।
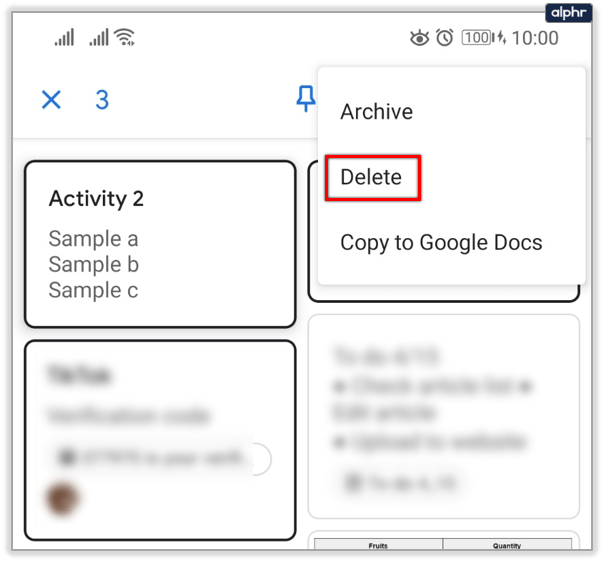
এটা মনে রাখা গুরুত্বপূর্ণ যে Google Keep আপনাকে মুছে দেওয়া নোটগুলি সম্পর্কে আপনার মন পরিবর্তন করতে দেয়৷ তবে অনির্দিষ্টকালের জন্য নয়, মাত্র এক সপ্তাহের জন্য। একবার আপনার নোটগুলি "ট্র্যাশ" ফোল্ডারে সরানো হলে, আপনি ফিরে যেতে পারেন, সেগুলির যেকোনো একটিতে ক্লিক করুন এবং "পুনরুদ্ধার করুন" নির্বাচন করুন৷

নোট সংরক্ষণাগার একই, কিন্তু আপনার নোট মুছে ফেলার পরিবর্তে, এটি শুধুমাত্র স্থায়ীভাবে দূরে সঞ্চয় করে. Google Keep-এ ডিফল্টরূপে একটি "আর্কাইভ" ফোল্ডার রয়েছে এবং সেখানেই আপনি সমস্ত নোট, অনুস্মারক এবং তালিকা পাঠাতে পারেন যা আপনাকে আর দেখতে হবে না, তবে অ্যাপটিতে একটি ইতিহাস রাখতে চান।

আপনার Google Keep সম্পাদনা ইতিহাস জানুন
আপনি যদি চান যে Google এই বৈশিষ্ট্যটিকে আরও বিশিষ্ট করে তুলুক এবং সমস্ত পুনর্বিবেচনার সম্পূর্ণ ইতিহাস প্রদর্শন করুক, তবে আপনি যা করতে পারেন তা হল Google Keep অ্যাপ থেকে প্রতিক্রিয়া পাঠানো।
আপাতত, আমরা শুধুমাত্র শেষ সম্পাদনা কখন এবং কখন নোট তৈরি করা হয়েছিল তা দেখতে পারি। কিছু ব্যবহারকারীর জন্য, এটি যথেষ্ট বেশি, বিশেষ করে বিবেচনা করে যে Google Keep-এর বিন্যাস এবং কাস্টমাইজেশনের ক্ষেত্রে কিছু সীমাবদ্ধতা রয়েছে।
আপনি কি Google Keep-এ সম্পূর্ণ সম্পাদনা ইতিহাস করতে চান? নিচের মন্তব্য অংশে আমাদেরকে জানান।