আপনার Google Meet নামটি আপনার Gmail সহ সমস্ত Google অ্যাপের জন্য ব্যবহৃত একই নাম। Google আপনাকে প্রথম এবং শেষ নাম, লিঙ্গ, জন্মদিন এবং প্রোফাইল ছবি সহ আপনার সমস্ত ব্যক্তিগত তথ্য আপডেট করতে দেয়৷ যেহেতু Google Meet সরাসরি আপনার Google অ্যাকাউন্টের সাথে লিঙ্ক করা আছে, আপনি শুধুমাত্র Google Meet-এর জন্য আপনার নাম পরিবর্তন করতে পারবেন না। পরিবর্তে, আপনাকে আপনার Google অ্যাকাউন্টের নাম পরিবর্তন করতে হবে এবং এই পরিবর্তনটি সমস্ত Google অ্যাপ জুড়ে প্রযোজ্য।
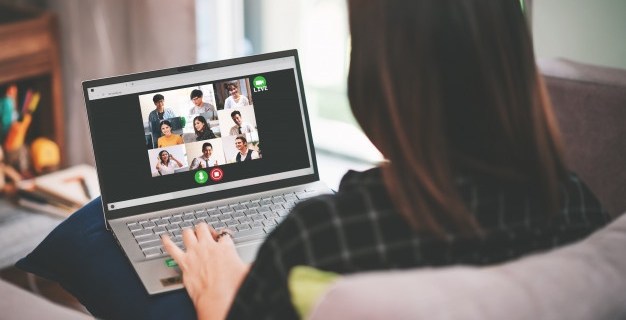
এই নির্দেশিকা আপনাকে দেখাবে কিভাবে বিভিন্ন ডিভাইসে Google Meet-এ আপনার নাম পরিবর্তন করতে হয়। আমরা Google অ্যাকাউন্টে একটি ডাকনাম যোগ করার প্রক্রিয়া নিয়েও আলোচনা করব।
উইন্ডোজ বা ম্যাক পিসিতে গুগল মিটে কীভাবে আপনার নাম পরিবর্তন করবেন
আপনি Google Meet-এ আপনার নাম পরিবর্তন করতে চান এমন অনেক কারণ থাকতে পারে। উদাহরণস্বরূপ, আপনি যদি আপনার আসল নাম ব্যবহার করতে না চান বা আপনি যদি আইনগতভাবে এটি পরিবর্তন করে থাকেন। আপনি আপনার ডিভাইসটি একজন বন্ধুকে ধার দিতে চাইতে পারেন, যাতে তারা Google Meet-এ একটি ভিডিও মিটিং করতে পারে এবং তাদের নাম ব্যবহার করতে পারে।
Google Meet-এ আপনার নাম পরিবর্তন করার প্রক্রিয়া পিসি এবং মোবাইল অ্যাপে একই রকম। আগেই বলা হয়েছে, শুধু Google Meet-এর জন্য আপনার নাম পরিবর্তন করার কোনো উপায় নেই। আপনি যদি আপনার Google Meet নাম পরিবর্তন করতে চান, তাহলে আপনাকে আপনার সমগ্র Google অ্যাকাউন্টের সাথে যুক্ত নাম পরিবর্তন করতে হবে।
উইন্ডোজ বা ম্যাক পিসিতে আপনি কীভাবে এটি করতে পারেন তা এখানে:
- আপনার ল্যাপটপ বা পিসিতে Google Chrome খুলুন।

- আপনার স্ক্রিনের উপরের-ডান কোণে তিনটি উল্লম্ব বিন্দুতে যান।

- ড্রপ-ডাউন মেনুতে "সেটিংস" এ যান, একটি নতুন উইন্ডো খুলুন।

- মেনুতে "আপনার Google অ্যাকাউন্ট পরিচালনা করুন" খুঁজুন।

- বাম সাইডবারে "ব্যক্তিগত তথ্য" এ ক্লিক করুন।

- "নাম" নির্বাচন করুন। আপনাকে একটি নতুন পৃষ্ঠায় নিয়ে যাওয়া হবে।

- আপনার পুরানো প্রথম এবং শেষ নাম মুছুন।

- ক্ষেত্রগুলিতে আপনার পছন্দের প্রথম এবং শেষ নাম টাইপ করুন।
- "সংরক্ষণ" বোতামে ক্লিক করুন।

এই মুহুর্তে, Google আপনাকে জানাবে যে আপনার প্রথম এবং শেষ নামের পরিবর্তনগুলি আপনার সমগ্র Google অ্যাকাউন্ট জুড়ে প্রতিফলিত হবে৷ প্রতিটি Google অ্যাপে এই পরিবর্তনগুলি প্রয়োগ করতে Google এর কয়েক মিনিট সময় লাগবে৷
এটি করার আরেকটি উপায় হল সরাসরি Google Meet অ্যাপের মাধ্যমে। আপনার ব্রাউজারে শুধু Google Meet খুলুন, উপরের-ডানদিকে আপনার প্রোফাইল ছবিতে ক্লিক করুন এবং "আপনার Google অ্যাকাউন্ট পরিচালনা করুন" এ যান। এই বিন্দু থেকে, উপরে থেকে একই পদক্ষেপ অনুসরণ করুন।
আপনি আপনার Google অ্যাকাউন্টে একটি ডাকনামও যোগ করতে পারেন, কিন্তু পরে আরও কিছু।
আইফোনে গুগল মিটে কীভাবে আপনার নাম পরিবর্তন করবেন
যেহেতু Google অ্যান্ড্রয়েড ডিভাইসের জন্য নেটিভ, তাই আপনাকে আপনার আইফোনে আপনার Google অ্যাকাউন্ট ইনস্টল এবং লগ ইন করতে হবে। আপনার iPhone এ Google Meet এবং অন্যান্য Google অ্যাপে আপনার নাম পরিবর্তন করতে, নিচের ধাপগুলি অনুসরণ করুন:
- আপনার iPhone এ Gmail অ্যাপ খুলুন।

- আপনার স্ক্রিনের উপরের ডানদিকে আপনার প্রোফাইল ছবিতে আলতো চাপুন।

- "আপনার Google অ্যাকাউন্ট পরিচালনা করুন" এ এগিয়ে যান।

- স্ক্রিনের কেন্দ্রে "ব্যক্তিগত তথ্য" ট্যাবটি নির্বাচন করুন।

- "নাম" বিভাগে আলতো চাপুন।

- আপনার পুরানো প্রথম এবং শেষ নাম মুছুন।

- পাঠ্য বাক্সে আপনার প্রথম এবং শেষ নাম লিখুন।
- "সম্পন্ন" নির্বাচন করুন।
- স্ক্রিনের নীচে-ডানদিকে কোণায় "সংরক্ষণ করুন" এ আলতো চাপুন।

এখানেই শেষ এটা পেতে ওখানে যাও. "মৌলিক তথ্য" ট্যাবে, আপনি আপনার জন্মদিন, লিঙ্গ এবং পাসওয়ার্ডও পরিবর্তন করতে পারেন৷ উপরন্তু, আপনি যদি নিচে যান, আপনি "যোগাযোগ" তথ্য বিভাগ দেখতে পাবেন। এটি আপনার ইমেল, ফোন নম্বর এবং পুনরুদ্ধারের ইমেল নিয়ে গঠিত। আপনি যদি চান, আপনি আপনার Google অ্যাকাউন্টের সাথে যুক্ত ফোন নম্বর, সেইসাথে আপনার নিজের Google অ্যাকাউন্ট অ্যাক্সেস করতে না পারলে আপনি যে পুনরুদ্ধার ইমেলটি ব্যবহার করবেন তা পরিবর্তন করতে পারেন।
অ্যান্ড্রয়েড ডিভাইসে গুগল মিটে কীভাবে আপনার নাম পরিবর্তন করবেন
একটি Android ডিভাইসে Google Meet-এ আপনার নাম পরিবর্তন করা iPhone-এর চেয়েও সহজ। আইফোন পদ্ধতির বিপরীতে, আপনি সরাসরি আপনার অ্যান্ড্রয়েড সেটিংস থেকে এটি করতে পারেন। এটি কীভাবে করা হয়েছে তা এখানে:
- আপনার Android এর হোম স্ক্রিনে "সেটিংস" খুঁজুন।

- আপনি "গুগল" খুঁজে না পাওয়া পর্যন্ত নিচে যান।

- "আপনার Google অ্যাকাউন্ট পরিচালনা করুন" এ আলতো চাপুন।

- নতুন পৃষ্ঠায় "ব্যক্তিগত তথ্য" ট্যাবে এগিয়ে যান।

- "মৌলিক তথ্য" এর অধীনে "নাম" বিভাগে আলতো চাপুন।

- আপনার পুরানো প্রথম এবং শেষ নাম মুছুন এবং নতুন টাইপ করুন।

- "সম্পন্ন" নির্বাচন করুন।
- স্ক্রিনের নীচে-ডানদিকে কোণায় "সংরক্ষণ করুন" এ যান।

Google সমস্ত অ্যাপ জুড়ে আপনার নাম পরিবর্তন করার জন্য কয়েক মিনিট অপেক্ষা করুন৷ আপনি আপনার অ্যান্ড্রয়েড ট্যাবলেটের জন্যও এই সঠিক পদ্ধতিটি ব্যবহার করতে পারেন।
একটি Chromebook-এ Google Meet-এ আপনার নাম কীভাবে পরিবর্তন করবেন?
একটি Chromebook এ আপনার Google অ্যাকাউন্টের নাম পরিবর্তন করতে, নীচের পদক্ষেপগুলি অনুসরণ করুন:
- গুগল ক্রোম খুলুন।

- আপনার ব্রাউজারের উপরের ডানদিকে আপনার প্রোফাইল ছবিতে ক্লিক করুন।

- ড্রপ-ডাউন মেনুতে "সেটিংস" খুঁজুন এবং এটিতে ক্লিক করুন। এটি একটি নতুন উইন্ডো খুলবে।
- নতুন উইন্ডোতে "আপনার Google অ্যাকাউন্ট পরিচালনা করুন" বোতামটি নির্বাচন করুন৷

- বাম সাইডবারে "ব্যক্তিগত তথ্য" এ নেভিগেট করুন।

- "নাম" এ ক্লিক করুন।

- আপনার নামের পাশে পেন আইকনটি নির্বাচন করুন।
- আপনার পুরানো নাম মুছে নতুন নাম লিখুন।

- আপনি শেষ হয়ে গেলে "সংরক্ষণ করুন" এ ক্লিক করুন।

একবার আপনি আপনার Google Meet নাম পরিবর্তন করলে, আপনি নির্দিষ্ট সময়ের জন্য এটি আর পরিবর্তন করতে পারবেন না। অতএব, পরিবর্তনগুলি সংরক্ষণ করার আগে আপনার নামের সঠিক বানান সম্পর্কে সতর্ক থাকুন।
আইপ্যাডে গুগল মিটে আপনার নাম কীভাবে পরিবর্তন করবেন
আইফোনের মতো, আপনাকে আপনার আইপ্যাডে Gmail ইনস্টল করতে হতে পারে। যাইহোক, আপনি যদি Google Meet ব্যবহার করেন, তাহলে সম্ভবত আপনার আইপ্যাডে ইতিমধ্যেই Google অ্যাপ চালু আছে। একটি iPad-এ Google Meet-এ আপনার নাম পরিবর্তন করতে আপনাকে যা করতে হবে তা এখানে:
- আপনার আইপ্যাডে আপনার Gmail অ্যাপ খুলুন।
- স্ক্রিনের উপরের-ডান কোণায় আপনার প্রোফাইল ছবিতে আলতো চাপুন।
- "আপনার Google অ্যাকাউন্ট পরিচালনা করুন" এ যান।
- "ব্যক্তিগত তথ্য" ট্যাবে এগিয়ে যান।
- "মৌলিক তথ্য" এর অধীনে "নাম" বিভাগটি খুঁজুন।
- আপনার বর্তমান Google নামের উপর আলতো চাপুন এবং এটি মুছুন।
- আপনার নতুন প্রথম এবং শেষ নাম টাইপ করুন.
- "সম্পন্ন" নির্বাচন করুন।
- আপনি শেষ হয়ে গেলে "সংরক্ষণ করুন" এ আলতো চাপুন।
আপনি Google Meet এবং অন্যান্য Google অ্যাপের জন্য আপনার নাম পরিবর্তন করেছেন।
স্টুডেন্ট হিসেবে গুগল মিটে আপনার নাম কীভাবে পরিবর্তন করবেন
আপনি যদি একজন স্টুডেন্ট হন, তাহলে উপরের যেকোনো পদ্ধতি ব্যবহার করে আপনি Google Meet-এ আপনার নাম পরিবর্তন করতে পারেন। এটি আপনার ডিভাইসের ধরণের উপর নির্ভর করে, তবে আপনি দেখতে পাচ্ছেন, প্রক্রিয়াটি কমবেশি একই রকম।
আপনার কাছে আরেকটি বিকল্প হল আপনার Google অ্যাকাউন্টে আপনার ডাকনাম পরিবর্তন করা বা যোগ করা। যেহেতু আপনার ডাকনাম Google Meet-এ আপনার প্রথম এবং শেষ নামের মধ্যে প্রদর্শিত হবে, তাই এটি আপনার মধ্য নাম যোগ করার একটি চতুর উপায়। আরও গুরুত্বপূর্ণ, যদিও, আপনার ডাকনাম আপনি যা চান তা হতে পারে। আপনার Google নামের সাথে একটি ডাকনাম যুক্ত করা আপনার সহকর্মী এবং বন্ধুদের জানাবে কিভাবে মিটিং এর সময় আপনাকে সম্বোধন করতে হবে।
Google Meet-এ ডাকনাম যোগ করতে নিচের ধাপগুলি অনুসরণ করুন:
- গুগল ক্রোম খুলুন।

- আপনার ব্রাউজারের উপরের-ডান কোণায় তিনটি বিন্দুতে ক্লিক করুন।

- "সেটিংস" চয়ন করুন এবং "আপনার Google অ্যাকাউন্ট পরিচালনা করুন" এ এগিয়ে যান।

- "ব্যক্তিগত তথ্য" ট্যাবে নেভিগেট করুন।

- নিচে স্ক্রোল করুন "অন্যরা যা দেখবে তা চয়ন করুন।"

- "আমার সম্পর্কে যান" এ ক্লিক করুন

- "মৌলিক তথ্য" এর অধীনে "নাম" এ ক্লিক করুন।

- "ডাকনাম" এর পাশে পেন্সিল আইকনটি নির্বাচন করুন।

- আপনার ডাকনাম টাইপ করুন.

- "সংরক্ষণ করুন" নির্বাচন করুন।

- "নাম হিসাবে প্রদর্শন করুন" ক্ষেত্রে যান।

- আপনার নাম কিভাবে প্রদর্শিত হবে তা চয়ন করুন৷

- আপনার স্ক্রিনের নীচে-ডানদিকে কোণায় "সংরক্ষণ করুন" বোতামে ক্লিক করুন।

মনে রাখবেন যে আপনার Google ডাকনাম শুধুমাত্র Google Meet-এ প্রদর্শিত হবে না কিন্তু আপনার সমস্ত Google অ্যাপ জুড়েই প্রদর্শিত হবে।
অতিরিক্ত FAQ
Google Meet-এ মিটিংয়ের সময় আমি কি আমার নাম পরিবর্তন করতে পারি?
মিটিং চলাকালীন আপনি প্রযুক্তিগতভাবে Google Meet-এর জন্য আপনার নাম পরিবর্তন করতে পারলেও, Google-এর সেই পরিবর্তনগুলি সিঙ্ক করতে কিছুটা সময় লাগবে। আপনি যদি পূর্ববর্তী বিভাগগুলি থেকে পদক্ষেপগুলি অনুসরণ করেন, আপনি কয়েক মিনিটের মধ্যে Google Meet-এ আপনার প্রথম এবং শেষ নাম পরিবর্তন করতে সক্ষম হবেন। যাইহোক, মিটিং শেষ না হওয়া পর্যন্ত আপনার নতুন নাম প্রদর্শিত নাও হতে পারে।
মনে রাখবেন যে আপনি যদি এই প্রক্রিয়াটির মাধ্যমে তাড়াহুড়ো করেন তবে আপনি আপনার নামের বানান ভুল করতে পারেন। একবার আপনি পরিবর্তনগুলি সংরক্ষণ করলে, একটি নির্দিষ্ট সময় অতিক্রান্ত না হওয়া পর্যন্ত Google আপনাকে সেগুলি পূর্বাবস্থায় ফেরাতে দেবে না৷ তাই Google Meet-এ আপনার নাম পরিবর্তন করার জন্য মিটিং শেষ হওয়া পর্যন্ত অপেক্ষা করতে হবে।
আপনার Google Meet নাম পরিবর্তন করুন
Google Meet-এ কীভাবে আপনার নাম পরিবর্তন করবেন তা খুঁজে বের করা একটি অপেক্ষাকৃত সহজ প্রক্রিয়া। আপনার Google অ্যাকাউন্টে পরিবর্তন করতে আপনি যে ডিভাইসটি ব্যবহার করেন না কেন, প্রতিটি Google অ্যাপে সেগুলি প্রয়োগ করতে Google কয়েক মিনিট সময় নেবে৷
এছাড়াও, মনে রাখবেন যে আপনাকে আপনার নাম পুরোপুরি পরিবর্তন করতে হবে না। আপনি পরিবর্তে একটি ডাকনাম যোগ করতে পারেন, যা Google Meet-এর জন্য খুব সুবিধাজনক হতে পারে।
আপনি কি আগে কখনও Google Meet-এ আপনার নাম পরিবর্তন করেছেন? আপনি কি এই নির্দেশিকায় ব্যাখ্যা করা পদ্ধতির কোনো ব্যবহার করেছেন? নিচের মন্তব্য অংশে আমাদেরকে জানান।

















































