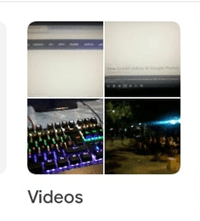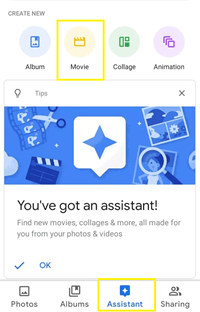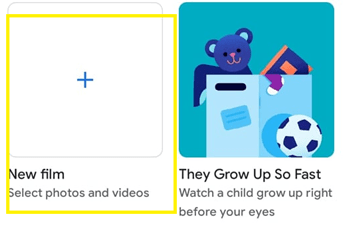Google Photos ছবি এবং ভিডিও উভয়ই সঞ্চয় করে। বৈশিষ্ট্য সম্পাদনার ক্ষেত্রে, আপনি ফিল্টার যোগ করে বা আলো বা রঙের মতো অন্যান্য উপাদান পরিবর্তন করে আপনার ছবি কাস্টমাইজ করতে পারেন।

কিন্তু গুগল ফটো কি ভিডিও এডিট করতে পারে? সহজ উত্তর হল- হ্যাঁ. যাইহোক, এই সম্পাদনা বৈশিষ্ট্যগুলি অন্য কিছু, মনোনীত ভিডিও সম্পাদনা অ্যাপের তুলনায় অনেক কম দর্শনীয়।
অন্যদিকে, কখনও কখনও এই ছোট সমন্বয় যথেষ্ট বেশী হয়. এই নিবন্ধে, আপনি শিখবেন কিভাবে Google Photos দিয়ে ভিডিও সম্পাদনা করতে হয় এবং এমনকি ছোট মুভিও তৈরি করতে হয়।
কিভাবে ভিডিও এডিটিং অ্যাক্সেস করবেন
আপনি Google Photos ভিডিও এডিটরে ছোটখাটো পরিবর্তন যোগ করতে এবং আপনার ভিডিও ট্রিম করতে পারেন। প্রক্রিয়াটির মধ্যে রয়েছে ভিডিও নির্বাচন করা, ভিডিও অ্যাক্সেস করা এবং এটি আপনার স্থানীয় স্টোরেজে সংরক্ষণ করা।
ধাপ 1: আপনি যে ভিডিওটি সম্পাদনা করতে চান সেটি অ্যাক্সেস করুন
আপনার ভিডিওগুলি সম্পাদনা করতে, আপনাকে Android বা iOS অ্যাপ ব্যবহার করতে হবে৷ আপনার যদি এটি না থাকে তবে এটি প্লে স্টোর (অ্যান্ড্রয়েড) বা অ্যাপ স্টোর (অ্যাপল) থেকে ডাউনলোড করুন। তারপরে এই পদক্ষেপগুলি নিয়ে এগিয়ে যান:
- Google Photos অ্যাপে লঞ্চ করুন।
- 'অ্যালবাম' নির্বাচন করুন৷

- 'ভিডিও' অ্যালবামটি বেছে নিন।
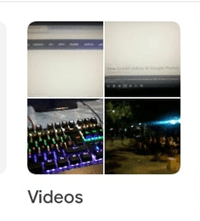
- আপনি যে ভিডিওটি সম্পাদনা করতে চান সেটি খুলুন।
এর পরে, আপনি ভিডিও সম্পাদনা চালিয়ে যেতে পারেন।
ধাপ 2: ভিডিও সম্পাদনা করা
আপনি যে ভিডিওটি সম্পাদনা করতে চান সেটি খুললে, আপনার পর্দার নীচে সম্পাদনা বোতামটি ক্লিক করা উচিত। এটি আপনাকে সম্পাদনা পর্দায় নিয়ে যাওয়া উচিত। এখানে, আপনি তিনটি ভিন্ন উপায়ে আপনার ভিডিও পরিবর্তন করতে পারেন: স্থিতিশীল, ঘোরান এবং ট্রিম করুন৷
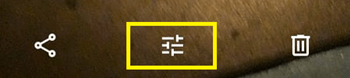
'স্থির' বিকল্পটি স্ক্রিনের নীচে-বাম কোণে রয়েছে। আপনি এই বিকল্পটি ব্যবহার করতে পারেন একটি 'শ্যাকি ক্যাম' স্থিতিশীল করতে এবং আপনার ভিডিওটিকে মসৃণ এবং অনুসরণ করা সহজ করতে।

আপনি যদি আপনার ভিডিওটি ঘোরাতে চান তবে আপনি স্ক্রিনের নীচে-ডান দিকের 'ঘোরান' বিকল্পটি ব্যবহার করতে পারেন। এই বিকল্পটি প্রতিবার আপনি বোতামে ট্যাপ করার সময় ভিডিওটিকে 90-ডিগ্রী ঘড়ির কাঁটার দিকে ঘোরবে৷ তারপরে আপনি আপনার ভিডিওটি প্রতিকৃতি বা ল্যান্ডস্কেপে প্রদর্শন করতে চান কিনা তা চয়ন করতে পারেন৷

ভিডিওটি ট্রিম করতে, আপনি যে পরিসরটি ট্রিম করতে চান তা চয়ন করতে টাইমলাইনে বারটিকে কেবল আলতো চাপুন এবং টেনে আনুন৷ আপনি যদি বারটি একটু বেশি ধরে রাখেন, তাহলে টাইমলাইনটি প্রসারিত হতে পারে, আপনাকে আরও ফ্রেম বেছে নেওয়ার অনুমতি দেয়। এটি সাধারণত ভিডিওর দৈর্ঘ্যের উপর নির্ভর করে। একবার আপনি সময়সীমা বেছে নিলে, স্ক্রিনের উপরের-ডান কোণায় শুধু 'সংরক্ষণ করুন' বিকল্পে আলতো চাপুন।
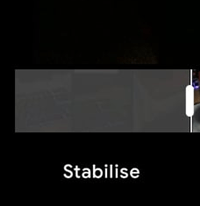
ধাপ 3: শেষ করা
আপনি যখন সমস্ত স্পর্শ এবং সম্পাদনাগুলি প্রয়োগ করেন, তখন আপনাকে যা করতে হবে তা হল স্ক্রিনের উপরের-ডান কোণে 'সংরক্ষণ করুন' বোতামটি আলতো চাপুন। আপনার ভিডিও আপনার স্থানীয় স্টোরেজ এবং Google ফটো ড্রাইভে উভয়ই সংরক্ষিত হবে।
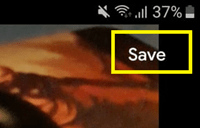
আপনার বড় ভিডিওর অংশগুলি ছাঁটাই এবং সম্পাদনা একই অ্যাপ ব্যবহার করে ছোট মুভি তৈরি করতে সাহায্য করতে পারে। পরবর্তী বিভাগে এটি সম্পর্কে আরও পড়ুন.
কিভাবে গুগল ফটো দিয়ে একটি শর্ট মুভি বানাবেন
আপনার সম্পাদিত ভিডিওগুলি একটি বড় চলচ্চিত্রের অংশ হয়ে উঠতে পারে৷ বিকল্পভাবে, Google Photos অ্যাপে একটি বৈশিষ্ট্যও রয়েছে যা আপনাকে শর্ট মুভি তৈরি করতে দেয়। আপনি আপনার স্টোরেজ থেকে একাধিক ভিডিও এবং ফটো একত্রিত করতে পারেন। আপনি যদি এই বৈশিষ্ট্যটি ব্যবহার করে দেখতে চান তবে এই পদক্ষেপগুলি অনুসরণ করুন:
- Google Photos অ্যাপ চালু করুন।
- স্ক্রিনের নীচে 'সহকারী' ট্যাবে আলতো চাপুন।
- পরবর্তী স্ক্রিনে 'নতুন তৈরি করুন' বিভাগের অধীনে 'মুভি' নির্বাচন করুন।
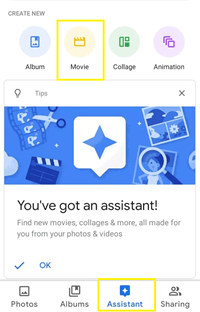
- নীচে প্রদর্শিত 'ফটো এবং ভিডিও নির্বাচন করুন' সহ 'নতুন চলচ্চিত্র' বিকল্পে আলতো চাপুন।
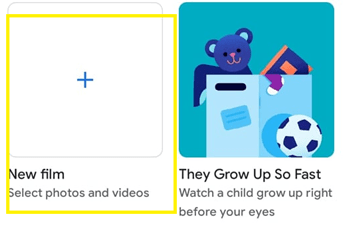
- আপনার নতুন সিনেমার জন্য আইটেম চয়ন করুন. আপনি পঞ্চাশ পর্যন্ত নির্বাচন করতে পারেন।
- স্ক্রিনের উপরের ডানদিকে 'তৈরি করুন' বোতামে আলতো চাপুন।
অতিরিক্ত মুভি এডিটিং টুল
মুভি এডিটিং স্ক্রীন থেকে, আপনি আপনার ফটো এবং ইমেজের ক্রম বেছে নিতে পারেন। একটি আইটেম ধরে রেখে এটিকে উপরে বা অন্য আইটেমের নীচে টেনে নিয়ে এটি করুন৷
উপরের আইটেমটি প্রথমে প্রদর্শিত হবে, এবং নীচের আইটেমটি শেষ পর্যন্ত প্রদর্শিত হবে। আপনি টাইমলাইন বারটি ধরে রেখে এবং টেনে নিয়ে মিডিয়ার দৈর্ঘ্য ট্রিম করতে পারেন।
আপনি যদি ভিডিওতে অডিও যোগ করতে চান, শুধু মিউজিক্যাল নোট আইকন টিপুন এবং একটি সুন্দর ব্যাকগ্রাউন্ড ট্র্যাক যোগ করুন। Google Photos বেশ কিছু ডিফল্ট ব্যাকগ্রাউন্ড ট্র্যাকও প্রদান করে যা আপনি ব্যবহার করতে পারেন।
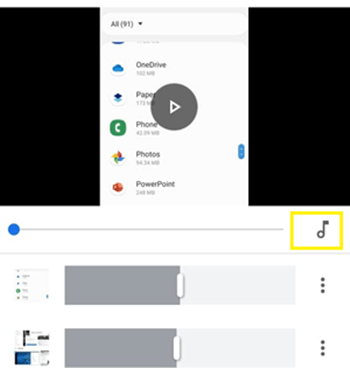
একবার আপনার হয়ে গেলে, মুভিটি সংরক্ষণ করুন যাতে আপনি এটি আপনার বন্ধুদের সাথে সামাজিক নেটওয়ার্কগুলিতে ভাগ করতে পারেন৷
দুষ্প্রাপ্য সম্পাদনা বৈশিষ্ট্য, কিন্তু এখনও কার্যকরী
সারসংক্ষেপ - Google Photos ভিডিও সম্পাদনা করতে পারে, কিন্তু শুধুমাত্র সামান্য বৈশিষ্ট্য অফার করে। অন্যান্য গুরুতর ভিডিও এডিটিং অ্যাপে ফিল্টার, অতিরিক্ত প্রভাব, ট্রানজিশন বা অন্যান্য টুল নেই।
যাইহোক, এই ছোটখাট সম্পাদনাগুলি অত্যন্ত কার্যকর যদি আপনি শুধুমাত্র আপনার ভিডিওটি ট্রিম ডাউন বা ঘোরাতে চান এবং আপনি নির্বাচিত ক্লিপ এবং চিত্রগুলিকে মিশ্রিত করতে চাইলে সেগুলি কাজ করতে পারে৷ আপনি যদি আরও কিছু খুঁজছেন, আপনার সম্ভবত অন্য অ্যাপে ভিডিও সম্পাদনা করা উচিত।
আপনার ভিডিও সম্পাদনা করতে আপনি কোন অ্যাপ ব্যবহার করেন? আপনি কি Google ফটোগুলিকে যথেষ্ট মনে করেন? নীচের মন্তব্য বিভাগে আপনার অভিজ্ঞতা শেয়ার করুন.