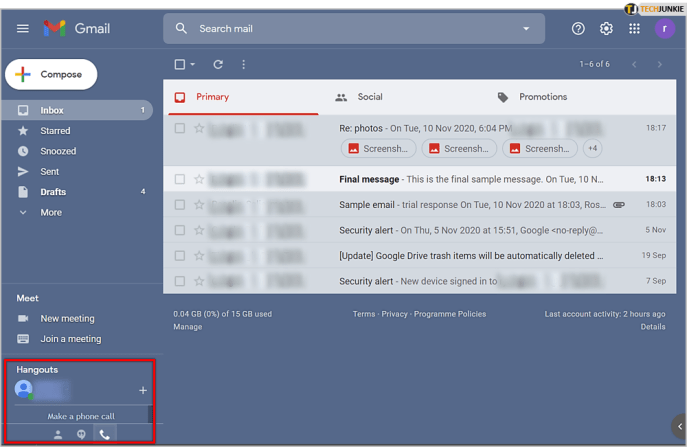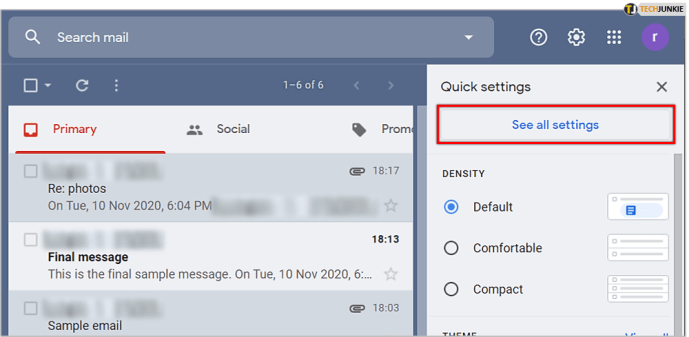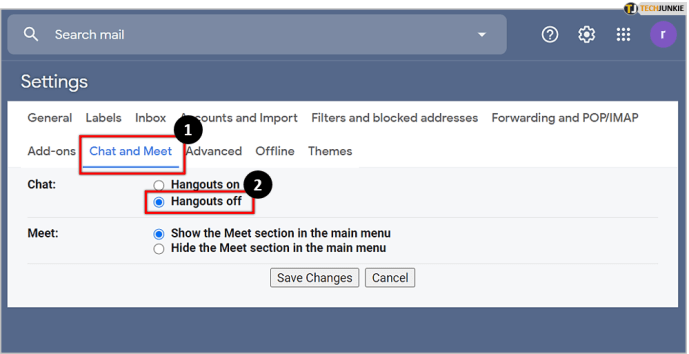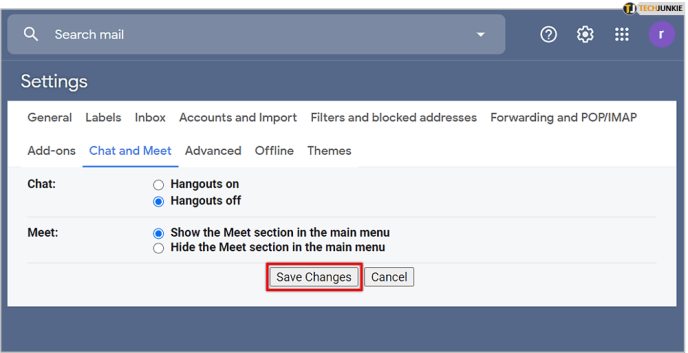আপনি একজন নৈমিত্তিক ব্যবহারকারী বা একজন স্ব-নিযুক্ত উদ্যোক্তা যে ই-মেইল পাঠাতে এবং পড়তে ঘণ্টার পর ঘণ্টা ব্যয় করেন, আপনি সম্ভবত Gmail এর মাধ্যমে তা করছেন। Google-এর প্রধান ই-মেইল পরিষেবা হিসাবে, লক্ষ লক্ষ জিমেইল গ্রাহকরা প্রতিদিন কোটি কোটি ই-মেইল পাঠায়।

একটি অফিসিয়াল Google সাবসিডিয়ারি হওয়ার একটি সুবিধার অর্থ হল এটি টেক জায়ান্টের অন্যান্য পরিষেবাগুলির অনেকগুলিকে একীভূত করেছে, একটি হল Hangouts৷ হ্যাঙ্গআউটগুলি Gmail এর ব্যবহারকারীর একটি ভাল অংশের সাথে জনপ্রিয় নয়, কারণ তারা এটিকে অনুপ্রবেশকারী হিসাবে দেখে। আপনি যদি হ্যাঙ্গআউটগুলিকে দৃশ্য থেকে কীভাবে সরাতে বা অন্তত লুকিয়ে রাখতে চান তা খুঁজে বের করতে চান, আমাদের সহজ গাইড দেখুন।
যাইহোক "Hangouts" কি?
Google Hangouts হল আনুষ্ঠানিকভাবে একটি "যোগাযোগ সফ্টওয়্যার পণ্য" - সাধারণ মানুষের পরিভাষায়, মাইক্রোসফ্ট-এর টিমের মতো এন্টারপ্রাইজগুলিকে লক্ষ্য করে একটি চ্যাট অ্যাপ৷ অনেক ব্যবহারকারীর জন্য, বিশেষ করে যারা ব্যবসা-সম্পর্কিত কিছুর পরিবর্তে ব্যক্তিগত ই-মেইলের জন্য Gmail ব্যবহার করেন, Hangouts বিরক্তিকর হতে থাকে। এটি ব্যবহারকারীকে সত্যিই কিছু অবদান না রেখে মূল্যবান ই-মেইল রিডিং রিয়েল এস্টেট নেয়। অতএব, এটা বোধগম্য যে অনেকেই এটি থেকে পরিত্রাণ পেতে চান।
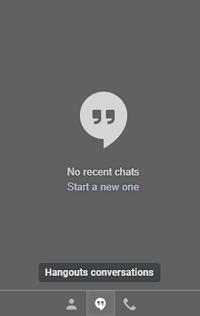
Gmail এর সাইডবারে উপস্থিত হলে, কেন এটি বাধাগ্রস্ত হতে পারে তা দেখতে পাবেন। সৌভাগ্যবশত যথেষ্ট, এটিকে দৃশ্য থেকে আড়াল করার একটি অপেক্ষাকৃত সহজ উপায় রয়েছে যাতে আপনার ই-মেইল পড়া বা লেখার অভিজ্ঞতা ব্যাপকভাবে বাধাগ্রস্ত না হয়।
ঠিক আছে, কিন্তু কিভাবে আমি এটা অপসারণ করব?
উত্তর হল: খুব সহজ। নীচের প্রতিটি ধাপ অনুসরণ করুন এবং আপনি আর বেশিদিন Hangouts দেখতে পাবেন না৷
- আপনার ব্রাউজারে যান এবং আপনার Google অ্যাকাউন্টে লগ ইন করুন, যদি আপনি ইতিমধ্যে লগ ইন না করে থাকেন এবং Gmail এ যান। বিকল্পভাবে, আপনি এখানে এই লিঙ্কটি ব্যবহার করতে পারেন।
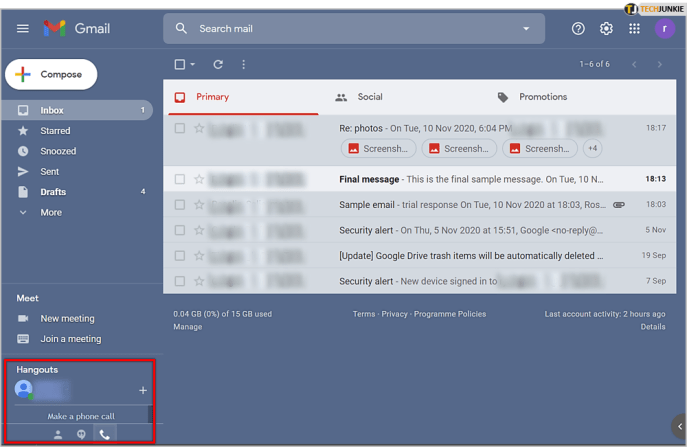
- একবার লগ ইন করার পরে, আপনার প্রোফাইল ছবি এবং ক্যালেন্ডার বোতামের কাছে স্ক্রিনের উপরের ডানদিকে ছোট "কগ" বা সেটিংস বোতামটি সনাক্ত করুন।

- ড্রপ-ডাউন নির্বাচন থেকে কগ এবং তারপরে "সব সেটিংস দেখুন" মেনুতে ক্লিক করুন।
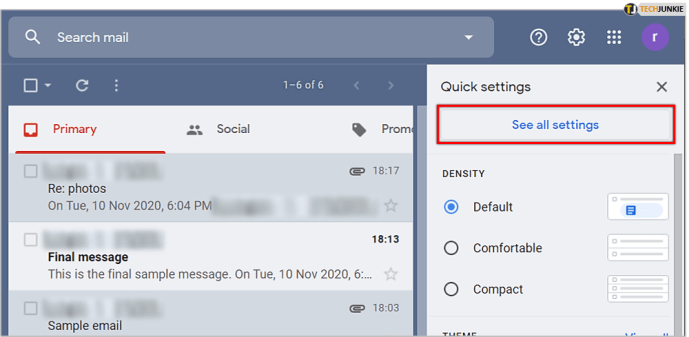
- প্রদর্শিত মেনুর উপরের বারে, "চ্যাট এবং মিট" বিকল্পটি সনাক্ত করুন এবং তারপরে কেবল "Hangouts বন্ধ" নির্বাচন করুন৷
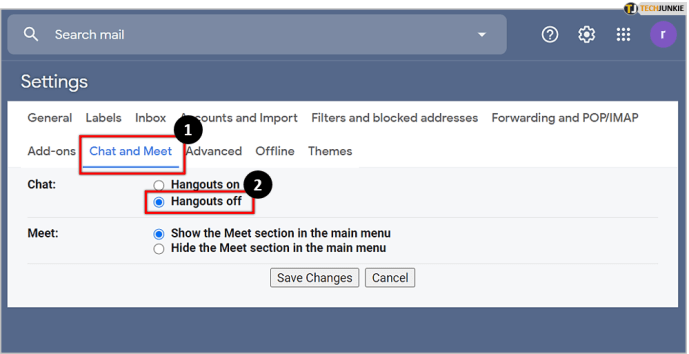
- অবশেষে, "পরিবর্তনগুলি সংরক্ষণ করুন" এ ক্লিক করুন এবং পৃষ্ঠাটিকে পুনরায় লোড করতে দিন৷
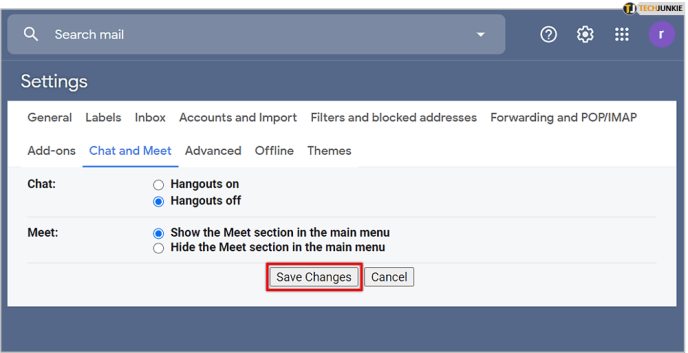
পৃষ্ঠাটি আবার লোড হয়ে গেলে, আপনি আপনার নিয়মিত ইনবক্স দেখতে পাবেন, যেখানে Hangouts উইন্ডোটি ছিল নীচে বাম দিকে একটি লক্ষণীয় পরিবর্তন সহ – এখন এটি চলে গেছে!

তদনুসারে, আপনি কেবল নিজের জন্য কিছু মূল্যবান স্ক্রীন স্পেস অর্জন করেছেন, যদি আপনি একটি ছোট মনিটরে কাজ করেন তবে এটি আরও বেশি মূল্যবান। এই ক্ষেত্রে, আপনার যথাসম্ভব উপলব্ধ স্থানের প্রয়োজন, এবং যদি Hangouts ত্যাগ করতে হয়, তাহলে আমাদের মধ্যে বেশিরভাগই এটি দিতে ইচ্ছুক।
অতিরিক্ত স্থান
উল্লিখিত হিসাবে, বেশিরভাগ লোকেরা আরও বেশি স্ক্রীন স্পেস পেতে, বিশেষ করে বিশৃঙ্খল ইনবক্সে Hangouts সরাতে চায়৷ বলা হচ্ছে, একই ফলাফল পেতে আপনি আরও কিছু জিনিস করতে পারেন।
প্রদর্শনের ঘনত্ব
আপনি যদি সত্যিই অভিনব দেখতে ই-মেইল ট্যাগ বা লেবেল সম্পর্কে চিন্তা না করেন এবং ই-মেইল শিরোনামগুলিকে এক নজরে দেখতে সক্ষম হতে চান, তাহলে আপনি "ডিফল্ট" বিকল্প থেকে "আরামদায়ক" বিকল্পে আপনার প্রদর্শনের ঘনত্ব সেট করতে পারেন "বা "কমপ্যাক্ট"।

আরামদায়ক বিকল্পটি ই-মেইলের যেকোন অপ্রয়োজনীয় ফ্লেয়ারগুলিকে সরিয়ে দেবে এবং তাদের পার্থক্য করা সহজ করে তুলবে। যাইহোক, কিছু ব্যবহারকারী একটি মহান পরিবর্তন লক্ষ্য নাও হতে পারে.
কমপ্যাক্ট বিকল্পটি একটি একক ই-মেইল দ্বারা নেওয়া স্থান কমিয়ে দেবে, আপনাকে আপনার ইনবক্সের আরও সংক্ষিপ্ত ওভারভিউ করার অনুমতি দেবে। আপনি যখন পরিপাটি থাকার চেষ্টা করছেন তার জন্য উপযুক্ত।
সাইড প্যানেল
অনেকটা বাম দিকের সাইডবারের মতো যা একটি নেভিগেশন বয় হিসাবে কাজ করে, আপনাকে এক ফোল্ডার থেকে অন্য ফোল্ডারে নিয়ে যায়, ডানদিকের প্যানেলটি আরও কয়েকটি ঐচ্ছিক কার্যকারিতা অফার করে। ডিফল্টরূপে, আপনি আপনার ক্যালেন্ডারের পাশাপাশি আপনার Google Keep এবং Google Tasks অ্যাপগুলি অ্যাক্সেস করতে পারেন, যা কারো কারো জন্য উপযোগী হলেও নৈমিত্তিক ব্যবহারকারীর জন্য বিরক্তিকর হতে পারে।
সবচেয়ে ভালো দিকটি হল প্যানেলটি সহজেই দৃষ্টির আড়াল হয়ে যায়, কেবলমাত্র আপনার ইনবক্সের নিচের ডানদিকের কোণায় ছোট তীরটিতে ক্লিক করে।

আপনাকে যা করতে হবে তা হল এটিতে ক্লিক করুন এবং বুম করুন, আপনি এক ইঞ্চি বা তার বেশি জায়গা অর্জন করেছেন। কেউ কেউ বলতে পারে এটি খুব বেশি নয়, তবে এটি সমস্ত পার্থক্য করতে পারে।
পূর্বরূপ ফলক
কয়েকটি ভেরিয়েবলের উপর নির্ভর করে এই বিকল্পটি ইতিমধ্যেই নিষ্ক্রিয় হতে পারে। কিন্তু যদি এটি ই-মেইল প্রিভিউ বন্ধ না করে, তাহলে এটি আপনার ইনবক্স থেকে বিশৃঙ্খলা দূর করতে সাহায্য করতে পারে।
সৌভাগ্যক্রমে, আগের দুটি টিপসের মতো, এটিও খুব সহজ। পূর্বরূপ ফলকটি নিষ্ক্রিয় করা হয়েছে তা নিশ্চিত করার জন্য নিম্নলিখিতগুলি করুন:
- আবার উপরে ডানদিকে "কগ" বা বিকল্প মেনুতে যান, যেখানে আমরা আগে চ্যাট অক্ষম করেছিলাম।
- এর পরে, "উন্নত" বিভাগে ক্লিক করুন।
- অবশেষে, নিশ্চিত করুন যে "প্রিভিউ ফলক" প্রদর্শিত মেনুতে নিষ্ক্রিয় হিসাবে সেট করা আছে, যেমন:

এবং এটি সব আছে.
একটি বিশৃঙ্খলা-মুক্ত ইনবক্সে হ্যালো বলুন
ভয়েলা। এটি Hangouts অপসারণ এবং আপনার Gmail ইনবক্সে কিছু অতিরিক্ত স্থান অর্জনের জন্য আমাদের সংক্ষিপ্ত কিন্তু মিষ্টি নির্দেশিকা শেষ করে৷ এটি যতটা সহজ, কখনও কখনও এই বিকল্পগুলি দশটি ভিন্ন মেনুর অধীনে লুকানো থাকে, তাই এটি নিশ্চিত করতে কোনও অনলাইন গাইডের সাথে পরামর্শ করতে কখনই কষ্ট হয় না৷
আপনি শেয়ার করার জন্য অন্য কোন অনুরূপ টিপস আছে? নিচের মন্তব্য অংশে আমাদেরকে জানান।