দ্বৈত মনিটর ব্যবহার করা আজকাল খুব সাধারণ, বিশেষ করে পেশাদার কম্পিউটার ব্যবহারকারীদের মধ্যে - প্রোগ্রামার, লেখক, গবেষক এবং অন্যদের মধ্যে। এছাড়াও, একটি গুরুতর গেমিং রিগ কমপক্ষে একটি অতিরিক্ত মনিটর ছাড়া অকল্পনীয়।
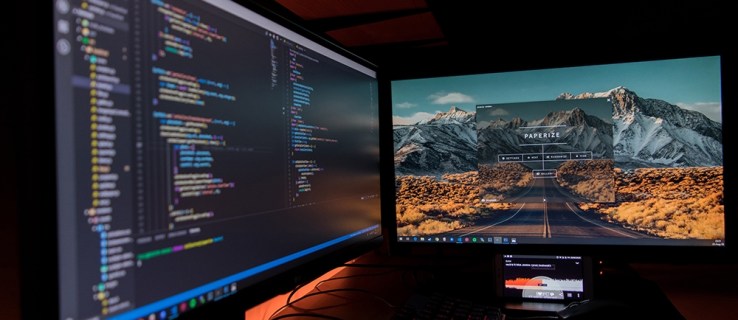
কখনও কখনও, তবে, দ্বিতীয় মনিটরের টাস্কবারটি পথ হতে পারে, বিশেষ করে যদি আপনি উপলব্ধ স্থান সর্বাধিক করতে চান। আসুন উইন্ডোজ এবং ম্যাক ওএস এক্স সিস্টেমে এটিকে কীভাবে বের করে আনা যায় তা দেখে নেওয়া যাক।
উইন্ডোজের দ্বিতীয় মনিটরে টাস্কবার লুকানো
অনুগ্রহ করে নোট করুন যে ডিফল্টরূপে, যখন আপনার কাছে "সমস্ত ডিসপ্লেতে টাস্কবার দেখান" বন্ধ সেট করুন, যে এটি এখনও আপনার প্রধান মনিটরে টাস্কবার প্রদর্শন করে, যদি না উইন্ডোজে নির্দিষ্ট করা হয়। সুতরাং, এই পদক্ষেপগুলি দ্বিতীয় মনিটরে টাস্কবার লুকানোর সমস্যাটি সমাধান করবে।
উইন্ডোজ 10
আপনার Windows 10 কম্পিউটারে একটি পূর্ণ-স্ক্রীন উপস্থাপনার জন্য আপনার দ্বিতীয় মনিটরে স্থান খালি করার প্রয়োজন হলে, আপনি সর্বব্যাপী সেটিংস মেনুর মাধ্যমে এটি করতে পারেন। মনে রাখবেন যে এই পদ্ধতিটি শুধুমাত্র তখনই প্রযোজ্য যখন সেকেন্ডারি স্ক্রিন বা স্ক্রিনগুলি এক্সটেন্ডেড মোডে চলছে৷
টাস্কবার দূর করতে এই পদক্ষেপগুলি অনুসরণ করুন:
- আপনার কীবোর্ডে উইন্ডোজ বোতাম টিপুন বা স্টার্ট মেনু চালু করতে উইন্ডোজ আইকনে ক্লিক করুন এবং স্ক্রিনের বাম প্রান্ত বরাবর মেনুতে সেটিংস আইকনে ক্লিক করুন।

- উইন্ডোজ সেটিংস উইন্ডো খোলার সাথে, ব্যক্তিগতকরণ ট্যাবে ক্লিক করুন, আপনি আপনার ডেস্কটপে ডান-ক্লিক করতে পারেন এবং ব্যক্তিগতকরণ নির্বাচন করতে পারেন।

- সেখানে, উইন্ডোর বাম পাশের মেনু থেকে, টাস্কবার বিকল্পটি নির্বাচন করুন।

- টাস্কবার মেনুতে স্ক্রোল করুন। আপনি যখন একাধিক ডিসপ্লে বিভাগে পৌঁছাবেন, "সব ডিসপ্লেতে টাস্কবার দেখান" বিকল্পের নীচের সুইচটিতে ক্লিক করুন।

টাস্কবার মেনুর একাধিক ডিসপ্লে বিভাগ আপনাকে টাস্কবার বোতামগুলির বিষয়ে আপনার পছন্দগুলি সেট করার অনুমতি দেয়। আপনি অন্যান্য টাস্কবারে আপনার টাস্কবার বোতামগুলিকে একত্রিত করতেও বেছে নিতে পারেন।
আপনি ডুপ্লিকেট মোডে আপনার দ্বিতীয় মনিটর সেট আপ করার ক্ষেত্রে, আপনার অটোহাইড বিকল্পটি ব্যবহার করা উচিত।
এটি করতে, এই পদক্ষেপগুলি অনুসরণ করুন:
- ডেস্কটপ থেকে স্টার্ট মেনু চালু করুন এবং স্ক্রিনের বাম প্রান্তের কাছে ছোট্ট কগ আইকনে ক্লিক করুন।

- উইন্ডোজ সেটিংস উইন্ডোতে, আপনার ব্যক্তিগতকরণ ট্যাবটি নির্বাচন করা উচিত।

- এরপরে, উইন্ডোর বাম দিকের মেনু থেকে টাস্কবার বিভাগটি বেছে নিন।

- লেবেলযুক্ত বিকল্পের নীচের সুইচটিতে ক্লিক করুনডেস্কটপ মোডে টাস্কবার স্বয়ংক্রিয়ভাবে লুকান.”

সুইচটি নীল হয়ে যাওয়া উচিত এবং টাস্কবারটি সমস্ত সংযুক্ত ডিসপ্লে থেকে অদৃশ্য হওয়া উচিত।
জানালা 8
আপনি যদি আপনার মাল্টি-স্ক্রীন পিসি রিগে উইন্ডোজ 8 এর একটি অনুলিপি চালান তবে আপনিও চয়ন করতে পারেন কোনটি টাস্কবার প্রদর্শন করবে এবং কোনটি নয়। উইন্ডোজ 8 পিসিতে দ্বিতীয় মনিটরে টাস্কবারটি কীভাবে লুকাবেন তা এখানে।
- টাস্কবারে রাইট ক্লিক করুন।
- পপ-আপ মেনু থেকে, বৈশিষ্ট্য বিকল্পটি নির্বাচন করুন।
- একবার টাস্কবার প্রোপার্টিজ উইন্ডো খোলে, টাস্কবার ট্যাবে নেভিগেট করুন।
- সেখানে, "সমস্ত ডিসপ্লেতে টাস্কবার দেখান" লেবেলযুক্ত বিকল্পের সামনে বক্সটি আনচেক করুন। এটি ট্যাবের একাধিক প্রদর্শন বিভাগে অবস্থিত।

- নিশ্চিত করতে ওকে বোতামে ক্লিক করুন।
সেকেন্ডারি ডিসপ্লেতে টাস্কবার চালু এবং বন্ধ করার পাশাপাশি, আপনি অন্যান্য বিকল্পগুলিকেও পরিবর্তন করতে পারেন। উদাহরণস্বরূপ, আপনি উইন্ডোজ কোথায় টাস্কবার বোতামগুলি প্রদর্শন করতে চান তা চয়ন করতে পারেন। এছাড়াও, আপনি অন্যান্য টাস্কবারে বোতামগুলি একত্রিত করতে বা না করতে পারেন।
উইন্ডোজ 7
একাধিক মনিটর এবং টাস্কবার কাস্টমাইজেশনের ক্ষেত্রে উইন্ডোজ 7 ব্যবহারকারীরা ভাগ্যের বাইরে। বহুবর্ষজীবী Win 7, একাধিক মনিটরের জন্য নেটিভ সমর্থন থাকাকালীন, ব্যবহারকারীদের সেকেন্ডারি মনিটর বা মনিটরে প্রদর্শিত উপায় পরিবর্তন করার অনুমতি দেয় না। পরিবর্তে, Windows 7 ব্যবহারকারীরা একাধিক মনিটর সেট আপ করার এবং তাদের উপর টাস্কবার পরিচালনার প্রক্রিয়া সহজতর করার জন্য বিকাশ করা বেশ কয়েকটি তৃতীয় পক্ষের অ্যাপগুলির মধ্যে একটির উপর নির্ভর করতে পারে।

অ্যাকচুয়াল মাল্টিপল মনিটর হল অ্যাকচুয়াল টুলস দ্বারা ডেভেলপ করা প্রোগ্রামের অ্যাকচুয়াল টুলস সিরিজের অংশ। এটি Windows 7 এর 32 এবং 64-বিট উভয় সংস্করণকে সমর্থন করে এবং 30-দিনের বিনামূল্যের ট্রায়ালের সাথে আসে। বর্তমানে সক্রিয় 8.14 সংস্করণ সম্পর্কে সবচেয়ে ভাল জিনিস হল এমনকি Windows 8 এবং Windows 10 ব্যবহারকারীরাও এটি ব্যবহার করতে পারেন।
আরেকটি বিকল্প হল আল্ট্রামন। বর্তমানে 3.4.1 সংস্করণে, আল্ট্রামন রিয়েলটাইম সফট দ্বারা তৈরি করা হয়েছে। এটি একাধিক মনিটর কাস্টমাইজেশন বিকল্প এবং বিভিন্ন মনিটরের জন্য বিভিন্ন টাস্কবার পছন্দ সেট করার ক্ষমতা অফার করে। এটি 7 সহ বর্তমানে সক্রিয় সমস্ত উইন্ডোজ অপারেটিং সিস্টেমের সাথে কাজ করে।
Mac OS X-এ দ্বিতীয় মনিটরে টাস্কবার লুকানো
এই বিভাগে, আমরা ম্যাকের দ্বিতীয় মনিটরে মেনু বারটি কীভাবে বন্ধ করতে হয় তা দেখে নেব।
এই পদক্ষেপগুলি অনুসরণ করুন:
- অ্যাপল মেনু খুলুন।
- সিস্টেম পছন্দ নির্বাচন করুন।
- এরপর, মিশন কন্ট্রোল প্যানেল নির্বাচন করুন।
- "ডিসপ্লেতে আলাদা স্পেস আছে" বিকল্পটি খুঁজুন এবং এটি আনচেক করুন।
- আপনার অ্যাকাউন্ট থেকে লগ আউট করুন এবং দৃশ্যমান হওয়ার জন্য আপনি যে পরিবর্তনগুলি করেছেন তার জন্য আবার লগ ইন করুন৷ ঐচ্ছিকভাবে, আপনি আপনার ম্যাক রিবুট করতে পারেন।
OS X-এর Mavericks, Yosemite, এবং El Capitan সংস্করণের দ্বিতীয় মনিটরগুলি ঠিকঠাক কাজ করবে কিন্তু মনে রাখবেন যে মেনু বার না থাকা ডিসপ্লেতে পূর্ণ স্ক্রিনে অ্যাপগুলি প্রদর্শন করতে সমস্যা হবে। অতএব, আপনি দ্বিতীয় প্রদর্শনের জন্য মেনু বারটি টগল করার সিদ্ধান্তটি পুনর্বিবেচনা করতে চাইতে পারেন।
অন্যদিকে, আপনি যদি নিশ্চিত হন যে আপনি ডিফল্ট সেটিংসে প্রত্যাবর্তন করতে চান না, আপনি আরও একবার প্রাথমিক প্রদর্শন সেট করার কথা বিবেচনা করতে পারেন। আপনি যদি তা করেন, ডক এবং ম্যাক মেনু এটিতে প্রদর্শিত হবে। এছাড়াও, আপনি যে ডিসপ্লেটি প্রাইমারি হিসেবে সেট করেছেন সেটিই হবে যেখানে সতর্ক ডায়ালগ এবং নতুন উইন্ডো প্রদর্শিত হবে।
ম্যাক ওএস এক্স-এ প্রাথমিক প্রদর্শন কীভাবে চয়ন করবেন তা এখানে।
- অ্যাপল মেনু চালু করুন।
- ডিসপ্লে আইকনে ক্লিক করুন।
- ব্যবস্থা বিভাগে যান।
- সাদা বারে ক্লিক করুন এবং ধরে রাখুন।
- আপনি প্রাথমিক হিসাবে সেট করতে চান এমন মনিটরে এটি টেনে আনুন।

- আপনার সেটিংস সংরক্ষণ করতে পর্দা থেকে প্রস্থান করুন.
টাস্কবার দূরে!
যদিও গত 10 বছরে কম্পিউটার মনিটরের গড় আকার উল্লেখযোগ্যভাবে বৃদ্ধি পেয়েছে, প্রতি বর্গ ইঞ্চি স্থান গুরুত্বপূর্ণ। এটি বিশেষভাবে সত্য যদি আপনি স্কুল বা কাজের জন্য একটি গুরুত্বপূর্ণ উপস্থাপনা করছেন।
আপনি অতিরিক্ত মনিটর ব্যবহার করেন? আপনি কিভাবে আপনার টাস্কবার প্রদর্শন পছন্দ করেন – উভয়ে, শুধুমাত্র একটিতে, অথবা উভয়ের উপর অটোহাইড? আমাদেরকে নিচের মন্তব্য ঘরে বলুন।
















