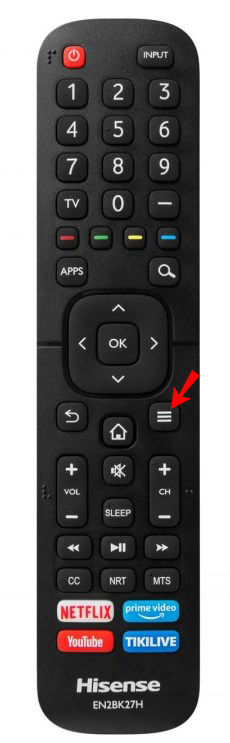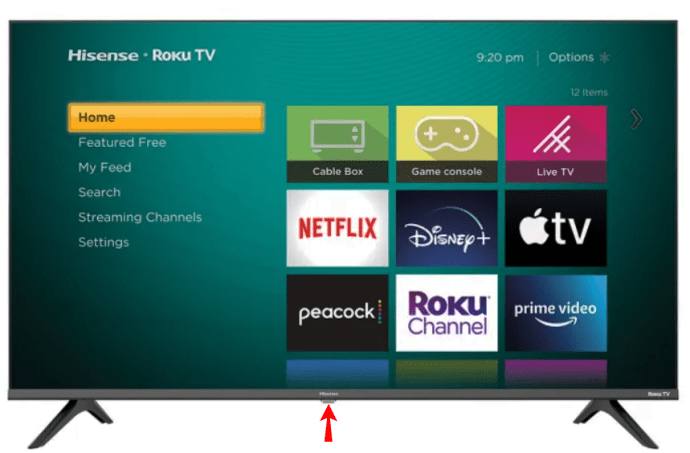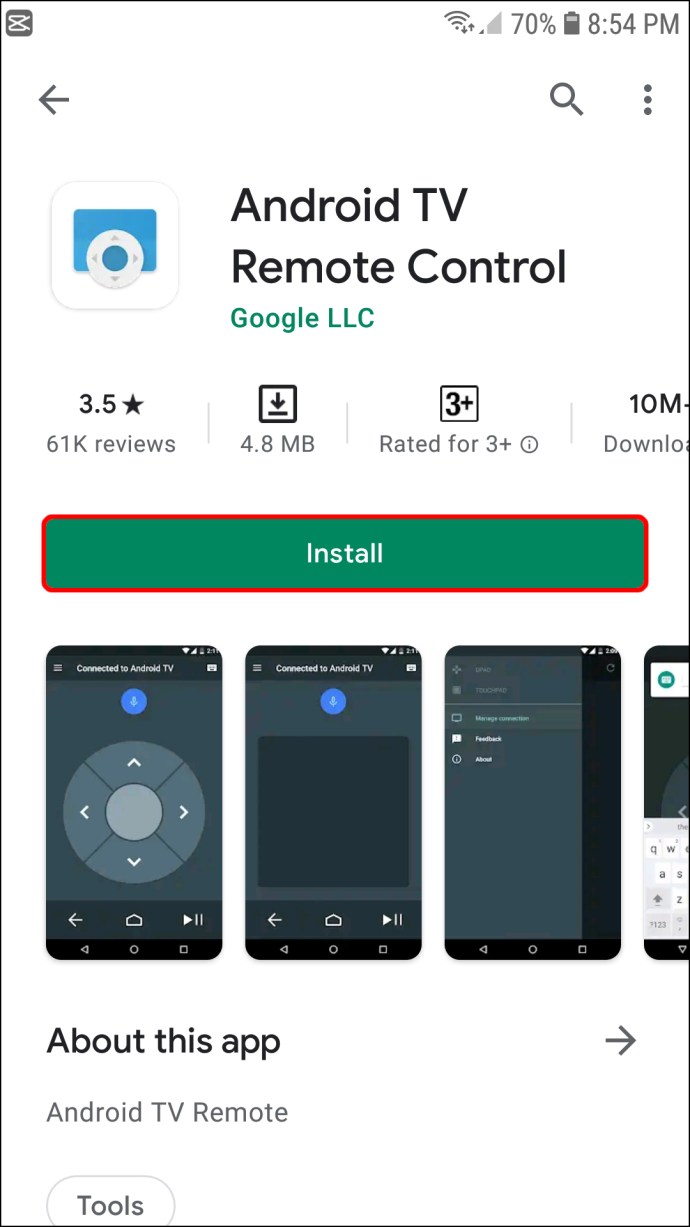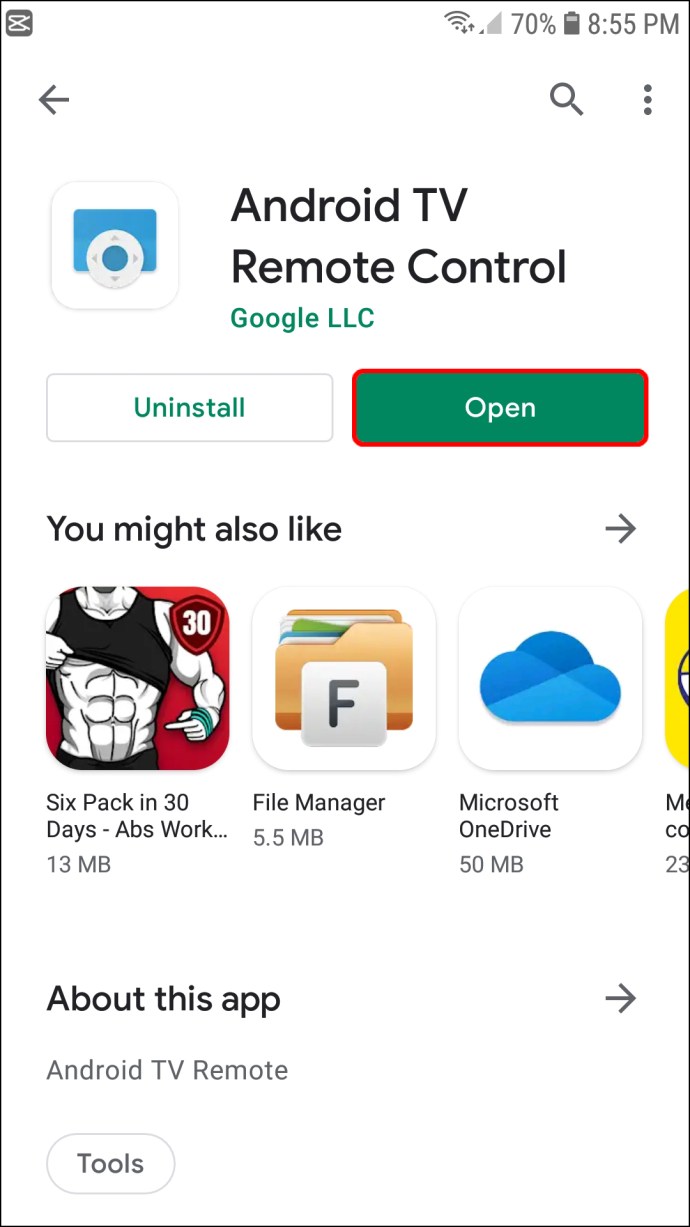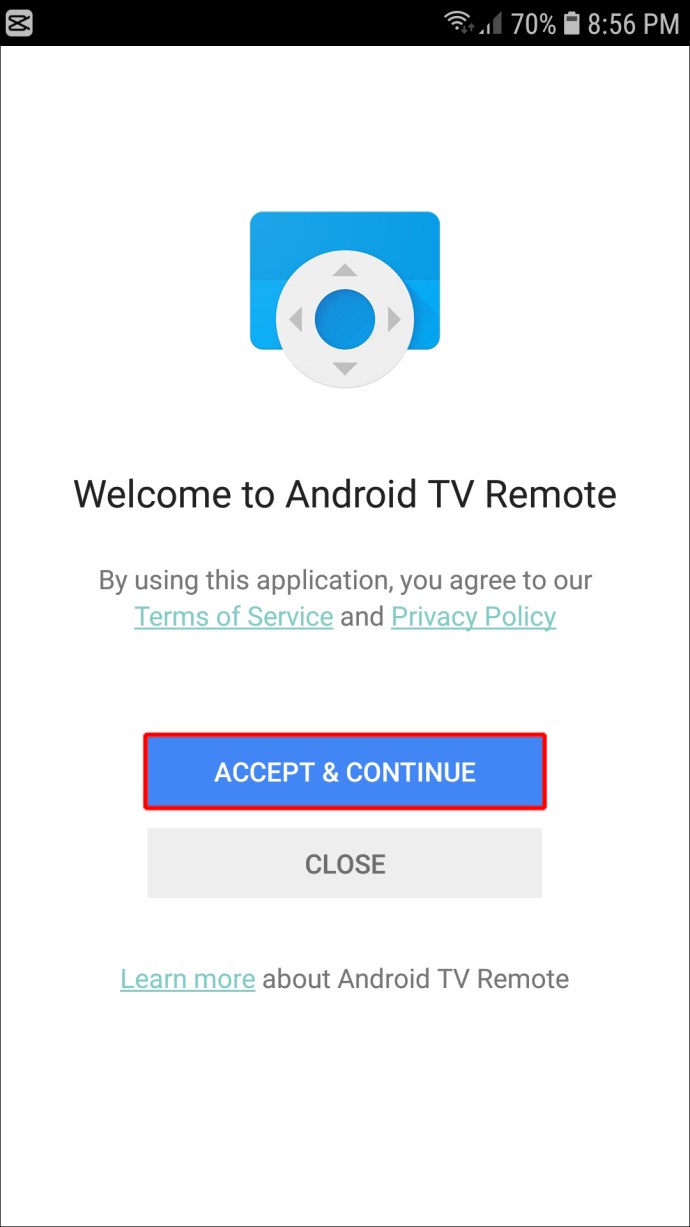আপনার হাইসেন্স টিভি একটি বহুমুখী ডিভাইস যা বিভিন্ন ইনপুট মিটমাট করতে পারে। আপনি একটি গেম কনসোল, একটি ডিভিডি প্লেয়ার, এবং একটি বাহ্যিক হার্ড ড্রাইভ প্লাগ ইন করতে পারেন যখন আপনি এখনও সেই ব্লু-রে প্লেয়ারটির জন্য জায়গা তৈরি করতে পারেন যা আপনি খুব পছন্দ করেন৷ আপনি এমনকি আপনার ডেস্কটপ মনিটর হিসাবে আপনার টিভি ব্যবহার করতে পারেন.
![কীভাবে একটি হাইসেন্স টিভিতে ইনপুট পরিবর্তন করবেন [নিয়মিত, স্মার্ট এবং রোকু]](http://cdn.thegeekparent.com/wp-content/uploads/entertainment/2173/39oxa3rfo4.jpg)
কিন্তু সংযোগের জন্য উপলব্ধ অনেকগুলি ডিভাইসের সাথে, আপনাকে তাদের মধ্যে কীভাবে স্যুইচ করতে হবে, কীভাবে ইনপুট A থেকে ইনপুট B এ দ্রুত এবং দক্ষতার সাথে যেতে হবে তা শিখতে হবে।
এই নিবন্ধে, আমরা এটি সম্পর্কে যেতে কিভাবে আপনি দেখান.
কিভাবে রিমোট দিয়ে ইনপুট পরিবর্তন করবেন
আসুন এখন দেখি কিভাবে আপনি আপনার টিভির ইনপুট পরিবর্তন করতে পারেন এবং আপনার প্রিয় সামগ্রী উপভোগ করতে পারেন।
পদ্ধতি 1: আপনার রিমোটে ইনপুট বোতাম ব্যবহার করুন
বেশিরভাগ হিসেন্স টিভি মডেলের রিমোট ইনপুটগুলির মধ্যে স্যুইচ করার জন্য একটি ডেডিকেটেড বোতাম সহ আসে। এই বোতামটি সাধারণত "ইনপুট," "উৎস" বা অনুরূপ কিছু লেবেলযুক্ত। ইনপুট বোতাম ব্যবহার করে কীভাবে ইনপুট পরিবর্তন করবেন তা এখানে:
- "উৎস" বোতাম টিপুন।
- যখন উপলব্ধ ইনপুটগুলির তালিকা প্রদর্শিত হবে, তালিকাটি স্ক্রোল করতে উপরে এবং নীচের তীরগুলি ব্যবহার করুন৷
- পছন্দসই উৎস নির্বাচন করুন এবং তারপর সংযোগ করতে ঠিক আছে টিপুন।
এবং এটাই! এই ধাপগুলির সাহায্যে, আপনি যেকোনো উৎসে লক করতে পারেন এবং আপনার হিসেন্স টিভিতে আপনার পছন্দ মতো বিষয়বস্তু উপভোগ করতে পারেন।
পদ্ধতি 2: আপনার রিমোটে মেনু বোতামটি ব্যবহার করুন
কিছু হিসেন্স টিভি মডেলে, রিমোট ইনপুট বোতামের সাথে আসে না। এটি অ্যাক্সেস করতে আপনাকে সিস্টেম মেনু খুলতে হবে। এখানে কিভাবে:
- আপনার রিমোটের মেনু বোতাম টিপুন। এটি আপনার টিভির সেটিংস বিভাগ চালু করা উচিত।
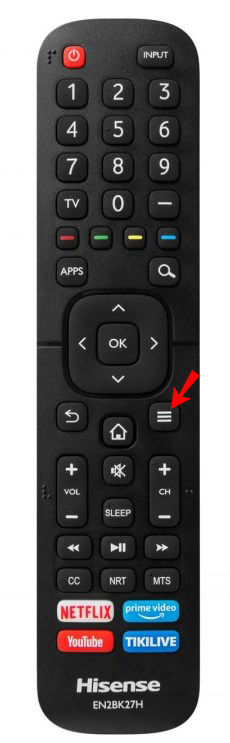
- বিকল্পগুলির মাধ্যমে স্ক্রোল করুন এবং "ইনপুট" নির্বাচন করুন।
- পছন্দসই বিকল্প নির্বাচন করতে ইনপুট মেনু উপরে এবং নীচে সরান।
- সক্রিয় করতে ওকে টিপুন।
রিমোট ছাড়া কিভাবে ইনপুট পরিবর্তন করবেন
আমরা যেমন দেখেছি, রিমোট ব্যবহার করে আপনার Hisense টিভিতে ইনপুট পরিবর্তন করা বেশ সুবিধাজনক। কিন্তু আপনার রিমোট ভাঙ্গা বা ভুল জায়গায় থাকলে কি হবে? ব্যাটারির শক্তি ফুরিয়ে গেলে কী করবেন? মন খারাপ করবেন না। আপনি এখনও আপনার টিভিতে বোতাম ব্যবহার করে ম্যানুয়ালি ইনপুট পরিবর্তন করতে পারেন। এখানে কিভাবে:
- আপনার টিভি চালু করুন।
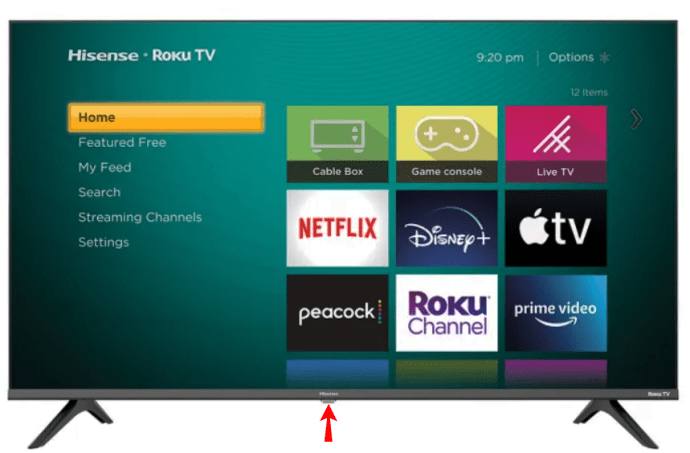
- মেনু বোতামে ক্লিক করুন। এটি ওএসডি স্ক্রিন চালু করা উচিত।
- "ইনপুট" এ ক্লিক করুন।
- পছন্দসই ইনপুট এড়িয়ে যেতে চ্যানেল বোতাম ব্যবহার করুন. বেশিরভাগ মডেলে, এটি স্বয়ংক্রিয়ভাবে নির্বাচিত সেটিংয়ে ইনপুট স্যুইচ করা উচিত। যদি এটি প্রয়োজনীয় ইনপুট সক্রিয় না করে, মেনু বোতাম টিপুন এবং ধরে রাখুন এবং একই সাথে উভয় ভলিউম বোতাম টিপুন।
যদি আপনার কাছে রিমোট না থাকে এবং ম্যানুয়ালি ইনপুট স্যুইচ করার ঝামেলার মধ্য দিয়ে যেতে না চান, তাহলে আপনি আপনার টিভিকে ইনপুট মেনু দেখানোর জন্য কৌশল করতে পারেন। এটি চালু থাকা অবস্থায় আপনি টিভিতে কিছু প্লাগ করে এটি করেন। উদাহরণস্বরূপ, যদি আপনার গেমস কনসোল চালু থাকে এবং আপনি এটিকে আপনার টিভিতে সংযুক্ত করেন, তাহলে কনসোলের ফিড স্বয়ংক্রিয়ভাবে স্ক্রিনে প্রদর্শিত হবে।
হিসেন্স স্মার্ট টিভিতে ইনপুট কীভাবে পরিবর্তন করবেন
আপনি একটি Hisense স্মার্ট টিভির মালিক হলে, ইনপুট পরিবর্তন করা সহজ হতে পারে না। হিসেন্স স্মার্ট টিভিগুলি মূল সিস্টেমের জন্য অ্যান্ড্রয়েড ব্যবহার করে, সমস্ত Google পরিষেবা এবং অ্যাপ্লিকেশনগুলির সাথে নিখুঁত সামঞ্জস্যের গ্যারান্টি দেয়৷ এটি ইনপুট পরিবর্তন করার জন্য নতুন পদ্ধতির জন্য একটি গেটওয়ে খোলে যা অন্যথায় প্রথাগত এনালগ/ডিজিটাল মডেলগুলিতে উপলব্ধ হবে না।
আসুন আপনার হিসেন্স স্মার্ট টিভিতে ইনপুট পরিবর্তন করার নির্দিষ্ট উপায়গুলি দেখি:
পদ্ধতি 1: হিসেন্স টিভির জন্য অ্যান্ড্রয়েড রিমোট অ্যাপ ব্যবহার করুন
হাইসেন্স টিভির জন্য অ্যান্ড্রয়েড রিমোট অ্যাপ আপনার ফোনকে চূড়ান্ত রিমোট কন্ট্রোলে পরিণত করে। ঐতিহ্যগত রিমোট ব্যবহার করে আপনি যা করতে চান তা করতে এটি আপনাকে সাহায্য করে: ইনপুট, চ্যানেল পরিবর্তন করা, ভলিউম সামঞ্জস্য করা এবং আরও অনেক কিছু।
আপনি আপনার ভয়েস ব্যবহার করে আপনার টিভি বলতে পারেন কি করতে হবে। এবং একটি টাচপ্যাড মেনুগুলির মাধ্যমে নেভিগেশনকে অনেক বেশি স্বজ্ঞাত এবং প্রতিক্রিয়াশীল করে বোতাম টিপানোর তুলনায়। শুধুমাত্র একটি সোয়াইপের মাধ্যমে, আপনি নির্দেশমূলক তীর দ্বারা সীমাবদ্ধ না হয়ে মেনুগুলির মাধ্যমে স্ক্রোল করতে সক্ষম হন।
হিসেন্স টিভিগুলির জন্য অ্যান্ড্রয়েড রিমোট অ্যাপ ব্যবহার করে কীভাবে আপনার হাইসেন্স টিভিতে ইনপুট পরিবর্তন করবেন তা এখানে রয়েছে:
পার্ট 1: আপনার ফোনে অ্যাপটি ডাউনলোড এবং ইনস্টল করুন
প্রথমে, অ্যাপটিকে আপনার স্মার্টফোনে ইনস্টল করতে হবে এবং তারপরে আপনার হিসেন্স টিভিতে সংযুক্ত করতে হবে। এখানে পদক্ষেপগুলি রয়েছে:
- অ্যাপটি ডাউনলোড এবং ইনস্টল করতে গুগল প্লে স্টোর বা অ্যাপ স্টোরে যান।
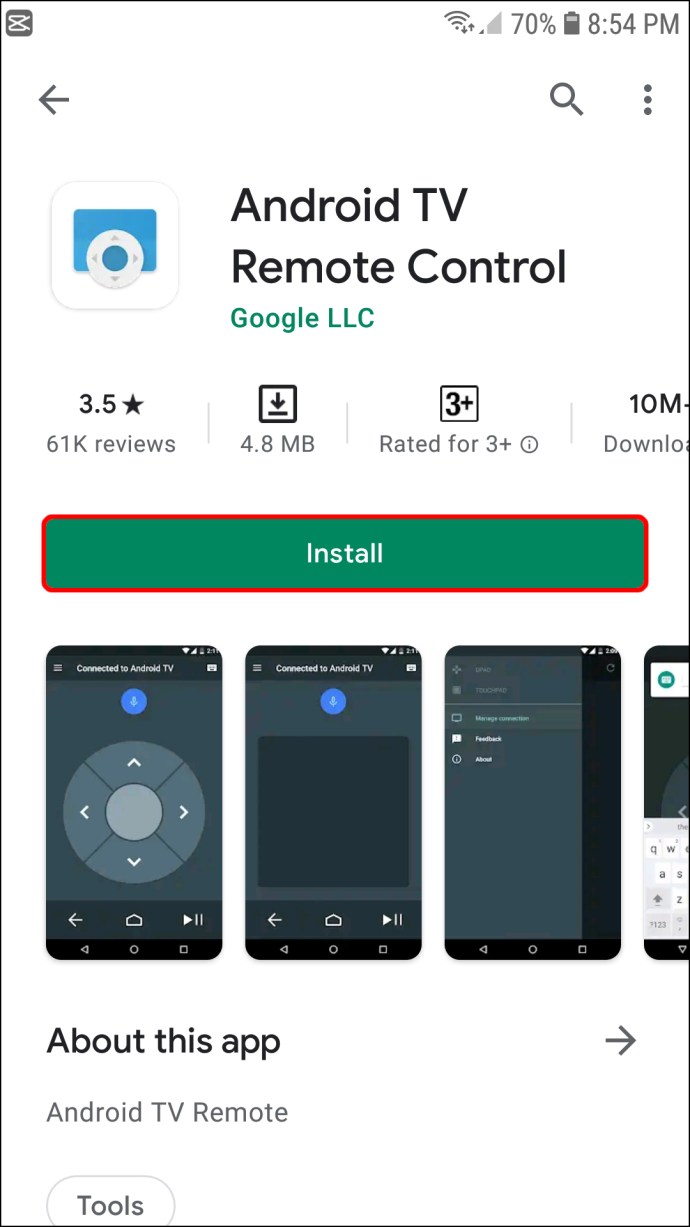
- অ্যাপটি খুলুন।
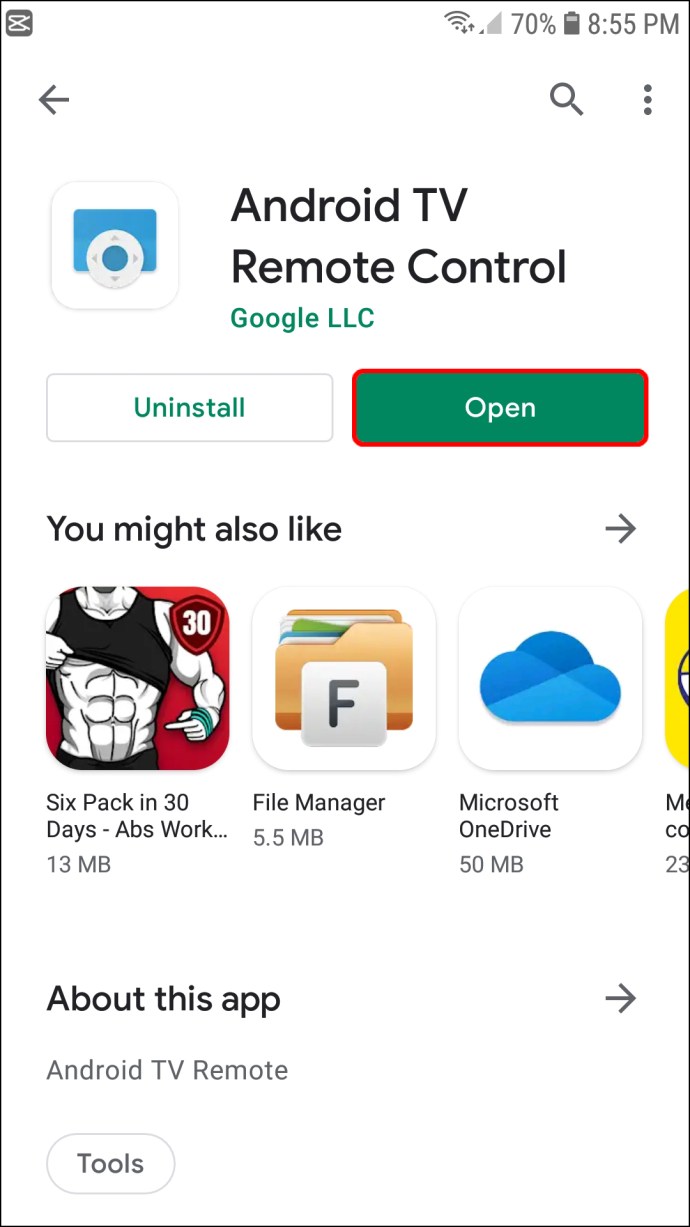
- অ্যাপের পরিষেবার শর্তাবলীতে সম্মত হতে "স্বীকার করুন এবং চালিয়ে যান" এ আলতো চাপুন।
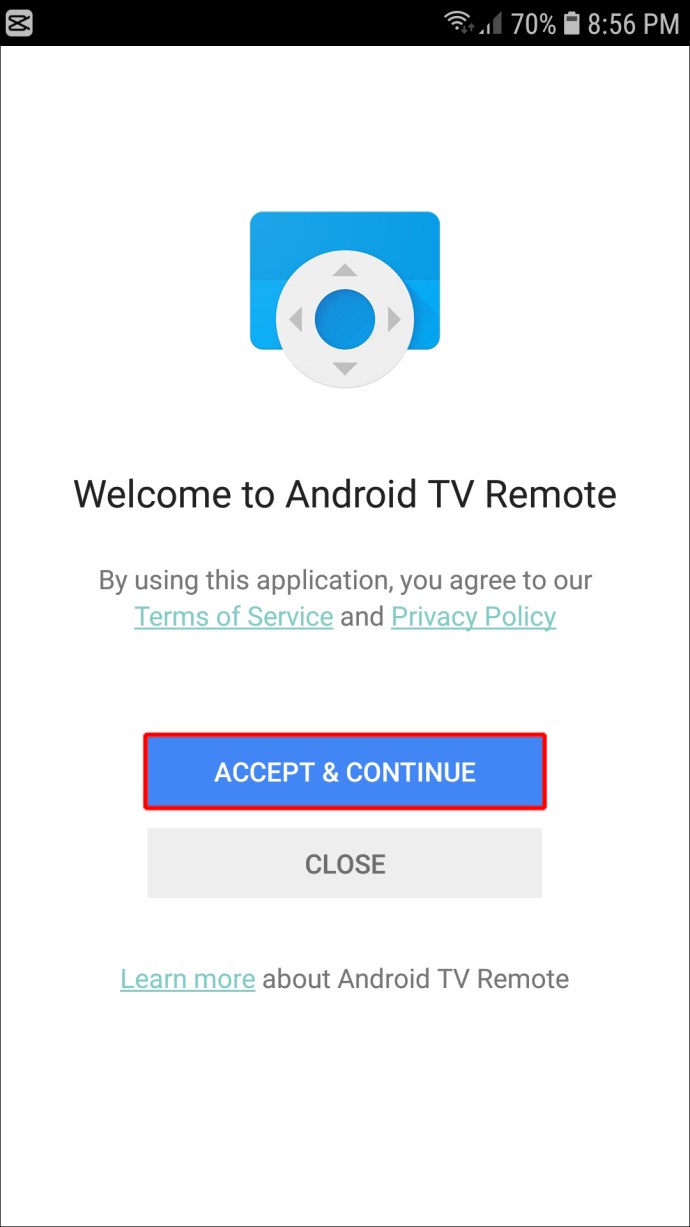
- উপলব্ধ ডিভাইসের তালিকা থেকে "Hisense স্মার্ট টিভি" নির্বাচন করুন।
- আপনার Hisense টিভির সাথে অ্যাপটিকে পেয়ার করতে অ্যাপ-জেনারেট করা পিন কোডটি লিখুন।
পার্ট 2: আপনার টিভিতে ইনপুট পরিবর্তন করতে অ্যাপটি ব্যবহার করুন
আপনার টিভিতে অ্যাপটিকে সংযুক্ত করার পরে, আপনি এখন আপনার টিভিতে যেকোন কিছু করতে অ্যাপটি ব্যবহার করতে পারেন। এখানে আপনি আপনার টিভির ইনপুট পরিবর্তন করতে পারেন এমন উপায় রয়েছে:
ক) সহজ পাঠ্য ইনপুট পদ্ধতি
এই পদ্ধতি ব্যবহার করে ইনপুট পরিবর্তন করতে:
- পাঠ্য ইনপুট বক্সে আলতো চাপুন এবং প্রদর্শিত ভার্চুয়াল কীবোর্ডে "ইনপুট" টাইপ করুন।
- "যাও" এ আলতো চাপুন।
এটি আপনার টিভিতে উপলব্ধ ইনপুট বিকল্পগুলি খুলতে হবে যেখানে আপনি পছন্দসই ইনপুট নির্বাচন করতে পারেন।
খ) ভয়েস অনুসন্ধান ব্যবহার করে
Hisense টিভিগুলির জন্য Android রিমোট অ্যাপে ভয়েস অনুসন্ধান অনুসন্ধানগুলিকে ত্বরান্বিত করার এবং আপনার টিভির মেনুগুলিকে দ্রুত টেনে আনার একটি দুর্দান্ত উপায়৷ শুধু অ্যাপের উপরের-ডান কোণে মাইক্রোফোন আইকনে আলতো চাপুন এবং আপনি যে জিনিসটি খুঁজছেন তার সাথে সম্পর্কিত একটি শব্দ বা বাক্যাংশ বলুন। আপনার অনুসন্ধান স্বয়ংক্রিয়ভাবে কি বলা হয়েছে প্রেক্ষাপটের উপর ভিত্তি করে ফিল্টার করা হবে. তারপরে আপনি ফলাফলের একটি তালিকা থেকে চয়ন করতে পারেন যা আপনার চাহিদা পূরণ করে।
এই ক্ষেত্রে, একটি সাধারণ "ইনপুট" ভয়েস কমান্ড সমস্ত উপলব্ধ ইনপুট বিকল্পগুলিকে আঁকতে হবে এবং আপনি যেটি চান তা নির্বাচন করতে পারবেন৷
পদ্ধতি 2: গুগল সহকারী ব্যবহার করুন
গুগল অ্যাসিস্ট্যান্ট হল গুগলের ভয়েস-অ্যাক্টিভেটেড সিস্টেম যেটি আর্টিফিশিয়াল ইন্টেলিজেন্স ব্যবহার করে কমান্ড কার্যকর করতে, প্রশ্নের উত্তর দিতে বা সার্চ কোয়েরি পরিচালনা করে। এটি এমন একটি বৈশিষ্ট্য যা Google Home অ্যাপের সাথে আসে। পরিষেবাটি সক্রিয় করার একাধিক উপায় রয়েছে৷ আপনি আপনার কমান্ড অনুসরণ করে "OK Google" বলতে পারেন বা হোম স্ক্রীন থেকে এটিকে একটি আলতো চাপ দিতে পারেন।
আপনার হিসেন্স টিভিতে ইনপুট পরিবর্তন করতে গুগল সহকারী কীভাবে ব্যবহার করবেন তা এখানে:
- গুগল প্লে বা অ্যাপ স্টোর থেকে গুগল হোম অ্যাপটি ডাউনলোড এবং ইনস্টল করুন।
- একই Wi-Fi নেটওয়ার্কে আপনার ফোন এবং Hisense TV সংযোগ করুন৷ একবার সফলভাবে সংযুক্ত হয়ে গেলে, আপনি অ্যাপে আপনার টিভি দেখতে সক্ষম হবেন।
- এটি অ্যাপের সাথে যুক্ত করতে টিভিতে আলতো চাপুন। আপনি এখন অ্যাপ থেকে আপনার টিভি নিয়ন্ত্রণ করতে সক্ষম হওয়া উচিত।
ব্যাখ্যা করার জন্য, ধরা যাক আপনি AV থেকে HDMI তে ইনপুট পরিবর্তন করতে চান। আপনাকে নিম্নলিখিত ভয়েস কমান্ডটি কার্যকর করতে হবে: "ওকে গুগল, HDMI তে ইনপুট পরিবর্তন করুন।"
হিসেন্স রোকু টিভিতে ইনপুট কীভাবে পরিবর্তন করবেন
যদি আপনার Hisense স্মার্ট টিভিতে RokuOS থাকে, তাহলে আপনার কাছে টিভির আসল রিমোট না থাকলেও আপনি সহজেই ইনপুট পরিবর্তন করতে পারবেন। এখানে কিভাবে:
- আপনার Hisense টিভিতে Roku অ্যাপটি ডাউনলোড এবং ইনস্টল করুন। অ্যাপটি গুগল প্লে এবং অ্যাপ স্টোর উভয়েই বিনামূল্যে।
- একবার অ্যাপটি সফলভাবে ইনস্টল হয়ে গেলে, এটি চালু করুন এবং আপনার Hisense টিভির মতো একই Wi-Fi নেটওয়ার্কে এটি সংযুক্ত করুন।
- এটি অ্যাপের সাথে যুক্ত করতে টিভিতে আলতো চাপুন। এটি আপনাকে অ্যাপ থেকে আপনার টিভি নিয়ন্ত্রণ করতে দেবে।
- অ্যাপ হোম স্ক্রিনের নীচে "রিমোট" ট্যাবে আলতো চাপুন।
- এই মুহুর্তে, আপনি ভার্চুয়াল "ইনপুট" বা "উৎস" বোতামটি দেখতে সক্ষম হবেন। পছন্দসই বিভাগে ইনপুট পরিবর্তন করতে এটিতে আলতো চাপুন৷
আপনার রিমোটের প্রয়োজন নেই
আপনার কাছে রিমোট থাকলে আপনার Hisense টিভিতে ইনপুট পরিবর্তন করা সহজ। কিন্তু আপনি না করলেও, Hisense নিশ্চিত করেছে যে এটি করার জন্য প্রচুর অন্যান্য সুবিধাজনক উপায় রয়েছে। আপনি যদি একটি ডিজিটাল টিভির মালিক হন, আপনি হয় ম্যানুয়ালি ইনপুট পরিবর্তন করতে পারেন অথবা টিভি চালু থাকা অবস্থায় একটি সামঞ্জস্যপূর্ণ বাহ্যিক ডিভাইসে প্লাগ ইন করে ইনপুট সাবমেনু খুলতে পারেন। আপনি যদি একটি স্মার্ট হাইসেন্স টিভির মালিক হন তবে এই পদ্ধতিগুলি কাজ করা উচিত, তবে হাইসেন্স টিভি বা গুগল সহকারীর জন্য অ্যান্ড্রয়েড রিমোট অ্যাপও কাজটি করতে পারে।
আপনি কি এই নিবন্ধে আলোচনা করা কোনো পদ্ধতির মাধ্যমে আপনার হিসেন্স টিভিতে ইনপুট পরিবর্তন করার চেষ্টা করেছেন? নিচের মন্তব্য অংশে আমাদেরকে জানান।