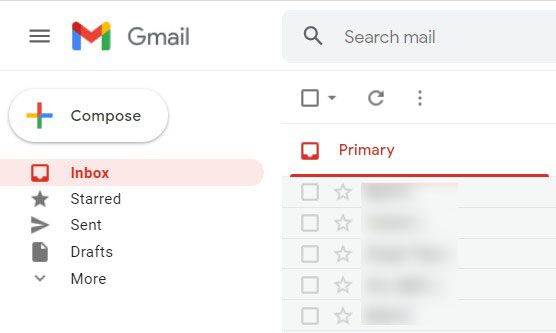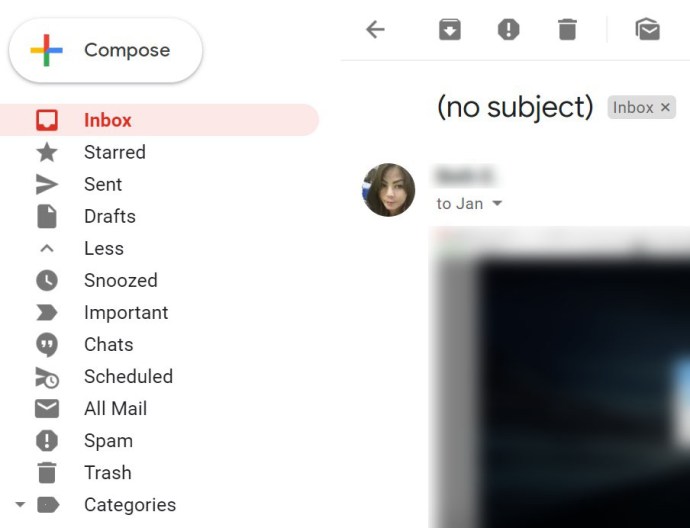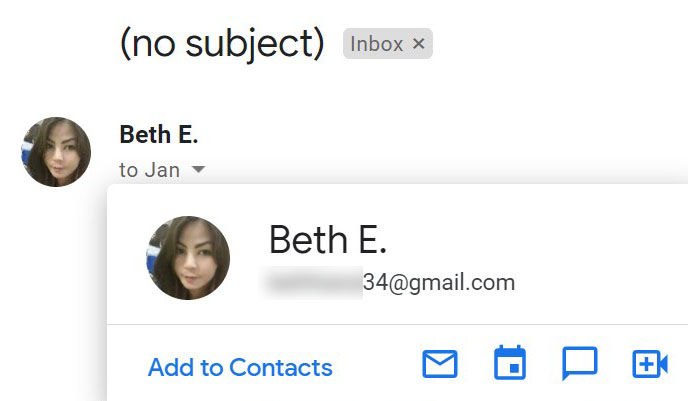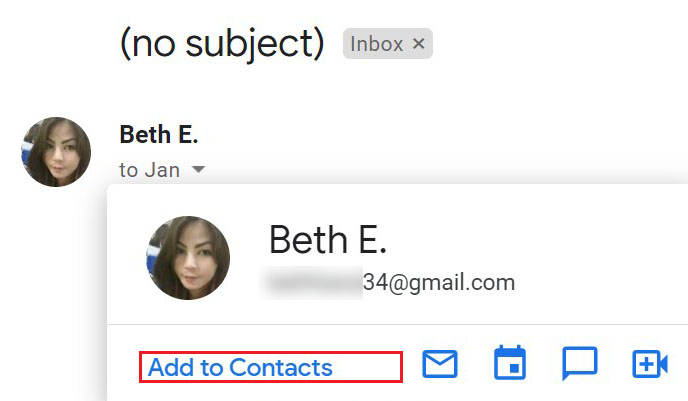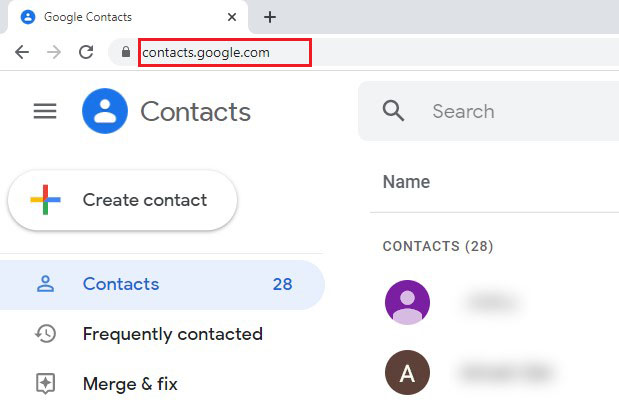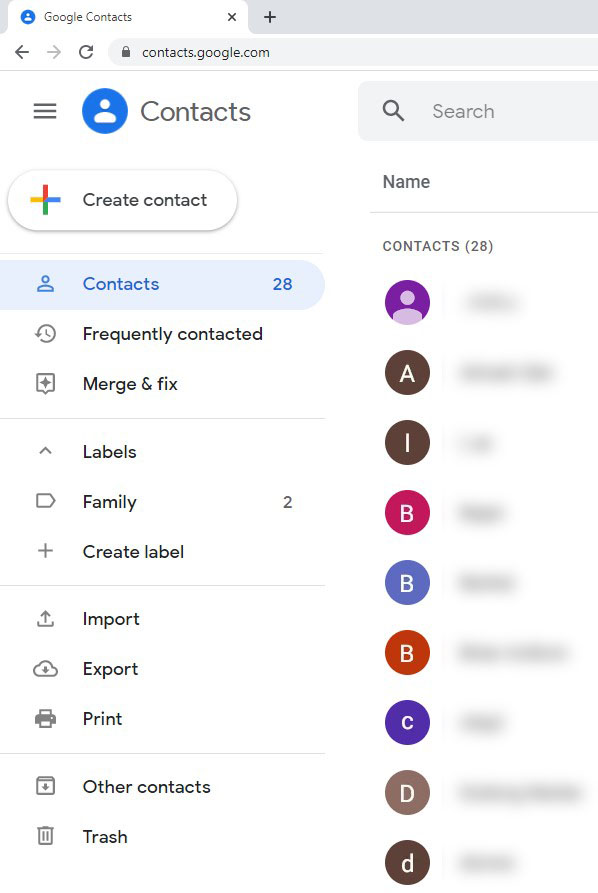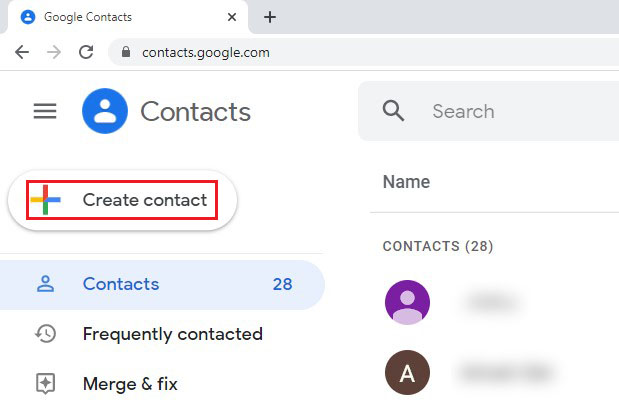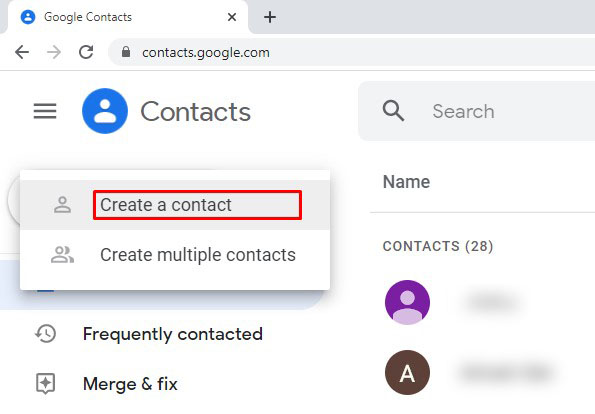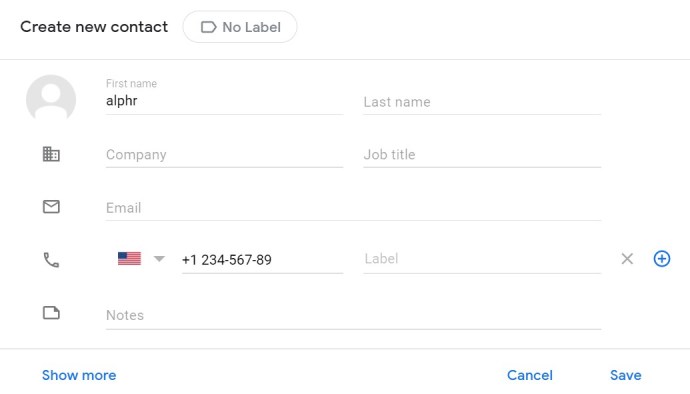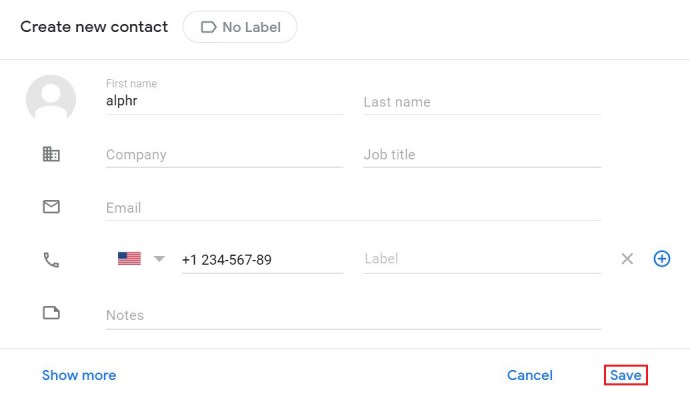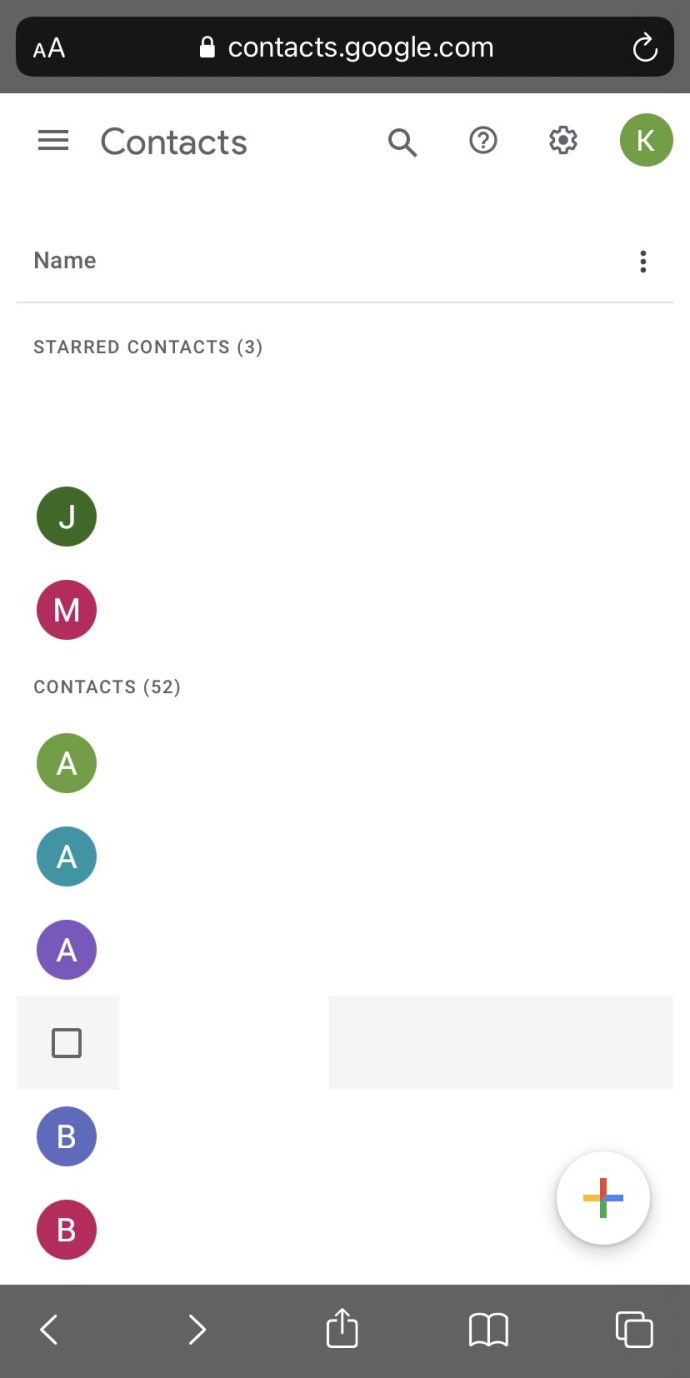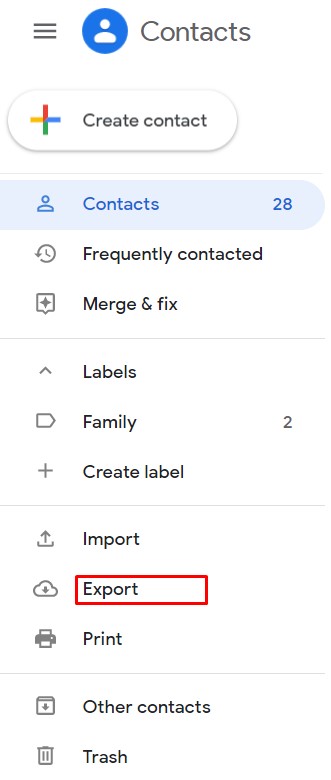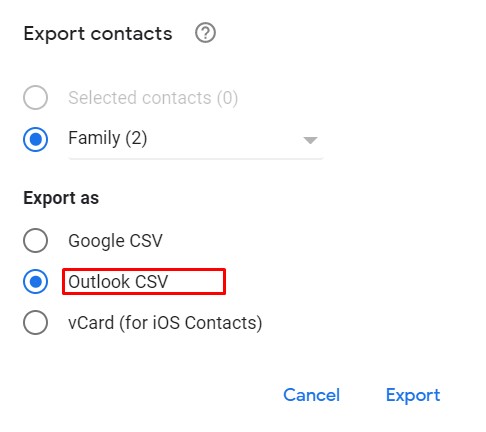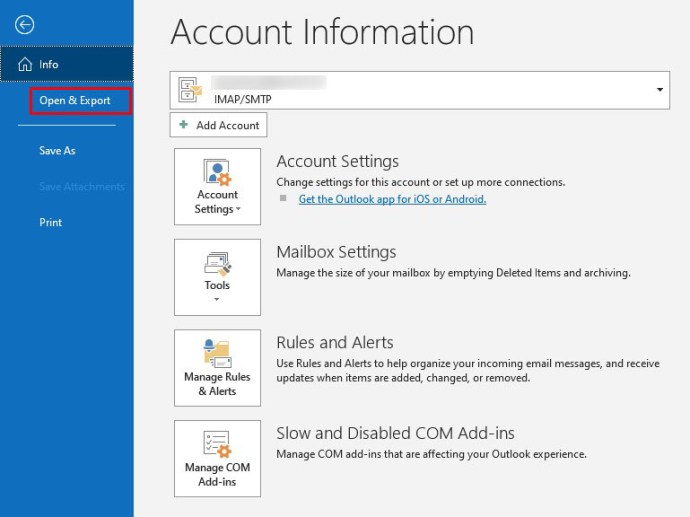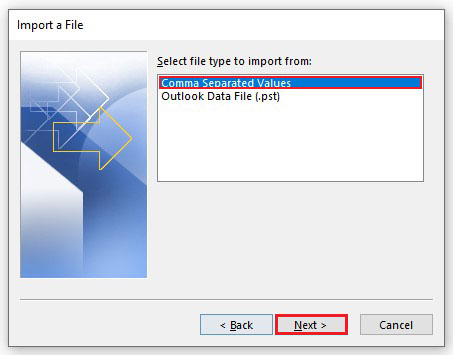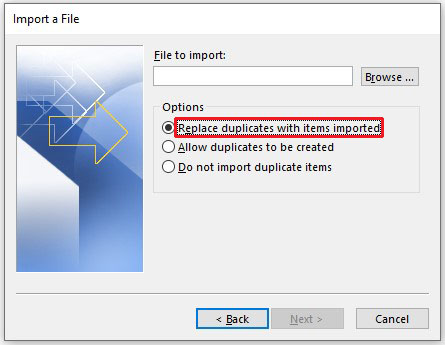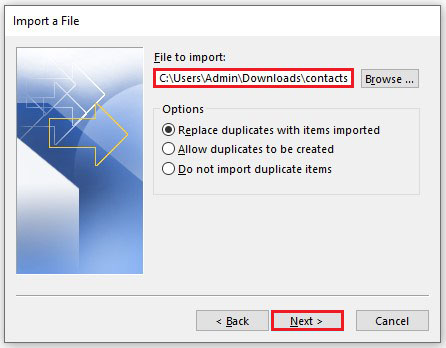Google পরিচিতি একটি টুল যা আপনাকে আপনার সমস্ত Gmail পরিচিতি এক জায়গায় সিঙ্ক করতে দেয়৷ বৈশিষ্ট্যটি আপনার পরিচিতির তালিকার মাধ্যমে ব্রাউজ করা সহজ করে তোলে এবং ইমেল পাঠানোর সময় আপনার অনেক সময় বাঁচাতে পারে।

যেহেতু তারা একই কোম্পানি দ্বারা তৈরি করা হয়েছে, Google পরিচিতি এবং Gmail সহজেই হাতে হাতে কাজ করে। Gmail-এ পরিচিতি যোগ করার অর্থ হল আপনি সেগুলিকে Google পরিচিতিতেও যোগ করছেন।
এই নিবন্ধে, আপনি শিখবেন কিভাবে Gmail-এ নতুন পরিচিতি যোগ করতে হয় এবং এই অবিশ্বাস্যভাবে দরকারী টুলের সবচেয়ে বেশি ব্যবহার করতে হয়।
উইন্ডোজ, ম্যাক বা ক্রোমবুক পিসি থেকে কীভাবে জিমেইলে নতুন পরিচিতি যুক্ত করবেন
Gmail এবং Google পরিচিতি উভয়ই আপনার ডেস্কটপ বা ল্যাপটপ ব্রাউজারের মাধ্যমে অ্যাক্সেস করা হয়। উপরন্তু, একটি ডেস্কটপ এবং ল্যাপটপ ডিভাইসে Gmail-এ পরিচিতি যোগ করার দুটি প্রধান উপায় রয়েছে: Gmail পৃষ্ঠা থেকে বা Google পরিচিতি অনলাইন বৈশিষ্ট্য ব্যবহার করে। সুতরাং, আপনি যে ডিভাইসটি ব্যবহার করছেন না কেন, আপনার Gmail-এ পরিচিতি যোগ করা প্রায় একইভাবে কাজ করে।
Gmail ব্যবহার করে পরিচিতি যোগ করা
বলুন যে আপনি একজন ব্যবসায়িক সহযোগী বা বন্ধুর কাছ থেকে একটি ইমেল পেয়েছেন এবং আপনি যখনই তাদের একটি ইমেল পাঠাতে চান তখন আপনাকে আসল ইমেল বার্তাটি দেখতে হবে এবং ঠিকানাটি অনুলিপি করতে হবে না। আপনি যদি ডেস্কটপের মাধ্যমে আপনার Gmail অ্যাকাউন্ট অ্যাক্সেস করেন, তাহলে সহজে অ্যাক্সেসযোগ্য পরিচিতি তালিকায় তাদের যোগ করা খুব সহজ করা হয়েছে:
- আপনার জিমেইল ইনবক্সে যান।
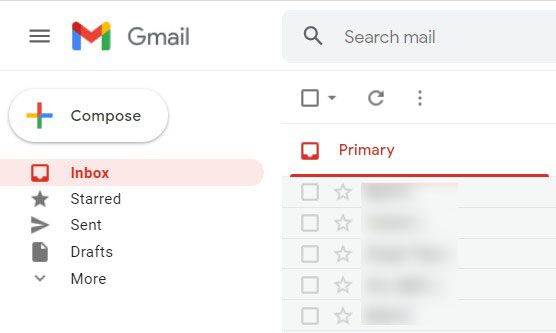
- আপনি আপনার পরিচিতি তালিকায় যোগ করতে চান এমন পরিচিতি থেকে ইমেলটি খুলুন।
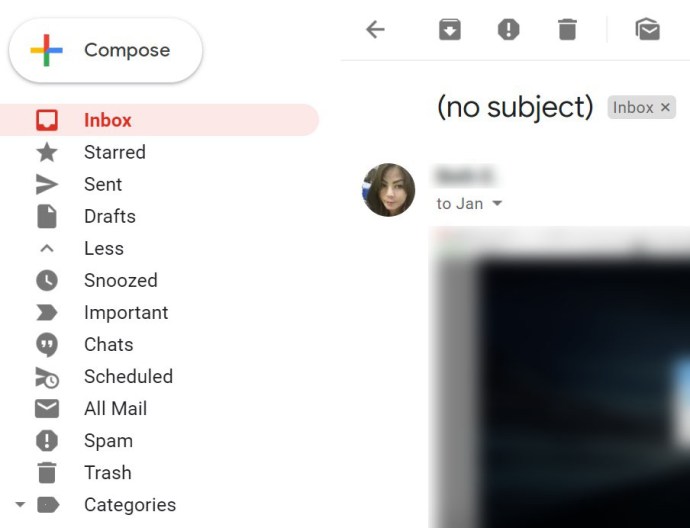
- আপনার মাউস পয়েন্টার দিয়ে পরিচিতির নাম বা ছবির উপর ঘোরান।
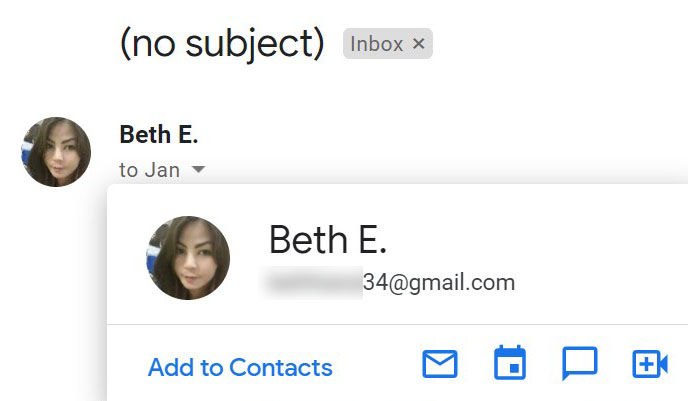
- ক্লিক "পরিচিতিতে যোগ করুন।"
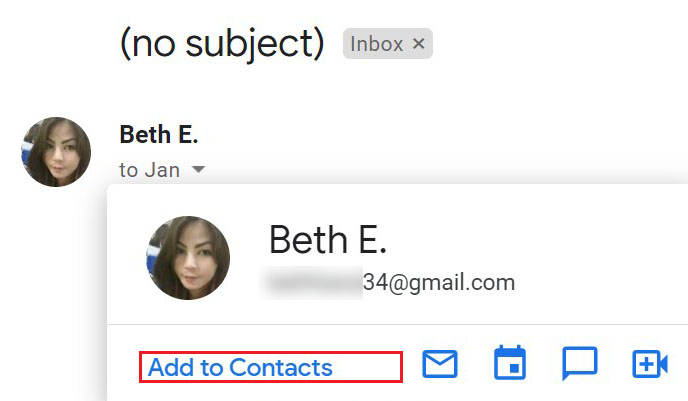
এটাই, আপনি সফলভাবে আপনার তালিকায় পরিচিতি যোগ করেছেন।
Google পরিচিতি ব্যবহার করে পরিচিতি যোগ করা
আপনি হয়ত কখনও Google Contacts ওয়েব টুল ব্যবহার করেননি বা, যদি আপনি করেন, আপনি এটি কদাচিৎ ব্যবহার করেন। আসলে, আপনি সম্ভবত Gmail এর চেয়ে অনেক কম ব্যবহার করেন। কিন্তু এটি জানতে সাহায্য করতে পারে যে ডেস্কটপ এবং ল্যাপটপ উভয় ডিভাইসেই Google পরিচিতিগুলিতে পরিচিতি যোগ করা সহজ এবং সহজ করা হয়েছে। প্রথমত, Google পরিচিতি ব্যবহার করে পরিচিতি তৈরি করার সময় আপনার কাছে দুটি বিকল্প আছে তা জানতে সাহায্য করতে পারে: একটি পৃথক পরিচিতি তৈরি করা এবং একটি গোষ্ঠী পরিচিতি তৈরি করা৷
প্রাক্তন বিকল্পটি বেশ স্ব-ব্যাখ্যামূলক। পরবর্তী বিকল্পটি পুনরাবৃত্ত গ্রুপ ইমেল প্রেরণকে একটি হাওয়া করে তোলে। এখানে কিভাবে উভয় তৈরি করতে হয়.
- আপনার পছন্দের ব্রাউজারে Google Contacts-এ যান।
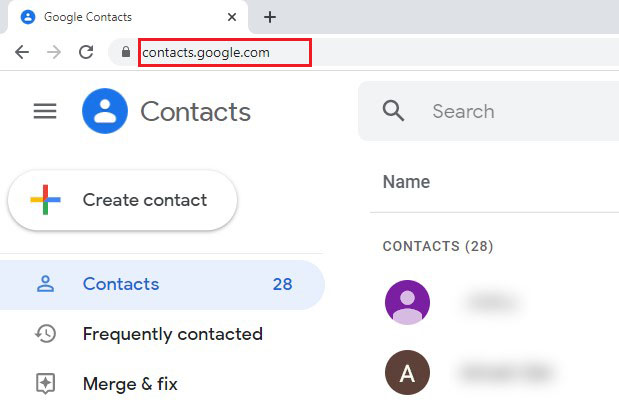
- পৃষ্ঠার নীচে-ডান কোণায় নেভিগেট করুন।
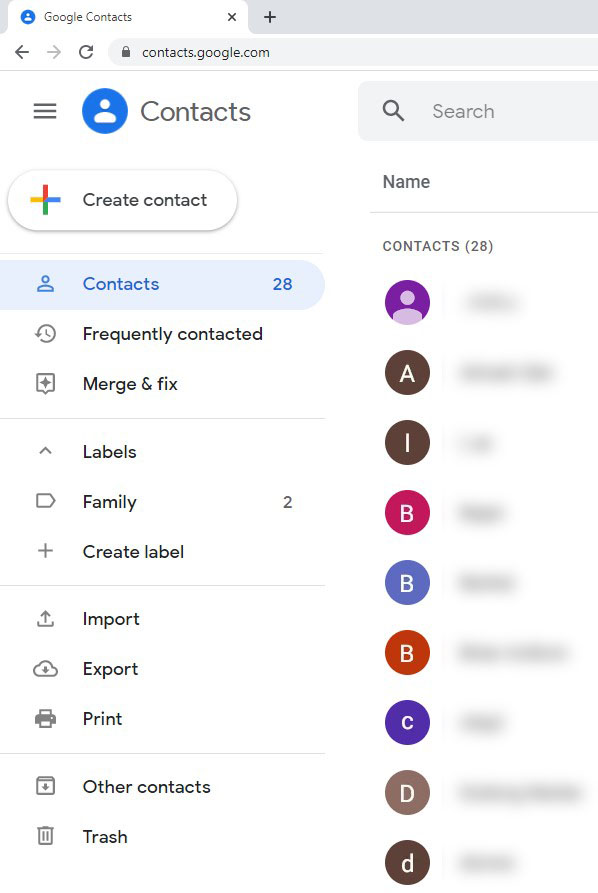
- প্লাস (+) আইকনে ক্লিক করুন।
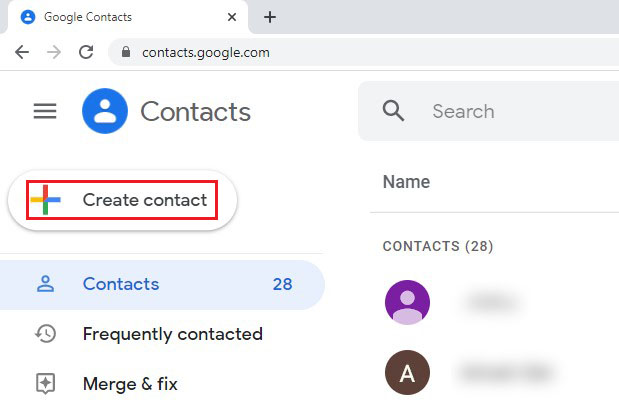
- নির্বাচন করুন "একটি পরিচিতি তৈরি করুন" অথবা "একাধিক পরিচিতি তৈরি করুন।"
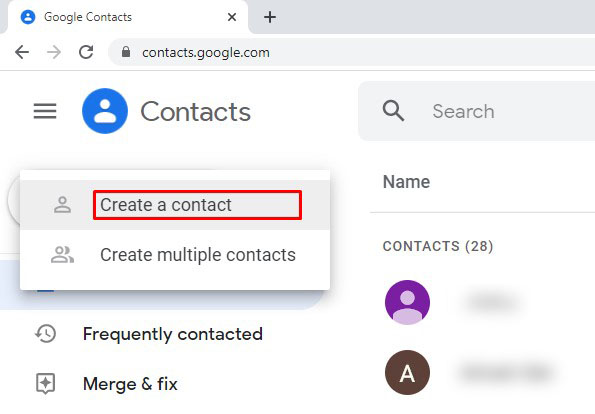
- ভবিষ্যতের গ্রুপ সদস্যদের জন্য প্রয়োজনীয়/ঐচ্ছিক তথ্য বা ইমেল ঠিকানা লিখুন।
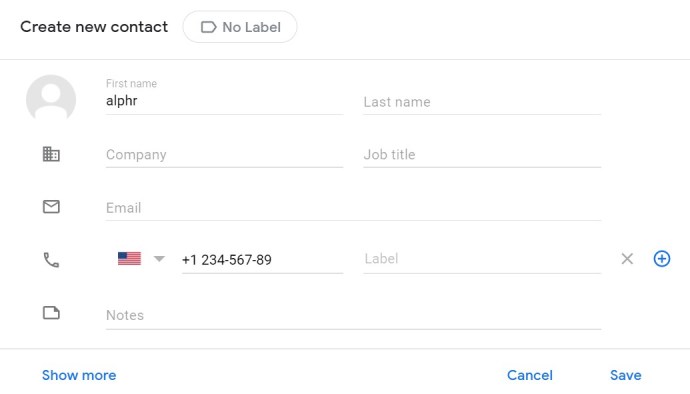
- ক্লিক "সংরক্ষণ" অথবা "সৃষ্টি."
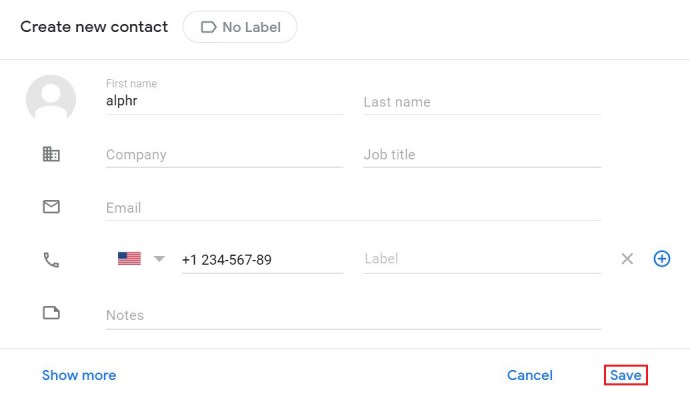
কিভাবে মোবাইল/ট্যাবলেট ডিভাইস ব্যবহার করে Gmail এ নতুন পরিচিতি যোগ করবেন
আপনি যখন Android বা iOS ডিভাইসে Gmail অ্যাপ ব্যবহার করছেন, তখন আপনি অ্যাপের মাধ্যমে পরিচিতি যোগ করতে পারবেন না। বিকল্পটি সেখানে নেই। সম্ভবত Google এই বিকল্পটি লাইনের নিচে কোথাও যোগ করবে, কিন্তু এখন পর্যন্ত, এটি সম্ভব নয়।
দ্বিতীয়ত, Google Contacts অ্যাপটি শুধুমাত্র Android ডিভাইসের জন্য বিদ্যমান। যাইহোক, iOS ব্যবহারকারীদের জানা উচিত যে অ্যাপটির মোবাইল ওয়েব সংস্করণটি অ্যান্ড্রয়েড অ্যাপ সংস্করণের মতো দেখতে এবং কাজ করে। সুতরাং, আপনি যদি আপনার iOS ডিভাইসের মাধ্যমে Google পরিচিতিগুলি অ্যাক্সেস করতে চান তবে একটি ব্রাউজারের মধ্যে Google পরিচিতিতে নেভিগেট করুন৷ আপনি যদি ইতিমধ্যেই আপনার Google অ্যাকাউন্টে লগ ইন করে থাকেন তবে আপনাকে কোনো শংসাপত্র প্রবেশ করার বিষয়ে চিন্তা করতে হবে না। এটি কীভাবে অ্যাক্সেস করবেন তা এখানে।
- Google Contacts অ্যাপ খুলুন (Android-এ) অথবা এর মোবাইল ওয়েব ব্রাউজার সংস্করণে (iOS-এ) নেভিগেট করুন।
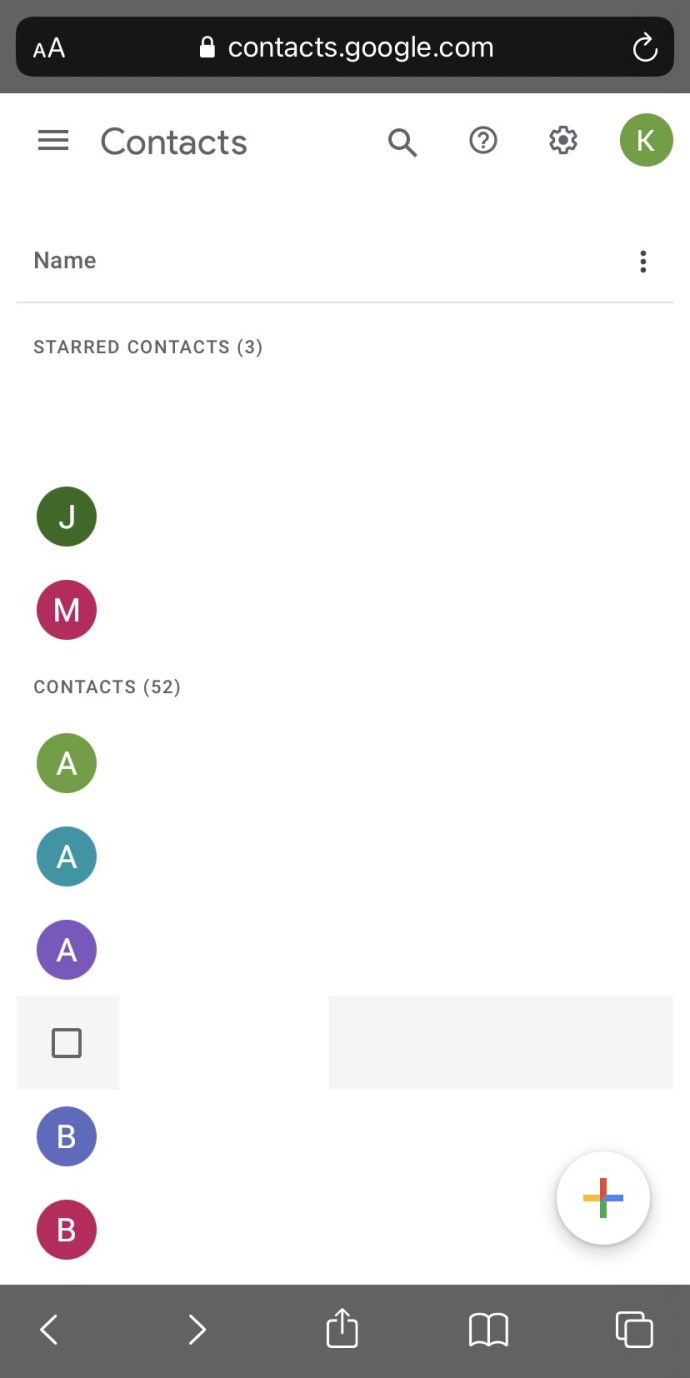
- উপরে ডেস্কটপ সংস্করণের জন্য ব্যাখ্যা করা একই নির্দেশাবলী অনুসরণ করুন।
কিভাবে Gmail থেকে Outlook এ পরিচিতি যোগ করবেন
যদিও Gmail এখন পর্যন্ত বিশ্বের সবচেয়ে জনপ্রিয় ইমেল অ্যাপ, কিছু লোক তাদের গো-টু ইমেল অ্যাপ হিসেবে Outlook ব্যবহার করতে পছন্দ করে। তারা উভয় তাদের সুবিধা আছে. একদিকে, Gmail এর একটি পরিষ্কার, সহজ, ব্যবহারকারী-বান্ধব ইন্টারফেস রয়েছে যা বোঝা এবং নেভিগেট করা সহজ। অন্যদিকে, আউটলুক জটিল না হলেও এটি জিমেইলের চেয়ে কিছুটা জটিল। এটি কারণ আউটলুকে উন্নত বৈশিষ্ট্য রয়েছে যা ইমেল "শক্তি ব্যবহারকারীদের" সহায়তা করতে পারে।
সুতরাং, আপনি যদি জিমেইল থেকে আউটলুকে স্যুইচ করার সিদ্ধান্ত নিয়ে থাকেন, বা উভয়ই ব্যবহার করতে চান তবে Gmail থেকে পরিচিতিগুলি আমদানি করতে চান তবে এটি কীভাবে করবেন তা এখানে। মনে রাখবেন যে Google পরিচিতিগুলি থেকে পরিচিতিগুলি রপ্তানি করা সমস্ত ডিভাইস জুড়ে একই কাজ করে৷
পরিচিতি রপ্তানি করা হচ্ছে
স্বতন্ত্র Google পরিচিতি বৈশিষ্ট্য তৈরি করার আগে, আপনাকে Gmail এর মাধ্যমে পরিচিতিগুলি রপ্তানি করতে হয়েছিল। এখন, আপনাকে Gmail ওয়েবসাইট ব্যবহার করতে হবে না। এটি কিভাবে করতে হয় তা এখানে।
- আপনি যদি আপনার তালিকার সমস্ত পরিচিতি রপ্তানি করতে না চান তবে আপনি যেগুলি রপ্তানি করতে চান সেগুলি নির্বাচন করুন৷
- বাম দিকের প্যানেলে নেভিগেট করুন।

- নির্বাচন করুন "রপ্তানি করুন।"
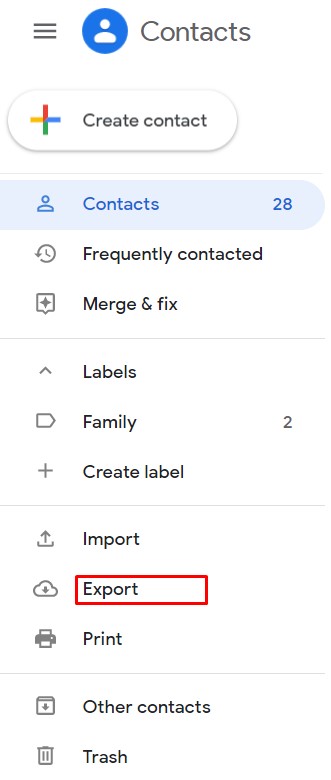
- পছন্দ করা "নির্বাচিত পরিচিতি" অথবা "পরিচিতি।"

- অধীনে "হিসাবে রপ্তানি করুন", চেক করুন "আউটলুক সিএস।"
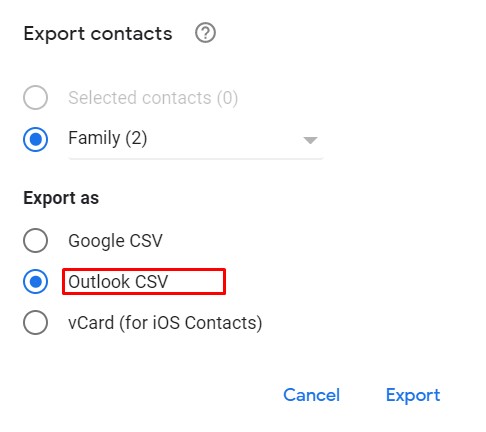
- ক্লিক "রপ্তানি করুন।"

Outlook এ Gmail পরিচিতি আমদানি করুন
Gmail থেকে সফলভাবে পরিচিতি আমদানি করতে আপনার Outlook 2013 বা 2016 থাকতে হবে।
- আউটলুকে, "এ যানফাইল" ট্যাব

- নির্বাচন করুন "খুলুন এবং রপ্তানি করুন।"
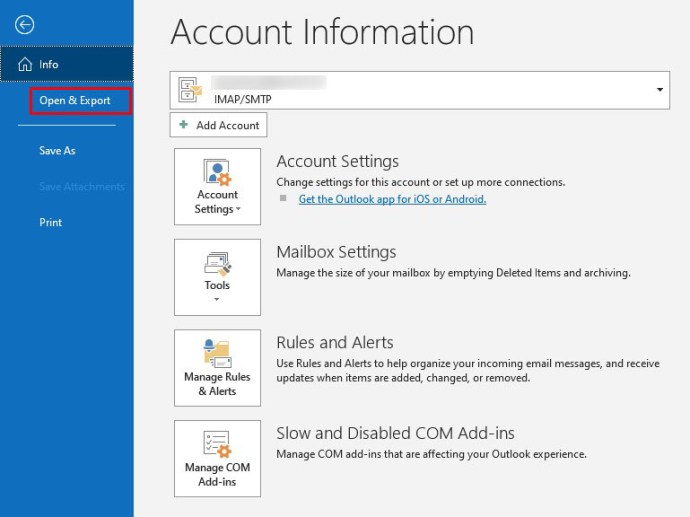
- যাও "অন্য প্রোগ্রাম বা ফাইল থেকে আমদানি করুন" এবং নির্বাচন করুন "পরবর্তী."

- নির্বাচন করুন "কমা পৃথক করা মান" এবং ক্লিক করুন "পরবর্তী."
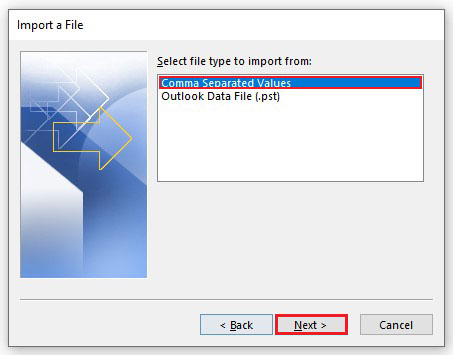
- আপনি ডুপ্লিকেট পরিচিতিগুলি কীভাবে পরিচালনা করতে চান তা চয়ন করুন এবং "এ যানপরবর্তী."
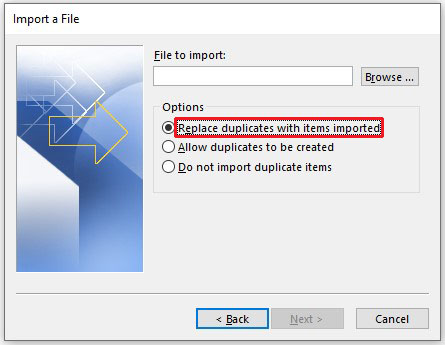
- এখন, আপনি যে ফোল্ডারটি রপ্তানি করা Gmail পরিচিতিগুলি সংরক্ষণ করেছেন সেটি নির্বাচন করুন এবং ক্লিক করুন “পরবর্তী."
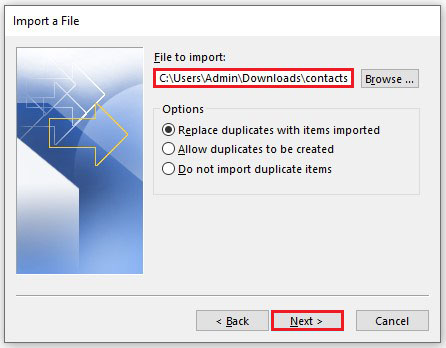
- ক্লিক "শেষ করুন।"
এটাই. আপনি সফলভাবে Outlook এ Gmail পরিচিতি আমদানি করেছেন।
গুগল পরিচিতি এবং জিমেইল
Google Contacts-এ পরিচিতি যোগ করা হলে সেগুলো একই অ্যাকাউন্টে Gmail-এ সহজলভ্য হবে। সুতরাং, আপনি যখন Gmail ব্যবহার করে বার্তা পাঠাচ্ছেন, আপনি যে পরিচিতিতে একটি ইমেল পাঠাতে চান তার নাম টাইপ করা শুরু করুন এবং তাদের সম্পূর্ণ ইমেল ঠিকানা স্বয়ংক্রিয়ভাবে পূরণ করা শুরু হবে।
Google পরিচিতিগুলি একটি ভাল কারণে Gmail এর বাইরে বিদ্যমান। বৈশিষ্ট্যটি আপনার ইমেল পরিচিতিগুলির জন্য একটি স্টোরেজ সমাধানের চেয়ে বেশি। Google পরিচিতিগুলি আপনার ব্যক্তিগত পরিচিতিগুলির সাথে সম্পর্কিত মূল তথ্যগুলিকে সিঙ্ক্রোনাইজ এবং সাজাতে পারে৷ একটি ইমেল ঠিকানা খোঁজার পাশাপাশি, আপনি তথ্য ইনপুট করতে পারেন যেমন তাদের ফোন নম্বর, যোগাযোগটি যে কোম্পানির জন্য কাজ করে তার একটি লিঙ্ক, এমনকি পরিচিতি সম্পর্কে নির্দিষ্ট নোট (তাদের জন্মদিন, চাকরির শিরোনাম ইত্যাদি)।
জিমেইলে নতুন পরিচিতি যোগ করা এবং Google পরিচিতিগুলির সাথে কাজ করা
গুগল জিমেইলে নতুন পরিচিতি যোগ করা খুব সহজ এবং সোজা করে দিয়েছে। আসলে, তারা আপনার যোগাযোগের তথ্য এক জায়গায় একত্রিত করার জন্য একটি সম্পূর্ণ বৈশিষ্ট্য, Google পরিচিতি তৈরি করতে তাদের পথের বাইরে চলে গেছে।
আমরা আশা করি যে এই এন্ট্রিটি আপনাকে কার্যকরভাবে Gmail এর মাধ্যমে বা Google পরিচিতি ব্যবহার করে আপনার Gmail অ্যাকাউন্টে নতুন পরিচিতি যোগ করতে সাহায্য করেছে৷ আমরা আশা করি যে আপনি এখন আরও ব্যাপকভাবে Google পরিচিতি বৈশিষ্ট্যটি ব্যবহার করতে চলেছেন৷ আপনার যদি কোন প্রশ্ন থাকে, নীচের মন্তব্য বিভাগে আমাদের সাথে যোগাযোগ করুন নির্দ্বিধায়.