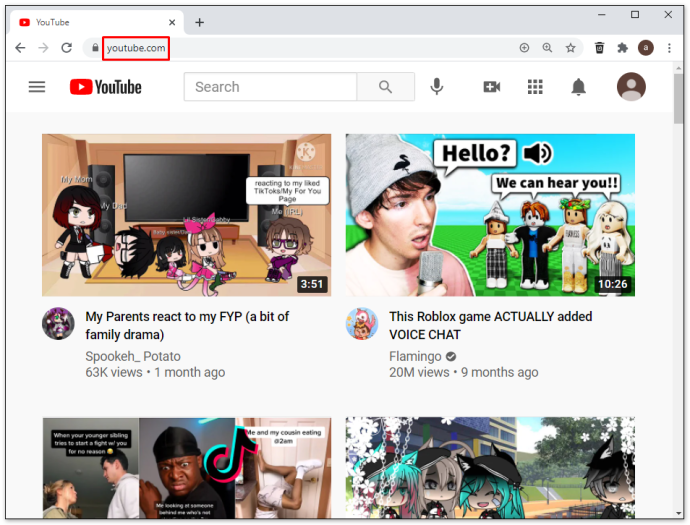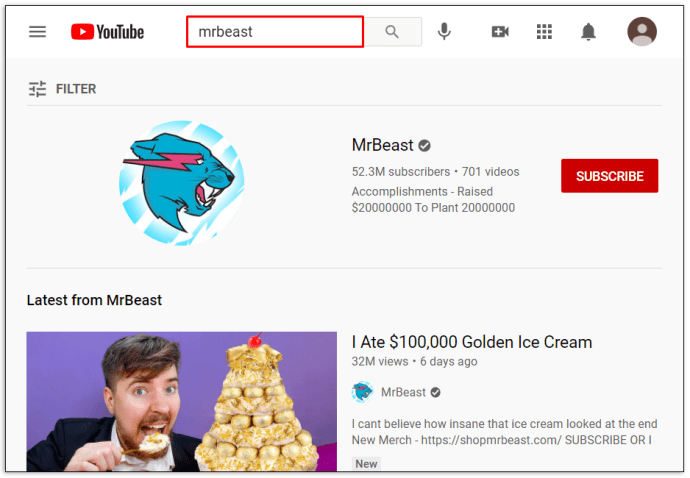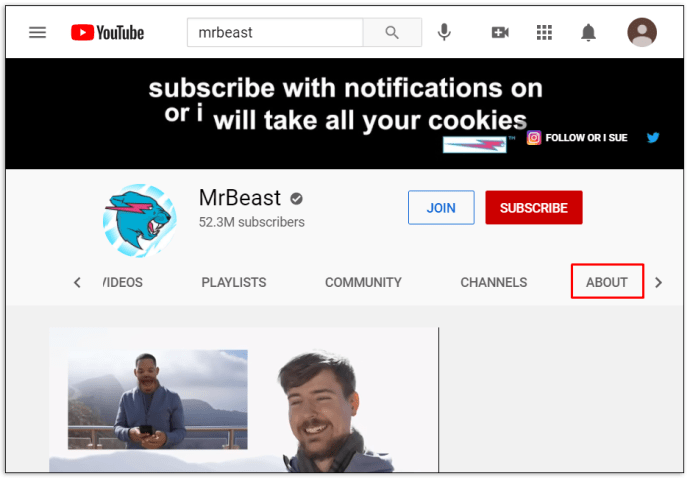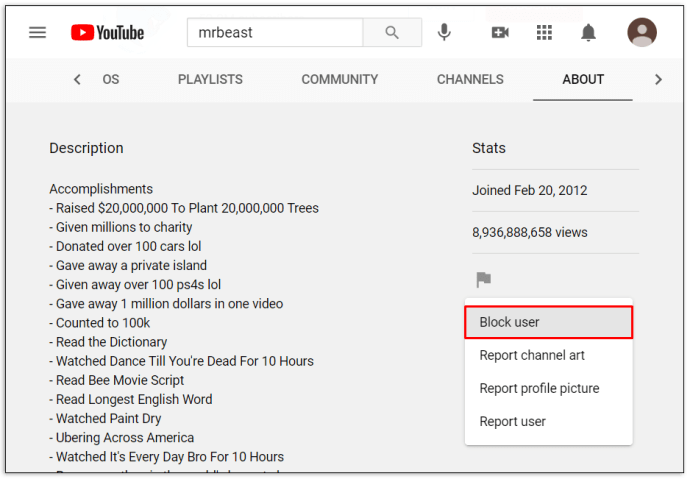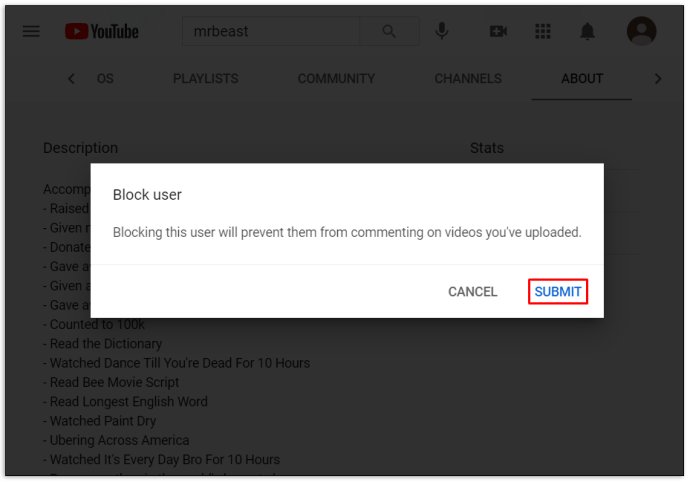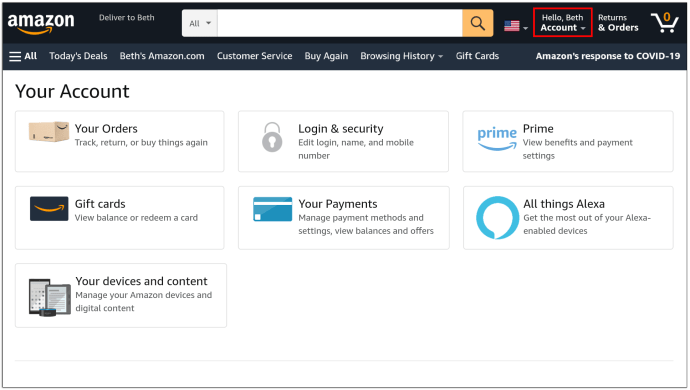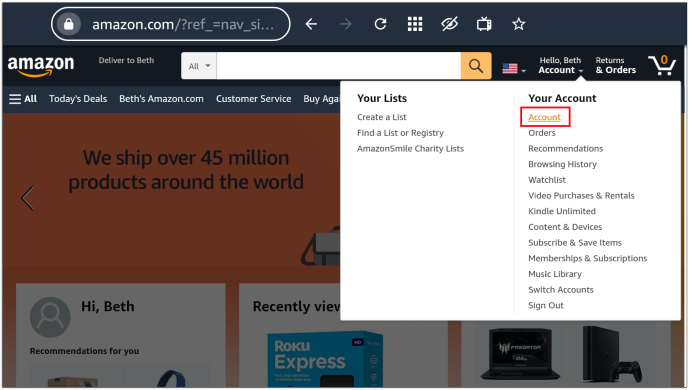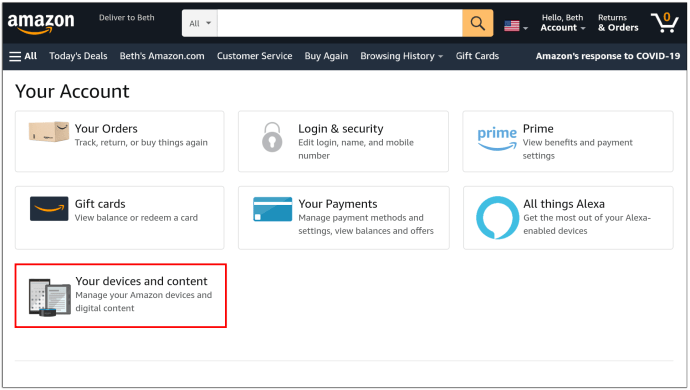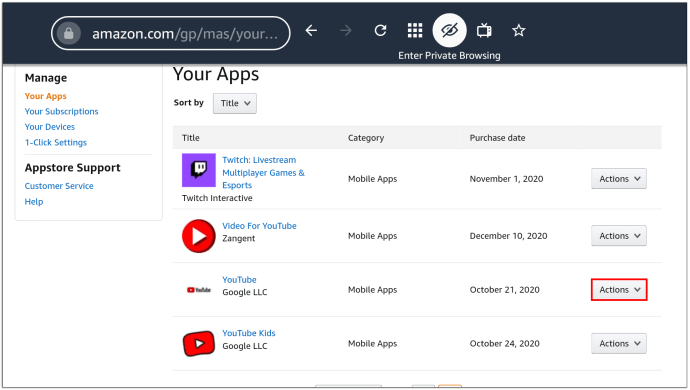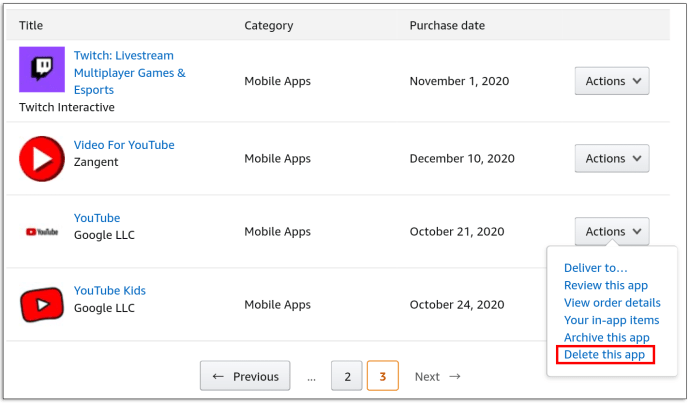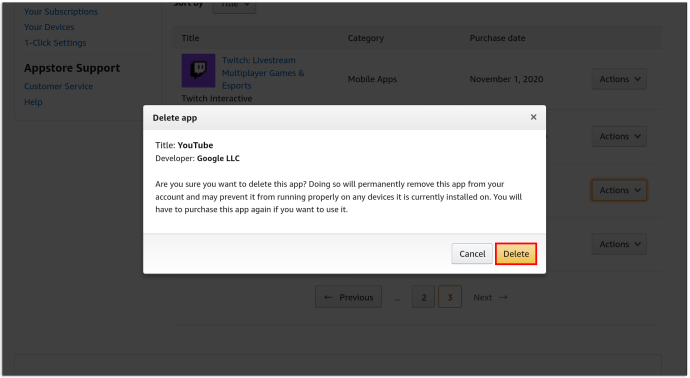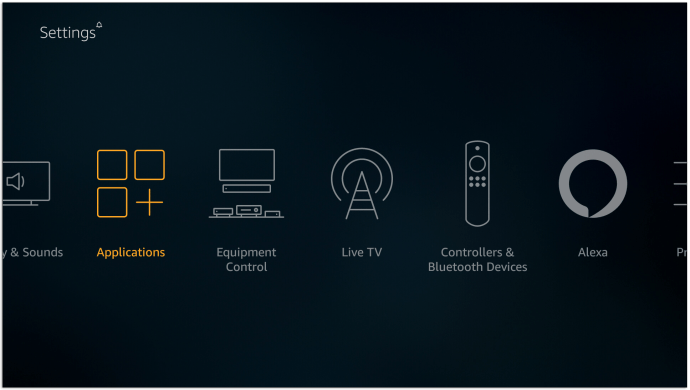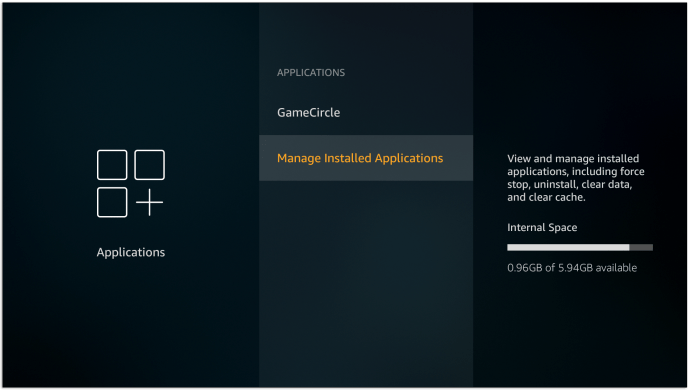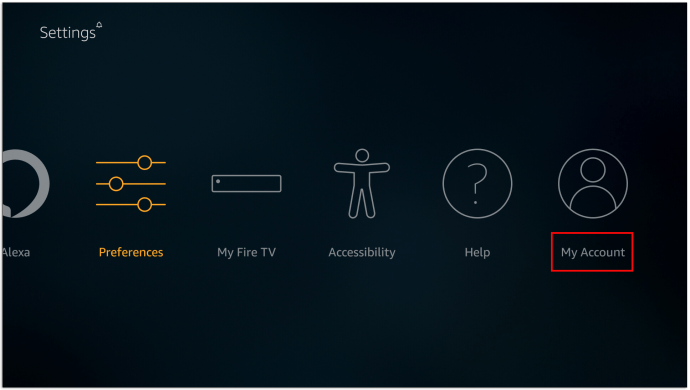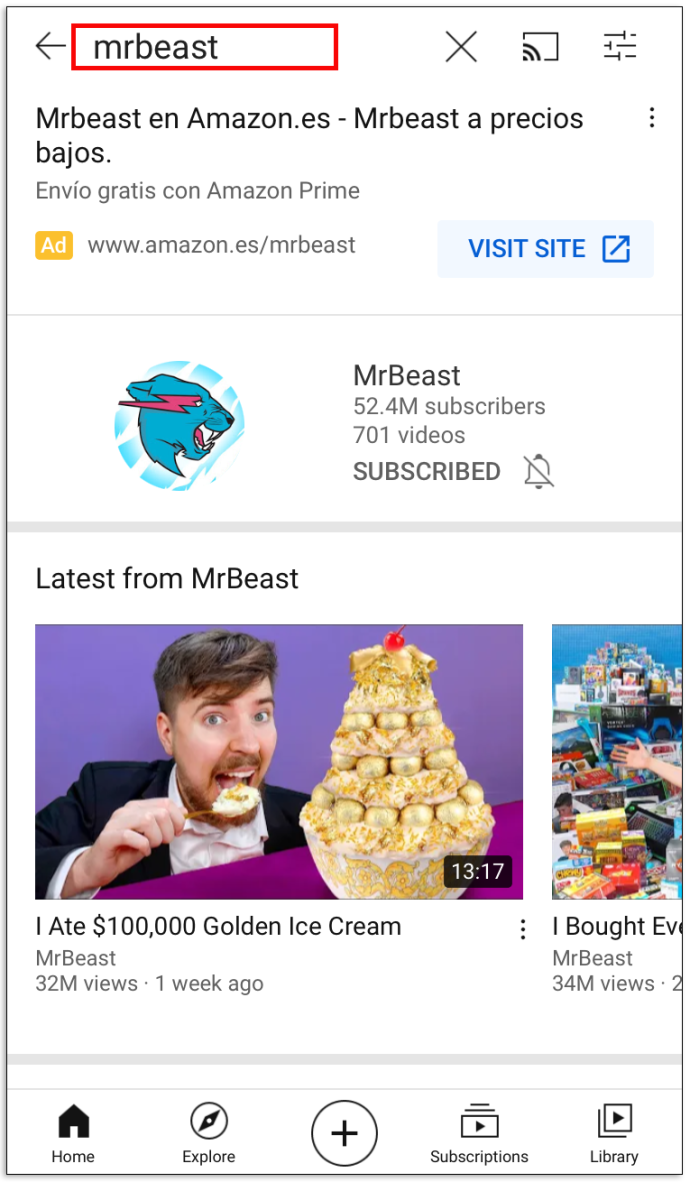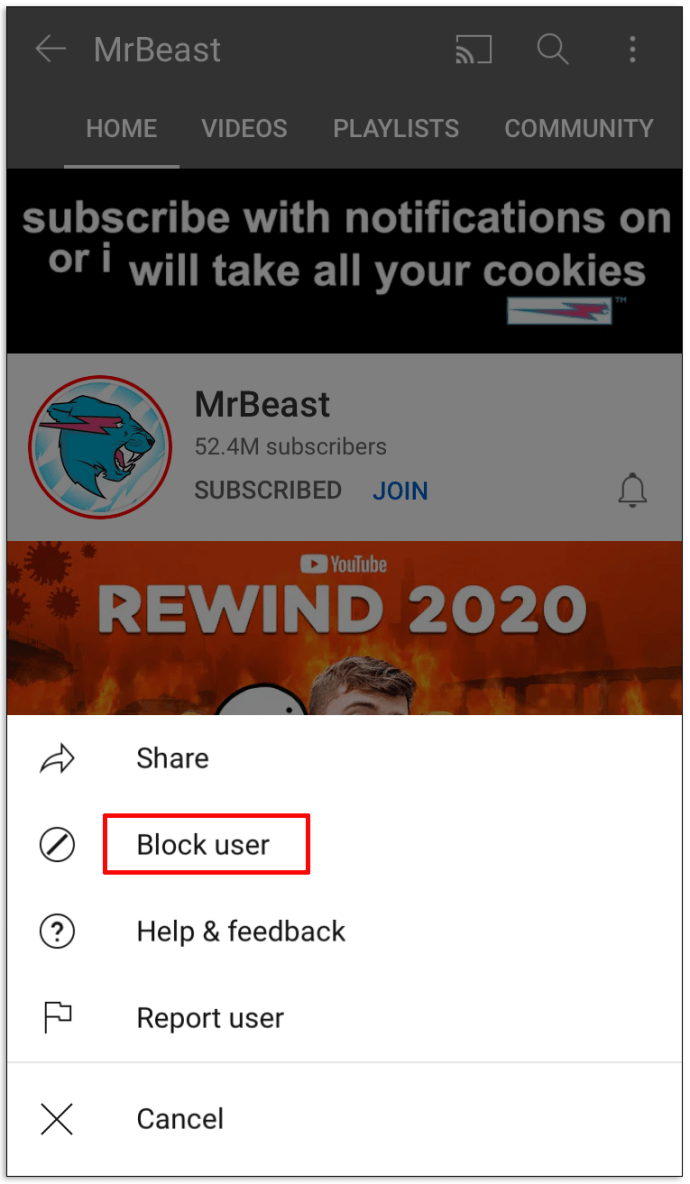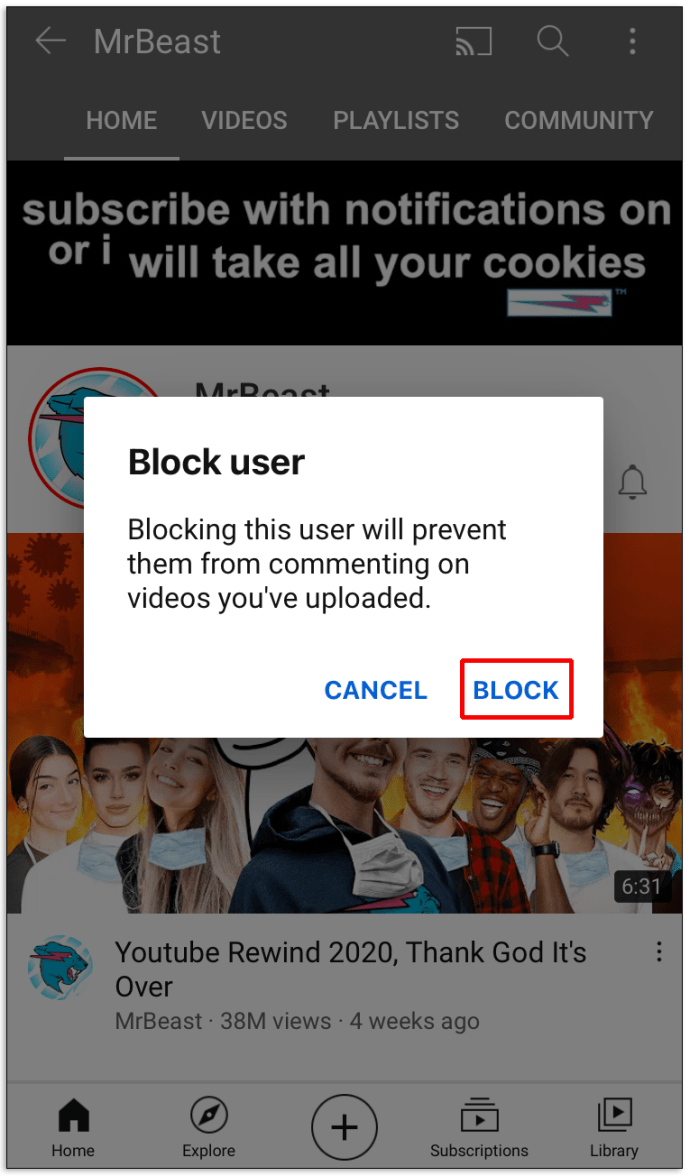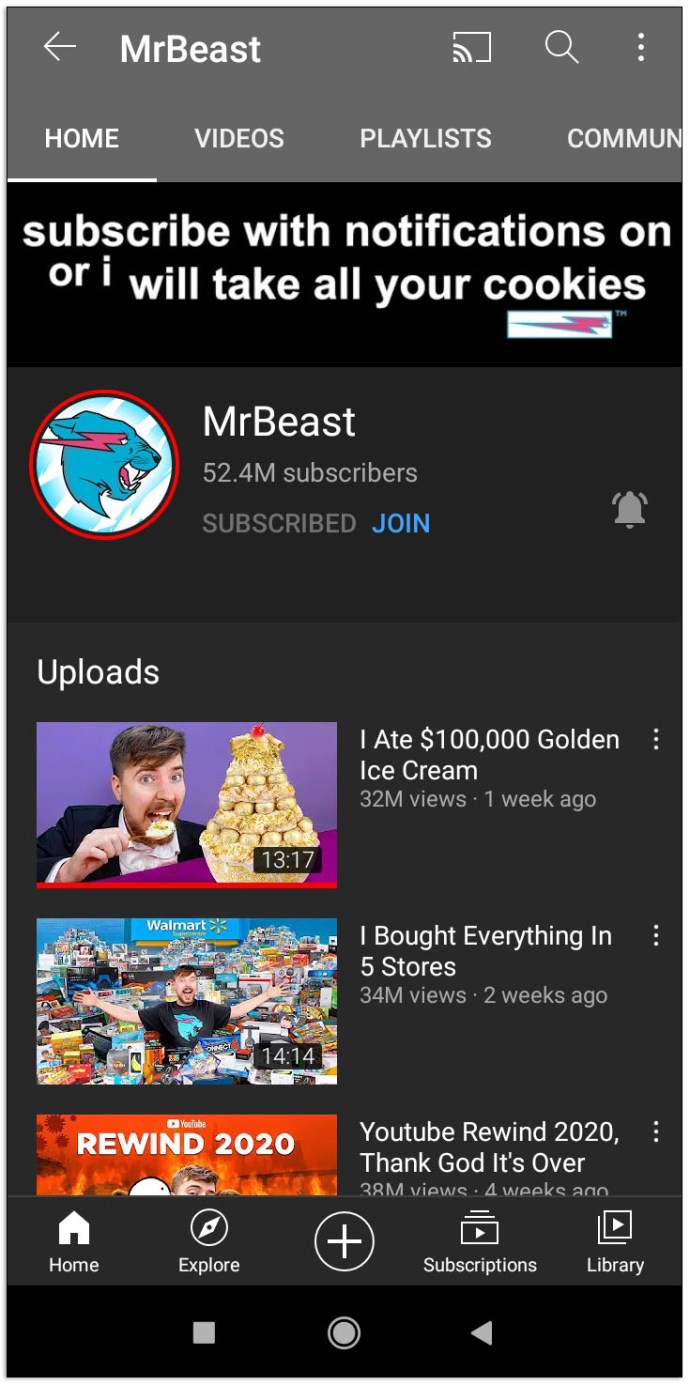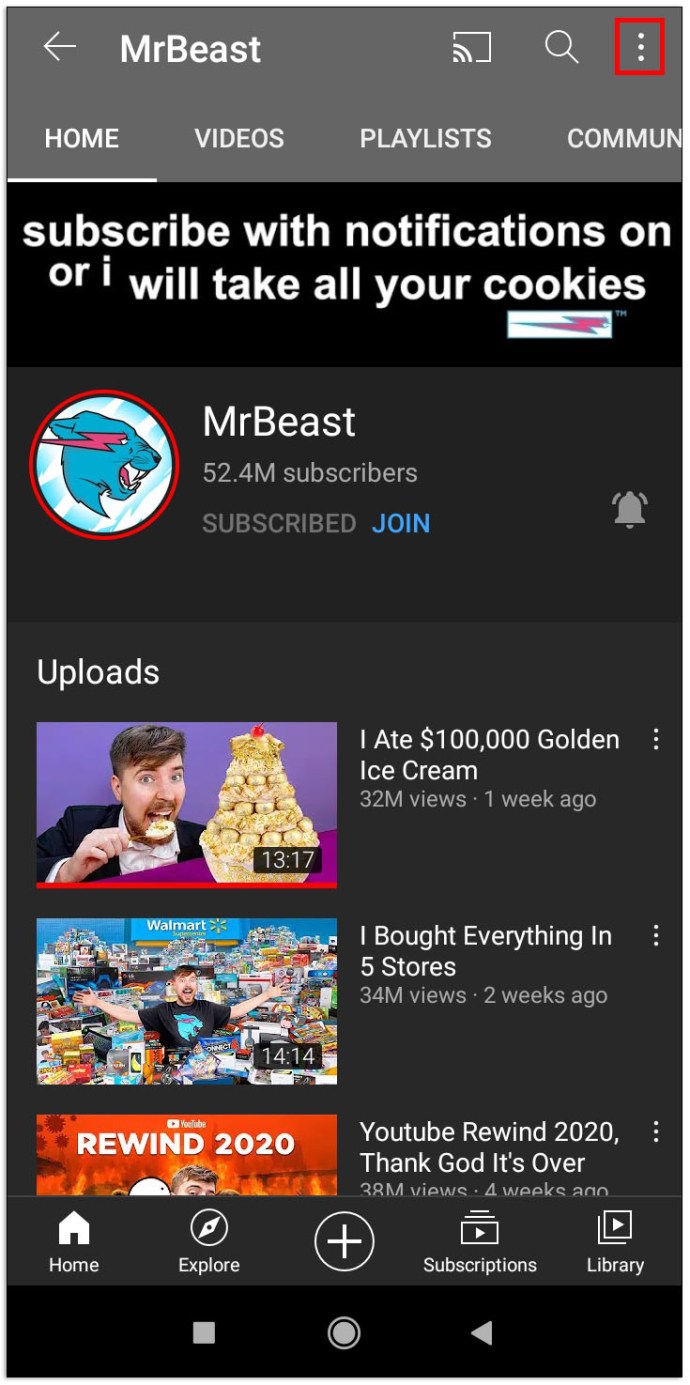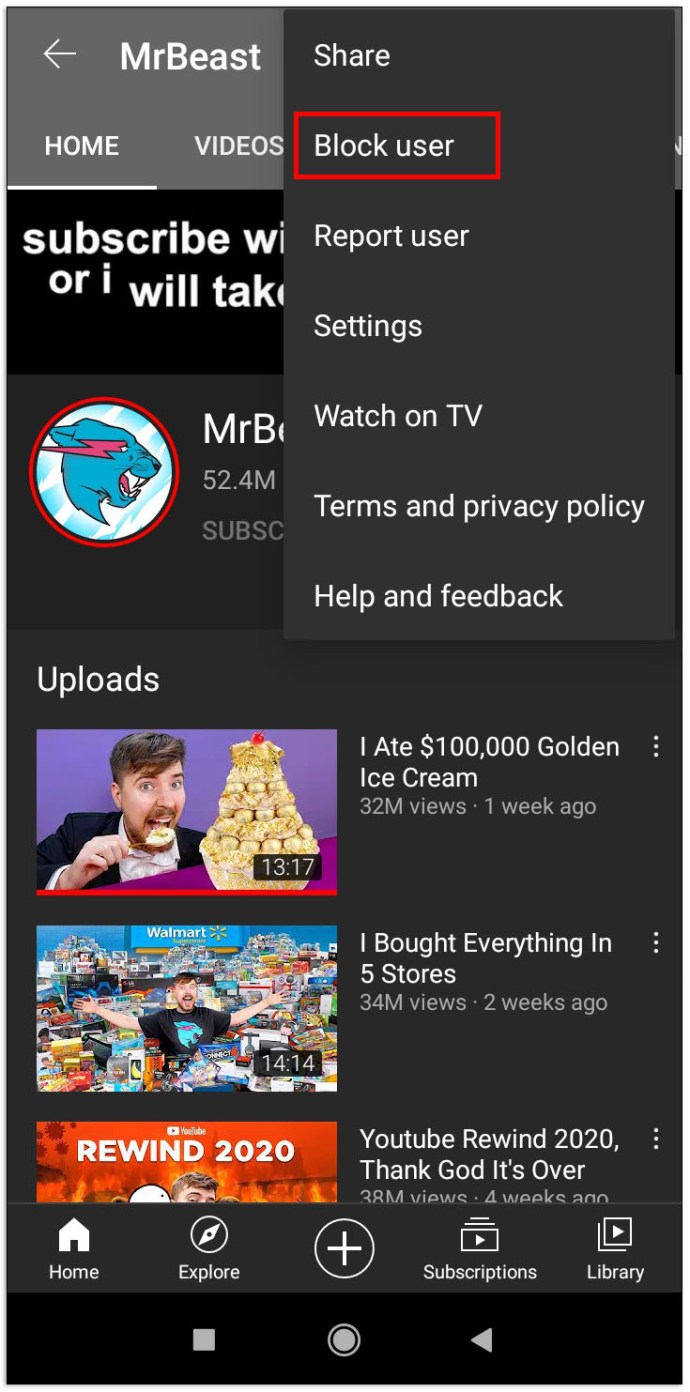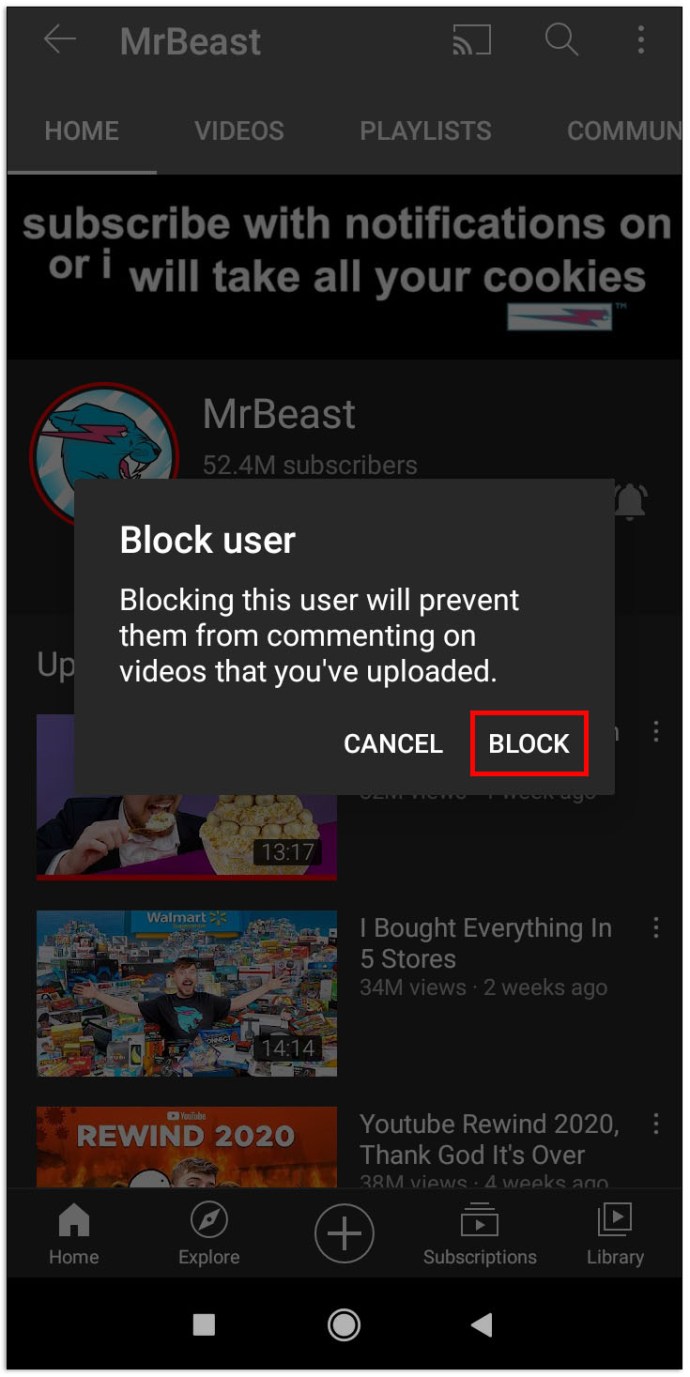প্রতিবার একবারে, একটি YouTube চ্যানেলে হয় অনুপযুক্ত বিষয়বস্তু বা আপনার আগ্রহ নেই এমন বিষয়বস্তু দেখাতে পারে। যদি চ্যানেলটি আপনার ফিডে প্রদর্শিত হতে থাকে, তাহলে আপনি এটিকে সম্পূর্ণভাবে ব্লক করার কথা বিবেচনা করতে পারেন। কিন্তু ঠিক কিভাবে আপনি এটা করতে পারেন?
এই নিবন্ধে, আমরা বিভিন্ন প্ল্যাটফর্ম এবং ডিভাইসে YouTube-এ একটি চ্যানেল ব্লক করার জন্য প্রয়োজনীয় সমস্ত পদক্ষেপ দেব।
কিভাবে ইউটিউবে চ্যানেল ব্লক করবেন
YouTube-এ চ্যানেল ব্লক করার সবচেয়ে সহজ উপায় হল আপনার কম্পিউটার ব্যবহার করা। একবার আপনি ব্রাউজারটি খুললে, এখানে বাকি পদক্ষেপগুলি নেওয়া হল:
- ইউটিউবের ওয়েবসাইটে যান।
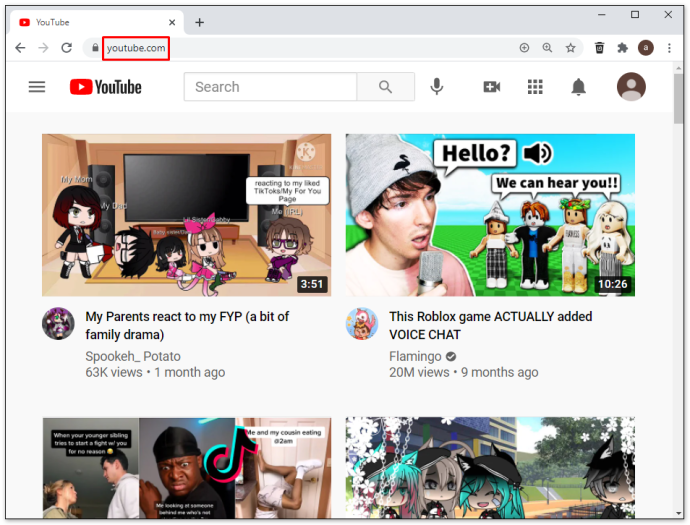
- আপনার লগইন তথ্য লিখুন এবং আপনি ব্লক করতে চান চ্যানেলের জন্য অনুসন্ধান করুন.
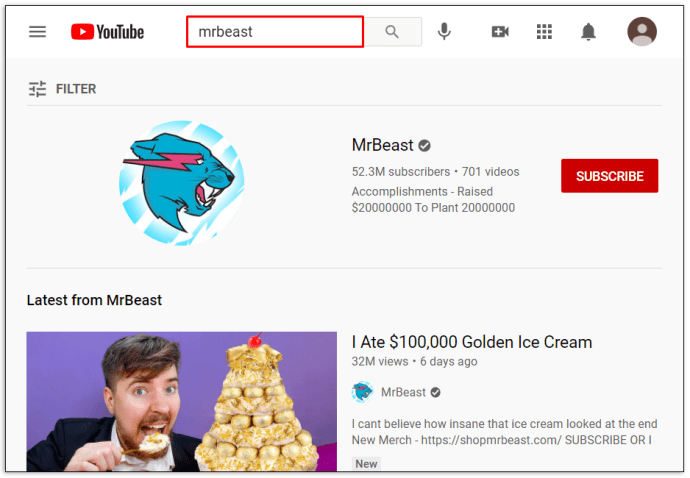
- চ্যানেলে ক্লিক করুন এবং "সম্পর্কে" বিভাগে যান। এটি চ্যানেলের পৃষ্ঠার শীর্ষে অবস্থিত। আরও সুনির্দিষ্টভাবে, চ্যানেল শিল্পের অধীনে টুলবারে যান, সাধারণত একটি ব্যানার হিসাবে পরিচিত।
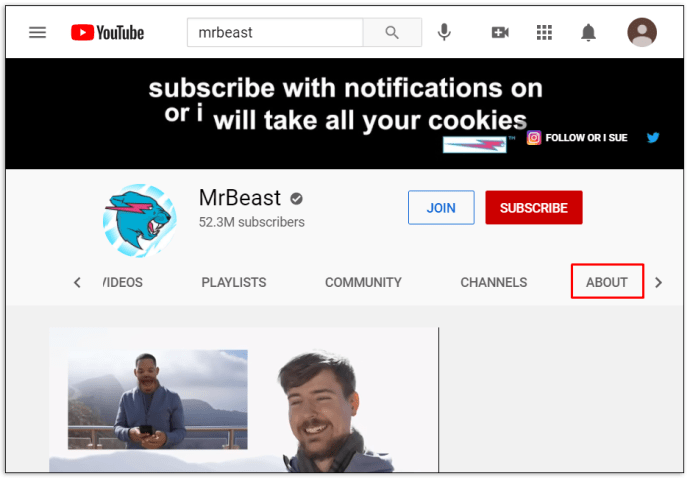
- পৃষ্ঠার ডানদিকে পতাকাটি আঘাত করুন এবং "ব্লক ব্যবহারকারী" বিকল্পটি নির্বাচন করুন।
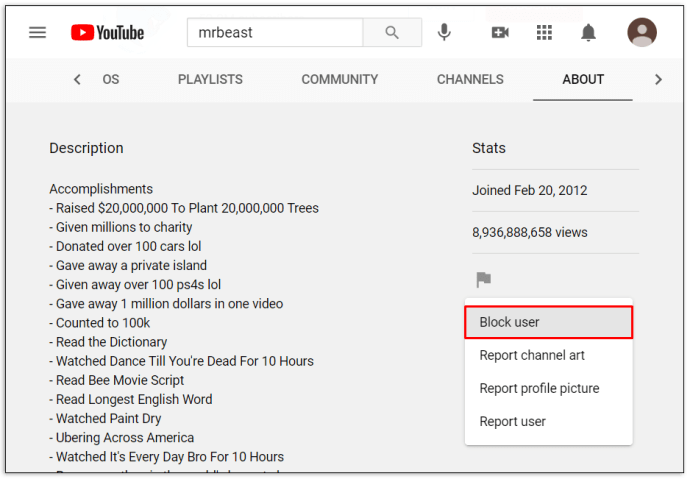
- "জমা দিন" টিপুন এবং আপনি সব সম্পন্ন করেছেন।
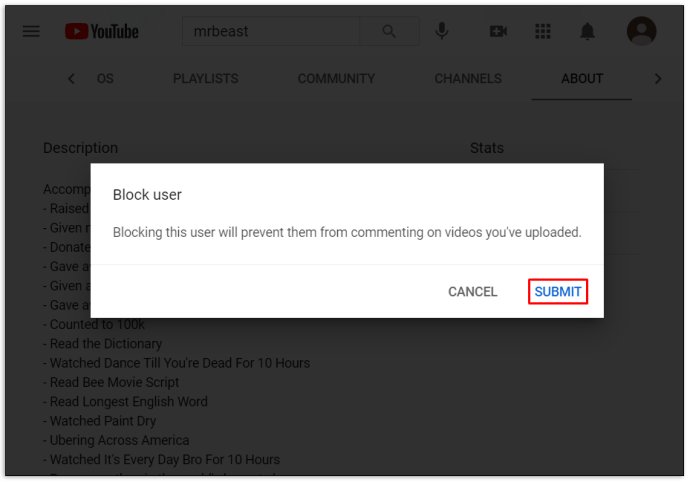
ফায়ারস্টিকে ইউটিউবে চ্যানেলগুলি কীভাবে ব্লক করবেন
ফায়ারস্টিকের YouTube চ্যানেল ব্লক করার বিকল্প নেই। যাইহোক, যখনই কেউ YouTube দেখতে চায় তখন আপনি একটি পিন কোডের প্রয়োজনের জন্য একটি Firestick সক্ষম করতে পারেন৷ এইভাবে, অনুপযুক্ত সামগ্রী সহ YouTube চ্যানেলগুলিতে অ্যাক্সেস সীমাবদ্ধ করা হবে।
YouTube অ্যাপের জন্য কীভাবে একটি পিন কোড সক্ষম করবেন তা এখানে:
- একটি ব্রাউজার ব্যবহার করে আপনার Amazon অ্যাকাউন্টে সাইন ইন করুন।

- "অ্যাকাউন্ট এবং তালিকা" ট্যাবে নেভিগেট করুন।
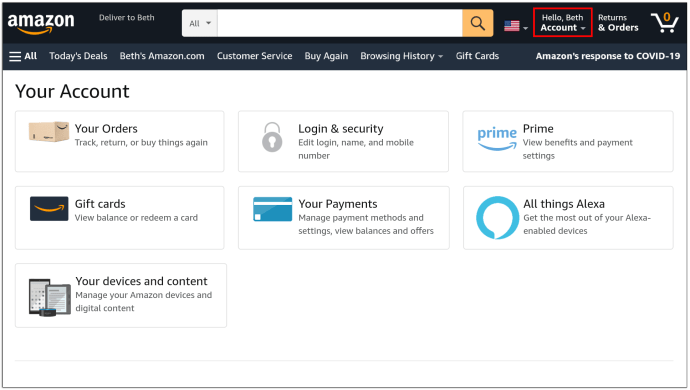
- "আপনার অ্যাকাউন্ট" এ স্ক্রোল করুন।
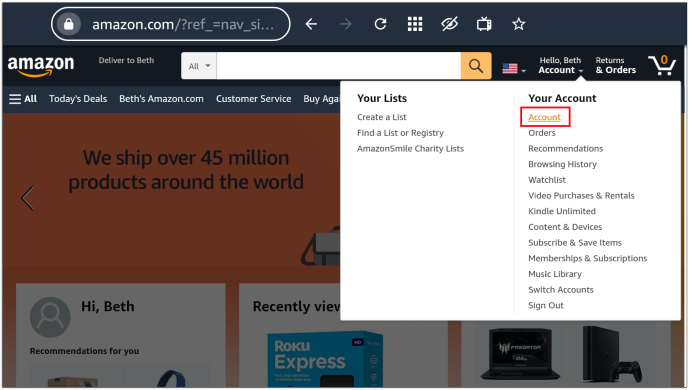
- "ডিজিটাল সামগ্রী এবং ডিভাইস" এর অধীনে "আপনার অ্যাপস" নির্বাচন করুন।
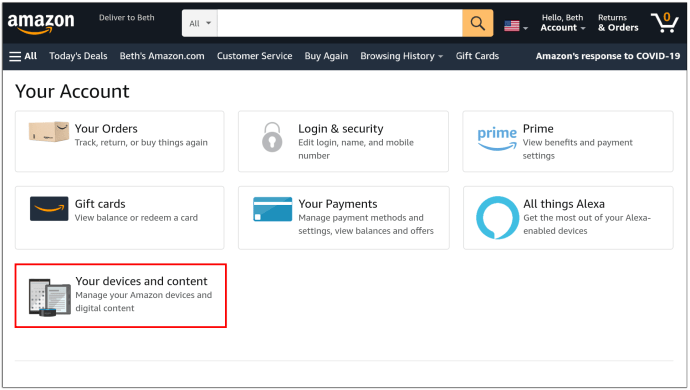
- অ্যাপের তালিকায় YouTube খুঁজুন এবং আপনার ডানদিকে "ক্রিয়া" বোতাম টিপুন।
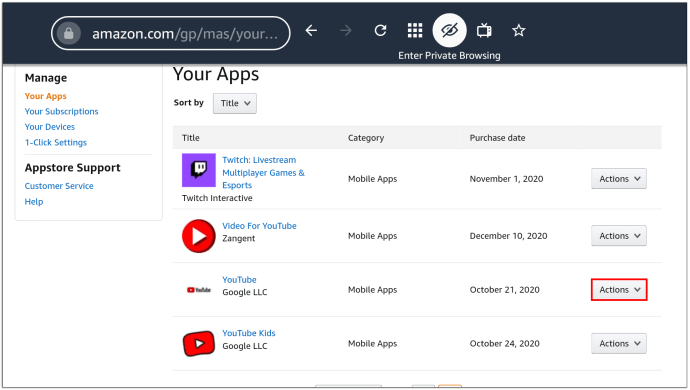
- "এই অ্যাপটি মুছুন" বিকল্পটি নির্বাচন করুন।
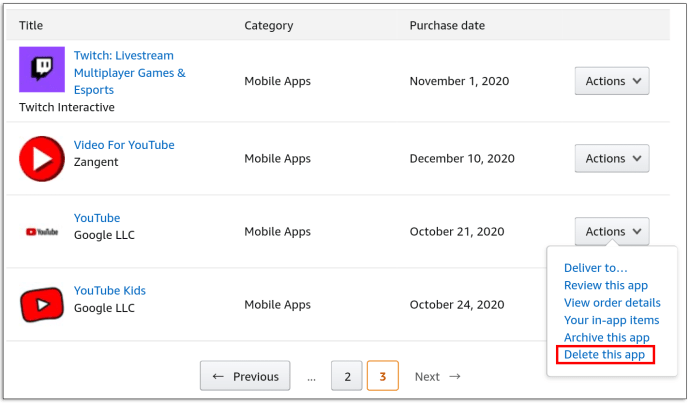
- পরবর্তী উইন্ডোতে "মুছুন" টিপুন।
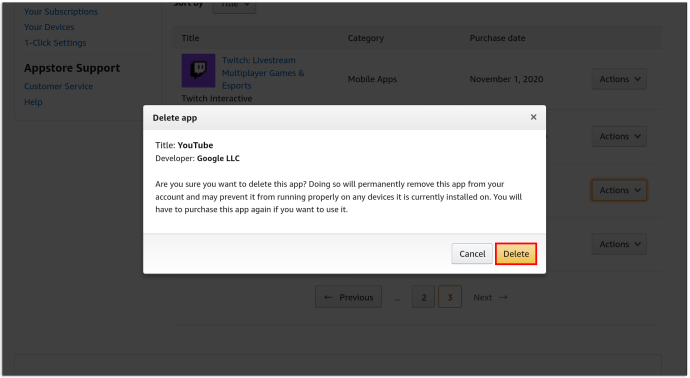
- আপনার ফায়ারস্টিকে যান, সেটিংস খুঁজুন এবং "অ্যাপ্লিকেশন" বিভাগে প্রবেশ করুন।
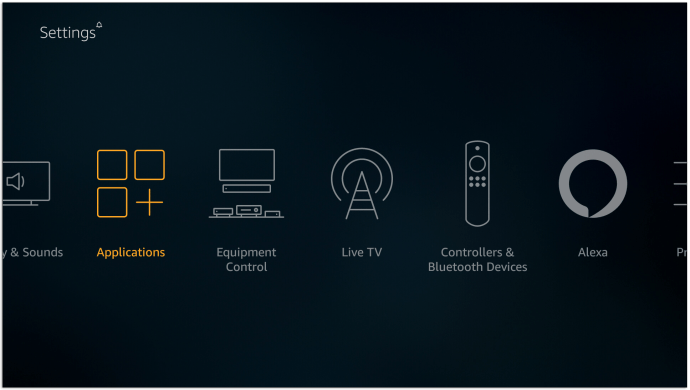
- প্রয়োজনে, আপনার পিন কোড লিখুন এবং "ইনস্টল করা অ্যাপ্লিকেশনগুলি পরিচালনা করুন" বোতামটি চাপুন৷
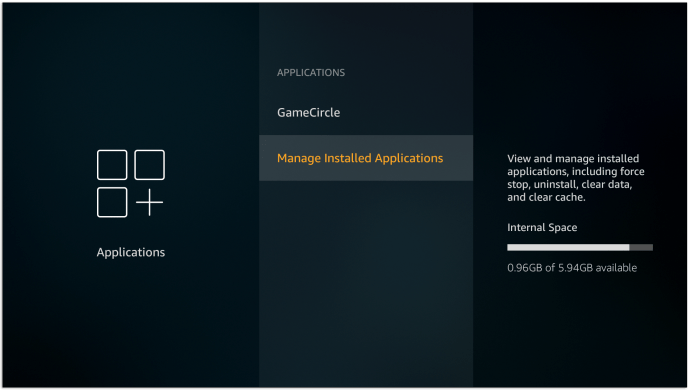
- YouTube অ্যাপে ক্লিক করুন এবং "আনইনস্টল" বিকল্পটি টিপুন। পরবর্তী উইন্ডোতে "আনইনস্টল" টিপে এই সিদ্ধান্তটি নিশ্চিত করুন৷

- সেটিংস মেনুতে ফিরে যান এবং "আমার অ্যাকাউন্ট" বিভাগে প্রবেশ করুন।
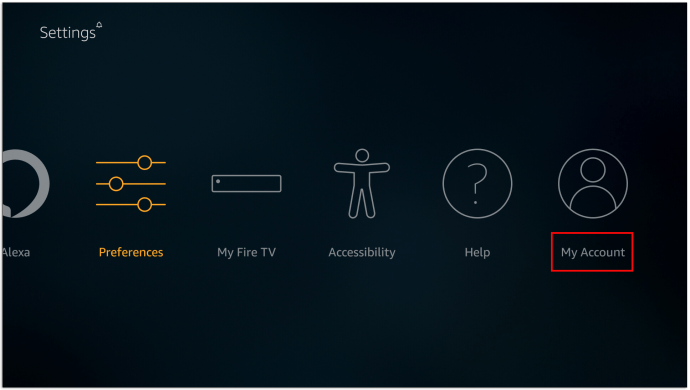
- "সিঙ্ক অ্যামাজন সামগ্রী" বিকল্পটি চয়ন করুন এবং ব্রাউজারে পূর্বে করা পরিবর্তনগুলি প্রয়োগ করার জন্য প্রক্রিয়াটির জন্য অপেক্ষা করুন৷

এখন, যখনই আপনি Firestick থেকে YouTube-এ ক্লিক করুন এবং এটি ডাউনলোড করার চেষ্টা করবেন, প্ল্যাটফর্মের ব্যবহারকারীকে একটি PIN কোড লিখতে হবে।
একটি অ্যাপল টিভিতে ইউটিউবে চ্যানেলগুলি কীভাবে ব্লক করবেন
আপনি অ্যাপল টিভিতে সরাসরি YouTube চ্যানেল ব্লক করতে না পারলেও, আপনি পছন্দ করেন না এমন একটি চ্যানেলে অ্যাক্সেস সীমাবদ্ধ করতে পারেন। আপনার প্রোফাইলে অভিভাবকীয় নিয়ন্ত্রণ সেট করে এটি করুন। এটি কিভাবে করতে হবে:
- আপনার সীমাবদ্ধতার জন্য ব্যবহার করার জন্য একটি পিন কোড নিয়ে আসুন।
- আপনার রিমোট ব্যবহার করে, স্ক্রিনের নীচে অবস্থিত সেটিংসে যান।
- "সাধারণ" বেছে নিন, তারপরে "নিষেধাজ্ঞা"।
- আপনার পাসকোড টাইপ করুন, এবং নিশ্চিত করতে এটি পুনরায় লিখুন। চালিয়ে যেতে "ঠিক আছে" বোতাম টিপুন।
এখন আপনি আপনার সীমাবদ্ধতা কাস্টমাইজ করা শুরু করতে পারেন:
- মেনু অ্যাক্সেস করতে আবার "সীমাবদ্ধতা" বিভাগে যান।
- সীমাবদ্ধতা চালু করুন এবং "অ্যাপস" ট্যাবে নিচে স্ক্রোল করুন।
- "অ্যাপস" ট্যাব টিপুন এবং "অ্যাপ্লিকেশানগুলিকে অনুমতি দেবেন না" বিকল্পটি বেছে নিন।
একবার এই বিধিনিষেধ প্রয়োগ করা হলে, আপনি যখনই YouTube অ্যাক্সেস করতে চান তখন আপনাকে আপনার পিন কোড লিখতে হবে। আবার, এটি পৃথক চ্যানেলগুলিকে ব্লক করে না, তবে এটি এমন সামগ্রীতে অ্যাক্সেস সীমাবদ্ধ করে যা আপনি অন্যদের অ্যাক্সেস করতে চান না।
রোকু ডিভাইসে ইউটিউবে চ্যানেলগুলি কীভাবে ব্লক করবেন
একইভাবে, Roku কোনো ব্যবহারকারীকে নির্দিষ্ট YouTube চ্যানেল ব্লক করার অনুমতি দেয় না। পরিবর্তে, আপনাকে অন্যান্য বিকল্পগুলি অবলম্বন করতে হবে। এই ক্ষেত্রে, বিষয়বস্তু ফিল্টারিং একটি ভাল পছন্দ হতে পারে কারণ এটি নির্দিষ্ট বয়সের জন্য অনুপযুক্ত বলে মনে করা বিষয়বস্তুকে সরিয়ে দেবে। রোকুতে সামগ্রী ফিল্টারিং কীভাবে কাজ করে তা এখানে রয়েছে:
- Roku ব্যবহার করে YouTube অ্যাপে যান।
- "সেটিংস"-এ নেভিগেট করুন।
- আপনি "সীমাবদ্ধ মোড" বিকল্পটি না পাওয়া পর্যন্ত ডানদিকে স্ক্রোল করুন।
- সীমাবদ্ধ মোড সক্ষম করতে বিকল্প টিপুন।
- যে চ্যানেলগুলিতে অনুপযুক্ত সামগ্রী রয়েছে সেগুলি এখন আপনার ফিড থেকে সরানো হবে৷
YouTube Kids-এ কীভাবে চ্যানেল ব্লক করবেন
YouTube Kids-এ চ্যানেল ব্লক করার দুটি পদ্ধতি আছে: আপনার হোম স্ক্রীন এবং আপনার দেখার পৃষ্ঠা থেকে। এইভাবে তারা উভয়ই কাজ করে:
আপনার হোম স্ক্রীন থেকে YouTube Kids চ্যানেল ব্লক করা
- আপনার অ্যাকাউন্টে সাইন ইন করুন.
- আপনি যে চ্যানেলটিকে ব্লক করতে চান তাতে একটি ভিডিও খুঁজুন।
- "আরো" টিপুন (ভিডিওর পাশে তিনটি উল্লম্ব বিন্দু দ্বারা উপস্থাপিত)।
- "Block This Channel" অপশন টিপুন।
- আপনার কাস্টম পাসওয়ার্ড বা আপনি স্ক্রিনে যে সংখ্যাগুলি দেখছেন তা টাইপ করুন৷
আপনার দেখার পৃষ্ঠা থেকে YouTube Kids চ্যানেল ব্লক করা
- আপনার অ্যাকাউন্টে সাইন ইন করুন.
- আপনি যে চ্যানেলটিকে ব্লক করতে চান তাতে একটি ভিডিও খুঁজুন।
- ভিডিওর উপরে "আরো" (তিনটি উল্লম্ব বিন্দু দ্বারা উপস্থাপিত) টিপুন।
- "ব্লক" টিপুন।
- নিম্নলিখিত ডায়ালগ বক্সে "এই চ্যানেলটি ব্লক করুন" বিকল্পটি নির্বাচন করুন৷
- আবার "ব্লক" টিপুন।
- আপনার কাস্টম পাসওয়ার্ড বা আপনি স্ক্রিনে যে সংখ্যাগুলি দেখছেন তা টাইপ করুন৷
ইউটিউব টিভিতে চ্যানেলগুলি কীভাবে ব্লক করবেন
আপনার YouTube টিভি তালিকায় অবাঞ্ছিত চ্যানেলগুলি আর দেখা যাচ্ছে না তা নিশ্চিত করতে এই পদক্ষেপগুলি অনুসরণ করুন:
- আপনার YouTube TV অ্যাকাউন্টে সাইন ইন করুন।
- স্ক্রিনের উপরের-ডান কোণায় আপনার প্রোফাইল ছবিতে নেভিগেট করুন।
- ছবিতে ক্লিক করুন এবং "সেটিংস" নির্বাচন করুন।
- বাম দিকে অবস্থিত "লাইভ গাইড" বিভাগে টিপুন।
- আপনি আপনার তালিকা থেকে সরাতে চান এমন সমস্ত চ্যানেলের টিক চিহ্ন মুক্ত করুন।
আইফোনের জন্য ইউটিউবে চ্যানেলগুলি কীভাবে ব্লক করবেন
আপনার iPhone এ YouTube চ্যানেল ব্লক করতে মাত্র কয়েক সেকেন্ড সময় লাগে:
- আপনি যে চ্যানেলটিকে ব্লক করতে চান তাতে টাইপ করুন।
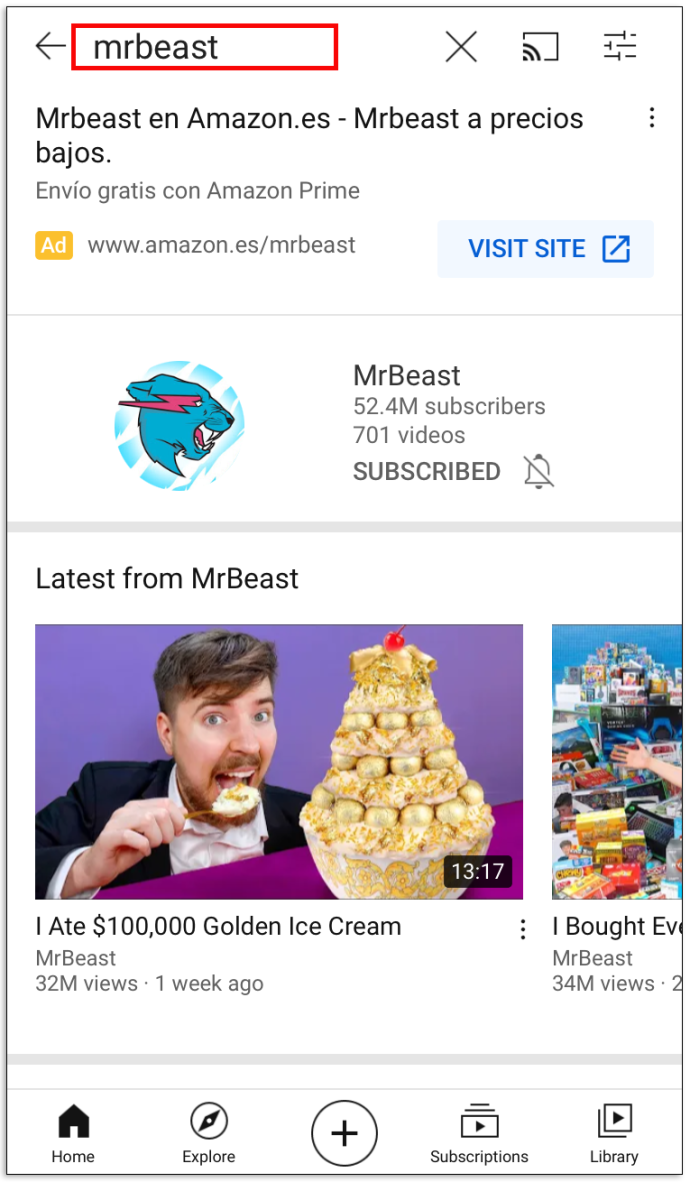
- চ্যানেলে প্রবেশ করুন এবং আপনার স্ক্রিনের উপরের-ডানদিকে তিনটি উল্লম্ব বিন্দু টিপুন।

- যে উইন্ডোটি পরে পপ আপ হবে, সেখানে "ব্লক ইউজার" বিকল্পটি টিপুন।
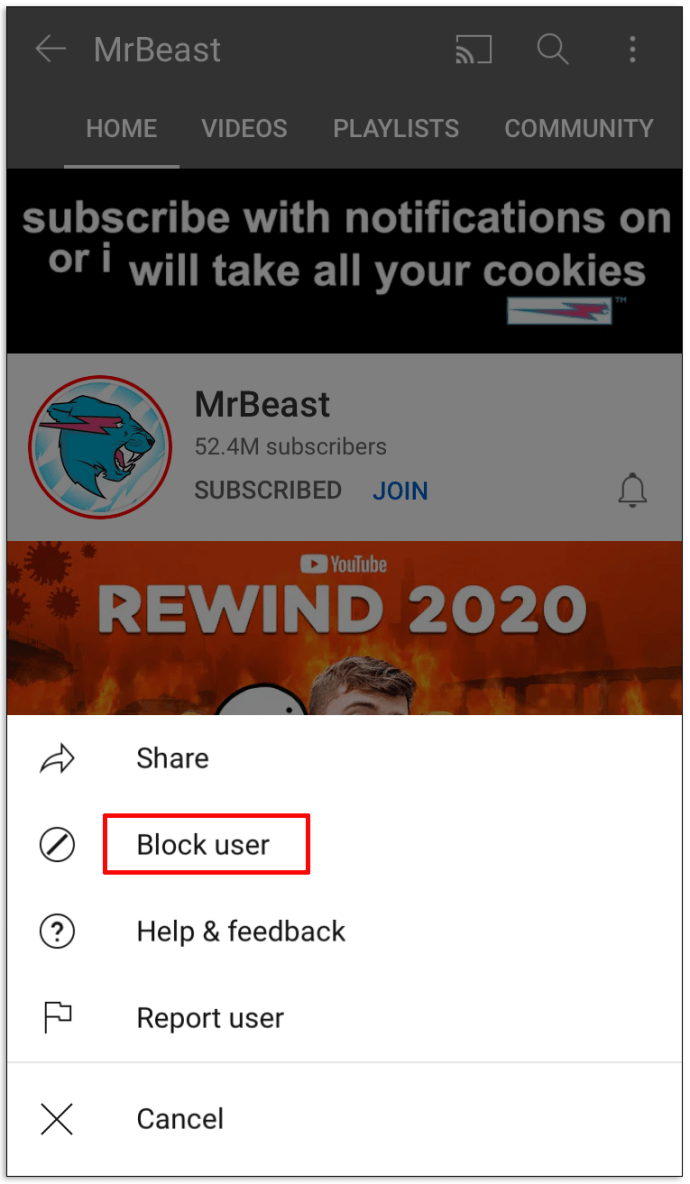
- প্রদর্শিত পরবর্তী উইন্ডোতে, এই সিদ্ধান্ত নিশ্চিত করতে "ব্লক" চাপুন।
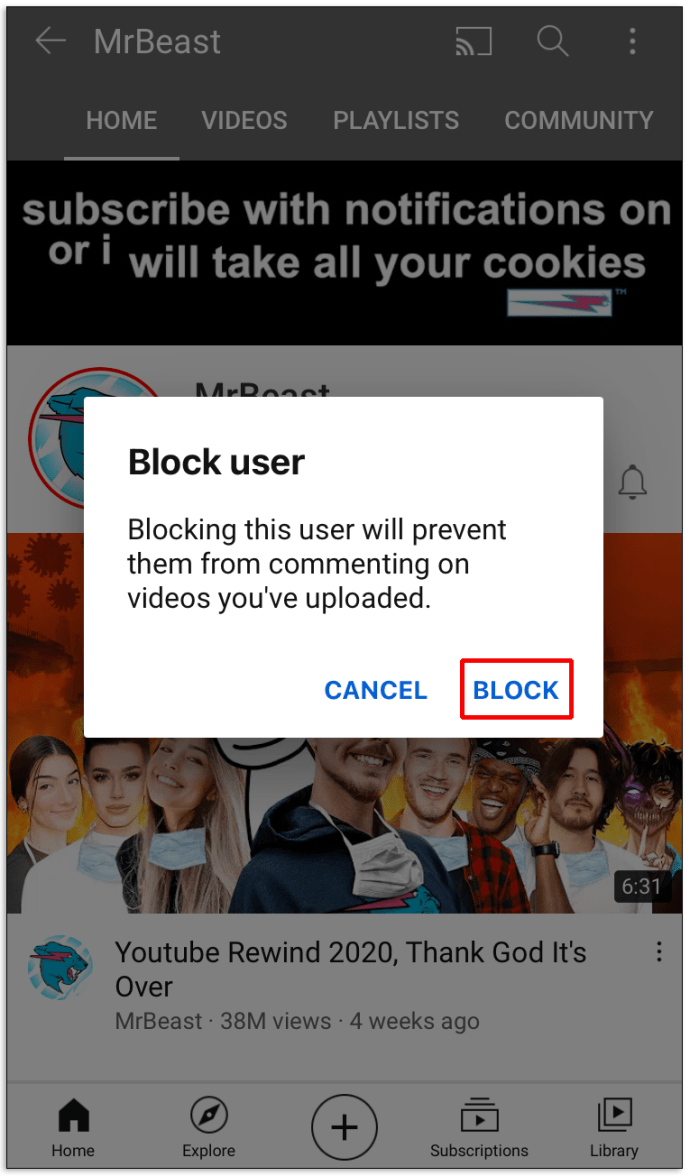
আইপ্যাডের জন্য ইউটিউবে চ্যানেলগুলি কীভাবে ব্লক করবেন
যেহেতু আপনার আইপ্যাড এবং আইফোন একই প্ল্যাটফর্মে কাজ করে, তাই YouTube চ্যানেল ব্লক করা আমাদের পূর্বে বর্ণিত পদ্ধতির অনুরূপ:
- আপনি যে চ্যানেলটি আর দেখতে চান না তার নাম টাইপ করুন এবং চ্যানেলের মেনুতে প্রবেশ করুন।
- উপরের ডানদিকে কোণায় তিনটি উল্লম্ব বিন্দুতে আঘাত করুন।
- "ব্লক ব্যবহার" নির্বাচন করুন এবং পরে পপ আপ হওয়া উইন্ডোতে "ব্লক" টিপুন।
অ্যান্ড্রয়েডের জন্য ইউটিউবে চ্যানেলগুলি কীভাবে ব্লক করবেন
একটি Android ডিভাইসে একটি YouTube চ্যানেল ব্লক করা একইভাবে কাজ করে:
- আপনি যে চ্যানেলটিকে ব্লক করতে চান সেটি অনুসন্ধান করুন এবং প্রবেশ করুন৷
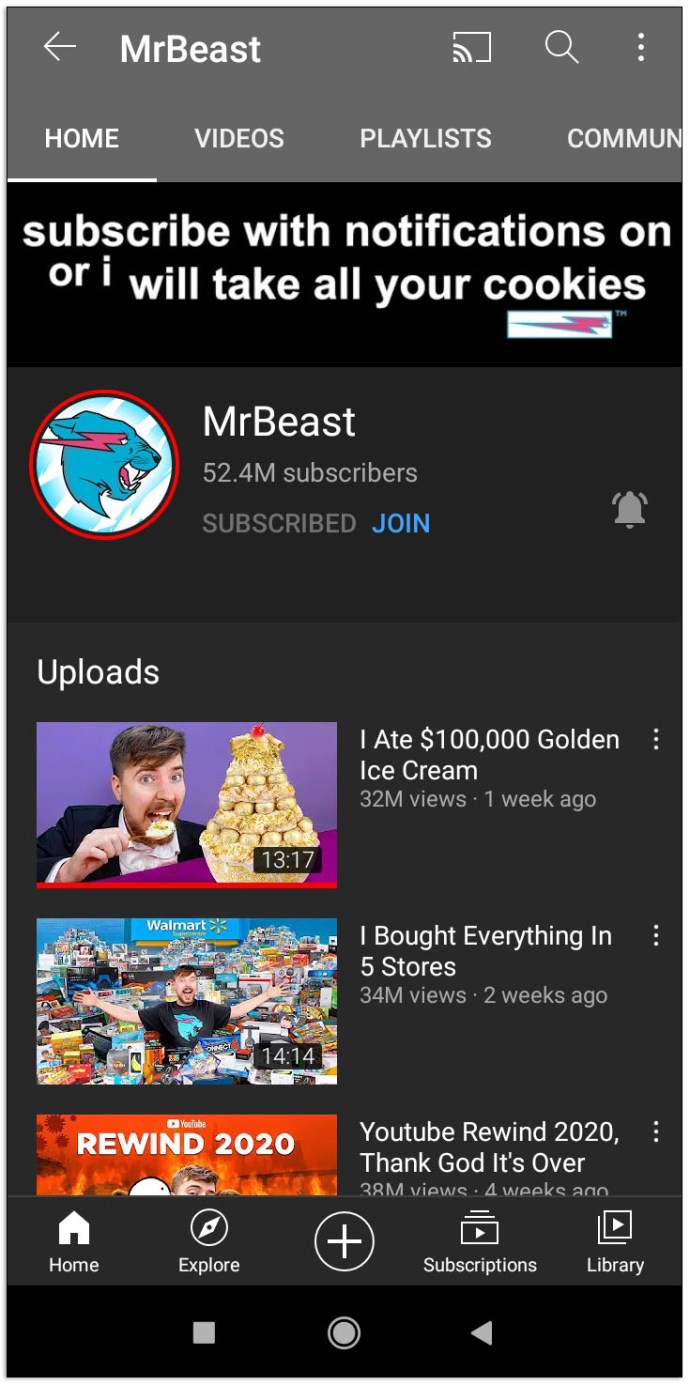
- স্ক্রিনের উপরের-ডান কোণে তিনটি উল্লম্ব বিন্দু টিপুন।
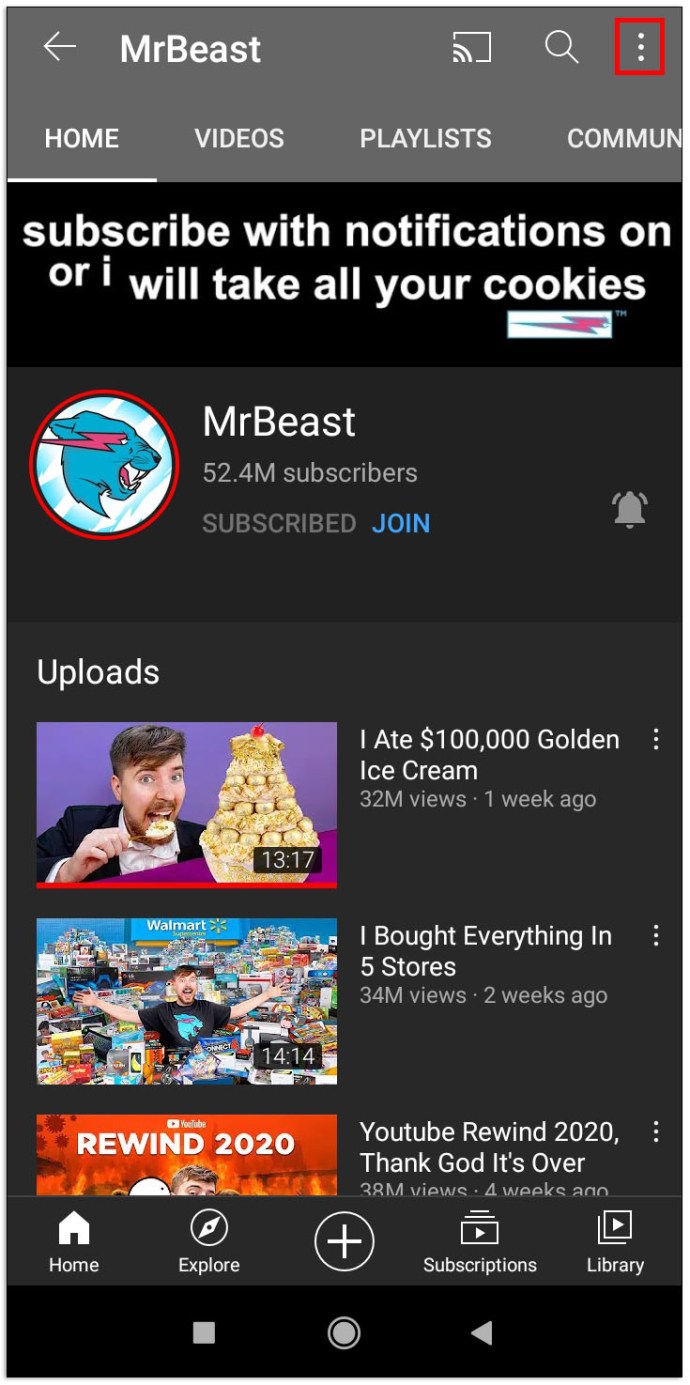
- "ব্লক ব্যবহারকারী" বিকল্পটি নির্বাচন করুন।
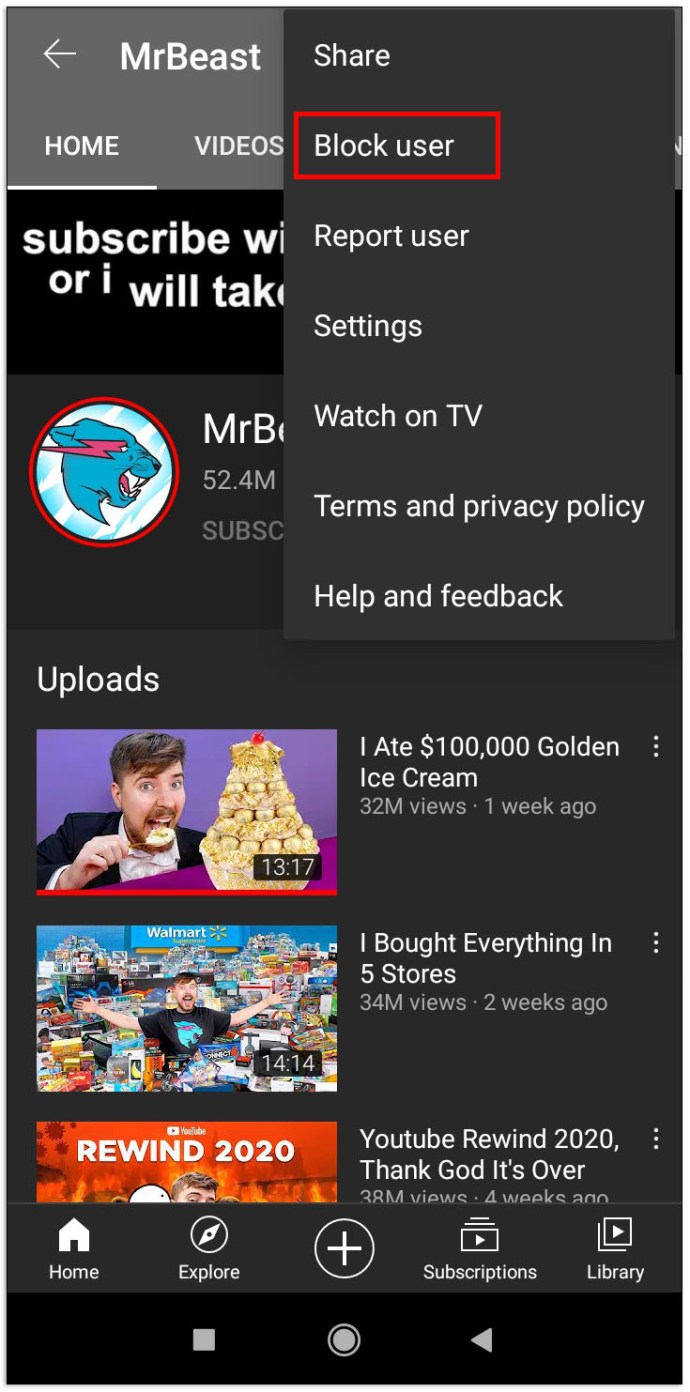
- পরবর্তী উইন্ডোতে "ব্লক" টিপে এই পছন্দটি নিশ্চিত করুন৷
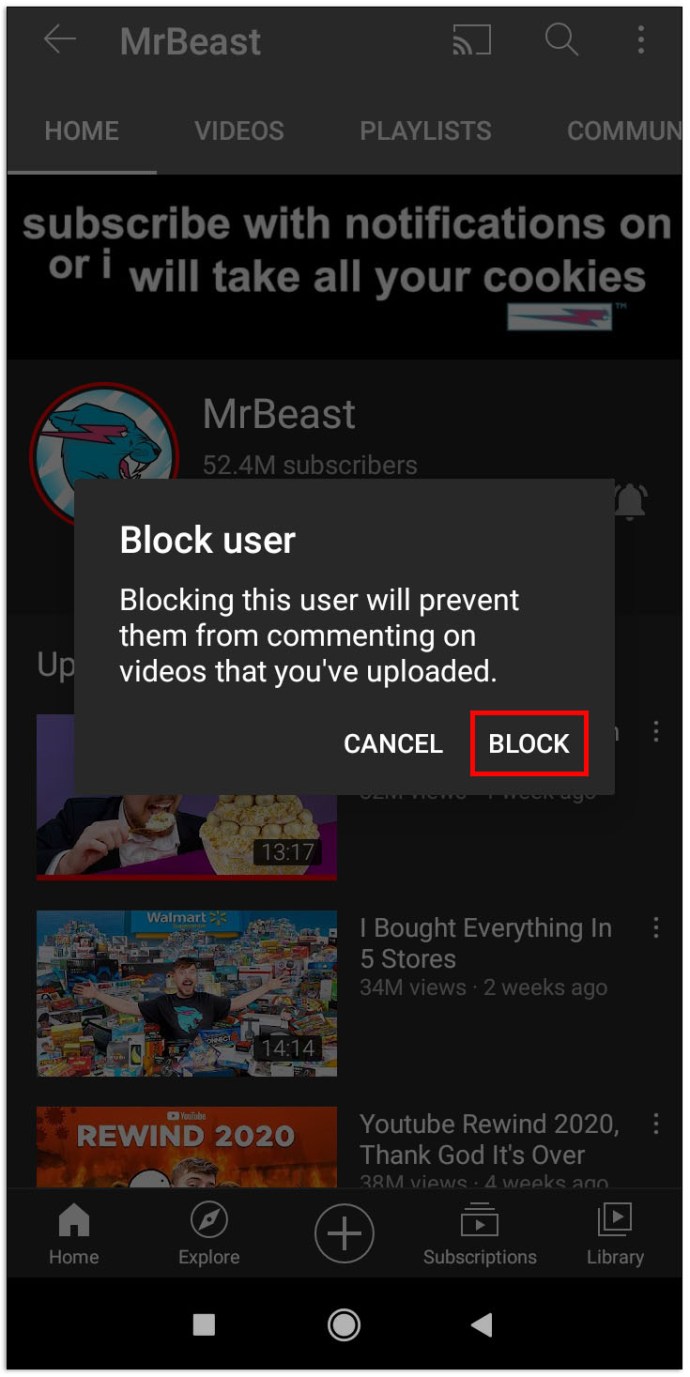
স্মার্ট টিভির জন্য ইউটিউবে চ্যানেলগুলি কীভাবে ব্লক করবেন
দুর্ভাগ্যবশত, আপনি স্মার্ট টিভিতে পৃথক চ্যানেল ব্লক করতে পারবেন না। আপনার একমাত্র সমাধান হল একটি পিন কোড দিয়ে অ্যাপটিকে সীমাবদ্ধ বা লক করা। যেহেতু প্রতিটি স্মার্ট টিভিতে প্রক্রিয়াটি একইভাবে কাজ করে না, তাই আমরা চারটি জনপ্রিয় স্মার্ট টিভি বিকল্পকে কভার করব।
Samsung স্মার্ট টিভির জন্য YouTube সীমাবদ্ধ করা হচ্ছে
- আপনার হোম স্ক্রিনে যান এবং "অ্যাপ্লিকেশন" বিভাগ টিপুন।
- গিয়ার প্রতীক দ্বারা উপস্থাপিত "সেটিংস" টিপুন।
- YouTube অ্যাপের জন্য "লক" বিকল্পটি বেছে নিন।
- আপনার পিন কোড টাইপ করুন এবং "সম্পন্ন" নির্বাচন করুন।
LG স্মার্ট টিভির জন্য YouTube সীমাবদ্ধ করা হচ্ছে
- হোম স্ক্রীনে প্রবেশ করুন এবং "অ্যাপ্লিকেশন" ট্যাবে নেভিগেট করুন।
- ডিভাইসের সেটিংস অ্যাক্সেস করুন।
- YouTube অ্যাপের জন্য "লক" বিকল্পটি নির্বাচন করুন।
- আপনার পিন কোড লিখুন এবং "সম্পন্ন" নির্বাচন করুন।
Vizio স্মার্ট টিভির জন্য YouTube সীমাবদ্ধ করা হচ্ছে
- অভিভাবকীয় নিয়ন্ত্রণ সেটিংস অ্যাক্সেস করুন। সেগুলি অ্যাক্সেস করার উপায়গুলি আপনার মডেলের উপর নির্ভর করে পরিবর্তিত হয়, তাই সেটিংস খুঁজে পেতে আপনার নির্দেশাবলীর ম্যানুয়ালটি দেখুন৷
- প্যারেন্টাল কন্ট্রোল পিন কোড টাইপ করে সেটিংস লিখুন।
- আপনি কোন অ্যাপগুলি ব্লক করতে চান তা নির্বাচন করুন। এক্ষেত্রে ইউটিউব বেছে নিন।
Sony স্মার্ট টিভির জন্য YouTube সীমাবদ্ধ করা হচ্ছে
- মেনু থেকে সেটিংস অ্যাক্সেস করুন.
- "ব্যক্তি" বিভাগে নেভিগেট করুন।
- "নিরাপত্তা এবং বিধিনিষেধ" বিকল্পটি টিপুন, তারপরে "সীমাবদ্ধ প্রোফাইল তৈরি করুন।"
- একটি পিন কোড তৈরি করুন।
- কোন অ্যাপ্লিকেশনগুলির জন্য সীমিত ক্লায়েন্ট প্রোফাইল অ্যাক্সেসের প্রয়োজন হবে তা চয়ন করুন৷
- আপনার ফেরার পথে "ব্যাক" টিপুন এবং আপনি সব শেষ করেছেন।
অতিরিক্ত প্রায়শই জিজ্ঞাসিত প্রশ্নাবলী
আমি কিভাবে YouTube অ্যাপে কন্টেন্ট ব্লক করব?
YouTube অ্যাপে কন্টেন্ট ব্লক করা সীমাবদ্ধ মোড সক্রিয় করার জন্য ফুটে ওঠে। এটি করতে এই পদক্ষেপগুলি অনুসরণ করুন:
• আপনার YouTube অ্যাকাউন্টে সাইন ইন করুন।
• বামদিকে অবস্থিত "সেটিংস" বোতামে যান৷

• পৃষ্ঠার নীচে মেনুতে আঘাত করুন যা বলে: "সীমাবদ্ধ মোড: বন্ধ।"

• সীমাবদ্ধ মোড চালু করতে "চালু" বেছে নিন।

• "সংরক্ষণ করুন" টিপুন।
আমি কিভাবে YouTube ব্লক করব?
যেহেতু গুগল ক্রোম সবচেয়ে জনপ্রিয় ব্রাউজার, তাই আপনি কীভাবে YouTube ব্লক করতে এটি ব্যবহার করতে পারেন তা এখানে।
• ওয়েব স্টোরে যান।

• "ব্লক সাইট" এক্সটেনশন খুঁজুন এবং "ক্রোমে যোগ করুন" বোতাম টিপুন।

• YouTube-এর ওয়েবসাইটে যান।
• Chrome-এর উপরের-ডান কোণায় এক্সটেনশন চিহ্ন টিপুন।

• "ব্লক সাইট" এক্সটেনশন টিপুন।

• "Block This Site" অপশন টিপুন।

আমি কিভাবে YouTube এ শব্দ ব্লক করব?
YouTube-এ কিছু শব্দ ব্লক করার জন্য আপনাকে এটি করতে হবে:
• স্ক্রিনের উপরের-ডানদিকে আপনার প্রোফাইল ছবিতে ক্লিক করুন৷

• "YouTube স্টুডিও" বিকল্পটি বেছে নিন।

• নীচের-বাম কোণে "সেটিংস" নির্বাচন করুন৷

• "সম্প্রদায়" বিভাগে আঘাত করুন।

• আপনি "অবরুদ্ধ শব্দ" বাক্স খুঁজে না পাওয়া পর্যন্ত নিচে স্ক্রোল করুন।

• বক্সে আপনি ব্লক করতে চান এমন যেকোনো শব্দ টাইপ করুন।
আপনার YouTube সামগ্রীর শীর্ষে থাকুন
এখন আপনি জানেন কিভাবে আপনার YouTube ফিডে অবাঞ্ছিত চ্যানেল ব্লক করতে হয়। অবশ্যই, কিছু ক্ষেত্রে তাদের ব্লক করা একটি বিকল্প নয়, তবে প্রতিটি প্ল্যাটফর্ম এবং ডিভাইস আপনাকে অন্তত কিছু ভিডিও বা একটি অবাঞ্ছিত চ্যানেলে অ্যাক্সেস সীমাবদ্ধ করতে দেয়। অতএব, আপনি এখন সহজেই নিজেকে এবং আপনার পরিবারের সদস্যদের সম্ভাব্য ক্ষতিকারক YouTube সামগ্রীতে প্রকাশ করা এড়াতে পারেন।