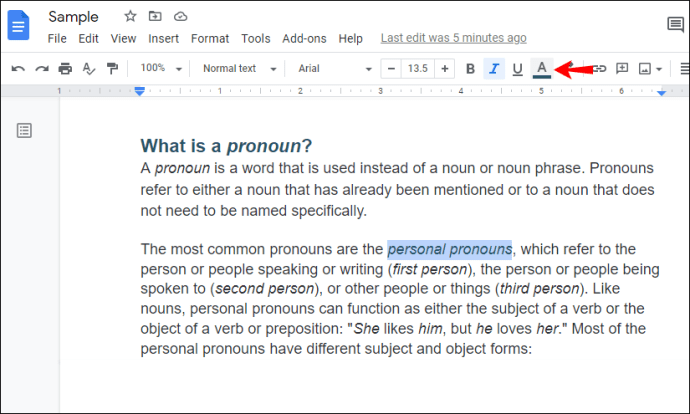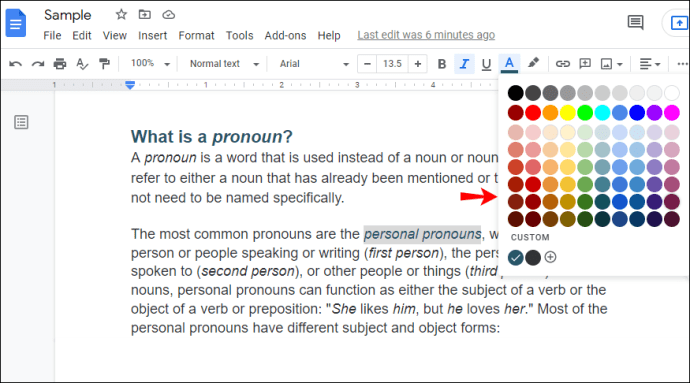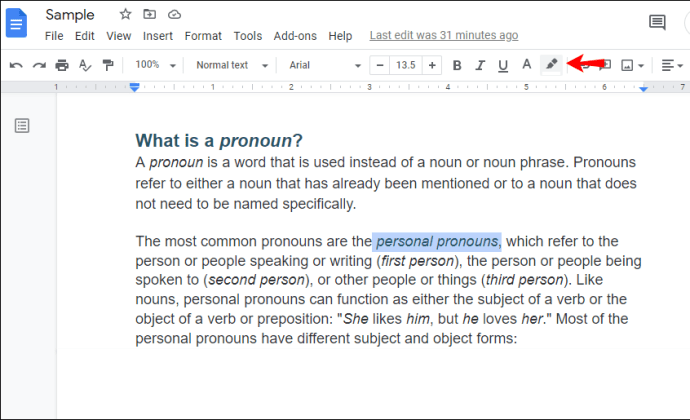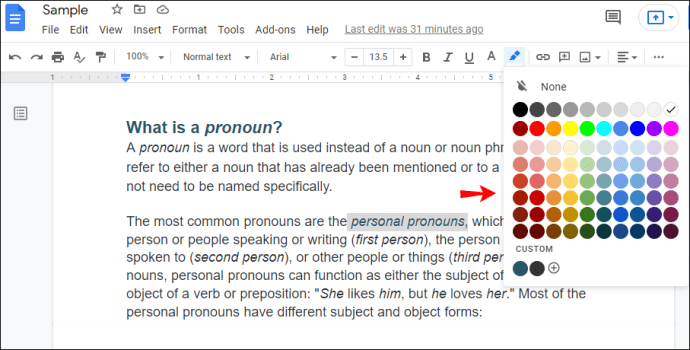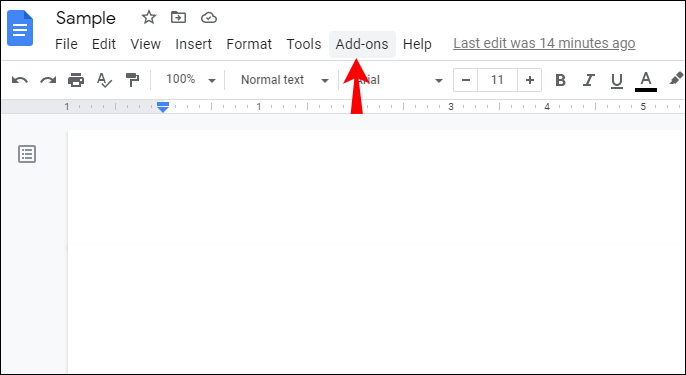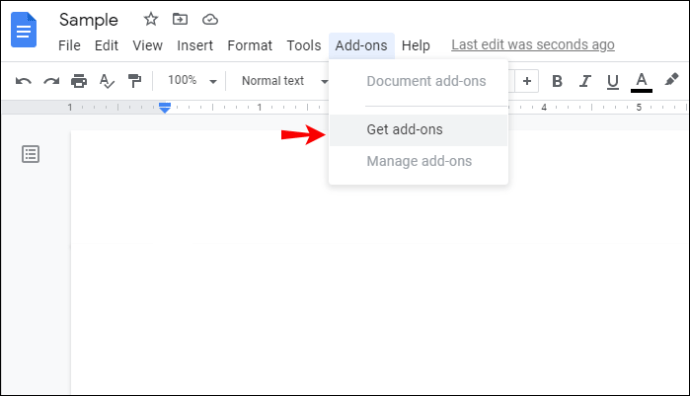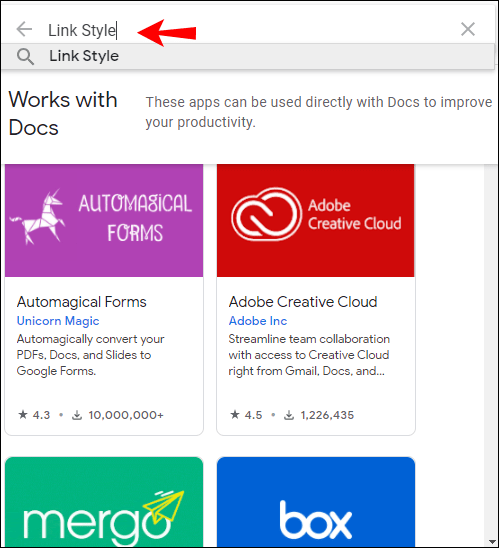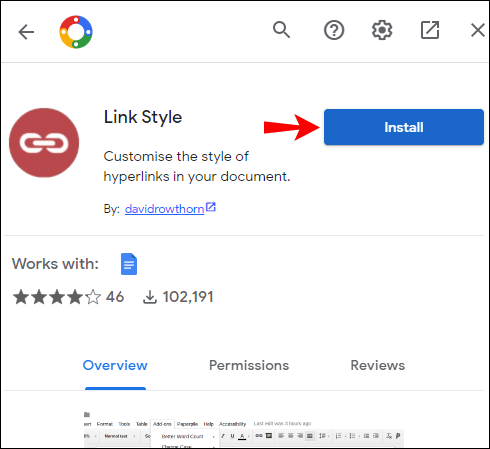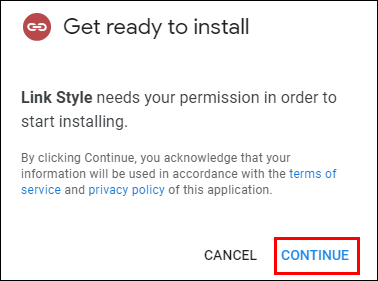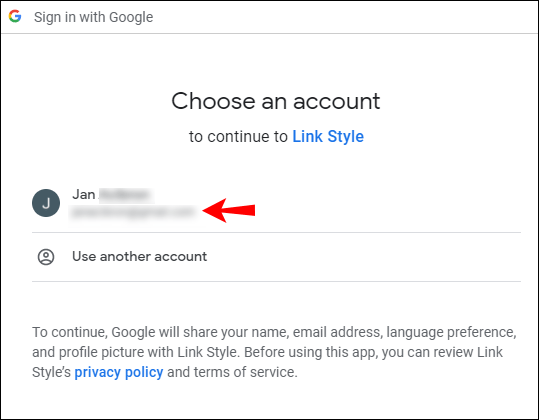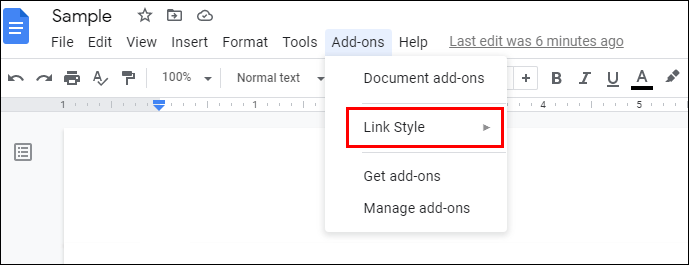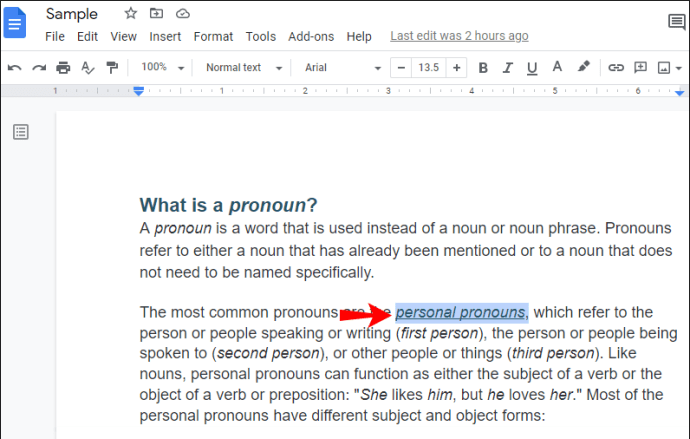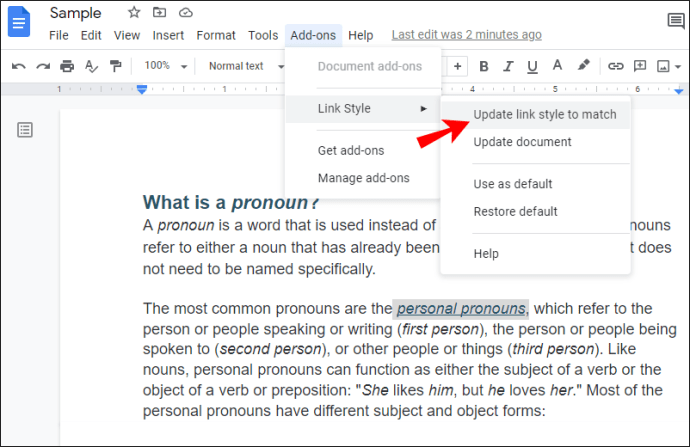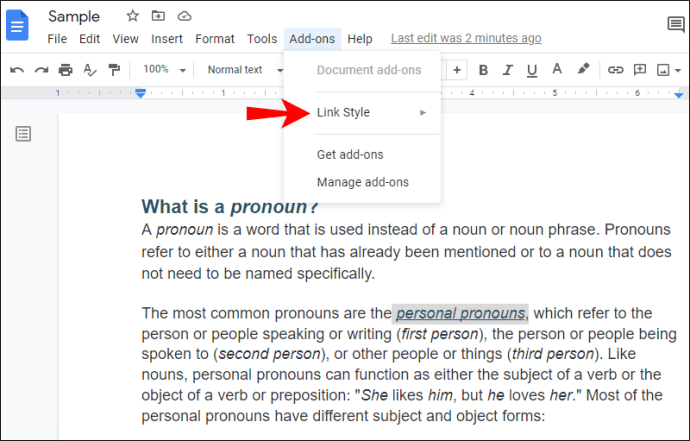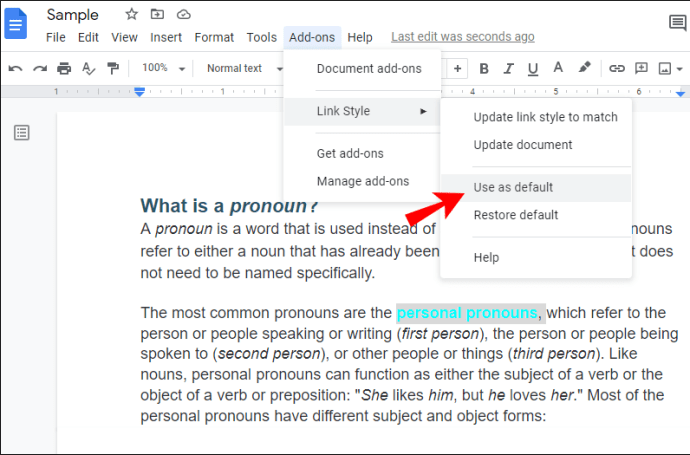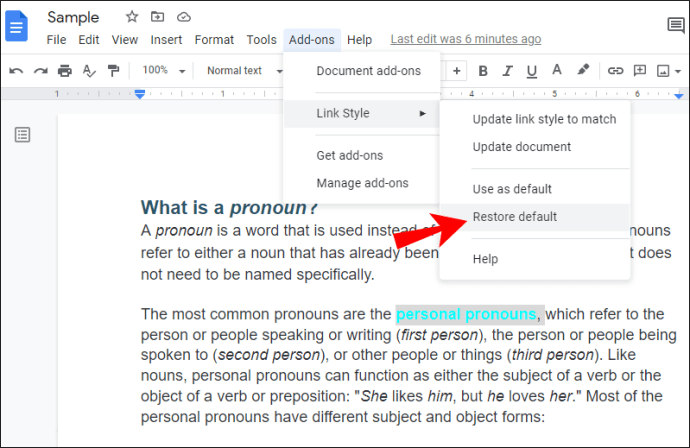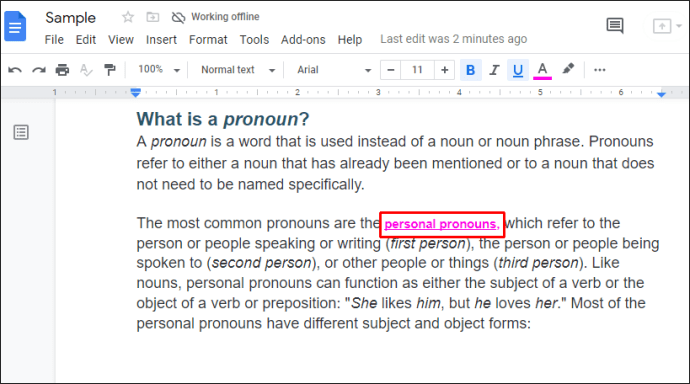ডিফল্টরূপে, আপনি যখন একটি Google ডকে একটি লিঙ্ক সন্নিবেশ করান, তখন এটি নীল হবে। কিন্তু আপনি কি জানেন যে আপনি যদি এটি পছন্দ না করেন তবে আপনি এটি পরিবর্তন করতে পারেন?

আপনি যদি কোন কিছুর উপর জোর দিতে চান বা আপনি রং পরিবর্তন সহ বিভিন্ন শৈলীর সাথে খেলতে চান তবে একটি Google ডকে আপনার লিঙ্কগুলি কাস্টমাইজ করা কার্যকর হতে পারে৷ এই নিবন্ধটি পড়তে থাকুন, এবং আমরা আপনাকে Google ডকে লিঙ্কের রঙ কীভাবে পরিবর্তন করতে হয় সে সম্পর্কে একটি ধাপে ধাপে নির্দেশিকা দেখাব।
লিঙ্কের রঙ পরিবর্তন করা হচ্ছে
- গুগল ডক খুলুন।

- আপনি যে লিঙ্কটি কাস্টমাইজ করতে চান সেটি খুঁজুন এবং এটি নির্বাচন করুন।

- টুলবারে আন্ডারলাইন করা অক্ষর "A" ট্যাপ করুন।
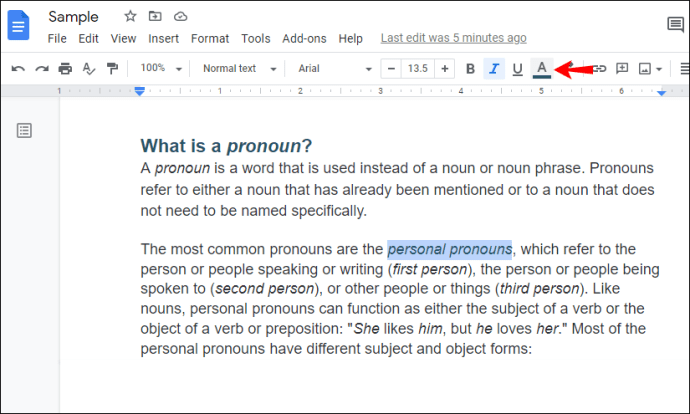
- রঙগুলির মধ্যে একটি চয়ন করুন বা লিঙ্ক রঙে এটি প্রয়োগ করতে আপনার নিজস্ব তৈরি করুন৷
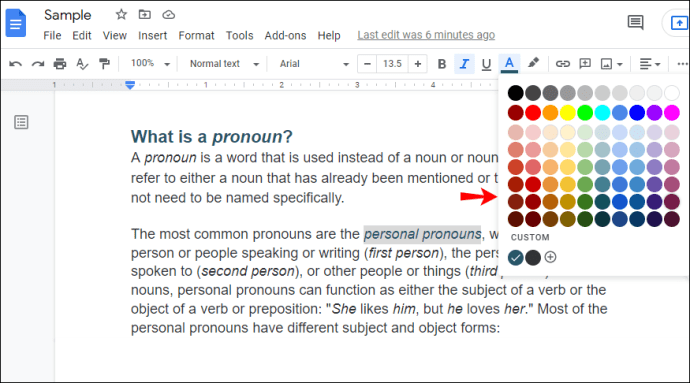
Google ডক্সে লিঙ্কের ডিফল্ট শৈলী পরিবর্তন করা কি সম্ভব?
আপনি হয়তো জানেন, মাইক্রোসফ্ট ওয়ার্ডের "স্টাইল" নামে একটি বিভাগ রয়েছে যেখানে আপনি বিভিন্ন শিরোনাম, শিরোনাম, রেফারেন্স ইত্যাদির চেহারা কাস্টমাইজ করতে পারেন৷ এই বিকল্পগুলির মধ্যে একটি স্টাইল রয়েছে "হাইপারলিঙ্কস" যেখানে আপনি একটি ডিফল্ট ফর্ম্যাটিং শৈলী চয়ন করতে পারেন। রঙ সহ আপনার নথিতে সমস্ত হাইপারলিঙ্কের জন্য।
যদিও Google ডক্সের একটি শৈলী বিভাগ রয়েছে, আপনি শুধুমাত্র আপনার শিরোনাম, সাবটাইটেল এবং শিরোনামগুলি কাস্টমাইজ করতে পারেন৷ ডিফল্টরূপে, আপনি Google ডকে যা কিছু টাইপ করেন তা "সাধারণ পাঠ্য" হিসাবে চিহ্নিত করা হয়। একটি শৈলী যোগ করে, আপনি আপনার নথির অংশগুলির চেহারা আরও কাস্টমাইজ করুন৷ যাইহোক, Google ডক্সে কোন "হাইপারলিংক" শৈলী বিকল্প উপলব্ধ নেই, যার মানে আপনি এইভাবে আপনার লিঙ্কের রঙ পরিবর্তন করতে পারবেন না।
কিভাবে একটি Google ডকে একটি লিঙ্ক হাইলাইট করবেন
একটি লিঙ্কের রঙ পরিবর্তন করার পাশাপাশি, আপনি যদি এটিকে জোর দিতে চান তবে আপনি এটি হাইলাইট করার জন্য বেছে নিতে পারেন। এখানে নেওয়ার পদক্ষেপগুলি রয়েছে:
- গুগল ডক খুলুন।

- আপনি যে লিঙ্কটি হাইলাইট করতে চান সেটি নির্বাচন করুন।

- টুলবারে "হাইলাইট রঙ" নামের হাইলাইটার আইকনে ট্যাপ করুন।
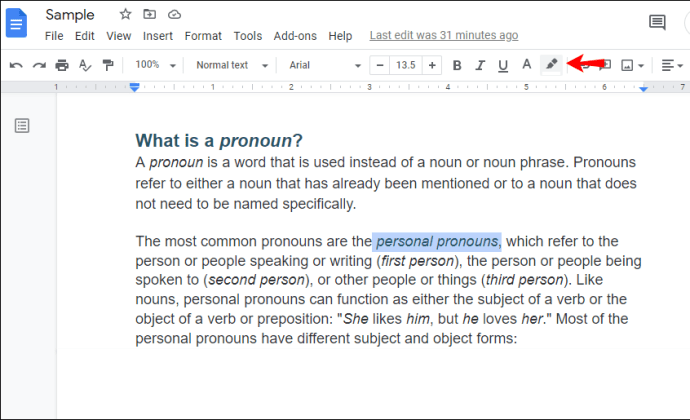
- আপনি যে রঙটি চান তা চয়ন করুন।
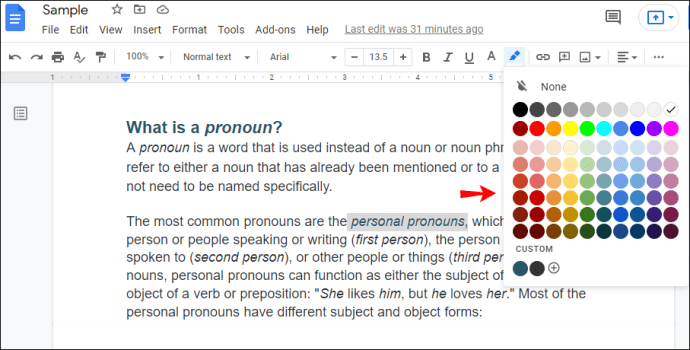
একটি লিঙ্ক হাইলাইট করে, আপনি ফন্টের রঙ পরিবর্তন করবেন না, শুধুমাত্র পটভূমি। আপনার লিঙ্কের ফন্টটি ডিফল্টরূপে নীল থাকবে যদি না আপনি এটি পরিবর্তন করেন।
লিঙ্ক শৈলী
লিঙ্ক স্টাইল হল একটি অ্যাড-অন যা Google ডক্সে আপনার লিঙ্কগুলির চেহারা কাস্টমাইজ করার জন্য। আপনি নীচের পদক্ষেপগুলি অনুসরণ করে এটি যোগ করতে পারেন:
- Google ডক্স খুলুন।

- টুলবারে "অ্যাড-অন" বিভাগে আলতো চাপুন।
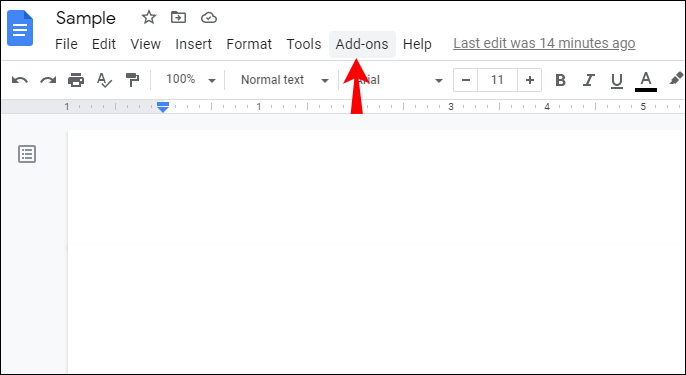
- "অ্যাড-অন পান" এ আলতো চাপুন।
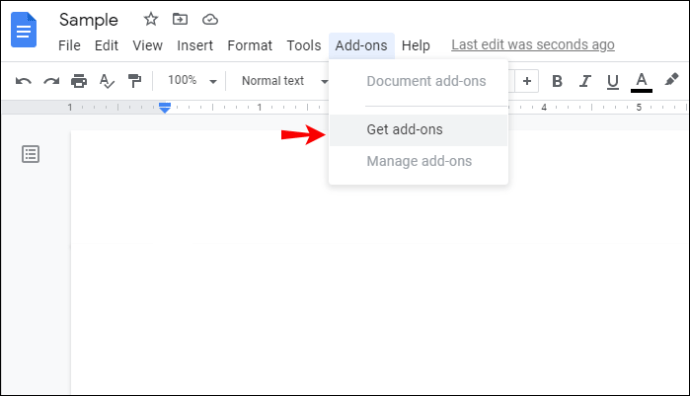
- অনুসন্ধান বারে "লিঙ্ক স্টাইল" টাইপ করুন।
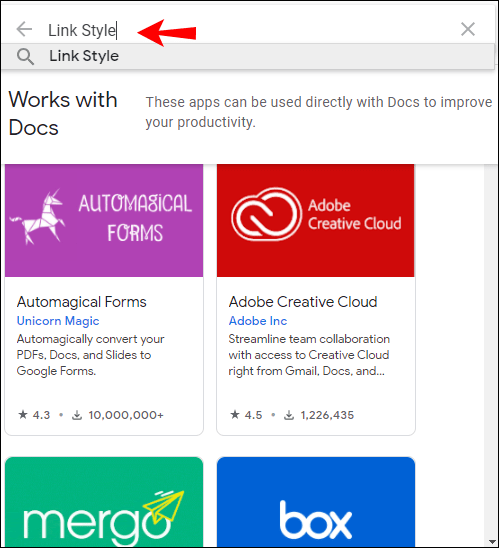
- এটি নির্বাচন করুন এবং "ইনস্টল করুন" এ আলতো চাপুন।
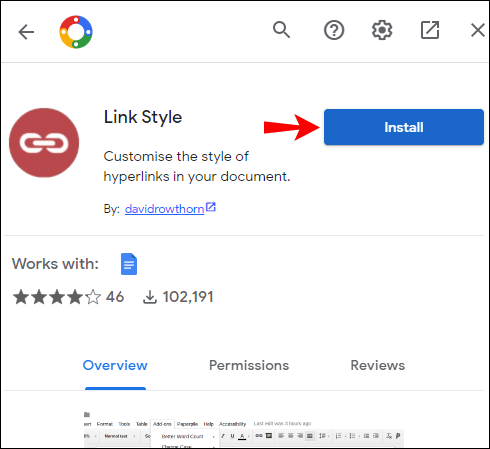
- অনুমতি চাওয়া একটি পপ-আপ বার্তা আপনার স্ক্রিনে প্রদর্শিত হবে। "চালিয়ে যান" এ আলতো চাপুন।
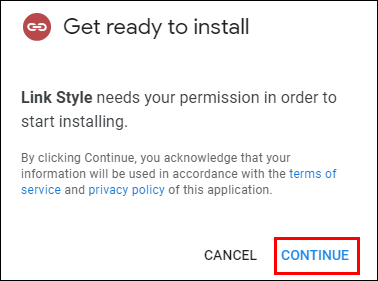
- আপনি যে Google অ্যাকাউন্টটি ব্যবহার করতে চান সেটি নির্বাচন করুন।
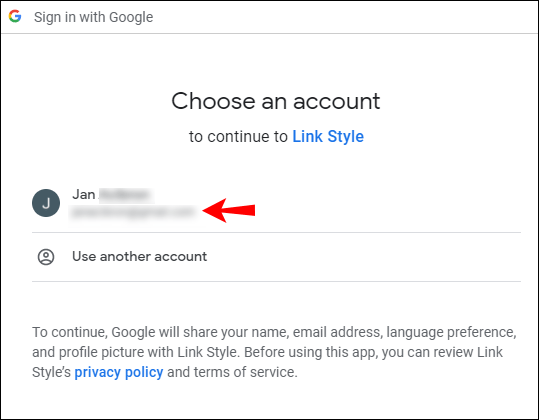
- অ্যাড-অনটির জন্য আপনার Google অ্যাকাউন্টে অ্যাক্সেসের প্রয়োজন হবে। "চালিয়ে যান" এ আলতো চাপুন।
- একবার আপনি এটি ইনস্টল করলে, "অ্যাড-অন" বিভাগে "লিঙ্ক স্টাইল" প্রদর্শিত হবে।
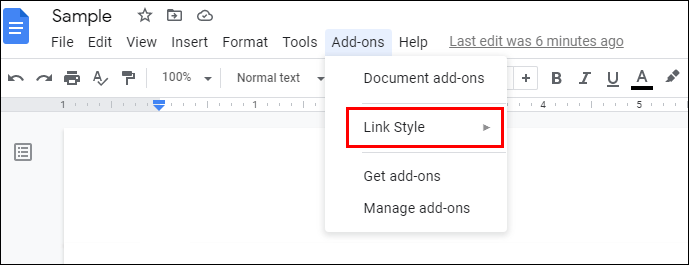
লিঙ্ক স্টাইল ব্যবহার করে কীভাবে লিঙ্কের রঙ পরিবর্তন করবেন
আপনি লিংক শৈলী সহ একটি Google ডকে সমস্ত লিঙ্কের রঙ সহজেই পরিবর্তন করতে পারেন৷ আপনাকে যা করতে হবে তা এখানে:
- একটি লিঙ্ক নির্বাচন করুন.
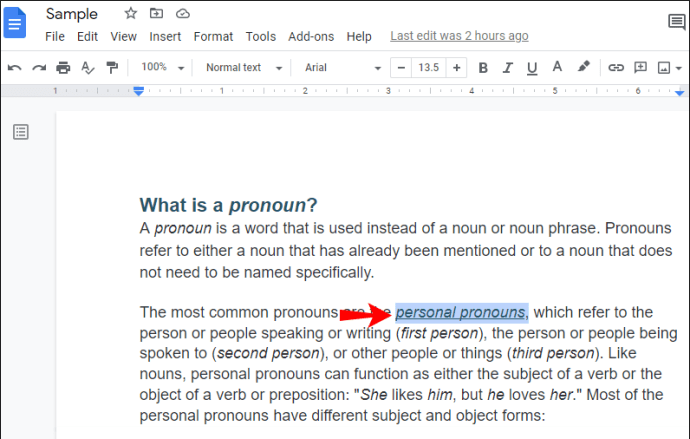
- টুলবার বিকল্পটি ব্যবহার করে লিঙ্কের রঙ চয়ন করুন।
- "অ্যাড-অন" এ আলতো চাপুন।

- "লিঙ্ক স্টাইল" এ আলতো চাপুন।

- "মিল করার জন্য লিঙ্ক স্টাইল আপডেট করুন" এ আলতো চাপুন।
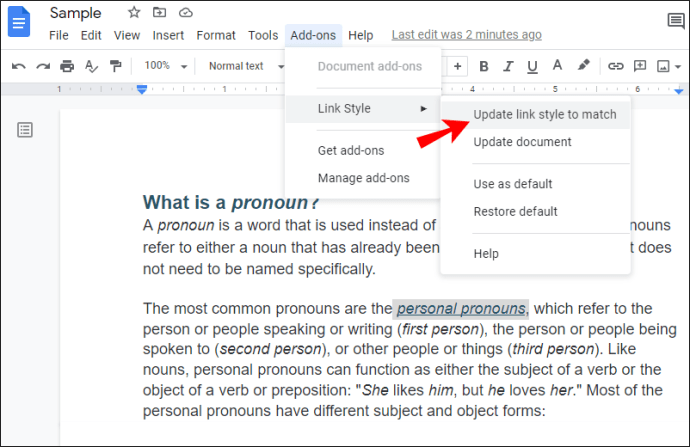
এখন আপনার Google ডকের সমস্ত লিঙ্কের রঙ পরিবর্তন হবে এবং আপনি প্রথম লিঙ্কের জন্য যেটি বেছে নিয়েছেন তার সাথে মিলবে।
কিভাবে লিংক স্টাইল ব্যবহার করে সাম্প্রতিক যোগ করা লিঙ্ক আপডেট করবেন
আপনি যদি "লিঙ্ক স্টাইল" ব্যবহার করে আপনার লিঙ্কগুলির রঙ পরিবর্তন করে থাকেন তবে আপনি লক্ষ্য করেছেন যে নতুন যোগ করা লিঙ্কগুলি আপনার চয়ন করা শৈলীর সাথে মেলে না। নীচের ধাপগুলি অনুসরণ করে আপনি সহজেই সেই লিঙ্কগুলিকে অন্যগুলির সাথে মেলাতে পারেন:
- টুলবারে "অ্যাড-অন" আলতো চাপুন।

- "লিঙ্ক স্টাইল" এ আলতো চাপুন।
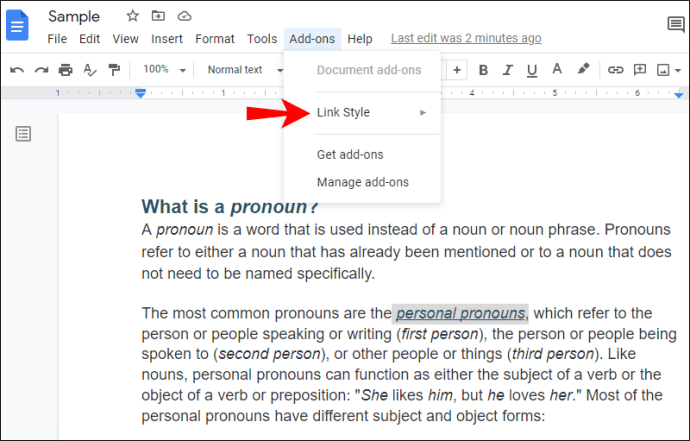
- "দস্তাবেজ আপডেট করুন" এ আলতো চাপুন।

Google ডক্সের মাধ্যমে যেতে এবং নথিটি আপডেট করতে কয়েক সেকেন্ড সময় লাগবে। একবার এটি হয়ে গেলে, আপনার সমস্ত লিঙ্ক আপনার পূর্বে সেট করা শৈলীর সাথে মেলে।
লিঙ্ক স্টাইল ব্যবহার করে কীভাবে একটি ডিফল্ট রঙ সংরক্ষণ করবেন
একবার আপনি Google ডক-এ আপনার লিঙ্কগুলির জন্য পছন্দসই রঙ তৈরি করার পরে, আপনি আপনার ভবিষ্যতের নথিগুলির জন্য এটি সংরক্ষণ করার সিদ্ধান্ত নিতে পারেন। এখানে আপনি কিভাবে এটি করতে পারেন:
- একটি লিঙ্কের রঙ নির্বাচন করার পরে, "অ্যাড-অন" এ আলতো চাপুন।

- "লিঙ্ক স্টাইল" এ আলতো চাপুন।

- "ডিফল্ট হিসাবে ব্যবহার করুন" এ আলতো চাপুন।
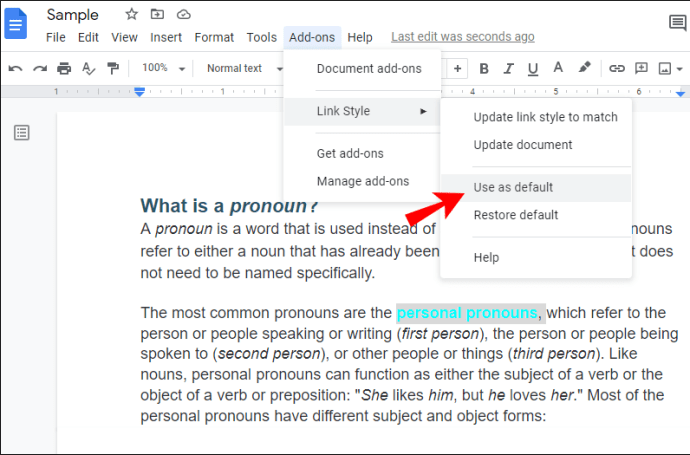
এখন আপনি আপনার তৈরি ভবিষ্যতের নথিগুলির জন্য এই শৈলীটি ব্যবহার করতে পারেন৷
কিভাবে একটি ডিফল্ট লিঙ্ক শৈলী পুনরুদ্ধার করতে হয়
আপনি যদি একটি ডিফল্ট লিঙ্ক শৈলী সংরক্ষণ করে থাকেন, তাহলে আপনি এই পদক্ষেপগুলি অনুসরণ করে ভবিষ্যতের যেকোনো নথির জন্য এটি পুনরুদ্ধার করতে পারেন:
- "অ্যাড-অন" এ আলতো চাপুন।

- "লিঙ্ক স্টাইল" এ আলতো চাপুন।

- "ডিফল্ট পুনরুদ্ধার করুন" এ আলতো চাপুন।
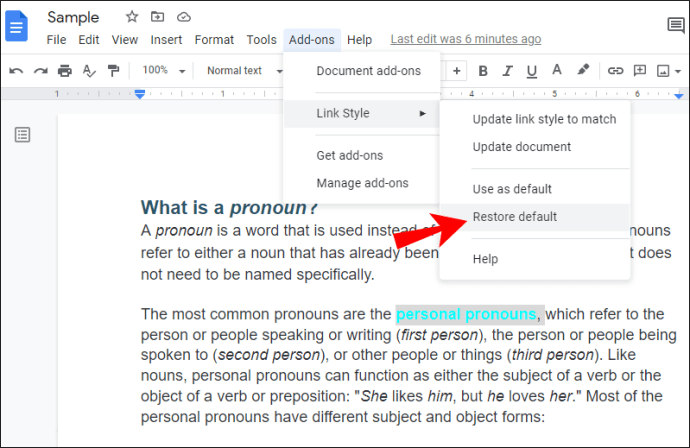
কয়েক সেকেন্ডের মধ্যে, আপনার সমস্ত লিঙ্কের রঙ পরিবর্তন হবে, আপনার বেছে নেওয়া ডিফল্ট শৈলীর সাথে মিলে যাবে।
ডিফল্ট লিঙ্ক স্টাইল কিভাবে পরিবর্তন করবেন
আপনি যদি সিদ্ধান্ত নেন যে আপনি লিঙ্কের স্টাইল পরিবর্তন করতে চান, তাহলে আপনি যেকোন সময় সহজেই এটি করতে পারেন:
- আপনার Google ডক-এ যেকোনো লিঙ্ক নির্বাচন করুন।
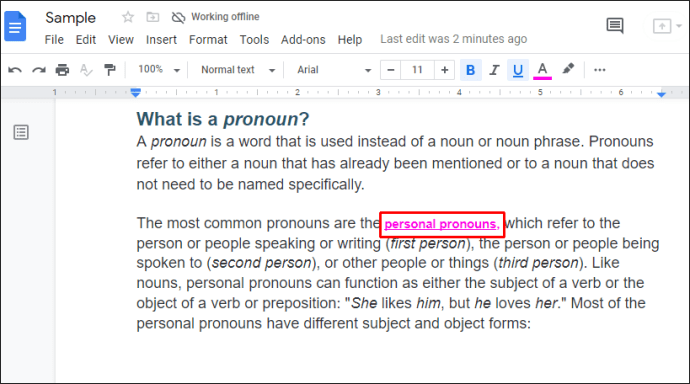
- এটিতে ডান-ক্লিক করুন এবং "ফরম্যাটিং সাফ করুন" এ আলতো চাপুন।

- লিঙ্কটি কাস্টমাইজ করুন। এর রঙ ছাড়াও, আপনি ফন্ট শৈলী, আকার, অবস্থান ইত্যাদি পরিবর্তন করতে পারেন।
- "ডিফল্ট হিসাবে ব্যবহার করুন" এ আলতো চাপুন।
মনে রাখবেন এটি ডিফল্ট লিঙ্ক পরিবর্তন করবে, কিন্তু যদি আপনার নথিতে অন্য কোনো লিঙ্ক থাকে, তবে আপনি "মিলনের জন্য আপডেট লিঙ্ক স্টাইল" এ ট্যাপ না করা পর্যন্ত তারা স্টাইল পরিবর্তন করবে না।
আপনার Google ডকে রঙের একটি স্পর্শ যোগ করুন
এখন আপনি শিখেছেন কিভাবে একটি Google ডকে লিঙ্কের রঙ পরিবর্তন করতে হয়। আপনি টুলবার বা "লিঙ্ক স্টাইল" ব্যবহার করছেন না কেন, লিঙ্কের রঙ পরিবর্তন করা সহজ এবং কয়েক ধাপে সম্ভব। মাইক্রোসফট ওয়ার্ডের মতো ডিফল্ট "হাইপারলিঙ্ক" শৈলী না থাকলেও, আপনি সহজেই "লিঙ্ক স্টাইল" দিয়ে একটি তৈরি করতে পারেন এবং অন্যান্য নথির জন্য এটি ব্যবহার করতে পারেন।
আপনি কি কখনও Google ডক্সে আপনার লিঙ্কগুলি কাস্টমাইজ করতে "লিঙ্ক স্টাইল" ব্যবহার করেছেন? নিচের মন্তব্য বিভাগে আমাদের বলুন।