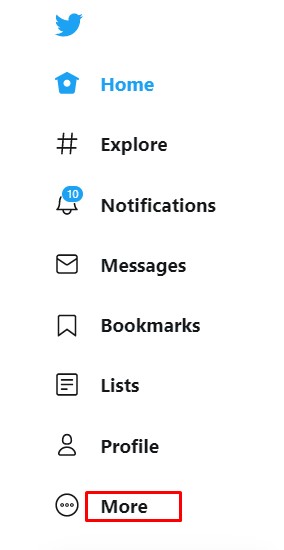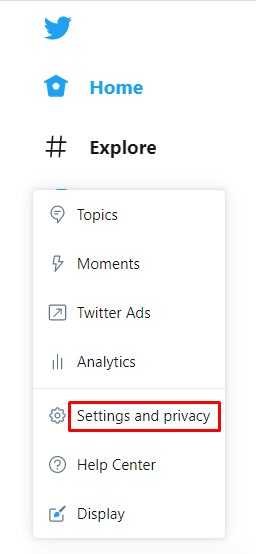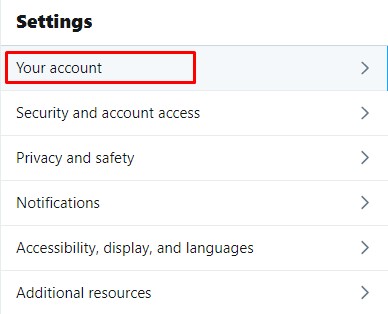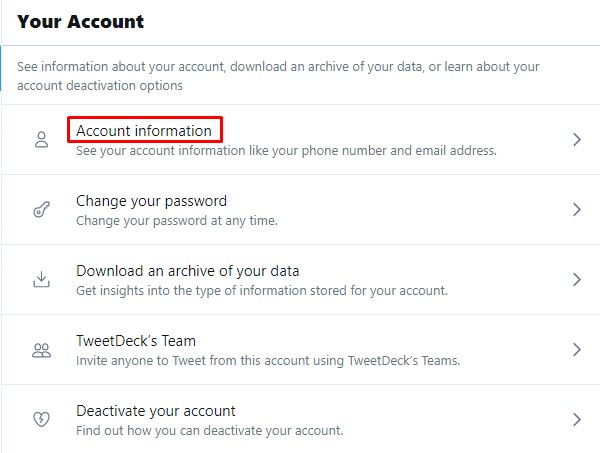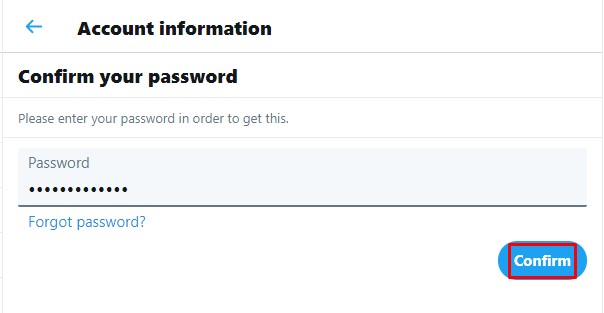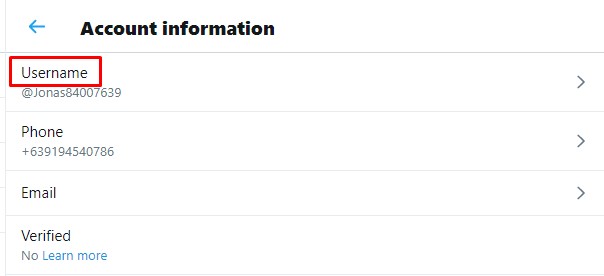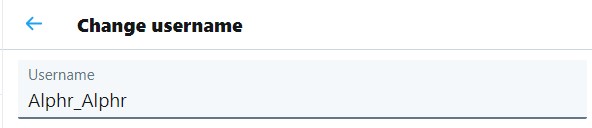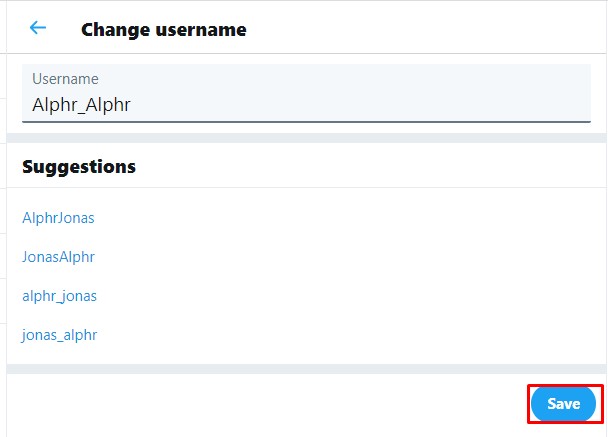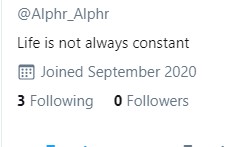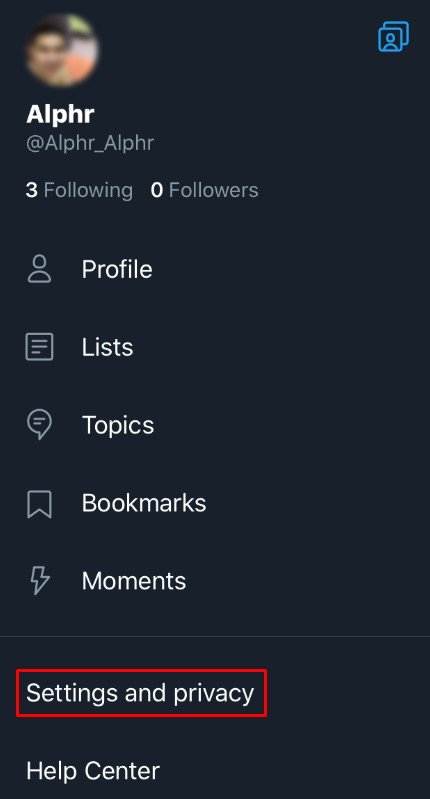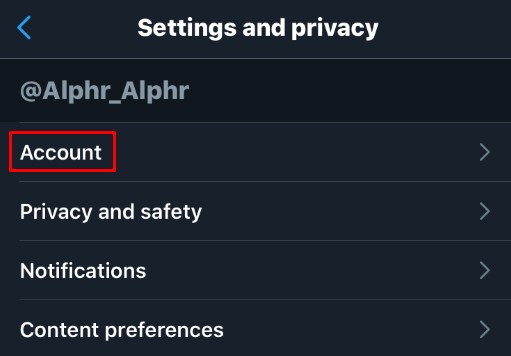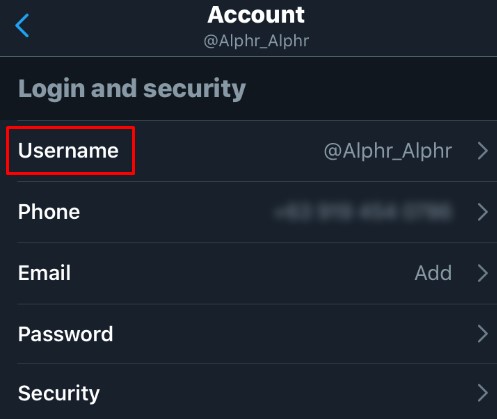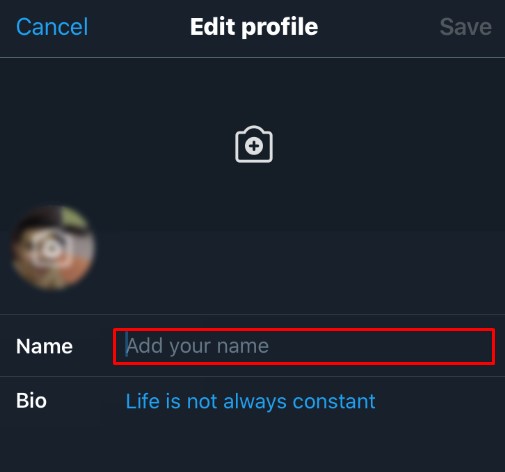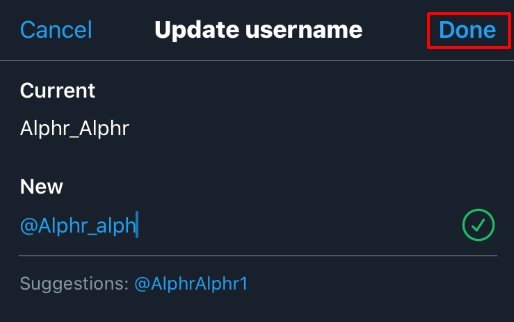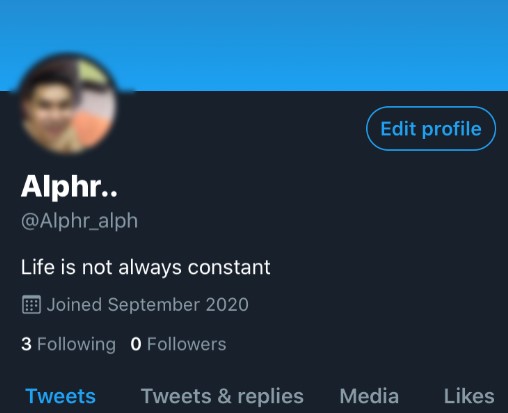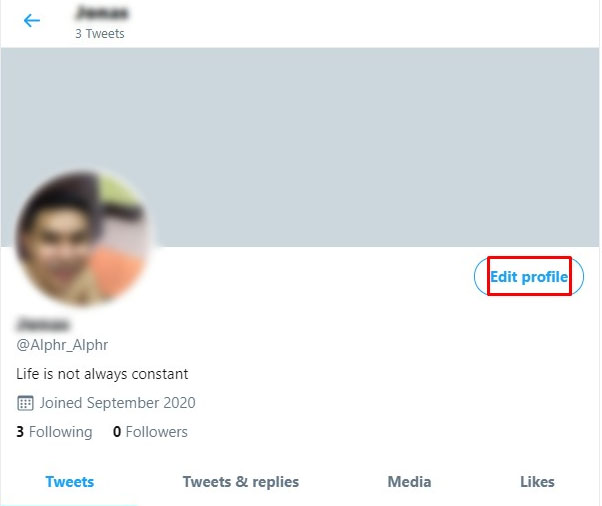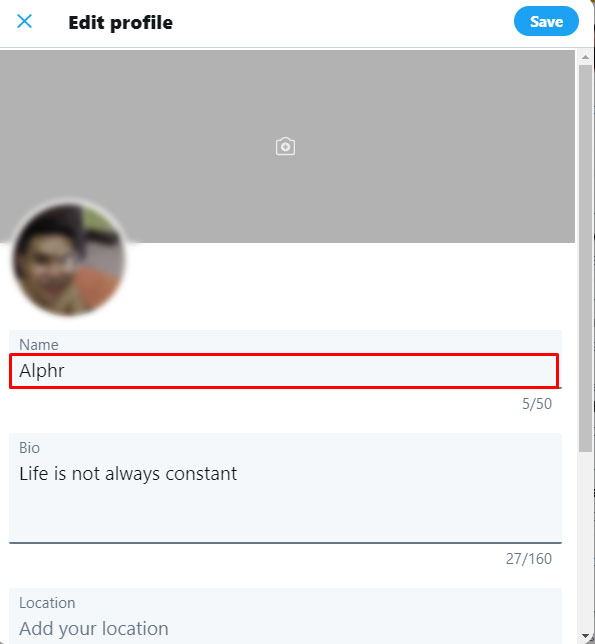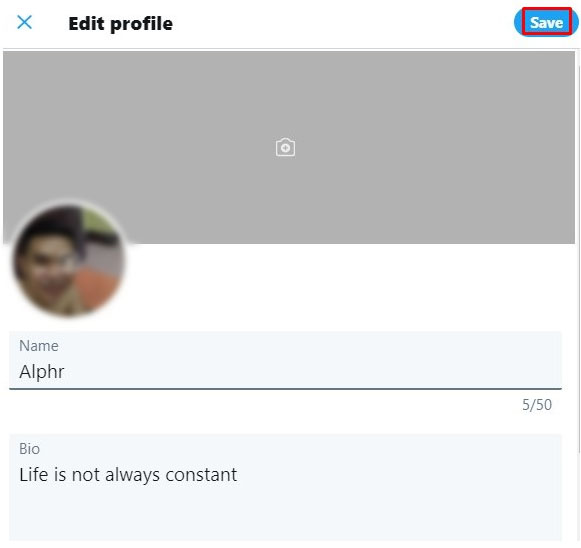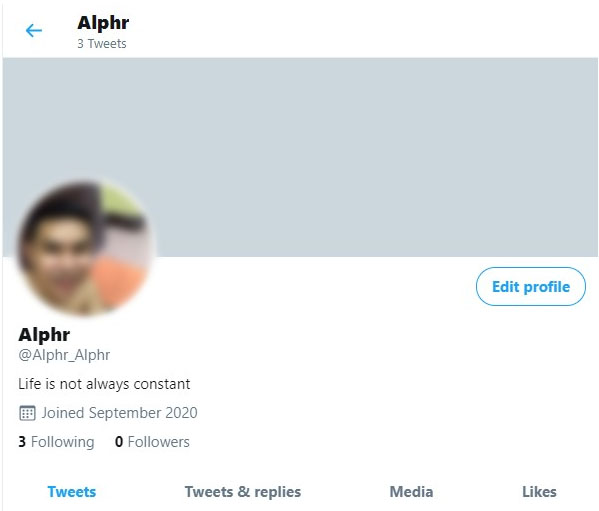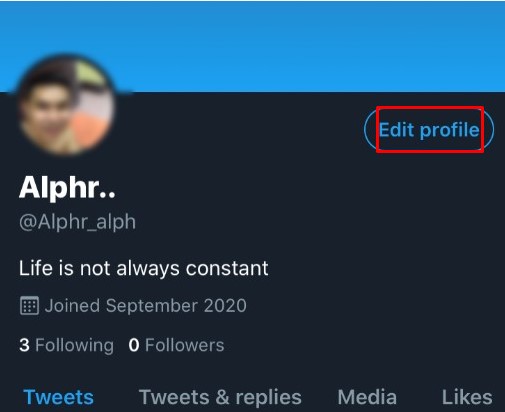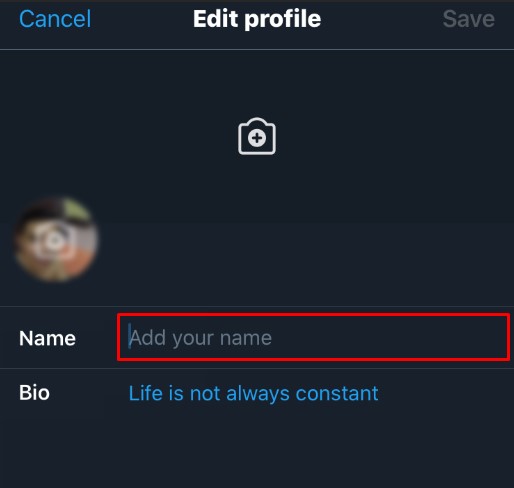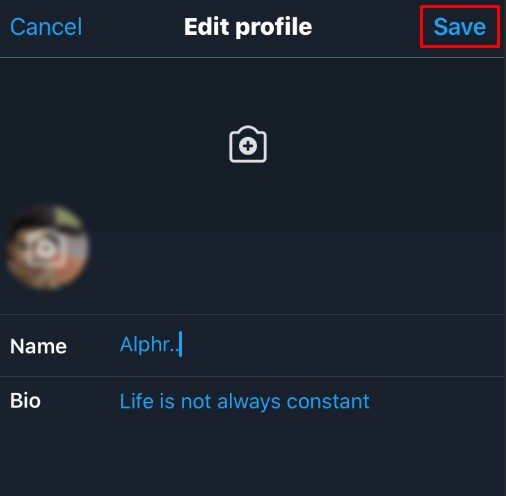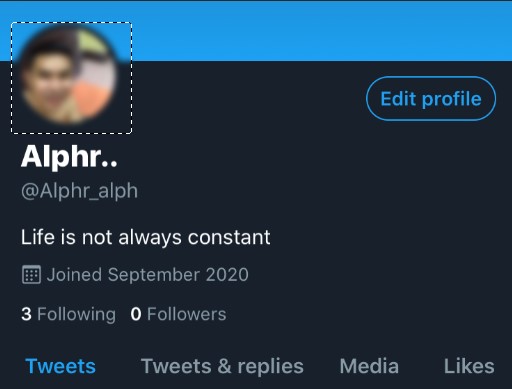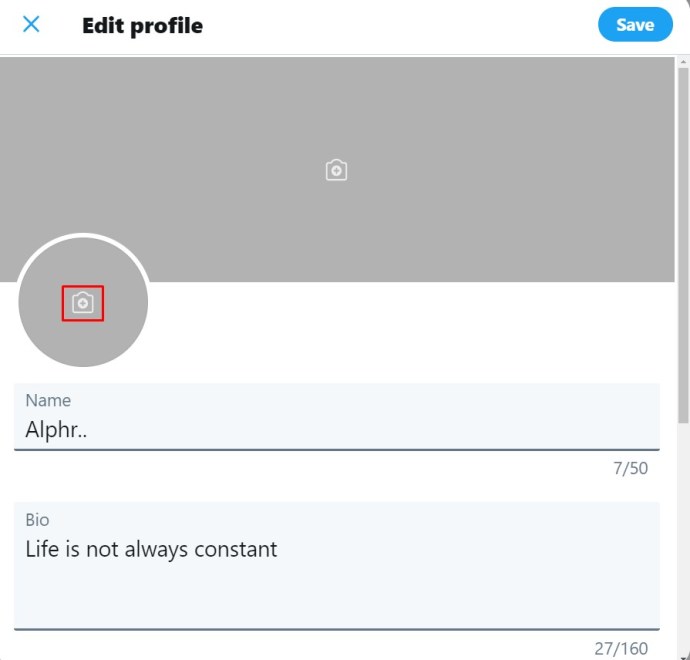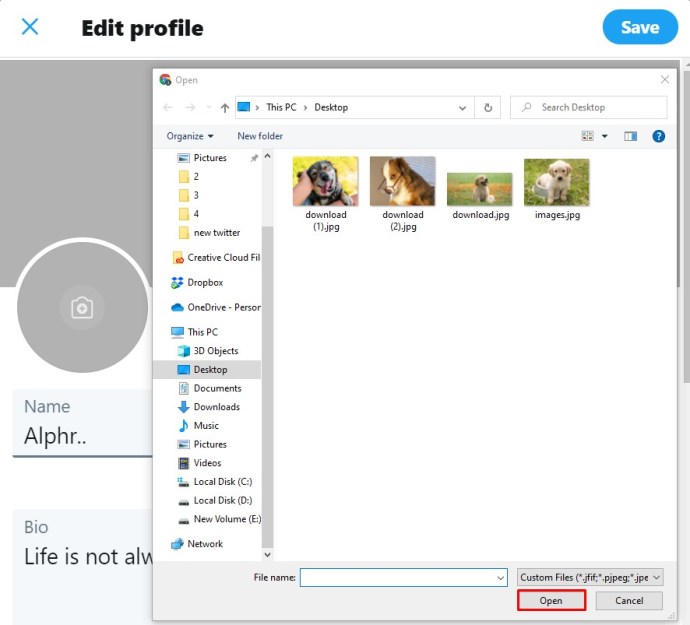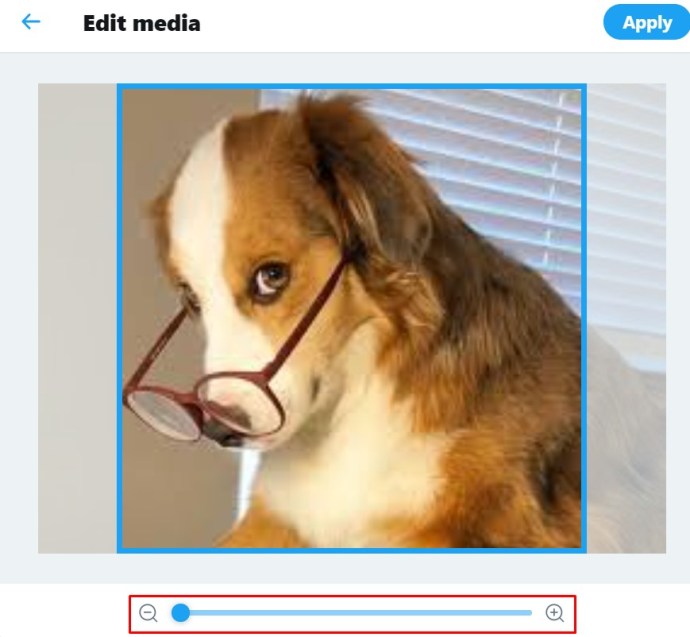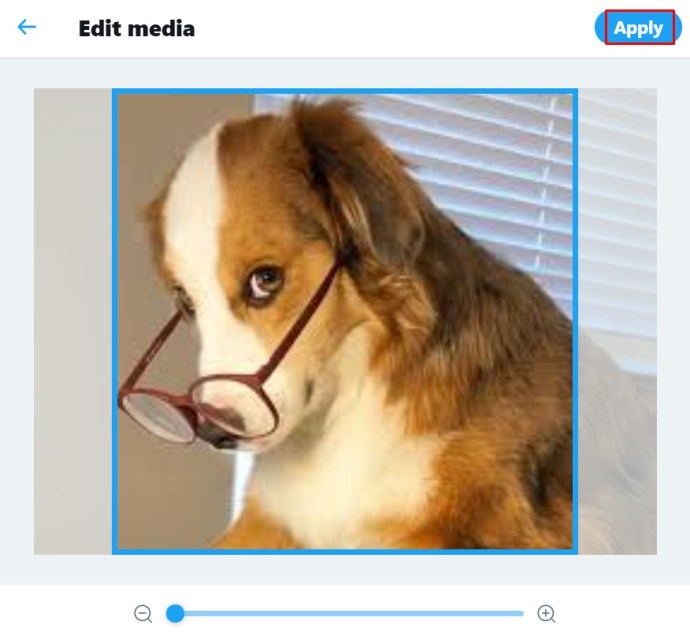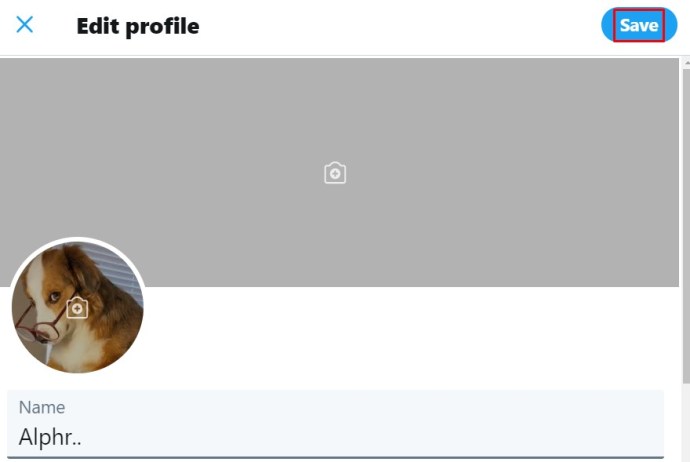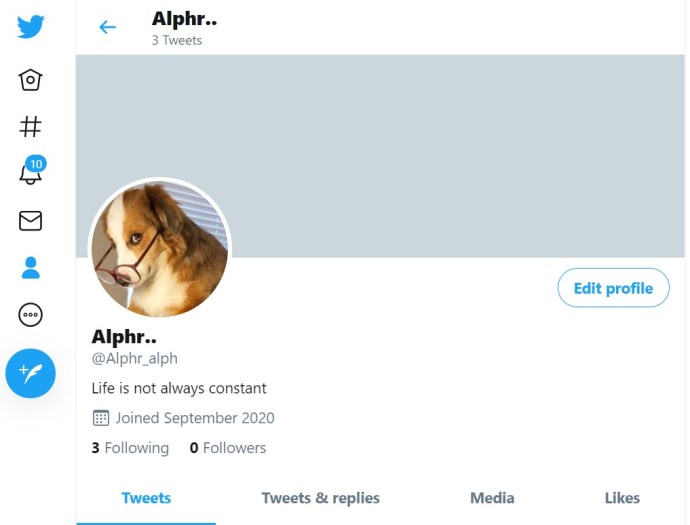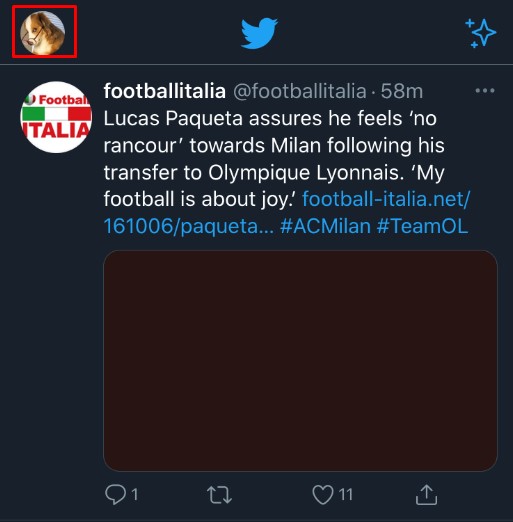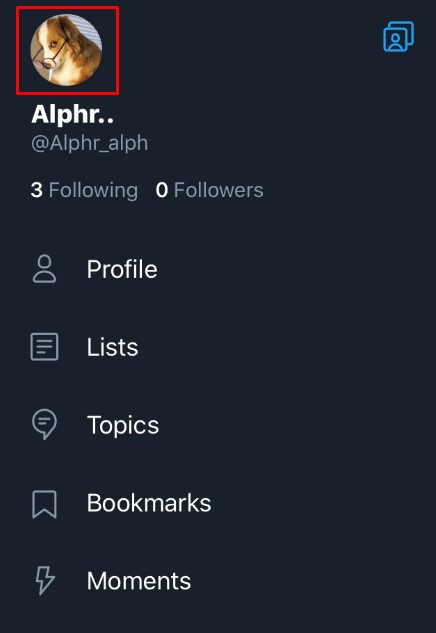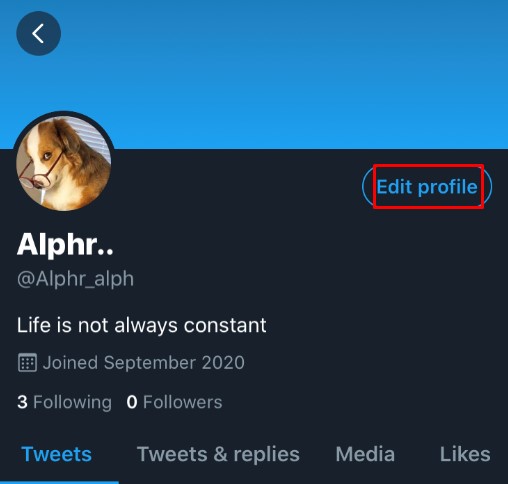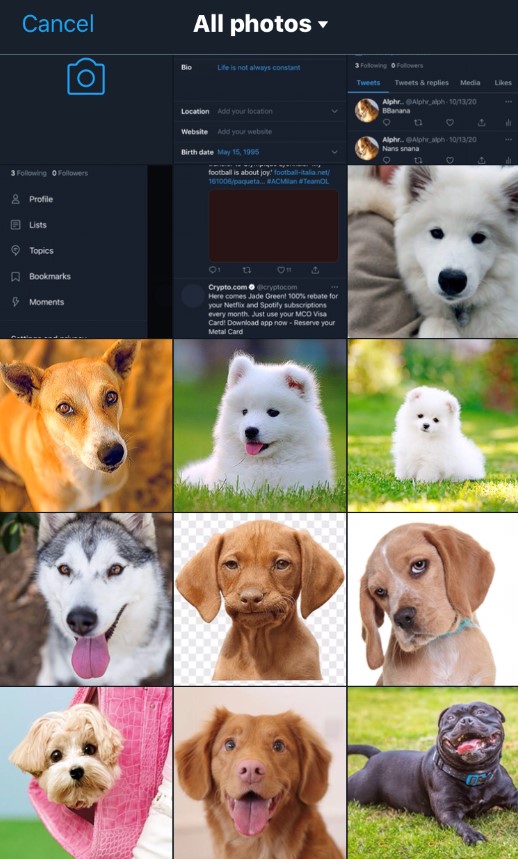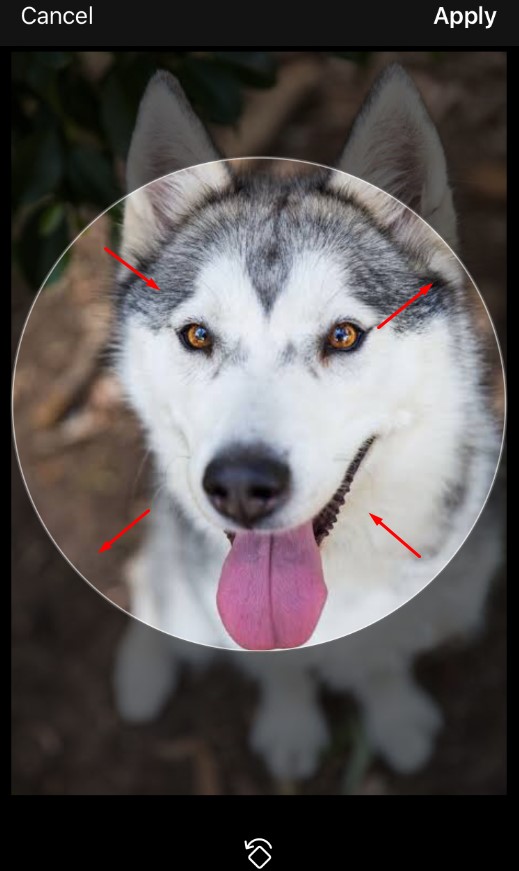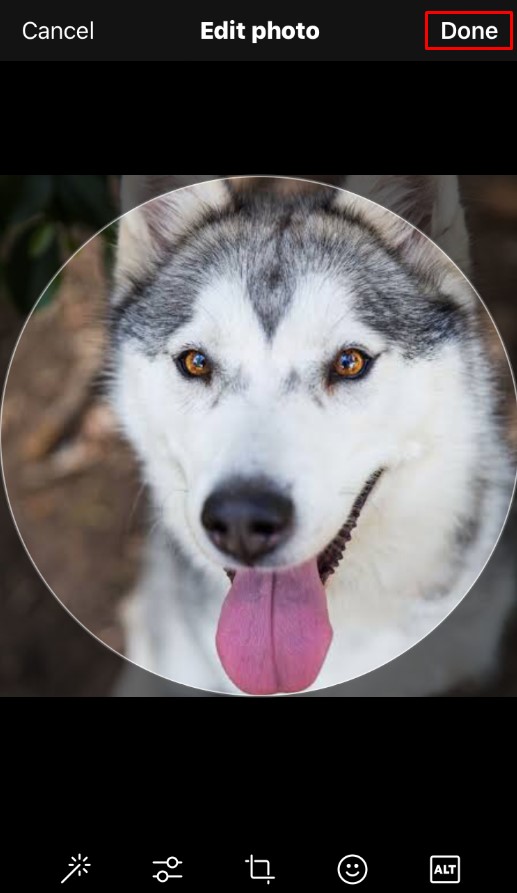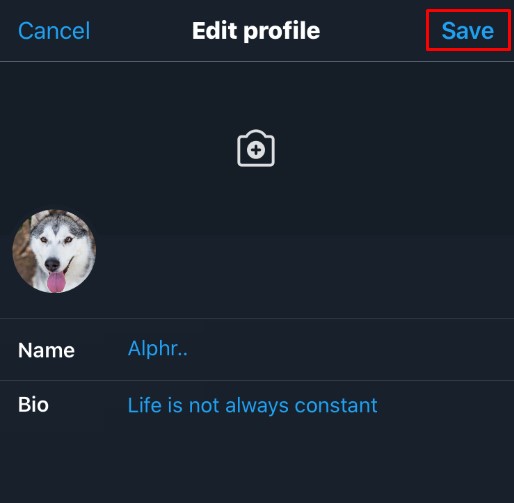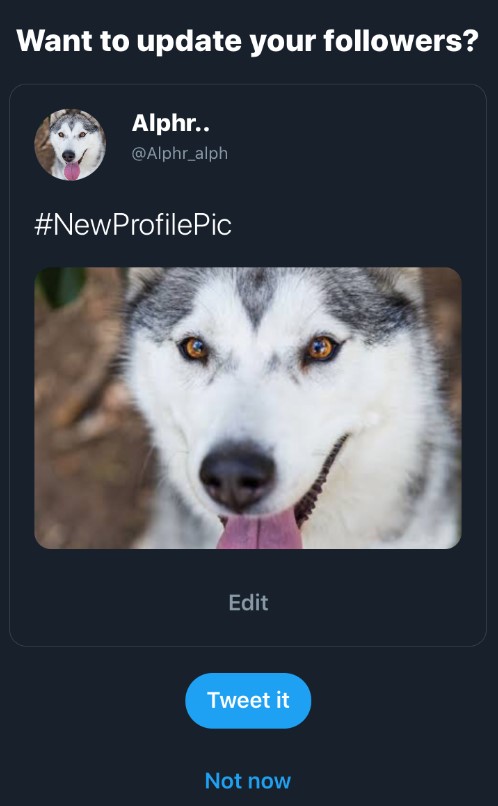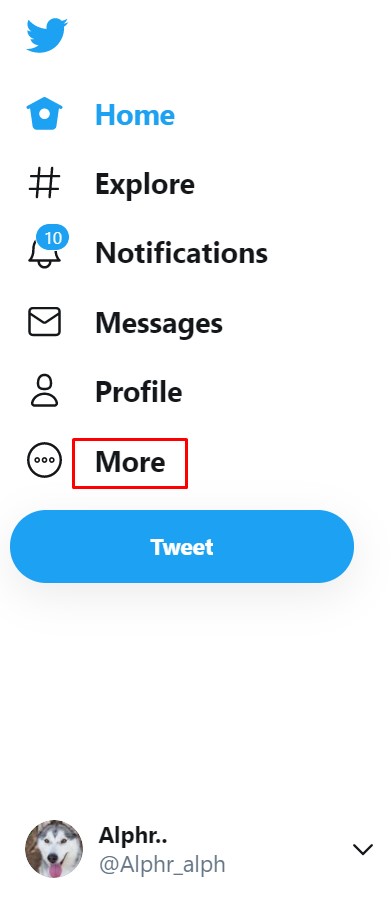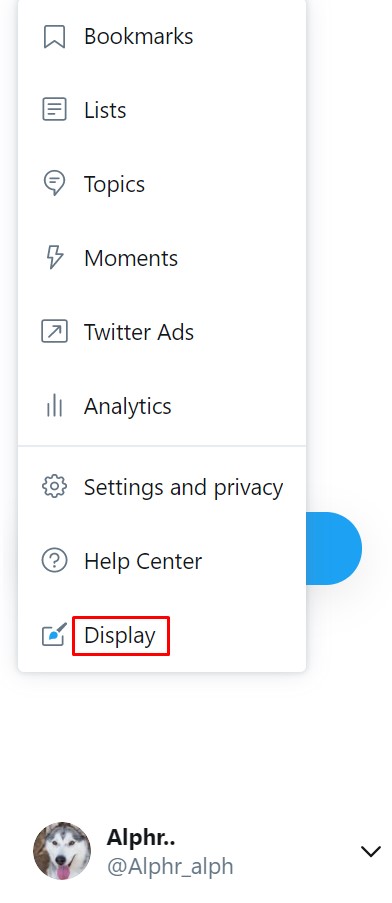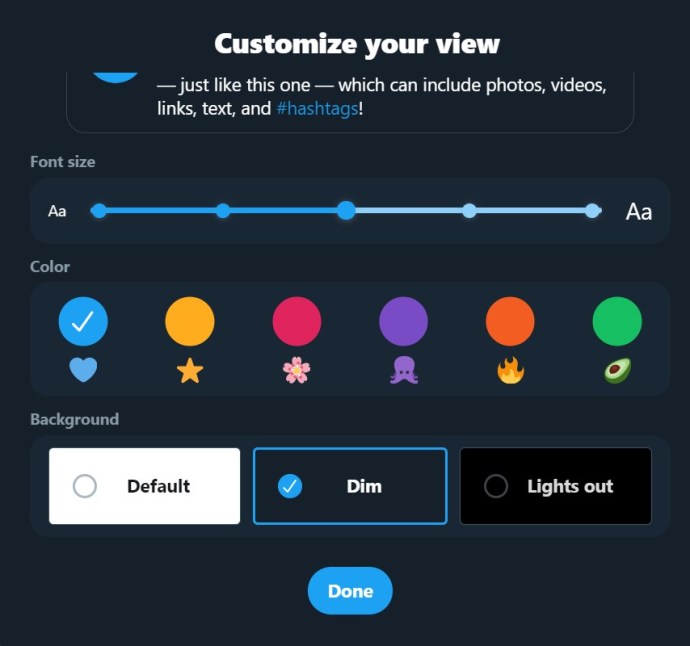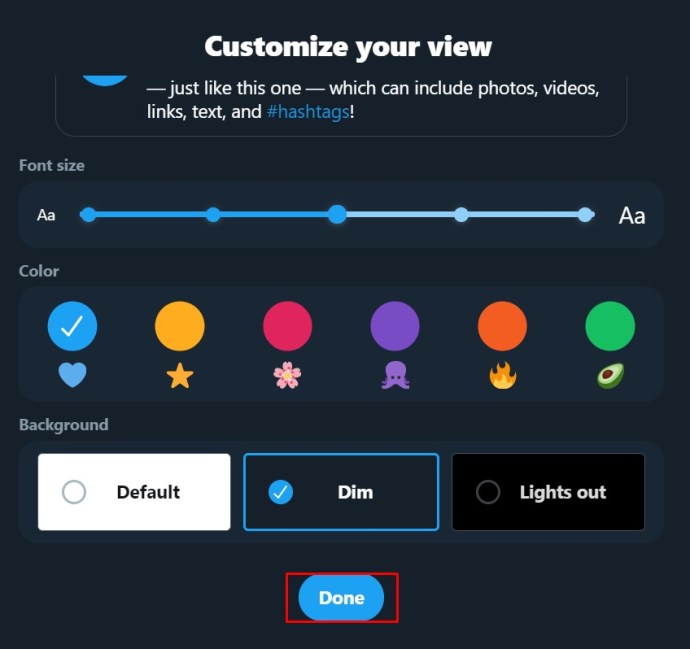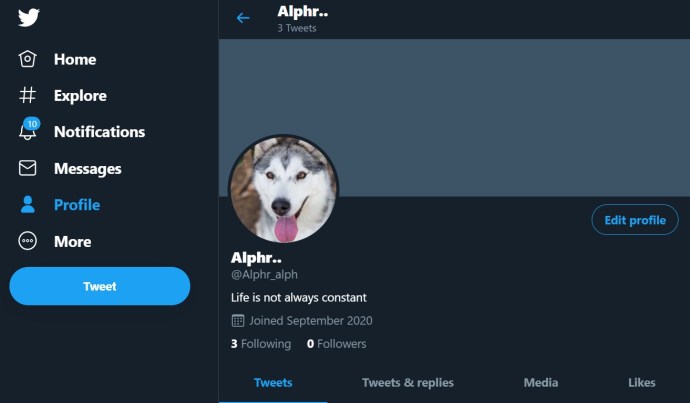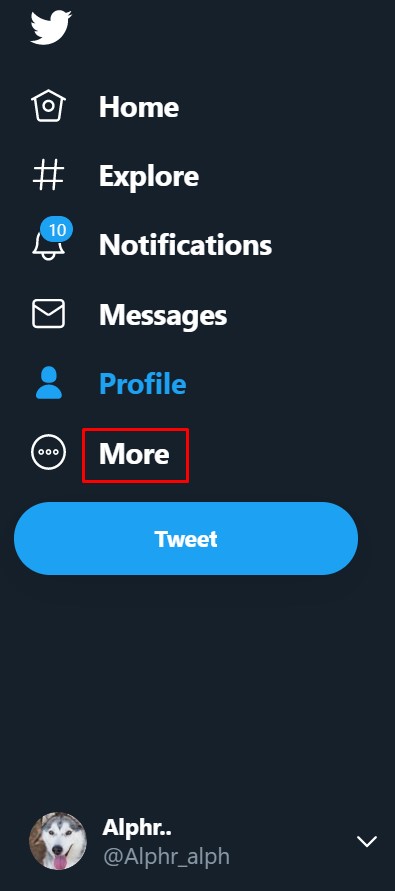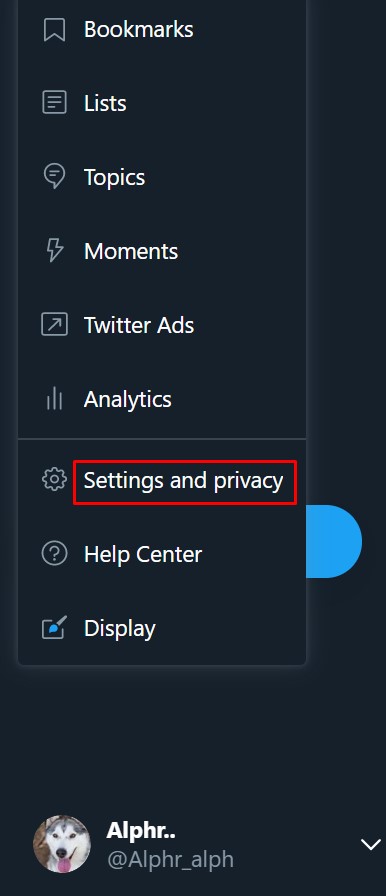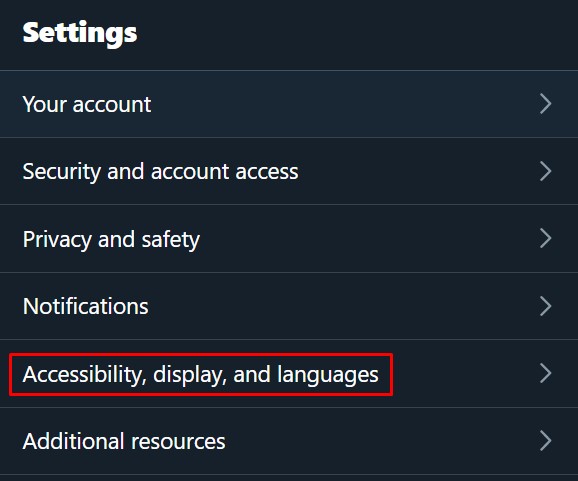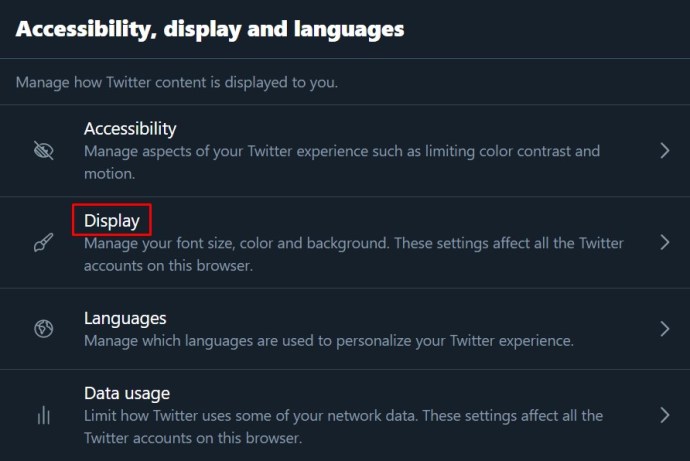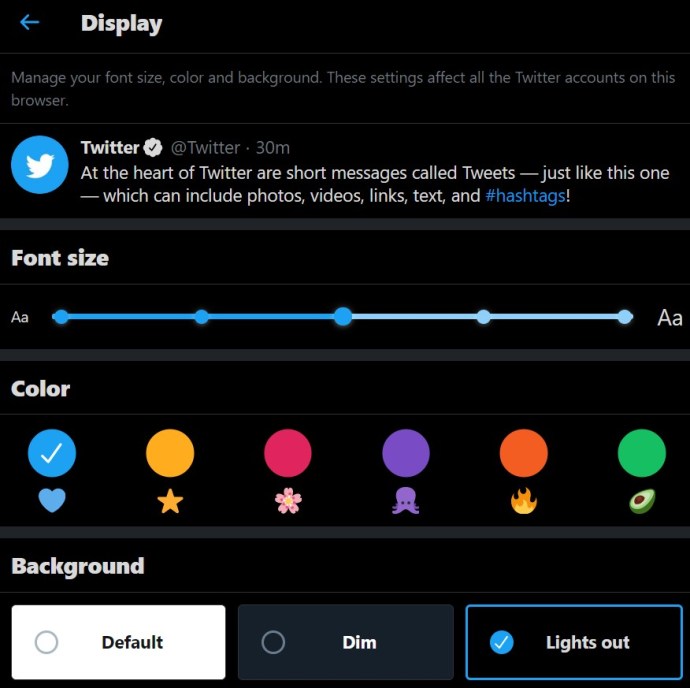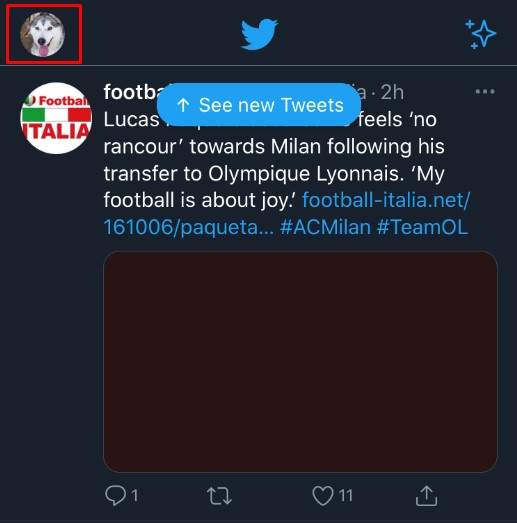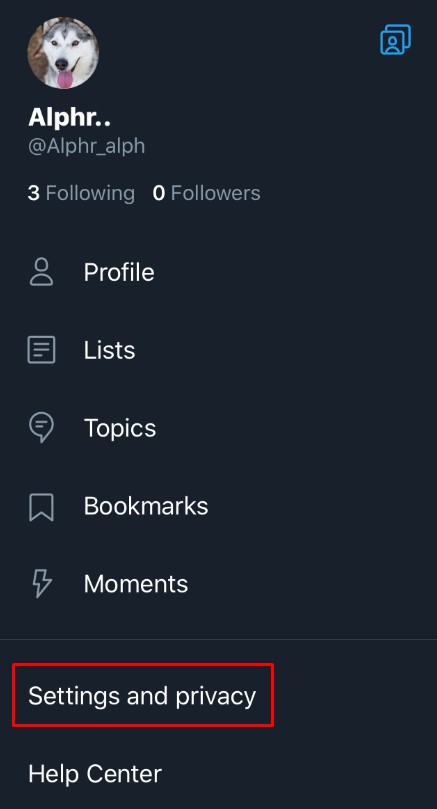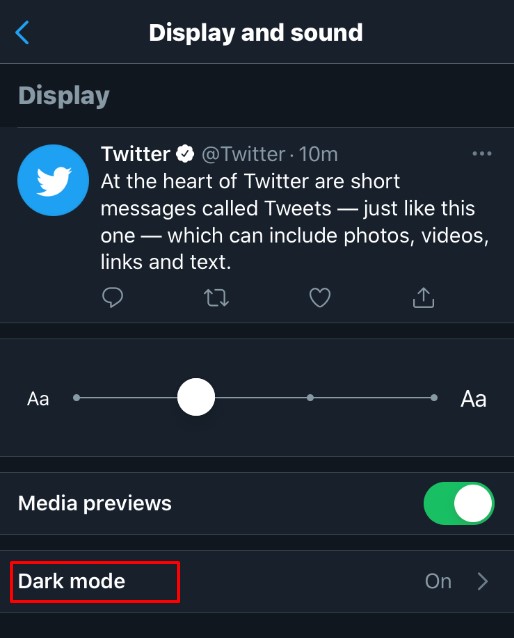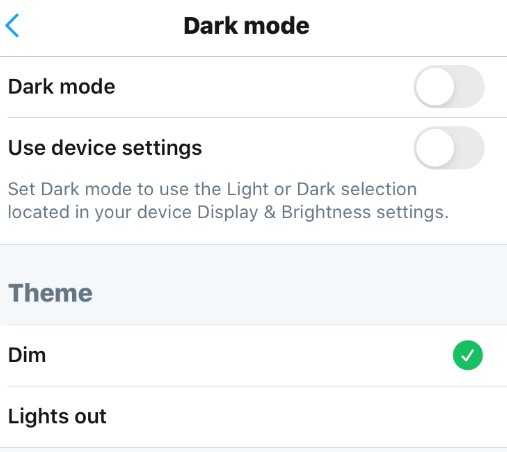টুইটার ব্যবহারকারীদের তাদের ব্যবহারকারীর নাম এবং প্রদর্শনের নাম (টুইটার হ্যান্ডেল) তারা যা চায় তা পরিবর্তন করতে দেয় এবং এটি করার পদ্ধতিগুলি বেশ সহজ। মনে রাখবেন যে আপনি যখন আপনার ব্যবহারকারীর নাম (টুইটার হ্যান্ডেল) পরিবর্তন করেন, তখন আপনার পুরানো ব্যবহারকারীর নাম অন্যদের ব্যবহার করার জন্য উপলব্ধ হয়ে যায় এবং এটির উল্লেখ করা কোনো টুইট পুনঃনির্দেশিত হবে না। উপরন্তু, ব্যবহারকারীরা আপনার পুরানো ব্যবহারকারীর নাম/হ্যান্ডেলটিতে ক্লিক করার সময় একটি পুনঃনির্দেশ পাবেন না। নীচে, আপনি সমস্ত উপলব্ধ প্ল্যাটফর্মের জন্য টুইটারে আপনার ব্যবহারকারীর নাম/টুইটার হ্যান্ডেল এবং আপনার প্রদর্শনের নাম কীভাবে পরিবর্তন করবেন সে সম্পর্কে একটি ধাপে ধাপে নির্দেশিকা দেখতে পাবেন।

উইন্ডোজ, ম্যাক, লিনাক্স বা ক্রোমবুক ব্যবহার করে কীভাবে আপনার টুইটার ব্যবহারকারীর নাম/হ্যান্ডেল পরিবর্তন করবেন
আপনি যদি টুইটারের জন্য একটি কম্পিউটার ব্যবহার করেন, তা একটি ডেস্কটপ পিসি বা ল্যাপটপ হোক না কেন, আপনার ব্যবহারকারীর নাম/টুইটার হ্যান্ডেল পরিবর্তন করা প্ল্যাটফর্ম জুড়ে একই রকম। যেহেতু টুইটার আপনার কম্পিউটার যে অপারেটিং সিস্টেম ব্যবহার করছে তার উপর নির্ভরশীল নয়, তাই নির্দেশাবলী একই। আপনার টুইটার হ্যান্ডেল সবসময় “@” চিহ্ন দিয়ে শুরু হয়। এটি সেই ব্যবহারকারীর নাম যা আপনাকে টুইটারে অনন্যভাবে শনাক্ত করে, পরে উল্লেখ করা টুইটার প্রদর্শন নামের বিপরীতে।
আপনার টুইটার ব্যবহারকারীর নাম/টুইটার হ্যান্ডেল পরিবর্তন করতে, নিম্নলিখিতগুলি করুন:
- আপনার টুইটার অ্যাকাউন্টে লগ ইন করুন.

- বাম দিকের মেনুতে, More এ ক্লিক করুন।
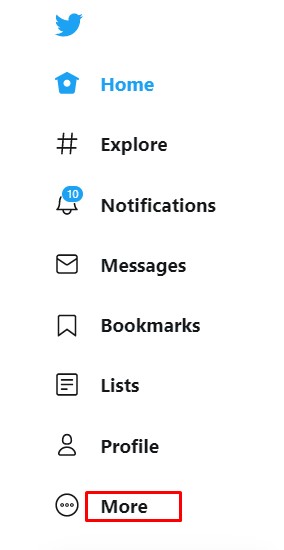
- পপ আপ হওয়া মেনু থেকে, সেটিংস এবং গোপনীয়তা নির্বাচন করুন।
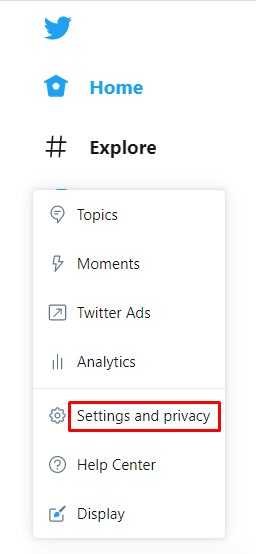
- সেটিংস ট্যাবের অধীনে, আপনার অ্যাকাউন্টে ক্লিক করুন।
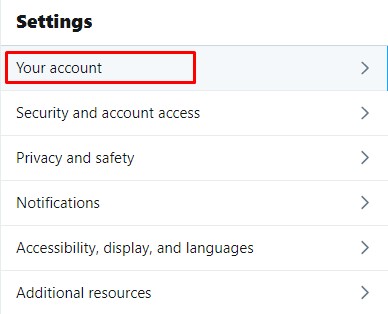
- ডানদিকের মেনুতে Account Information এ ক্লিক করুন।
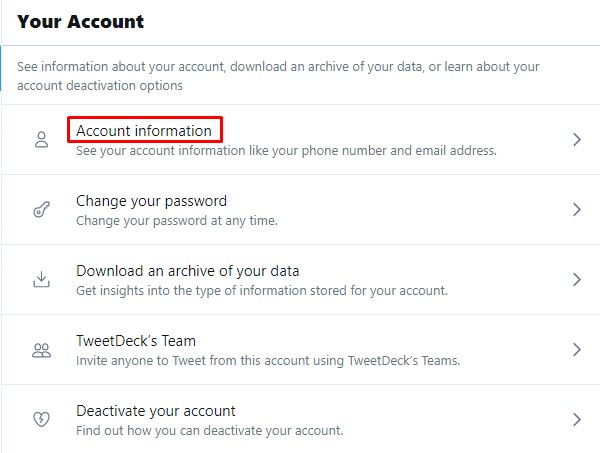
- কখনও কখনও আপনাকে এই সময়ে আপনার পাসওয়ার্ড লিখতে অনুরোধ করা হবে।
তাই করুন, এবং ঠিক আছে ক্লিক করুন.
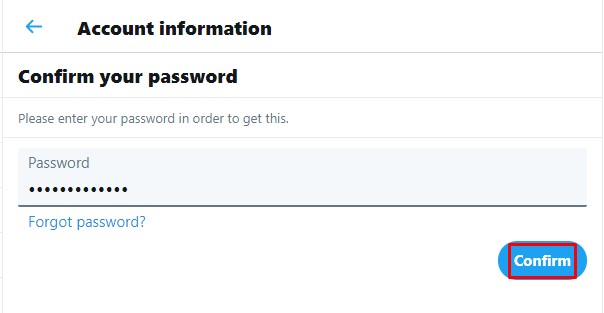
- ডানদিকের মেনুতে, Username এ ক্লিক করুন।
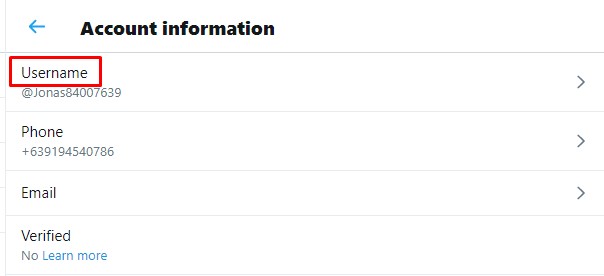
- ব্যবহারকারীর নাম পাঠ্য বাক্সে, আপনি যে নামটি ব্যবহার করতে চান তা টাইপ করুন।
টুইটার স্বয়ংক্রিয়ভাবে চেক করবে নামটি উপলব্ধ কিনা। যদি এটি হয়, চালিয়ে যান।
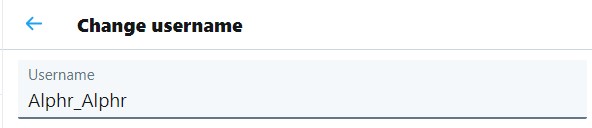
- আপনার হয়ে গেলে, স্ক্রিনের নীচের ডানদিকের কোণায় সংরক্ষণে ক্লিক করুন।
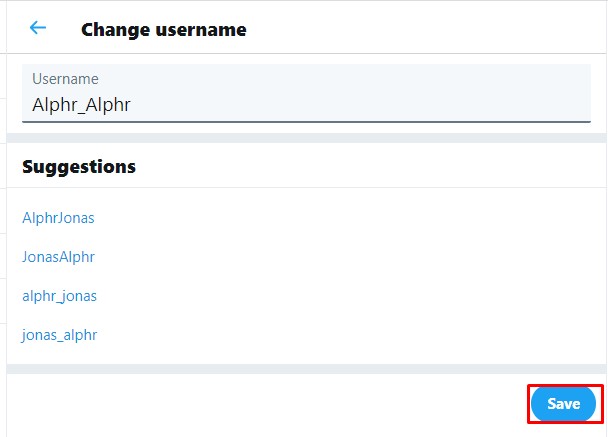
- আপনার ব্যবহারকারীর নাম এখন পরিবর্তন করা উচিত.
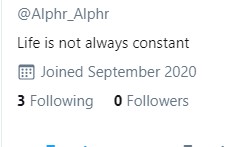
অ্যান্ড্রয়েড বা আইওএস/আইফোনে কীভাবে আপনার টুইটার ব্যবহারকারীর নাম/হ্যান্ডেল পরিবর্তন করবেন
আপনি যদি অ্যান্ড্রয়েড বা আইফোন/আইওএস-এ টুইটার অ্যাপ ব্যবহার করেন, তাহলে আপনার ব্যবহারকারীর নাম বা হ্যান্ডেল পরিবর্তন করার প্রক্রিয়াটি পিসি ব্যবহার করার মতোই। নিম্নরূপ পদ্ধতি:
- টুইটার মোবাইল অ্যাপ খুলুন।

- স্ক্রিনের উপরের বাম কোণে আপনার প্রোফাইল আইকনে আলতো চাপুন।

- প্রদর্শিত মেনুতে, সেটিংস এবং গোপনীয়তায় আলতো চাপুন।
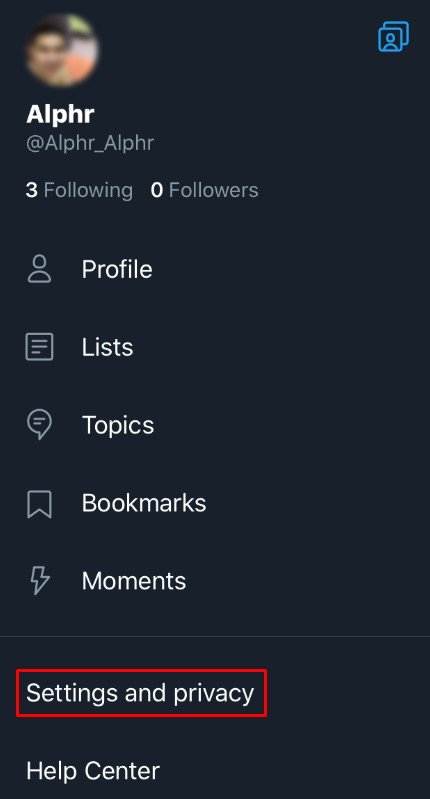
- তালিকা থেকে, অ্যাকাউন্টে আলতো চাপুন।
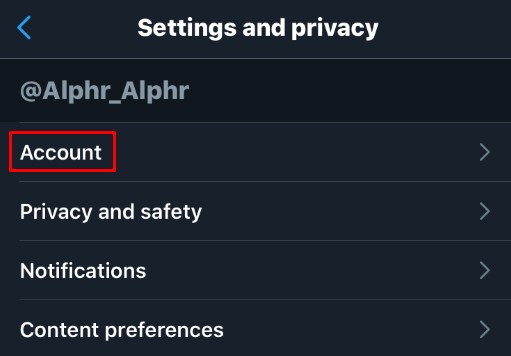
- লগইন এবং নিরাপত্তার অধীনে, ব্যবহারকারীর নাম আলতো চাপুন।
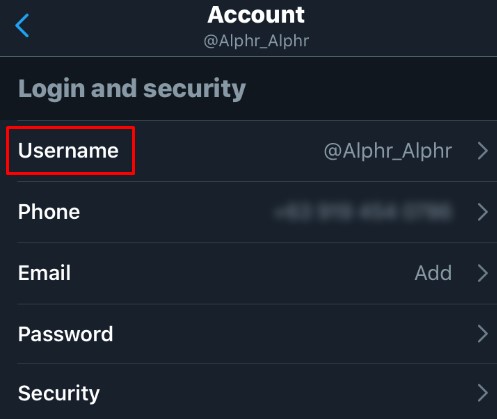
- আপনার পছন্দসই ব্যবহারকারীর নাম লিখুন। এটি উপলব্ধ হলে, একটি সবুজ চেকমার্ক প্রদর্শিত হবে।
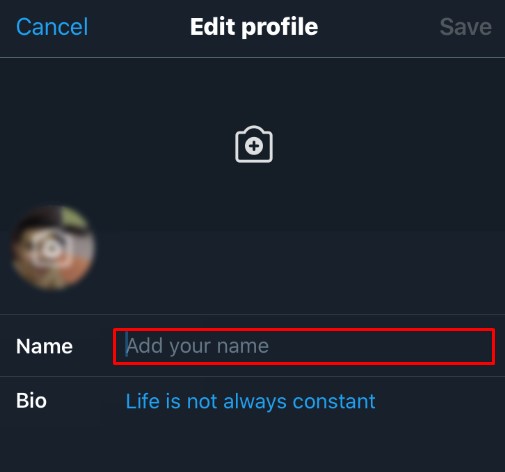
- সম্পন্ন এ আলতো চাপুন।
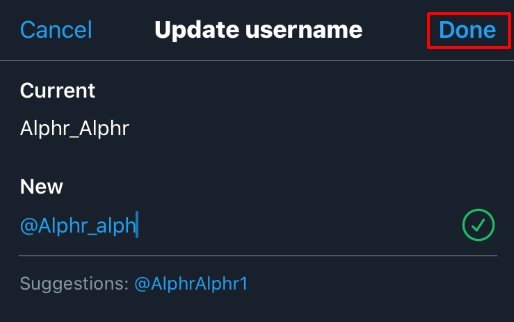
- আপনার ব্যবহারকারীর নাম এখন আপডেট করা উচিত ছিল.
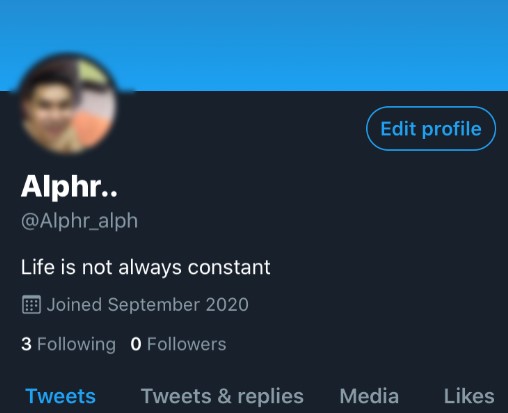
উইন্ডোজ, ম্যাক বা ক্রোমবুক ব্যবহার করে টুইটারে আপনার প্রদর্শনের নাম কীভাবে পরিবর্তন করবেন
আপনার টুইটার ডিসপ্লে নাম আপনার ব্যবহারকারীর নাম/টুইটার হ্যান্ডেলের মতো একই জিনিস নয়। আপনার প্রোফাইলে, ডিসপ্লে নামটি প্রথমে প্রদর্শিত হবে ব্যবহারকারীর নাম/হ্যান্ডেল এর নীচে পাওয়া যাবে।
- আপনার টুইটার অ্যাকাউন্ট খুলুন এবং হোম পেজে যান।

- আপনার প্রোফাইল ছবিতে ক্লিক করুন.

- আপনার প্রোফাইল ব্যানারের নীচের ডানদিকে প্রোফাইল সম্পাদনা করুন বোতামে ক্লিক করুন।
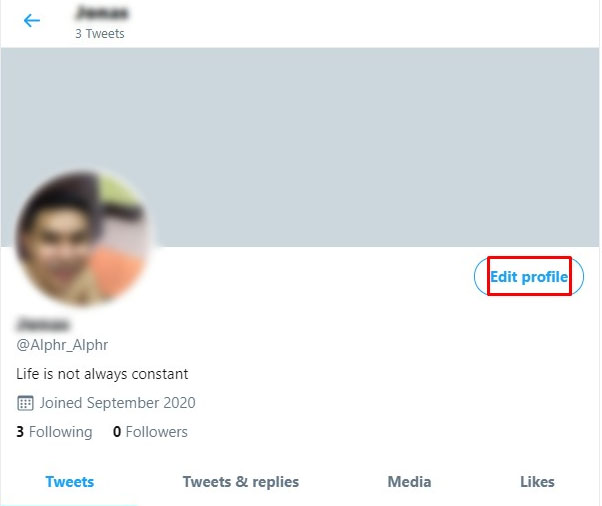
- নাম টেক্সট বক্সে, আপনি যে প্রদর্শন নামটি ব্যবহার করতে চান সেটি টাইপ করুন।
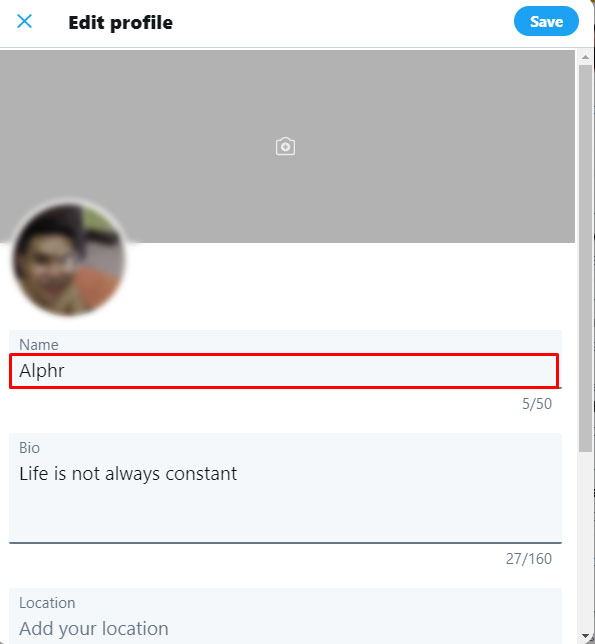
- আপনার হয়ে গেলে, উইন্ডোর উপরের ডানদিকে Save এ ক্লিক করুন।
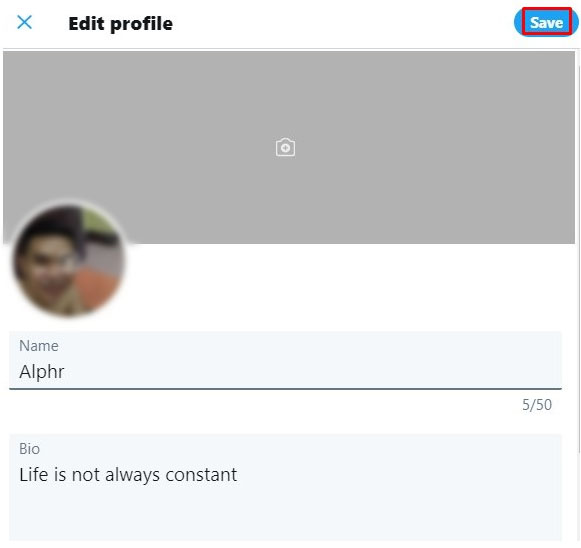
- আপনার প্রদর্শন নাম এখন পরিবর্তন করা উচিত.
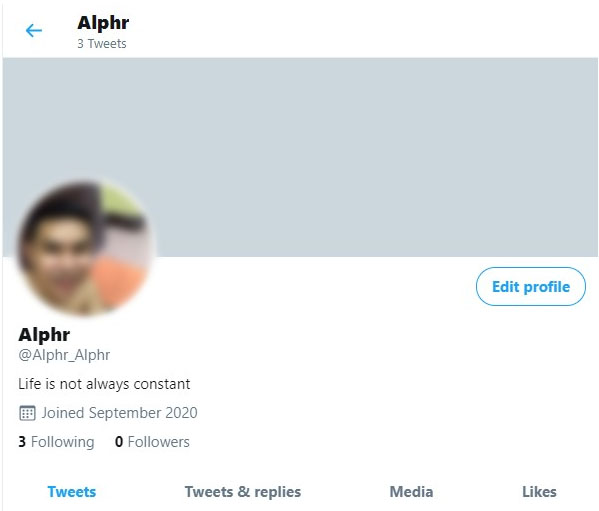
অ্যান্ড্রয়েড বা আইওএস/আইফোন ব্যবহার করে টুইটারে আপনার প্রদর্শনের নাম/হ্যান্ডেল কীভাবে পরিবর্তন করবেন
আবারও, আপনার টুইটার হ্যান্ডেল বা ব্যবহারকারীর নাম পরিবর্তন করার প্রক্রিয়াটি ডেস্কটপ/ল্যাপটপ সংস্করণের মতো কারণ টুইটার যেকোনো প্ল্যাটফর্মে একই কাজ করে। আপনার টুইটার হ্যান্ডেল পরিবর্তন করতে, নিম্নলিখিত পদক্ষেপগুলি সম্পাদন করুন:
- টুইটার মোবাইল অ্যাপ খুলুন।

- হোম পেজে, স্ক্রিনের উপরের বাম কোণে আপনার প্রোফাইল ছবিতে আলতো চাপুন।

- প্রোফাইলে ট্যাপ করুন।

- ব্যানার ছবির নীচের ডানদিকে অবস্থিত প্রোফাইল সম্পাদনা বোতামে আলতো চাপুন।
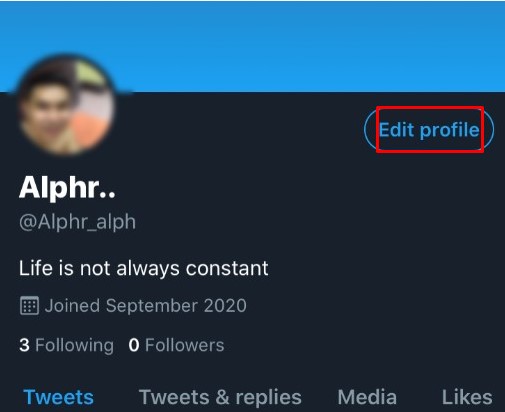
- নামের অধীনে, আপনি আপনার টুইটার অ্যাকাউন্টে যে নামটি প্রদর্শন করতে চান সেটি টাইপ করুন।
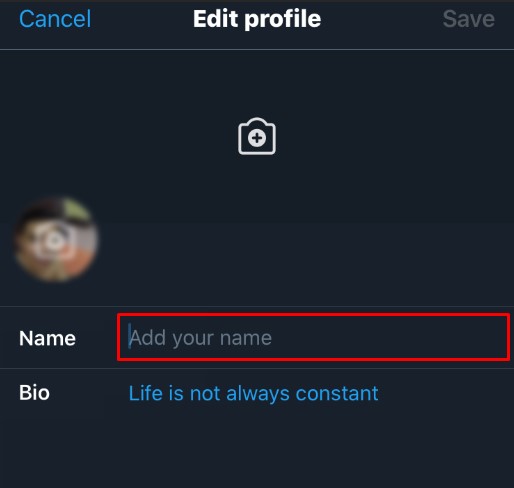
- স্ক্রিনের উপরের ডানদিকের কোণায় Save এ আলতো চাপুন।
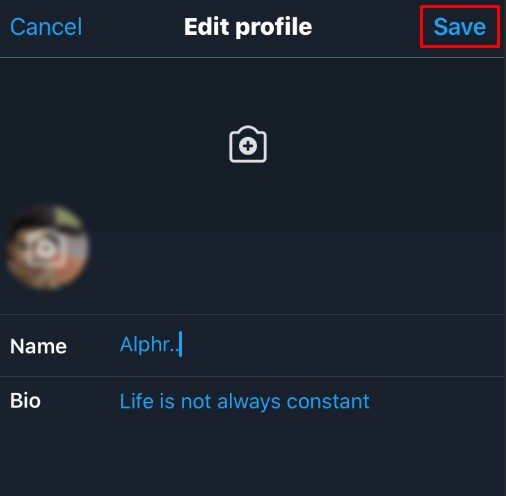
- আপনি যে পরিবর্তনগুলি করেছেন তা এখন প্রয়োগ করা উচিত ছিল৷
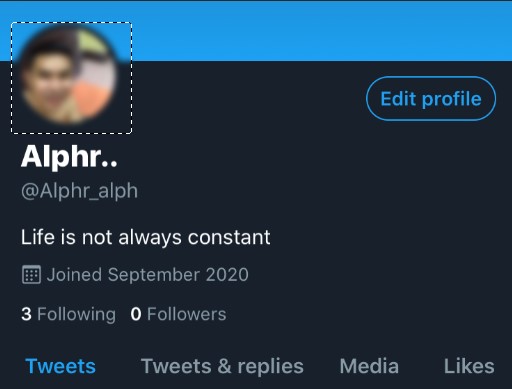
অন্যান্য আকর্ষণীয় টুইটার কাস্টমাইজেশন বৈশিষ্ট্য
আপনার ব্যবহারকারীর নাম এবং হ্যান্ডেল পরিবর্তন করা শুধুমাত্র টুইটারে আপনার জন্য উপলব্ধ কাস্টমাইজেশন বৈশিষ্ট্য নয়। ব্যবহারকারীদের নিম্নলিখিত ব্যক্তিগতকরণ বিকল্প আছে:
আপনার টুইটার প্রোফাইল ছবি পরিবর্তন
আপনি যদি আপনার টুইটার প্রোফাইল ছবি দেখতে কেমন তা পরিবর্তন করতে চান, তাহলে আপনি নিম্নলিখিতগুলি করতে পারেন:
Windows, Mac, বা Chromebook PC-এ
- আপনার টুইটার অ্যাকাউন্ট খুলুন এবং লগ ইন করুন।

- হোম পেজে, আপনার প্রোফাইল ছবিতে ক্লিক করুন.

- ব্যানার ছবির নীচে ডানদিকে প্রোফাইল সম্পাদনা করুন বোতামে ক্লিক করুন।

- আপনার প্রোফাইল ছবির ক্যামেরা আইকনে ক্লিক করুন.
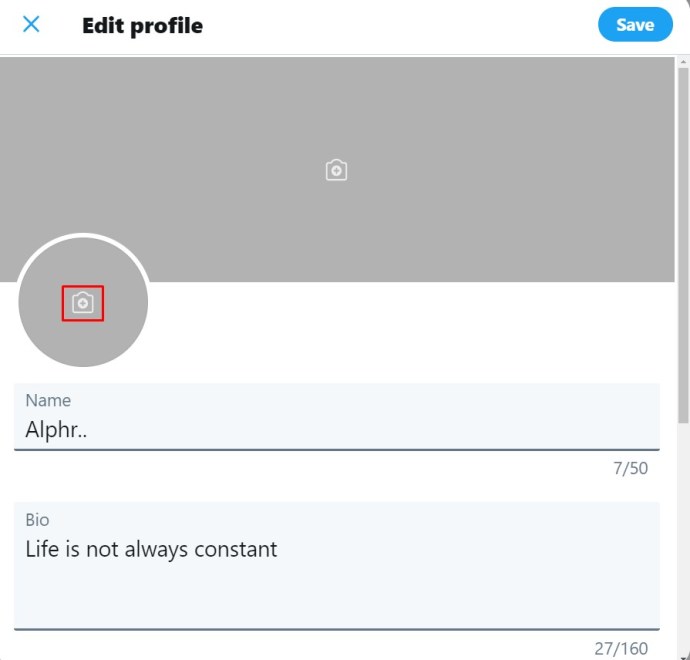
- আপনি আপনার ছবির জন্য ব্যবহার করতে চান এমন একটি চিত্র চয়ন করুন, তারপর খুলুন এ ক্লিক করুন।
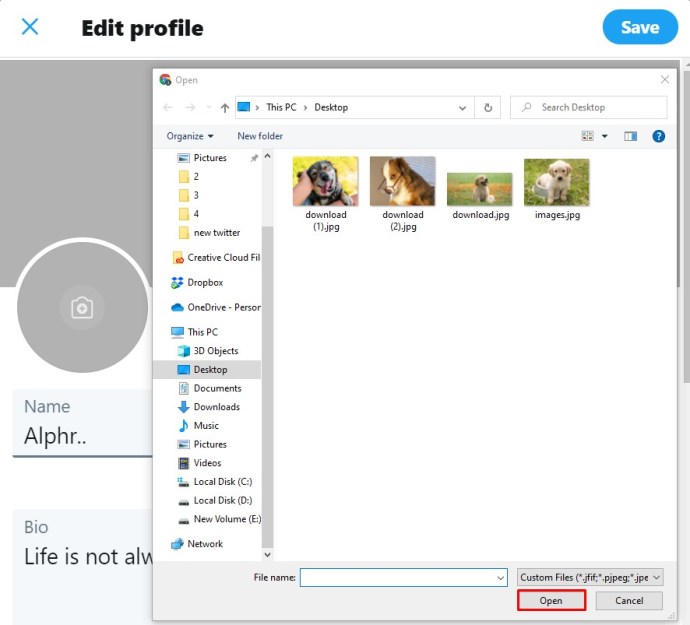
- আপনার পছন্দসই অবস্থান এবং আকারে ছবিটি সামঞ্জস্য করুন।
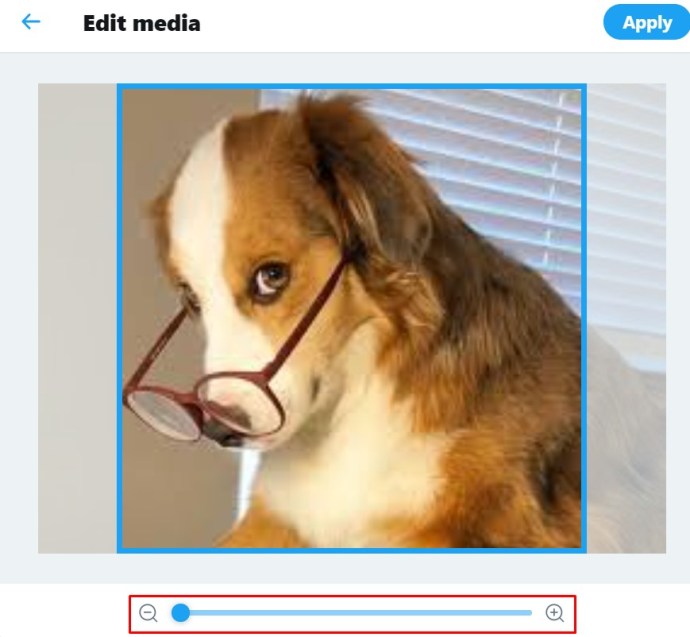
- Apply এ ক্লিক করুন।
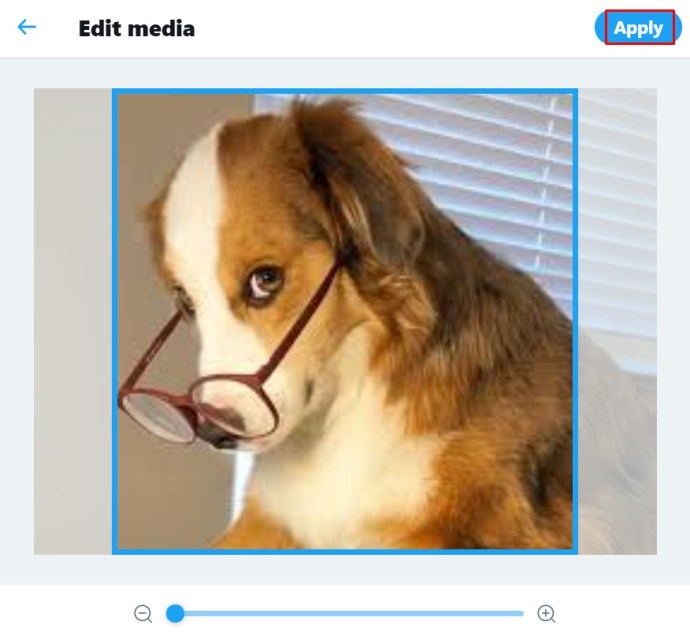
- উইন্ডোর উপরের ডানদিকে Save এ ক্লিক করুন।
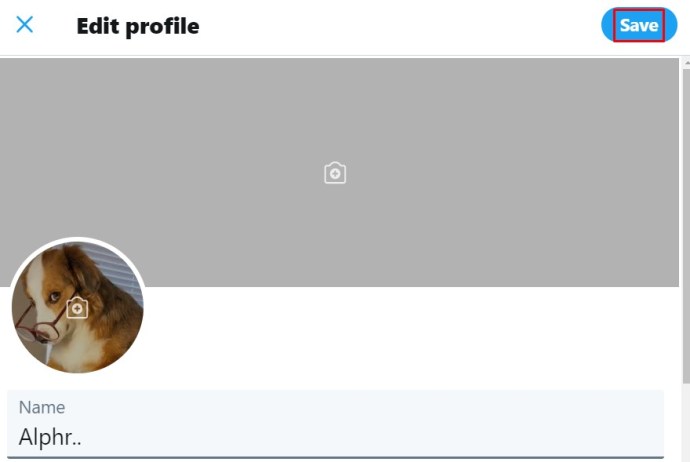
- আপনার নতুন ছবি এখন সংরক্ষণ করা উচিত.
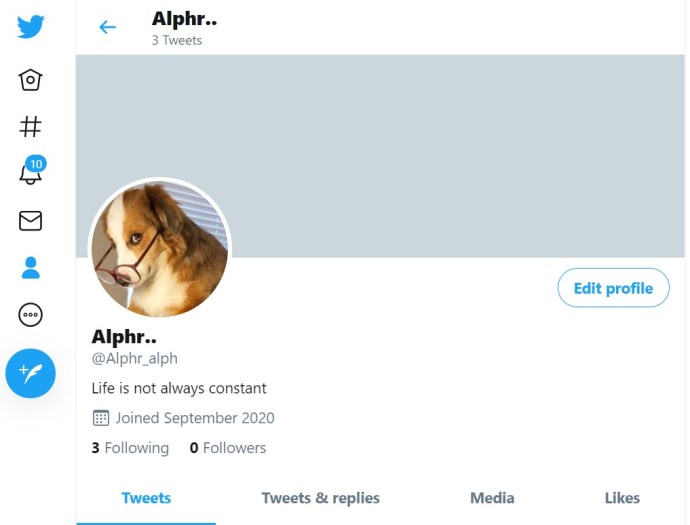
মোবাইল অ্যাপে
- মোবাইলের জন্য টুইটার খুলুন।

- স্ক্রিনের উপরের বাম কোণায় আপনার প্রোফাইল ছবিতে আলতো চাপুন।
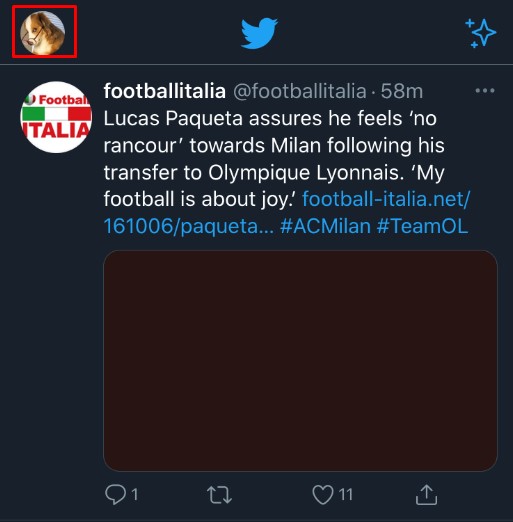
- মেনুতে, প্রোফাইলে আলতো চাপুন।
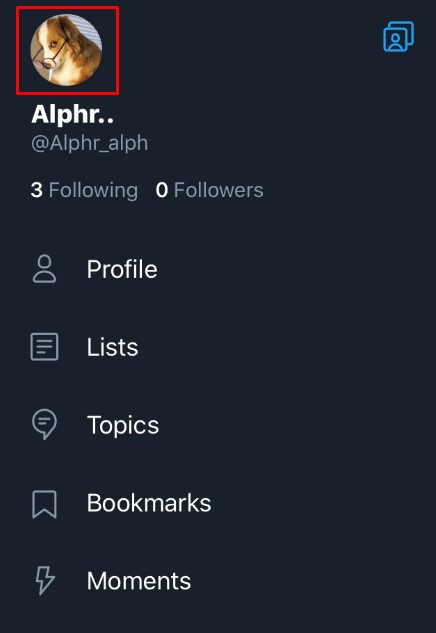
- ব্যানার ছবির নীচে ডানদিকে প্রোফাইল সম্পাদনা করুন বোতামে আলতো চাপুন।
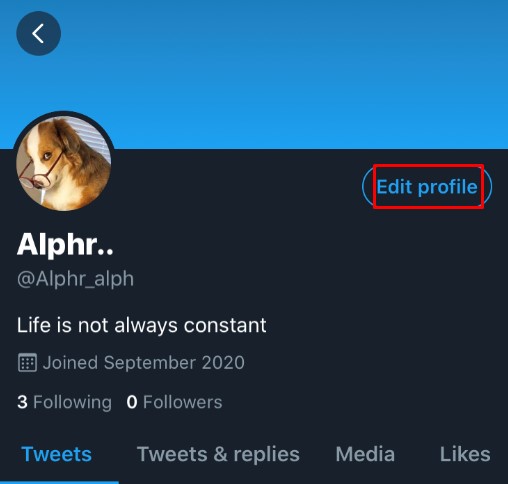
- আপনার প্রোফাইল ছবিতে ক্যামেরা আইকনে আলতো চাপুন।

- আপনি যদি একটি ছবি তুলতে চান তবে একটি ফটোতে ট্যাপ করুন। আপনার যদি এমন একটি চিত্র থাকে যা আপনি ব্যবহার করতে চান তবে বিদ্যমান ফটো চয়ন করুন এ আলতো চাপুন।
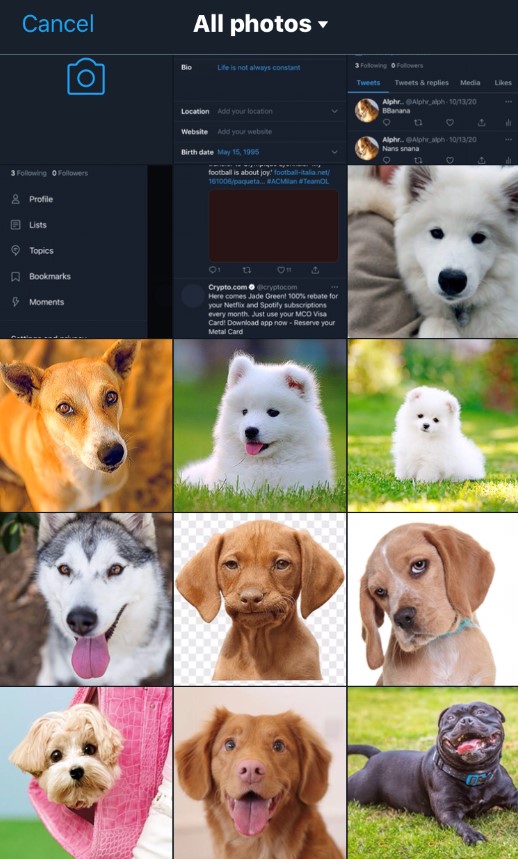
- আপনি মানানসই দেখতে ছবি সামঞ্জস্য করুন.
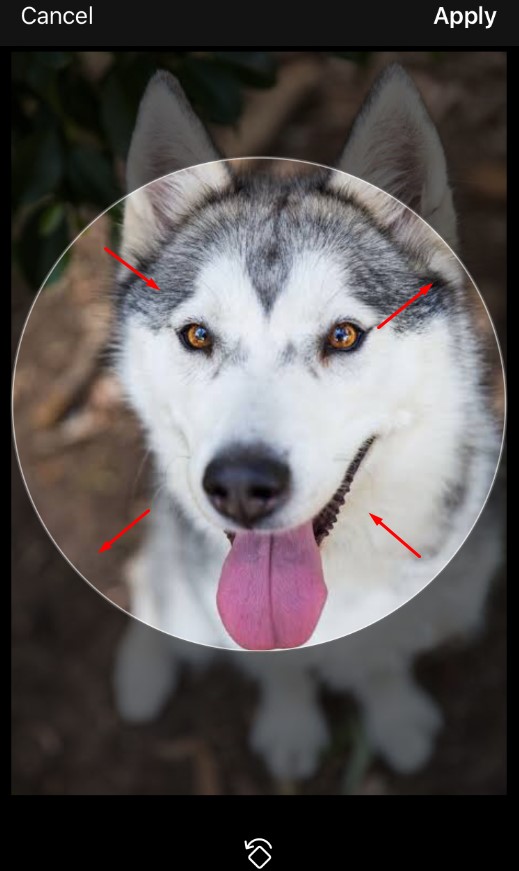
- আপনার হয়ে গেলে, স্ক্রিনের উপরের ডানদিকে কোণায় ইউজ এ আলতো চাপুন।
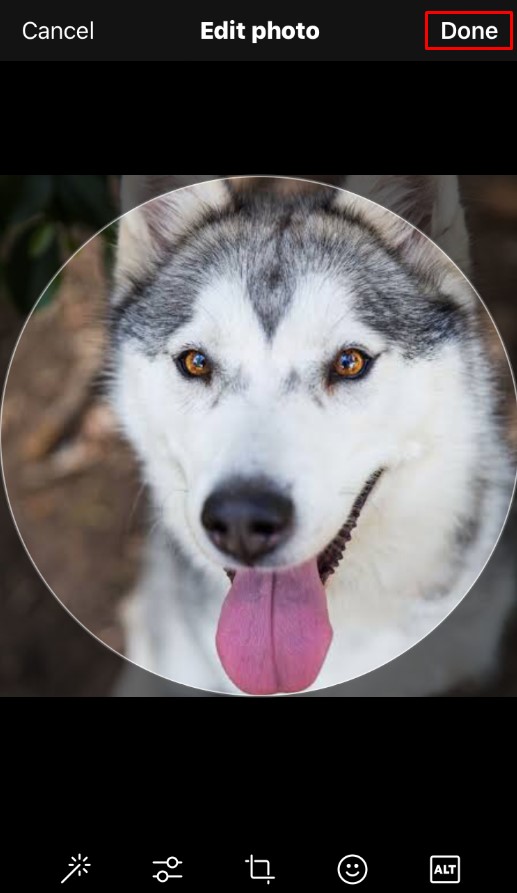
- স্ক্রিনের উপরের কোণে সংরক্ষণে আলতো চাপুন।
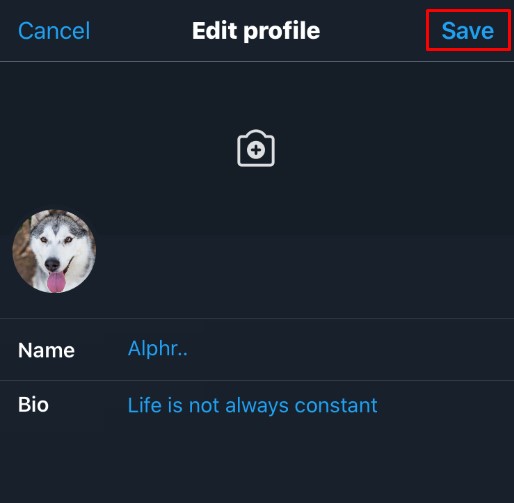
- আপনার প্রোফাইল ছবি এখন পরিবর্তন করা উচিত.
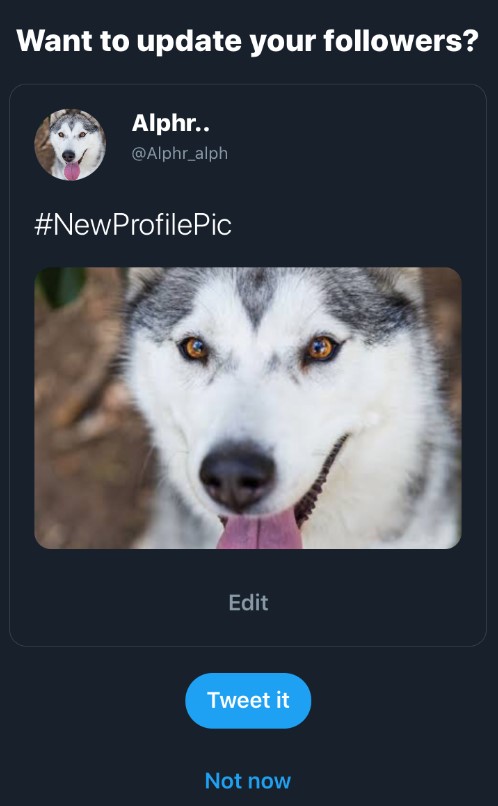
আপনার টুইটার পৃষ্ঠা কেমন দেখায় তা পরিবর্তন করা হচ্ছে
আপনি যদি আপনার টুইটার পৃষ্ঠাটি আসলে যেভাবে দেখায় তা পরিবর্তন করতে চান তবে আপনাকে যা করতে হবে তা এখানে:
Windows, Mac, বা Chromebook PC-এ
- টুইটারে লগ ইন করুন।

- বাম পাশের মেনু বারে, More এ ক্লিক করুন।
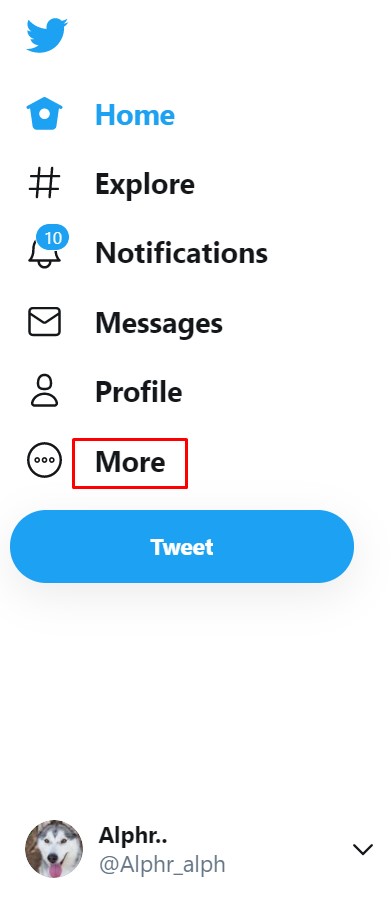
- ডিসপ্লেতে ক্লিক করুন।
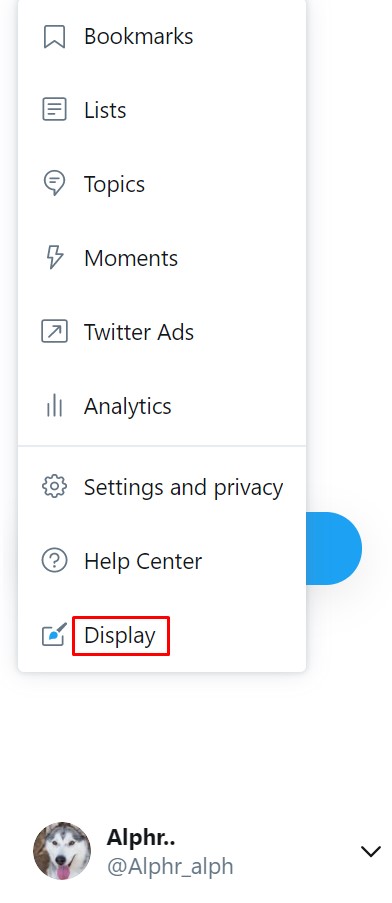
- পপআপ উইন্ডোতে দেওয়া বিকল্পগুলি থেকে আপনার টুইটার পৃষ্ঠার চেহারা বাছাই করুন এবং চয়ন করুন।
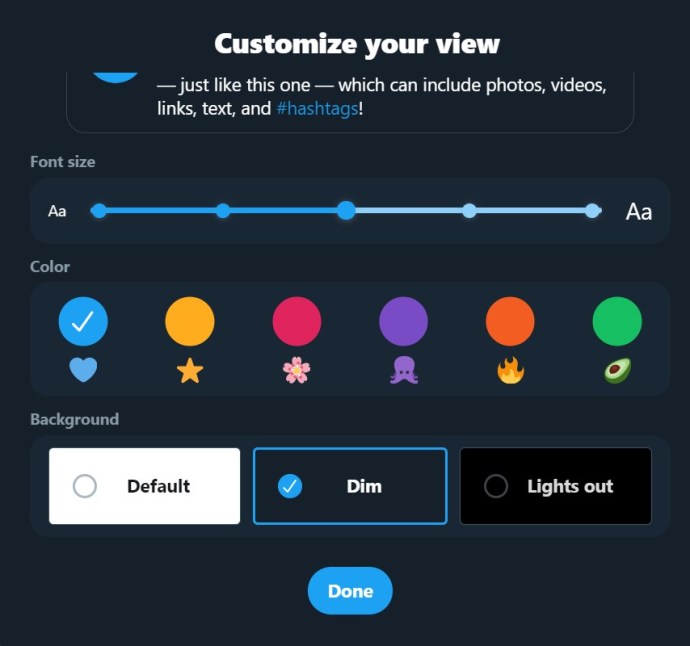
- একবার আপনি সম্পাদনা করার পরে, উইন্ডোর নীচে সম্পন্ন এ ক্লিক করুন।
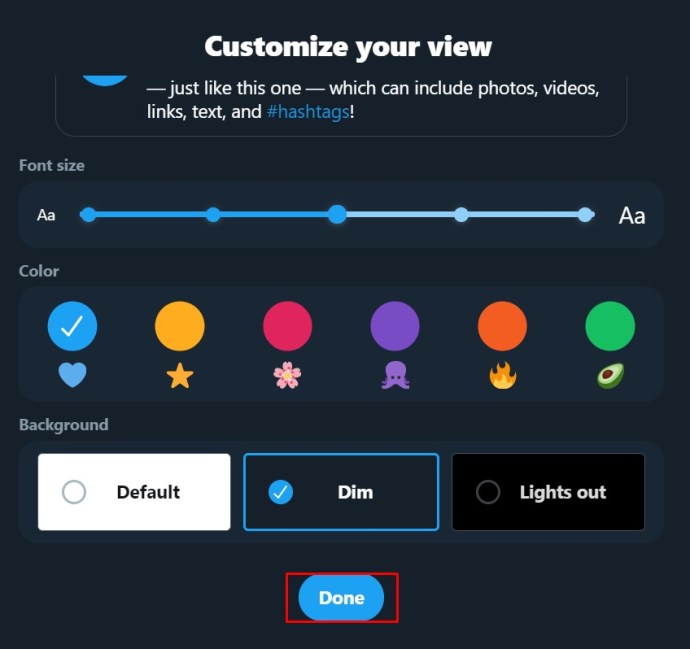
- আপনার পরিবর্তনগুলি এখন আপনার টুইটার পৃষ্ঠায় প্রতিফলিত হওয়া উচিত।
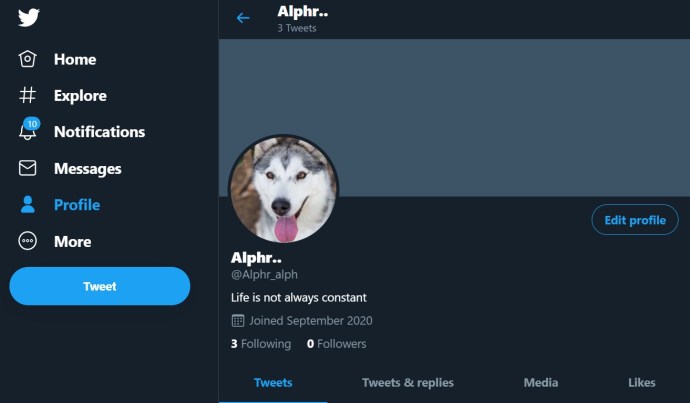
বিকল্পভাবে, আপনি একটি পিসিতেও এই সেটিংস অ্যাক্সেস করতে পারেন:
- হোম পেজে থাকাকালীন বাম পাশের মেনুতে আরও ক্লিক করুন।
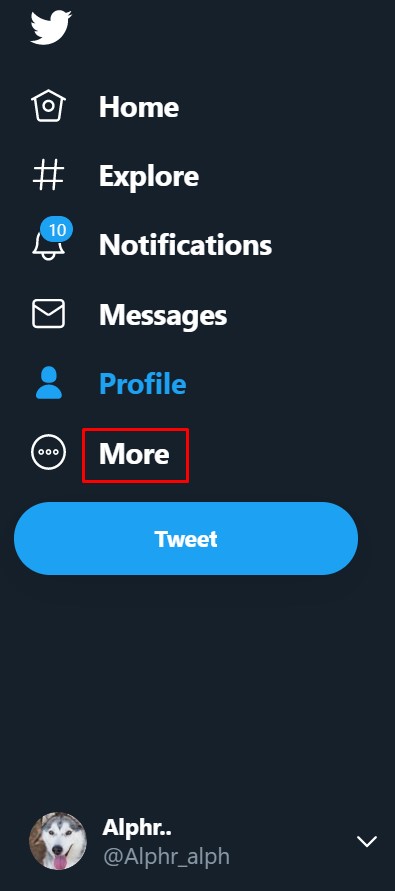
- মেনু থেকে Settings and Privacy-এ ক্লিক করুন।
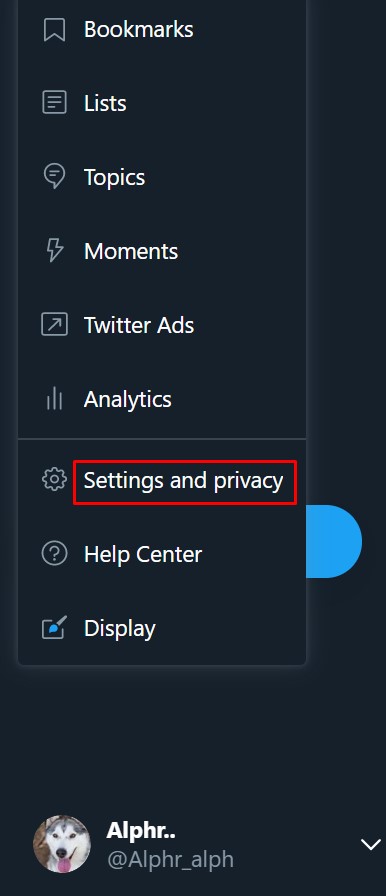
- সেটিংস ট্যাবের অধীনে, অ্যাক্সেসযোগ্যতা, প্রদর্শন এবং ভাষাগুলিতে ক্লিক করুন।
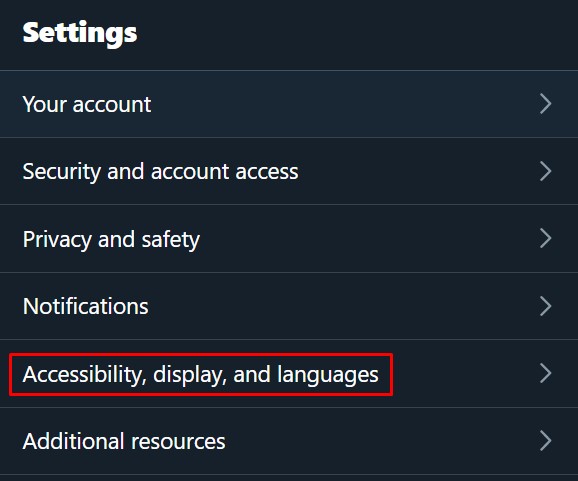
- ডান মেনুতে, ডিসপ্লেতে ক্লিক করুন।
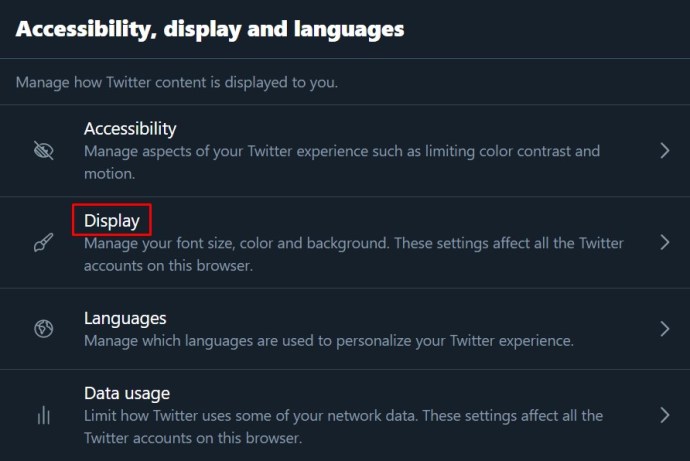
- উপরের ডিসপ্লে উইন্ডো অনুসারে আপনার জন্য উপলব্ধ বিকল্পগুলিও এই মেনু থেকে উপলব্ধ।
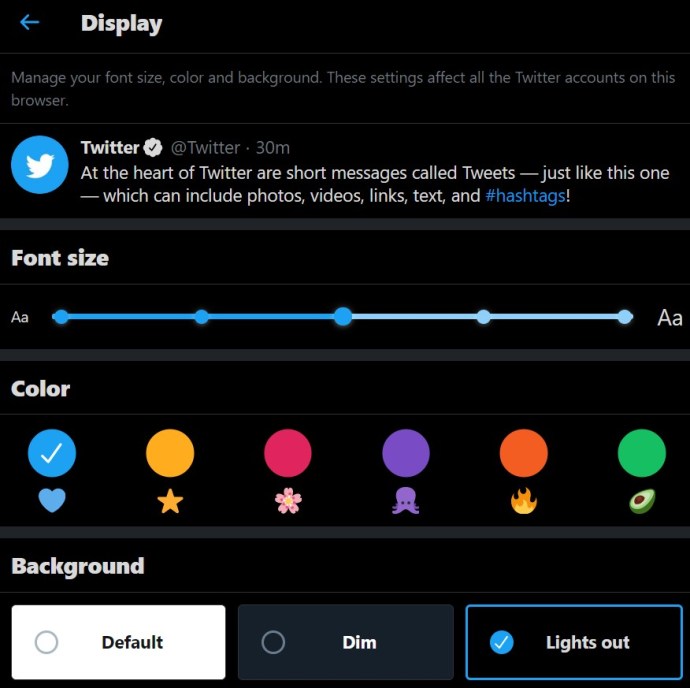
- করা কোনো পরিবর্তন স্বয়ংক্রিয়ভাবে প্রয়োগ করা হয়. একবার আপনার হয়ে গেলে, এই স্ক্রীন থেকে নেভিগেট করুন বা হোমে ক্লিক করুন।

মোবাইল অ্যাপে
- মোবাইলের জন্য টুইটার খুলুন।

- স্ক্রিনের উপরের বাম কোণায় আপনার প্রোফাইল পিকটিতে আলতো চাপুন।
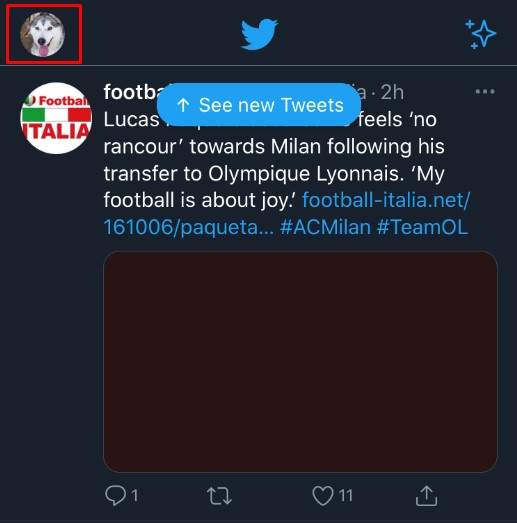
- মেনুতে, সেটিংস এবং গোপনীয়তায় আলতো চাপুন।
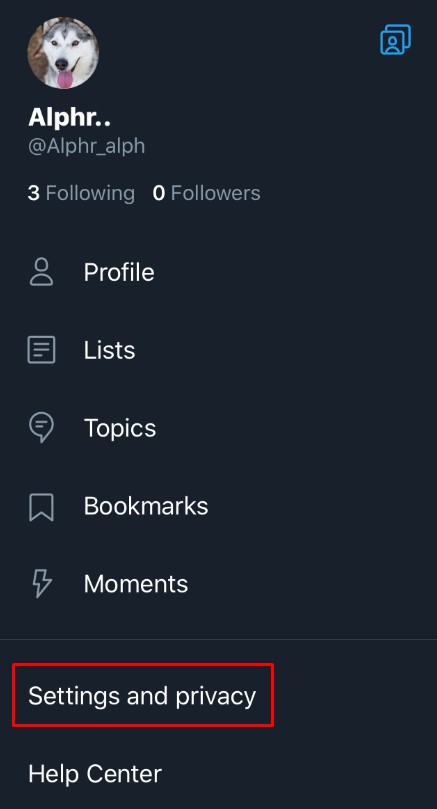
- সাধারণ ট্যাবের অধীনে, ডিসপ্লে এবং সাউন্ডে আলতো চাপুন।

- আপনি ডিসপ্লের অধীনে বিকল্পটি টগল করে ডার্ক মোড চালু করতে পারেন।
অন্যান্য প্রদর্শন বিকল্পগুলি শুধুমাত্র ডেস্কটপ সংস্করণে উপলব্ধ।
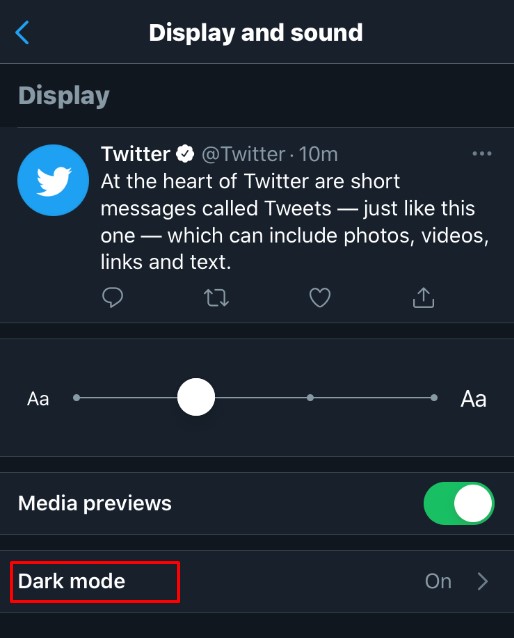
- আপনি যে পরিবর্তনগুলি করেন তা স্বয়ংক্রিয়ভাবে সংরক্ষিত হয়৷ এই স্ক্রীন থেকে নেভিগেট করুন, বা হোম এ আলতো চাপুন।
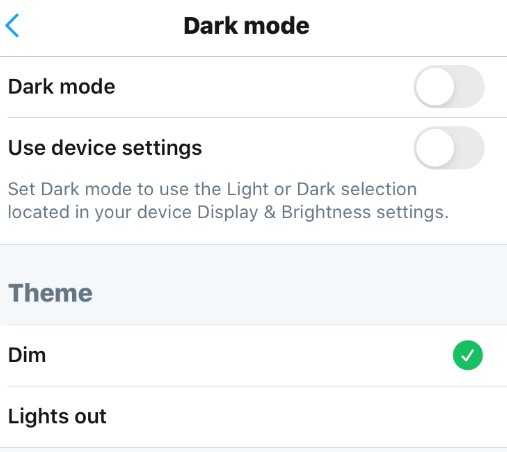
টুইটার প্রদর্শনের নাম এবং হ্যান্ডেল/ব্যবহারকারীর নাম প্রায়শই জিজ্ঞাসিত প্রশ্নাবলী
টুইটারে আমার ব্যবহারকারীর নাম বা প্রদর্শনের নাম যেভাবে প্রদর্শিত হয় আমি কি অন্য কাস্টমাইজেশন যোগ করতে পারি?
আপনি যদি আপনার টুইটার হ্যান্ডেলে কিছুটা ফ্লেয়ার যোগ করতে চান, তাহলে আপনি আপনার নামের উপর প্রতীক বা ইমোজি রাখতে পারেন। এটি করার জন্য, উপরে বর্ণিত হিসাবে PC বা মোবাইলের জন্য ডিসপ্লে নাম পরিবর্তনের নির্দেশাবলীতে এগিয়ে যান। আপনি যখন আপনার নাম টাইপ করছেন, আপনি যদি পিসি ব্যবহার করেন তবে ডান-ক্লিক করুন। মেনু থেকে, ইমোজি নির্বাচন করুন এবং আপনি যেটি ব্যবহার করতে চান সেটি বেছে নিন। আপনি যদি মোবাইল ব্যবহার করেন তবে এটি সহজ, কারণ ভার্চুয়াল কীবোর্ডে একটি ইমোজি কী রয়েছে। আপনি সম্পন্ন হলে, উপরে নির্দেশিত হিসাবে সংরক্ষণ করুন। মনে রাখবেন যে এটি ব্যবহারকারীর নামের ক্ষেত্রে প্রযোজ্য নয়। ব্যবহারকারীর নামের জন্য আন্ডারস্কোর ব্যতীত শুধুমাত্র আলফানিউমেরিক অক্ষর ব্যবহার করা যেতে পারে।
একটি টুইটার ব্যবহারকারীর নাম সবচেয়ে দীর্ঘ এবং ছোট কি হতে পারে?
বৈধ হওয়ার জন্য আপনার টুইটার ব্যবহারকারীর নামটি কমপক্ষে চারটি অক্ষরের হতে হবে। তাদের সর্বোচ্চ দৈর্ঘ্য 15টি অক্ষরও রয়েছে। উপরন্তু, আপনি এমন একটি ব্যবহারকারীর নাম ব্যবহার করতে পারবেন না যা ইতিমধ্যেই অন্য কেউ ব্যবহার করছে এবং, উপরে উল্লিখিত হিসাবে, এতে শুধুমাত্র বর্ণসংখ্যার অক্ষর বা আন্ডারস্কোর থাকতে পারে।
অন্য দিকে প্রদর্শনের নাম, আপনি চাইলে একটি একক অক্ষর হতে পারে এবং সর্বোচ্চ দৈর্ঘ্য 50 অক্ষর হতে পারে। আবার, উপরে উল্লিখিত হিসাবে, প্রতীক এবং ইমোজিগুলি আপনার প্রদর্শনের নামে ব্যবহার করা যেতে পারে, কেবল ব্যবহারকারীর নাম/টুইটার হ্যান্ডেল নয়।
কত ঘন ঘন আমি আমার টুইটার ব্যবহারকারীর নাম পরিবর্তন করতে পারি?
অন্যান্য সোশ্যাল মিডিয়া সাইটগুলির থেকে ভিন্ন, আপনি কতবার আপনার ব্যবহারকারীর নাম বা হ্যান্ডেল পরিবর্তন করতে পারেন সে সম্পর্কে টুইটারের কোন নীতি নেই। আপনি যতবার চান এটি পরিবর্তন করতে পারেন। এছাড়াও, আপনার নতুন ব্যবহারকারীর নাম বা প্রদর্শন নাম নির্বাচন করার সময় কোন যাচাইকরণ পদ্ধতি নেই। আপনি যখনই আপনার অ্যাকাউন্টের তথ্য দেখতে চান তখন মাঝে মাঝে একটি পাসওয়ার্ড নিশ্চিতকরণ স্ক্রীন উপস্থিত হয়, তবে তা ছাড়া, এটি পরিবর্তন করা আপনার উপর নির্ভর করে।
টুইটার ডিসপ্লে নেম কি ইউজারনেমের মতো একই জিনিস?
না, আপনার টুইটার ব্যবহারকারীর নাম আপনার টুইটার হ্যান্ডেল হিসাবেও পরিচিত এবং এটি সর্বদা “@” চিহ্ন দিয়ে শুরু হয়। এই ধরনের একটি ঠিকানা মত. আপনার হ্যান্ডেল/ব্যবহারকারীর নাম আপনাকে Twitter নেটওয়ার্কে সনাক্ত করে এবং আপনার প্রোফাইলের URL ঠিকানার অংশ। অন্যদিকে, ডিসপ্লে নামটি ঠিক এটিই - এটিই আপনার পোস্টগুলিতে প্রদর্শিত হয় এবং এটির সাথে যুক্ত প্রদর্শন নামের মালিক কে তা সনাক্ত করে৷ সর্বোপরি, অনেকের একই নাম রয়েছে, তাই ব্যবহারকারীর নাম স্বতন্ত্রভাবে প্রত্যেককে সনাক্ত করে যখন প্রদর্শন নামটি সনাক্ত করে যে আপনি কে।
অনন্য স্বাধীনতা
ব্যবহারকারীর নাম এবং প্রদর্শনের নাম সম্পর্কিত টুইটারের বরং শিথিল নীতিগুলি তার ব্যবহারকারীদের যতবার ইচ্ছা অনন্য শিরোনাম বাছাই করার স্বাধীনতা দেয়। প্রক্রিয়াটি এত সহজ হওয়ায়, যতক্ষণ আপনি জানেন কী করতে হবে, এটি টুইটার প্রোফাইল কাস্টমাইজেশনকে তার সমসাময়িকদের মধ্যে বেশ অনন্য করে তোলে।
আপনি কি টুইটারে আপনার ব্যবহারকারীর নাম পরিবর্তন করার অন্যান্য উপায় জানেন? নীচের মন্তব্য বিভাগে আপনার চিন্তা শেয়ার করুন.