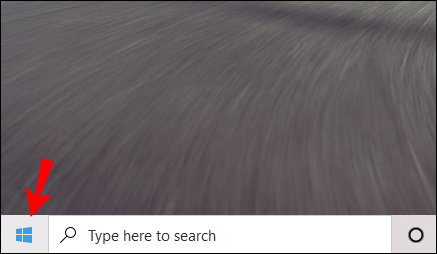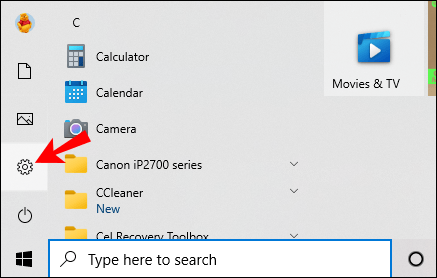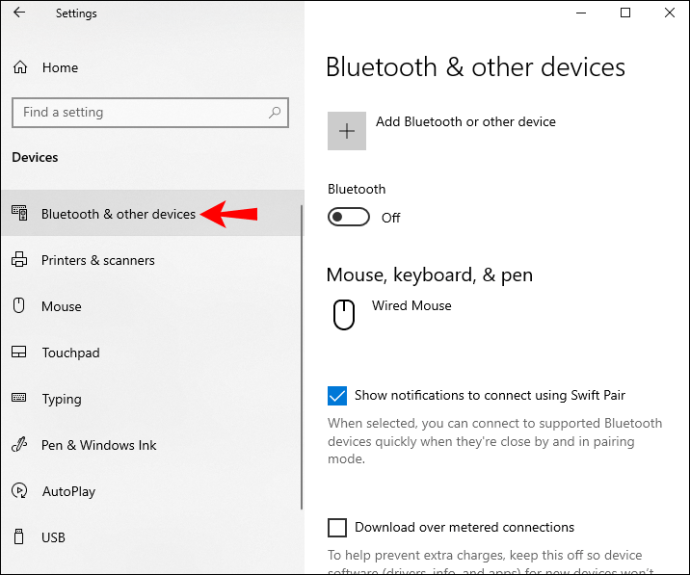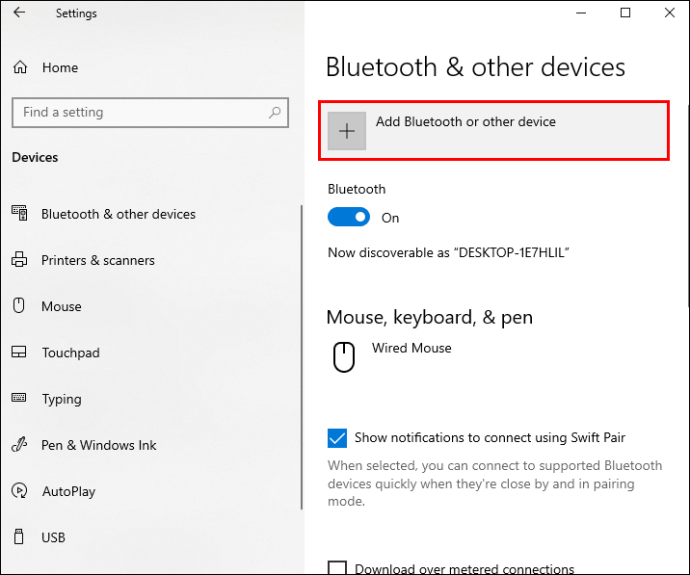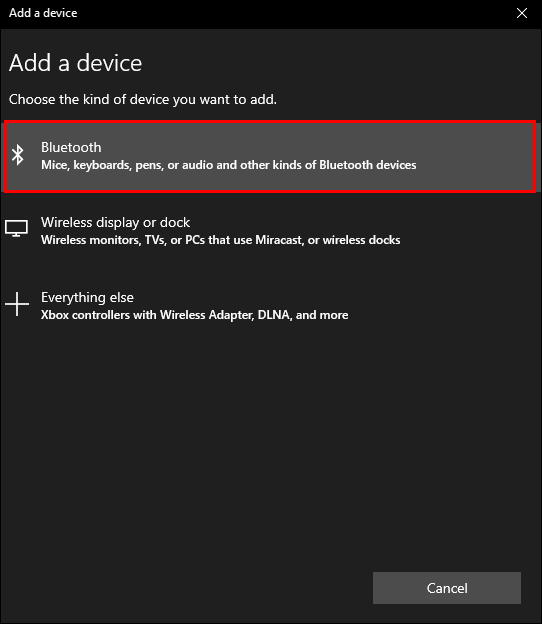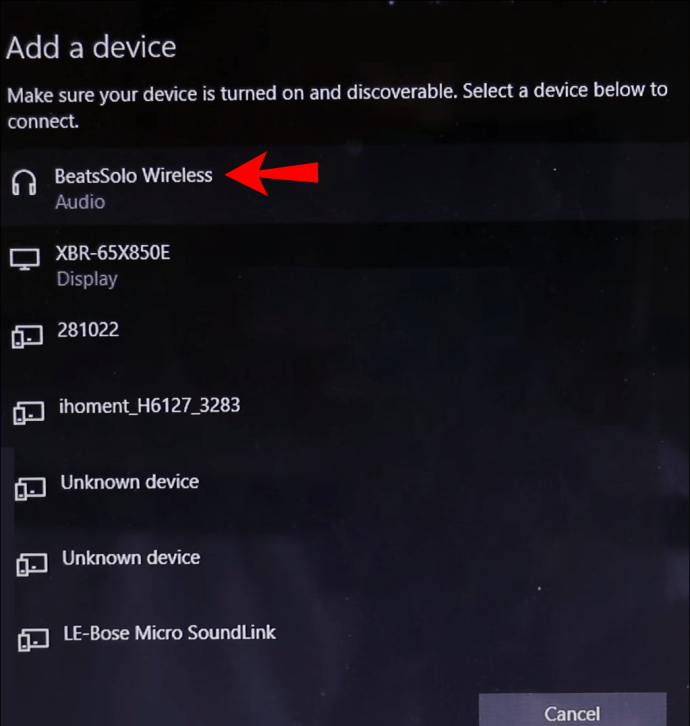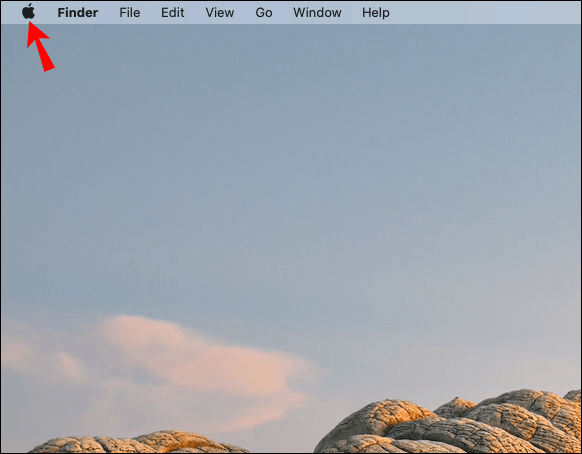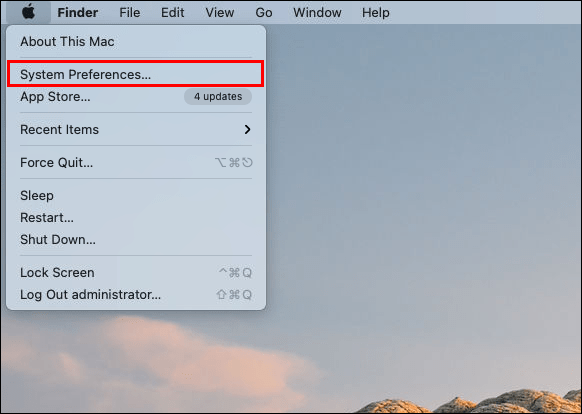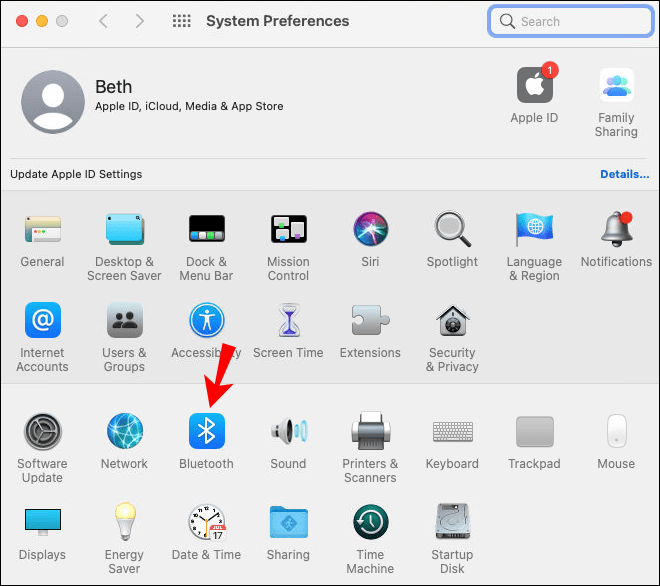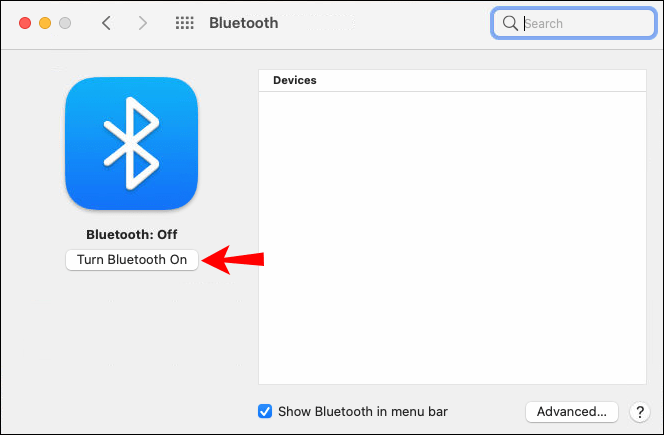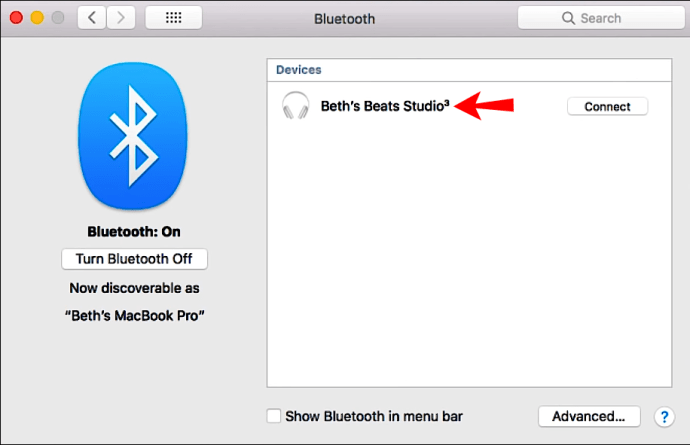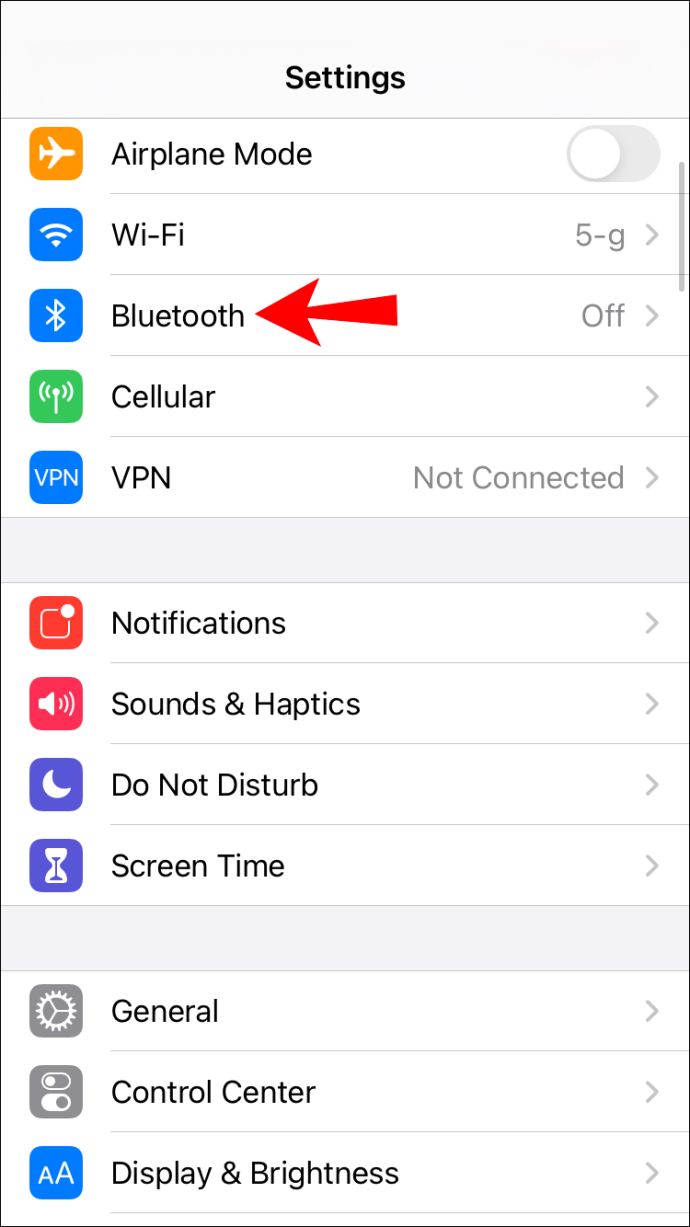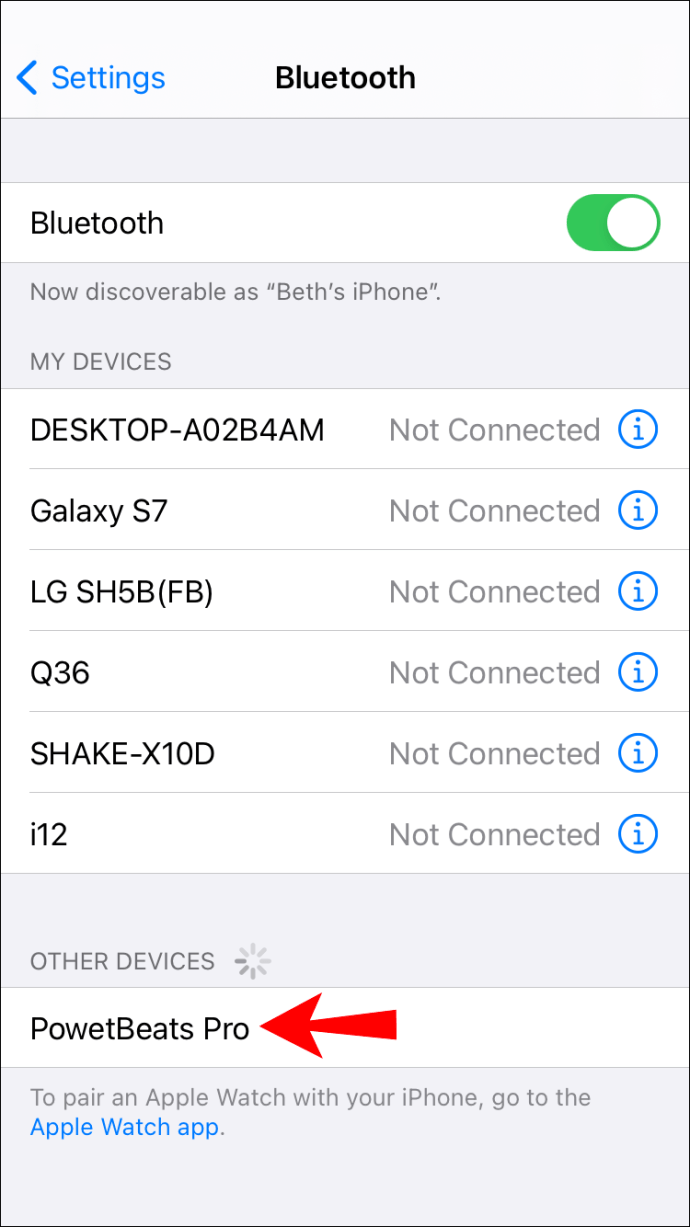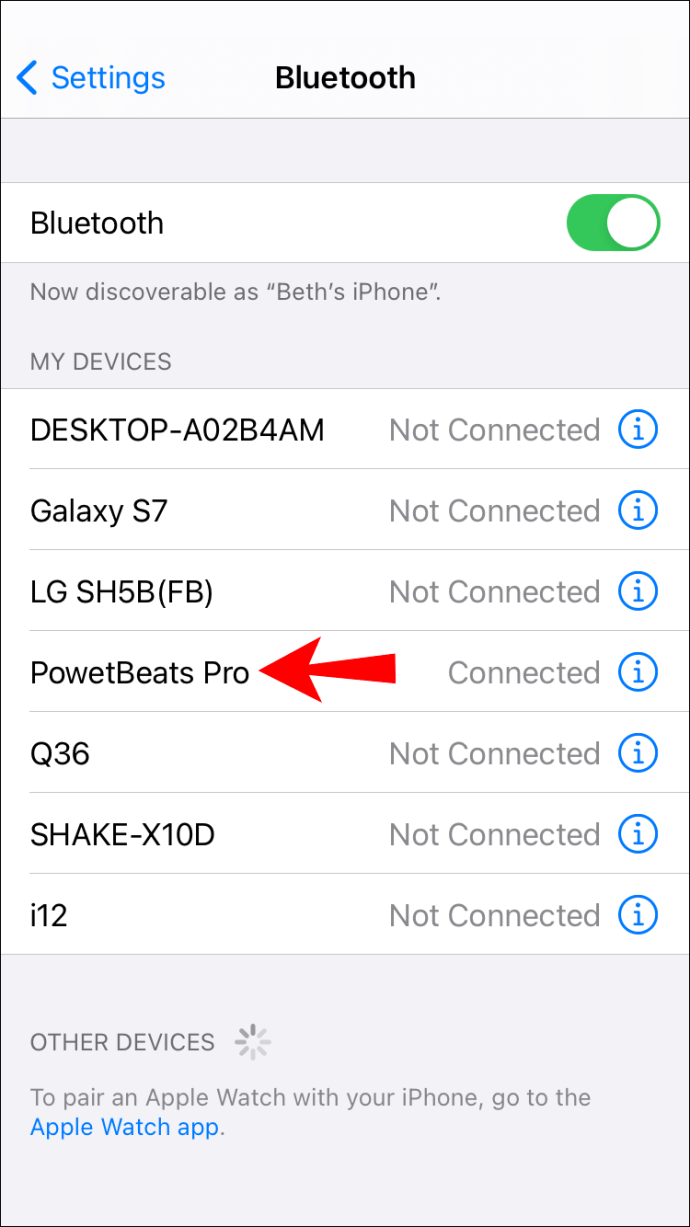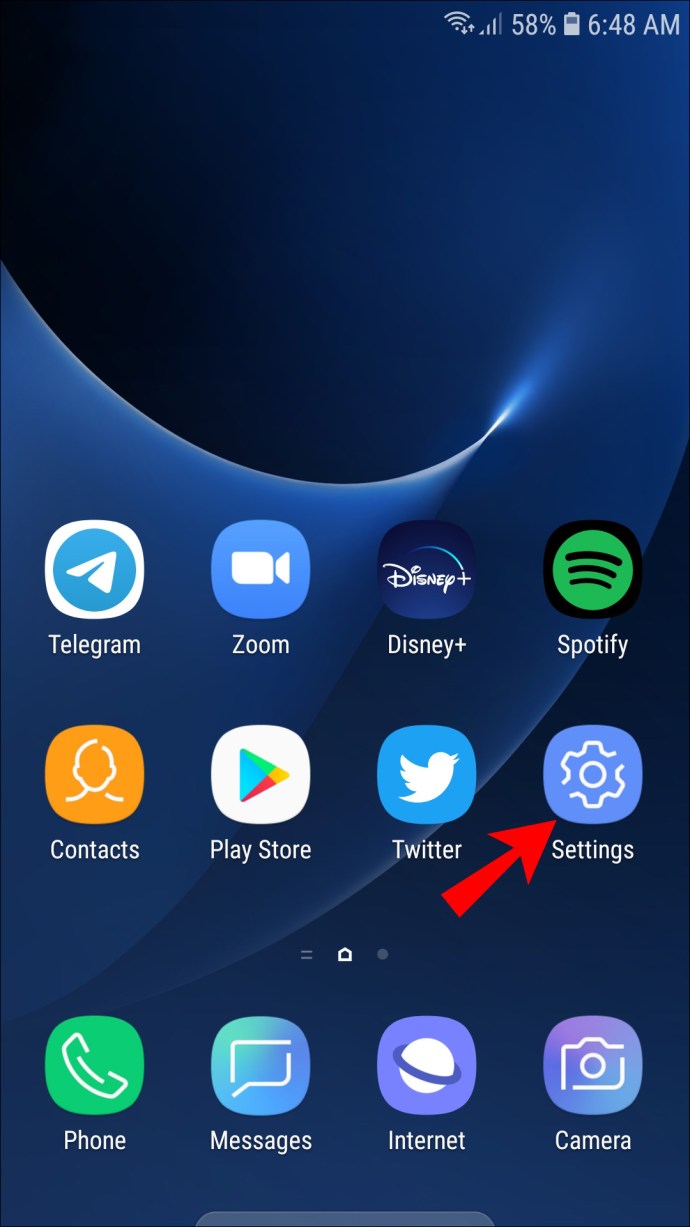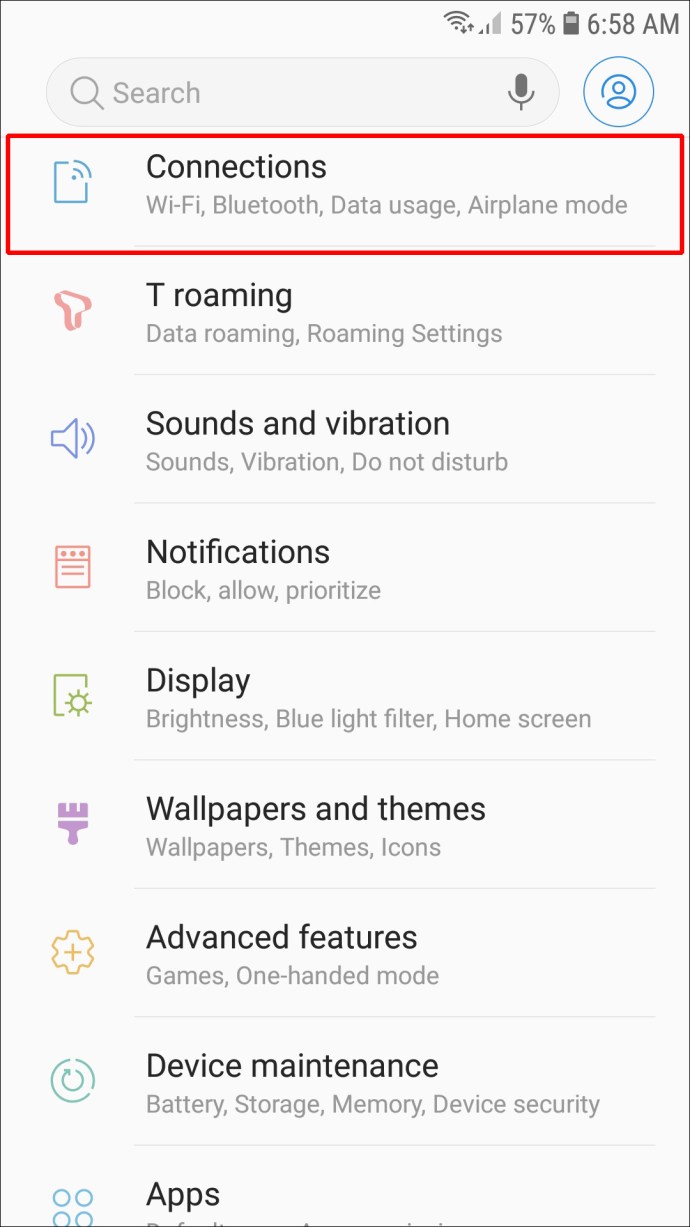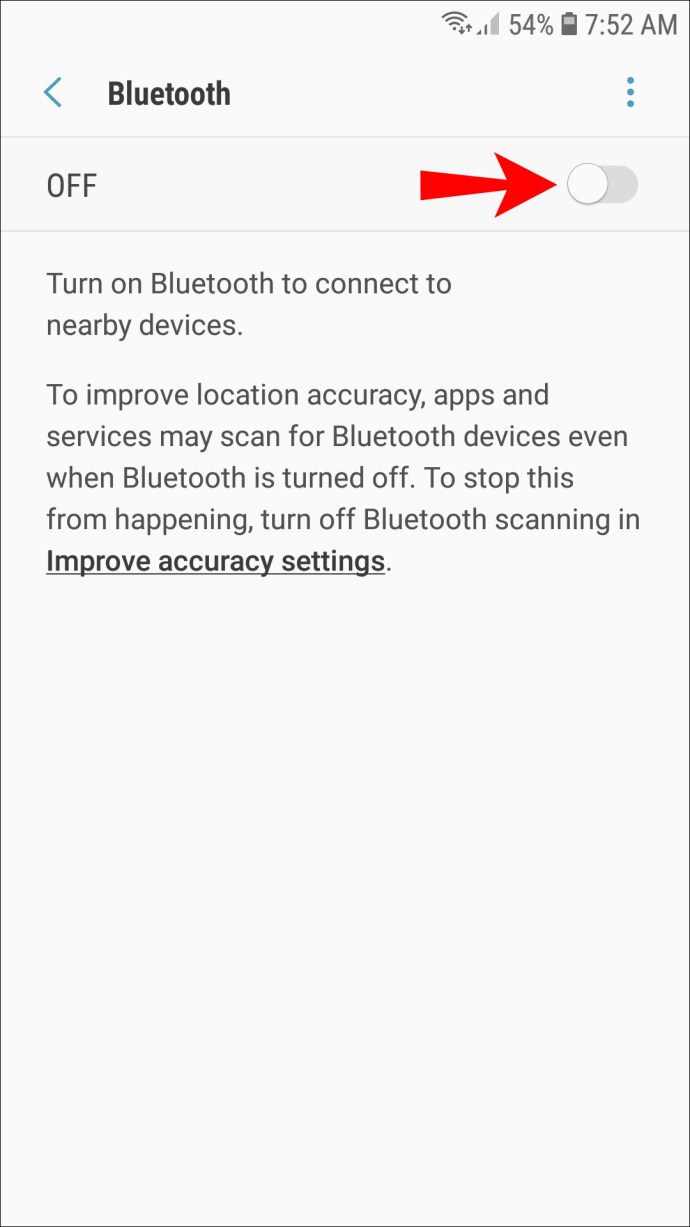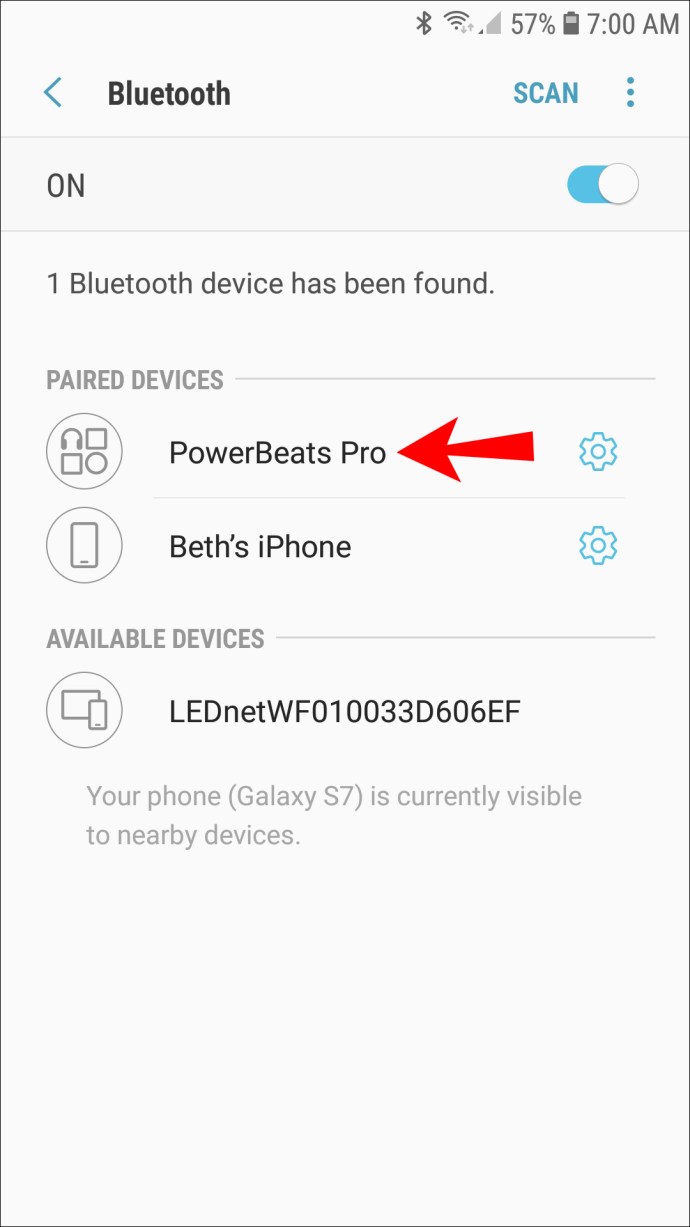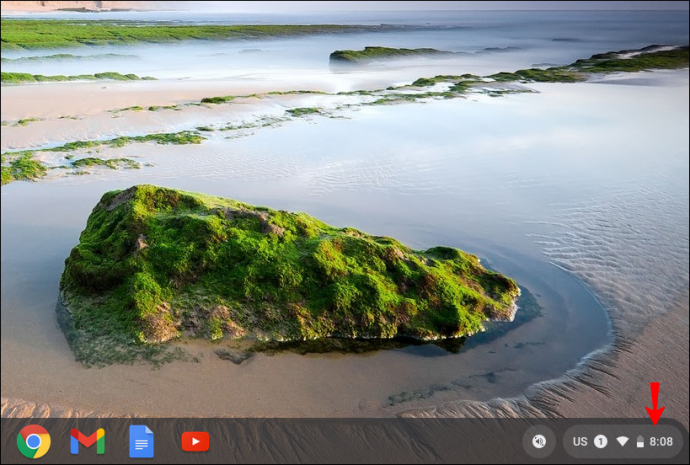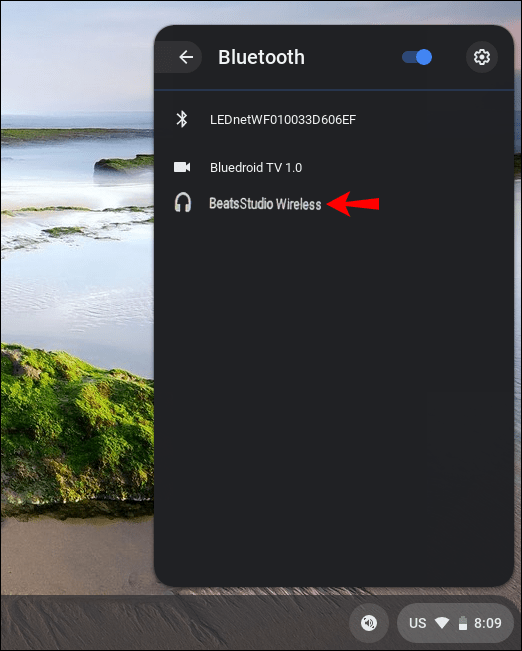বিটস ওয়্যারলেস সিরিজ জটযুক্ত হেডফোন তারগুলিকে অতীতের জিনিস করে তোলে। আপনি যদি আপনার বিটস ওয়্যারলেসকে একটি ডিভাইসের সাথে যুক্ত করতে চান তবে এটি একটি সহজ প্রক্রিয়া যা কয়েকটি দ্রুত পদক্ষেপের সাথে করা যেতে পারে। আরও কী, আপনি এগুলিকে অন্তর্নির্মিত ব্লুটুথ ফাংশনযুক্ত যে কোনও ডিভাইসে সংযুক্ত করতে পারেন৷

এই নিবন্ধে, আমরা আপনাকে দেখাব কীভাবে আপনার বিটস ওয়্যারলেসকে বিভিন্ন ডিভাইসের সাথে সংযুক্ত করবেন। সংযোগে কোনো সমস্যা হলে আপনার কী করা উচিত তাও আমরা কভার করব।
একটি উইন্ডোজ পিসিতে বিটস ওয়্যারলেসকে কীভাবে সংযুক্ত করবেন
আপনার ডিভাইসটিকে Beats ওয়্যারলেস হেডফোনের সাথে যুক্ত করার প্রক্রিয়াটি তিনটি অংশ নিয়ে গঠিত। প্রথমে আপনাকে হেডফোন চালু করতে হবে। পরবর্তী ধাপ হল আপনি আপনার ডিভাইসে ব্লুটুথ ফাংশন চালু করেছেন তা নিশ্চিত করা। তৃতীয় এবং চূড়ান্ত পদক্ষেপ দুটি ডিভাইস সংযোগ করা হয়.
আপনি বিটস ওয়্যারলেস হেডফোনের বিভিন্ন সংস্করণের জন্য এই পদ্ধতিটি ব্যবহার করতে পারেন - বিটস এক্স, বিটস স্টুডিও, বিটস সোলো এবং পাওয়ারবিটস। শুধু নিশ্চিত করুন যে আপনার বিটস হেডফোনগুলি অন্য ডিভাইসের সাথে যুক্ত করার আগে চার্জ করা হয়েছে। আপনি একটি USB তারের সাহায্যে আপনার কম্পিউটারে তাদের প্লাগ করে, বা সাধারণভাবে চার্জ করার মাধ্যমে এটি করতে পারেন, ঠিক যেমন আপনি আপনার ফোনের সাথে করেন৷
আপনার কাছে বিটসের কোন সংস্করণই থাকুক না কেন, আপনি কয়েক সেকেন্ডের জন্য ডান হেডফোনের পাওয়ার বোতাম টিপে এবং ধরে রেখে সেগুলি চালু করতে পারেন। আপনি জানতে পারবেন যে LED লাইট জ্বলতে শুরু করলে আপনি সফলভাবে সেগুলি চালু করেছেন। এই মুহুর্তে এটি একটি সাদা আলো হওয়া উচিত, যার অর্থ হল আপনার বিটস ওয়্যারলেস একটি ব্লুটুথ সংযোগের জন্য প্রস্তুত৷
মনে রাখবেন যে আপনার বিটস ওয়্যারলেস একবারে শুধুমাত্র একটি ডিভাইস চিনতে এবং সংযুক্ত হতে পারে৷
একটি উইন্ডোজ পিসিতে আপনার বিটস ওয়্যারলেস সংযোগ করতে, নীচের পদক্ষেপগুলি অনুসরণ করুন:
- আপনার বিটস ওয়্যারলেস চালু করুন।

- উইন্ডোজের স্ক্রিনের নীচে-বাম কোণে স্টার্ট মেনুতে যান।
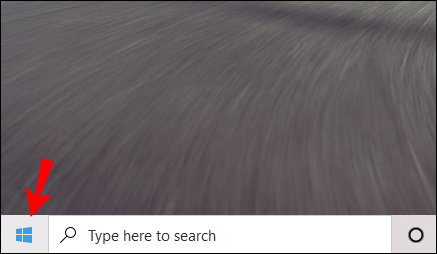
- বাম সাইডবারে সেটিংস আইকনে ক্লিক করুন। এটি পাওয়ার বোতামের ঠিক উপরে।
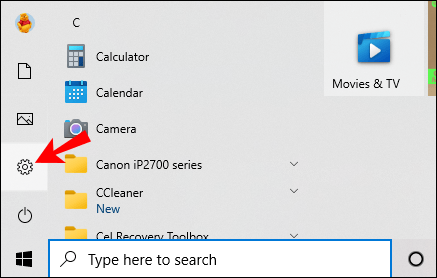
- "ডিভাইস" এ যান এবং তারপর "ব্লুটুথ এবং অন্যান্য ডিভাইস" এ যান।
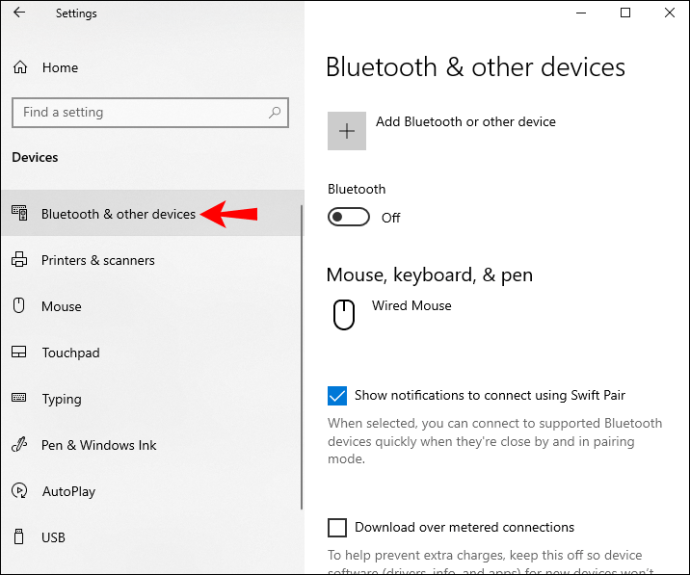
- এটি চালু করতে ব্লুটুথ সুইচটি টগল করুন।

- "ব্লুটুথ বা অন্য ডিভাইস যোগ করুন" বোতামটি নির্বাচন করুন।
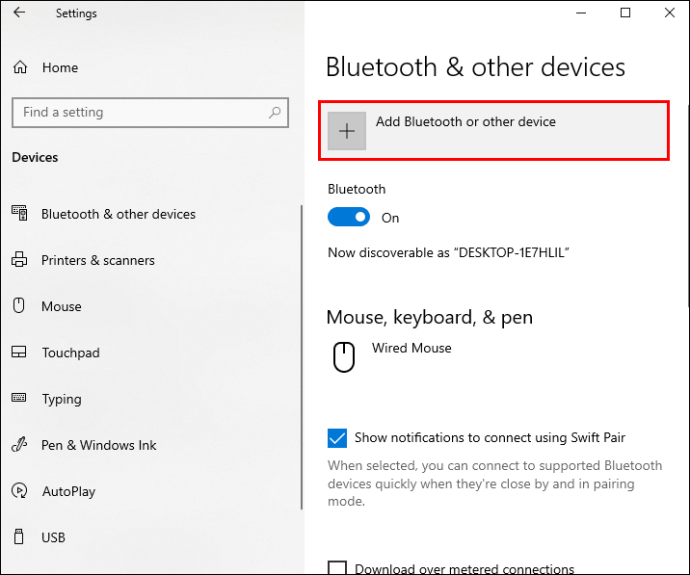
- "ব্লুটুথ" বিকল্পে ক্লিক করুন। আপনার উইন্ডোজ এখন অন্যান্য ডিভাইসের জন্য অনুসন্ধান শুরু করবে।
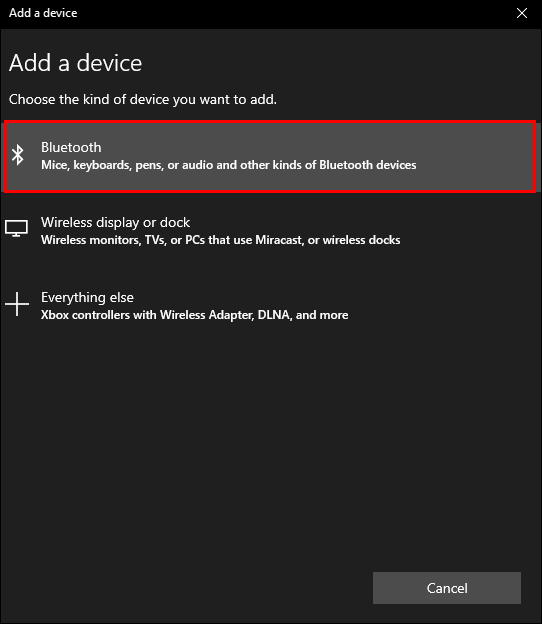
- ডিভাইসের তালিকায় আপনার Beats ওয়্যারলেস খুঁজুন।
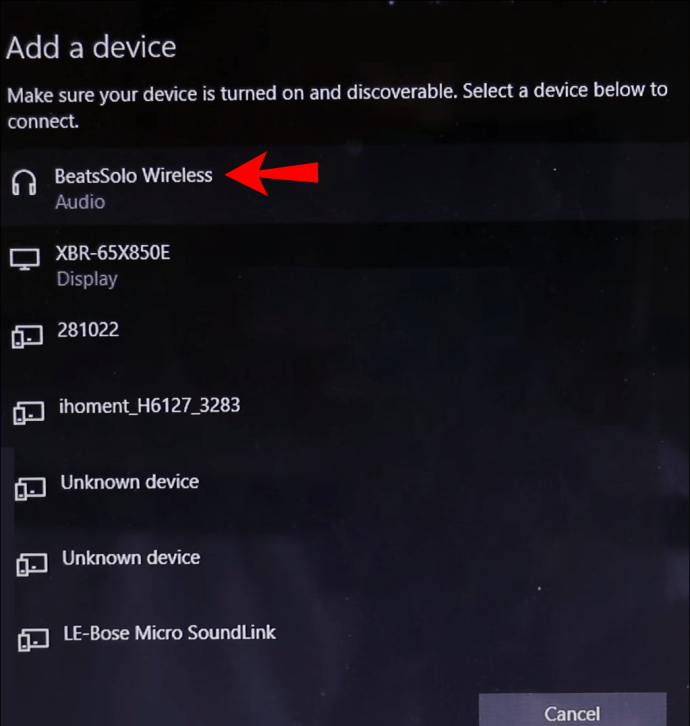
দুটি ডিভাইস সংযুক্ত হলে আপনি "আপনার ডিভাইসটি যাওয়ার জন্য প্রস্তুত" বিজ্ঞপ্তি দেখতে পাবেন। এখন আপনি আপনার বিটস ওয়্যারলেস হেডফোনগুলিতে অডিও গ্রহণ করার সময়, সঙ্গীত শুনতে, একটি সিনেমা দেখতে, বা Windows এ ভিডিও গেম খেলতে পারেন৷
কীভাবে একটি ম্যাকের সাথে বিটস ওয়্যারলেস সংযোগ করবেন
আপনার বিটস ওয়্যারলেস হেডফোনগুলিকে একটি ম্যাকের সাথে সংযুক্ত করার প্রক্রিয়াটি তুলনামূলকভাবে সহজ। এটি কীভাবে করা হয়েছে তা জানতে নীচের পদক্ষেপগুলি অনুসরণ করুন:
- সূচক আলো বন্ধ না হওয়া পর্যন্ত আপনার বিটস ওয়্যারলেসের পাওয়ার বোতাম টিপুন এবং ধরে রাখুন।

- আপনার ম্যাকের অ্যাপল মেনুতে নেভিগেট করুন।
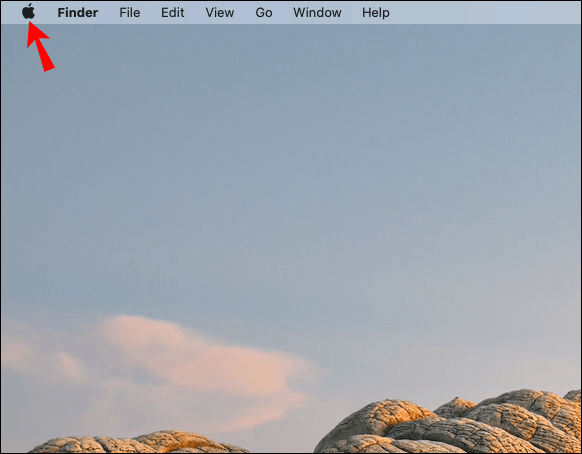
- "সিস্টেম পছন্দ" ট্যাবটি নির্বাচন করুন।
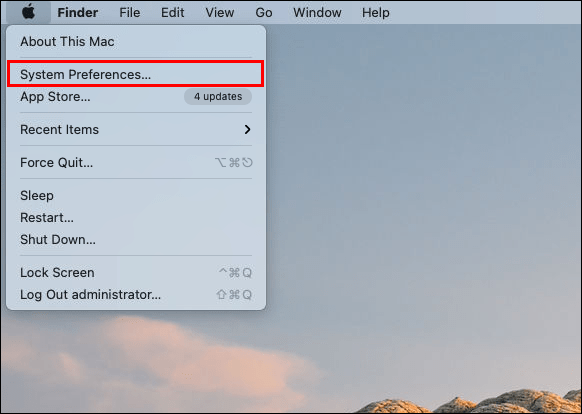
- বিকল্পগুলির তালিকায় "ব্লুটুথ" খুঁজুন।
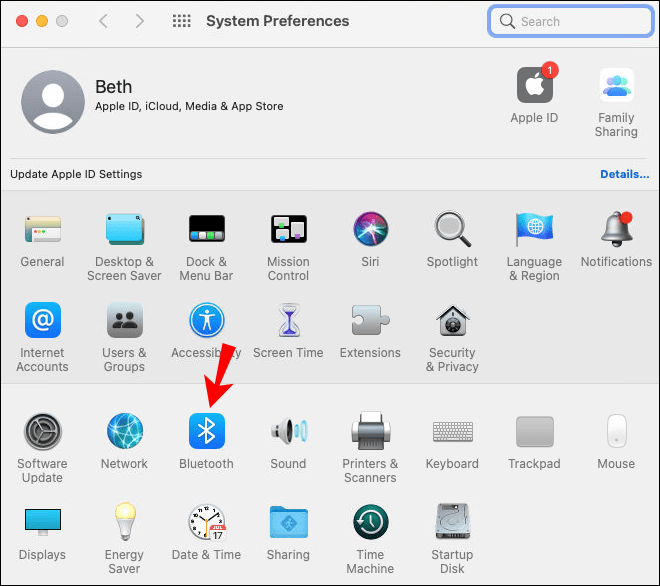
- ব্লুটুথ ফাংশন চালু করুন।
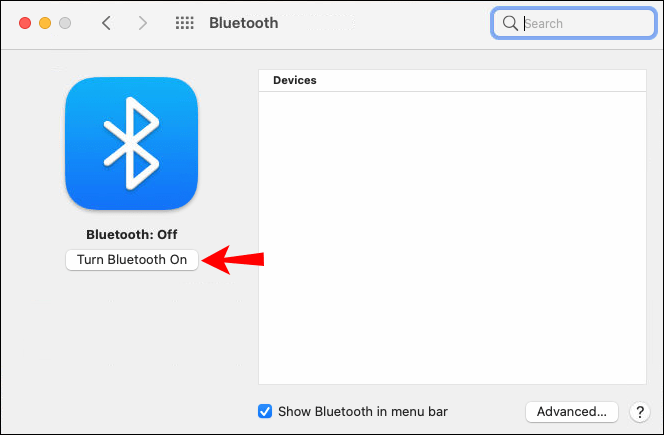
- "ডিভাইস" এর অধীনে আপনার বিটস ওয়্যারলেস সনাক্ত করুন।
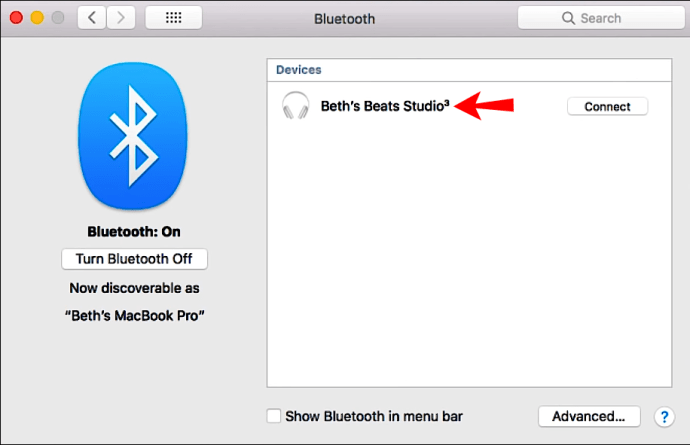
- "জোড়া" নির্বাচন করুন।
দুটি ডিভাইস জোড়া হতে কয়েক সেকেন্ড সময় লাগতে পারে। ভাল খবর হল যে পরের বার আপনি আপনার ম্যাকের সাথে আপনার বিটস ওয়্যারলেস ব্যবহার করতে চাইবেন, আপনাকে আবার এই প্রক্রিয়াটির মধ্য দিয়ে যেতে হবে না। পরিবর্তে, এই দুটি ডিভাইস রেঞ্জের মধ্যে থাকলে আপনার বিটস ওয়্যারলেস হেডফোনগুলি স্বয়ংক্রিয়ভাবে আপনার ম্যাকের সাথে পুনরায় সংযোগ করা হবে।
যাইহোক, যদি এর মধ্যে বিটস ওয়্যারলেস হেডফোনগুলি অন্য ডিভাইসের সাথে সংযুক্ত থাকে, তাহলে আপনাকে আবার আপনার ম্যাকের সাথে যুক্ত করতে এই প্রক্রিয়াটি পুনরাবৃত্তি করতে হবে। এই বৈশিষ্ট্যটি শুধুমাত্র আপনার Mac নয়, অন্যান্য ডিভাইসগুলিতে প্রযোজ্য৷
কীভাবে একটি আইফোনের সাথে বিটস ওয়্যারলেস সংযোগ করবেন
আপনি কয়েক সেকেন্ডের মধ্যে আপনার ওয়্যারলেস হেডফোনগুলিকে একটি আইফোনের সাথে সংযুক্ত করতে পারেন। আপনার আইফোনের সাথে আপনার বিটস ওয়্যারলেস যুক্ত করতে আপনাকে যা করতে হবে তা এখানে:
- কয়েক সেকেন্ডের জন্য পাওয়ার বোতাম টিপে এবং ধরে রেখে আপনার হেডফোনগুলি চালু করুন।

- আপনার আইফোনের "সেটিংস" এ যান।

- "ব্লুটুথ"-এ এগিয়ে যান।
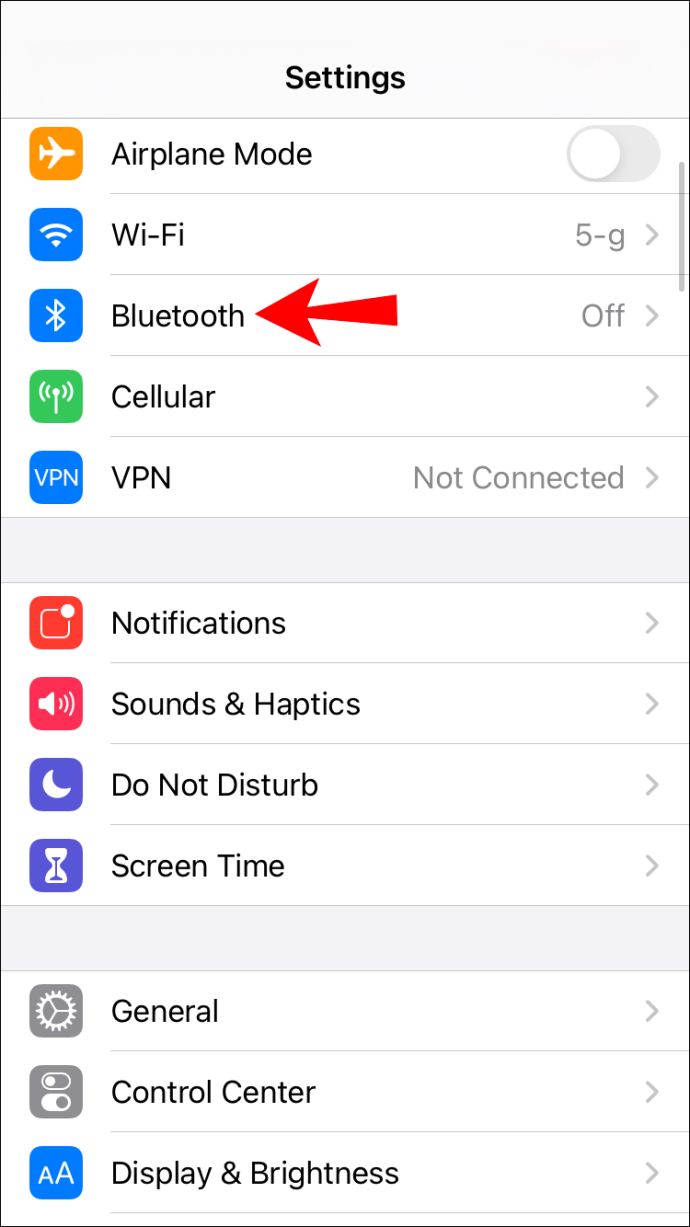
- আপনার iPhone এর ব্লুটুথ চালু করতে সুইচটি টগল করুন।

- "আমার ডিভাইস"-এর অধীনে ডিভাইসের তালিকায় আপনার বিটস ওয়্যারলেস খুঁজুন।
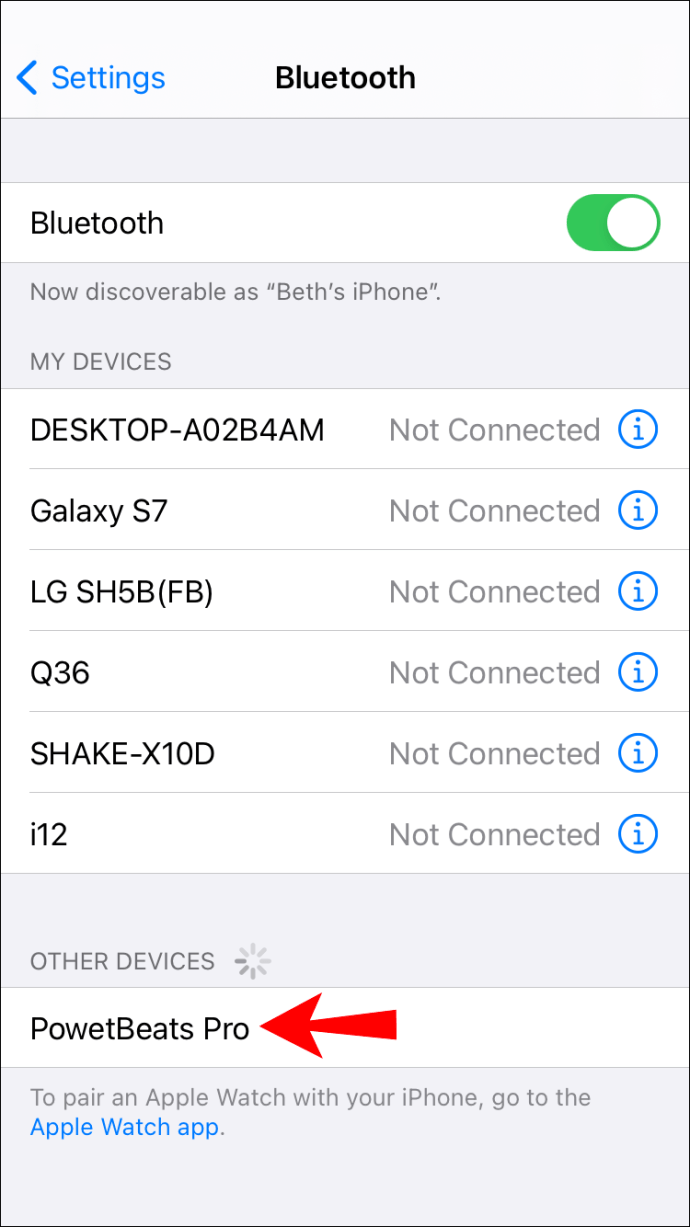
- দুটি ডিভাইস সংযুক্ত করুন।
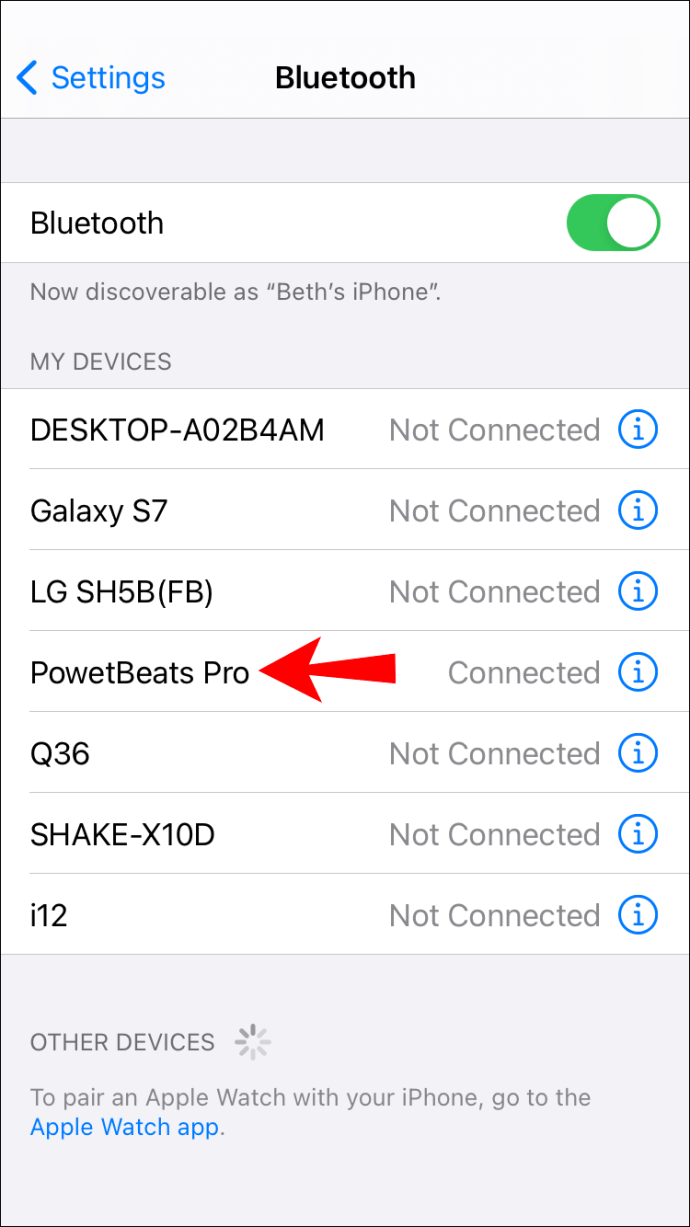
একবার আপনার আইফোন এবং আপনার বিটস ওয়্যারলেস জোড়া হয়ে গেলে, আপনি ডানদিকে "সংযুক্ত" বার্তাটি দেখতে পাবেন। আপনি অবিলম্বে তাদের ব্যবহার শুরু করতে পারেন.
একটি আইফোনে দ্রুত ব্লুটুথ চালু করার আরেকটি উপায় হল স্ক্রিনের নিচ থেকে উপরের দিকে সোয়াইপ করা। Wi-Fi আইকনের পাশে থাকা ব্লুটুথ আইকনে শুধু আলতো চাপুন এবং আপনার ডিভাইসের ব্লুটুথ চালু হয়ে যাবে।
বিটস ওয়্যারলেস ব্যবহার করা আরও বেশি সুবিধাজনক যখন আপনি সেগুলিকে আপনার ফোনের সাথে সংযুক্ত করেন, যেহেতু আপনি সেগুলিকে আপনি যেখানে চান সেখানে নিয়ে যেতে পারেন৷ শুধু নিশ্চিত করুন যে আপনার আইফোন সীমার মধ্যে আছে। যদি আপনার কাছে নতুন Beats Solo 3 মডেল থাকে, তবে, দুটি ডিভাইসের মধ্যে দূরত্ব প্রায় 300 ফুট হতে পারে।
কীভাবে একটি অ্যান্ড্রয়েড ডিভাইসে বিটস ওয়্যারলেস সংযোগ করবেন
একটি অ্যান্ড্রয়েড ডিভাইসের সাথে এটি করা আর জটিল নয়। আপনার অ্যান্ড্রয়েড ডিভাইসের সাথে আপনার বিটস ওয়্যারলেস যুক্ত করতে, নীচের পদক্ষেপগুলি অনুসরণ করুন:
- আপনার বিটস ওয়্যারলেস চালু করুন।

- আপনার অ্যান্ড্রয়েড ডিভাইসে "সেটিংস" এ যান।
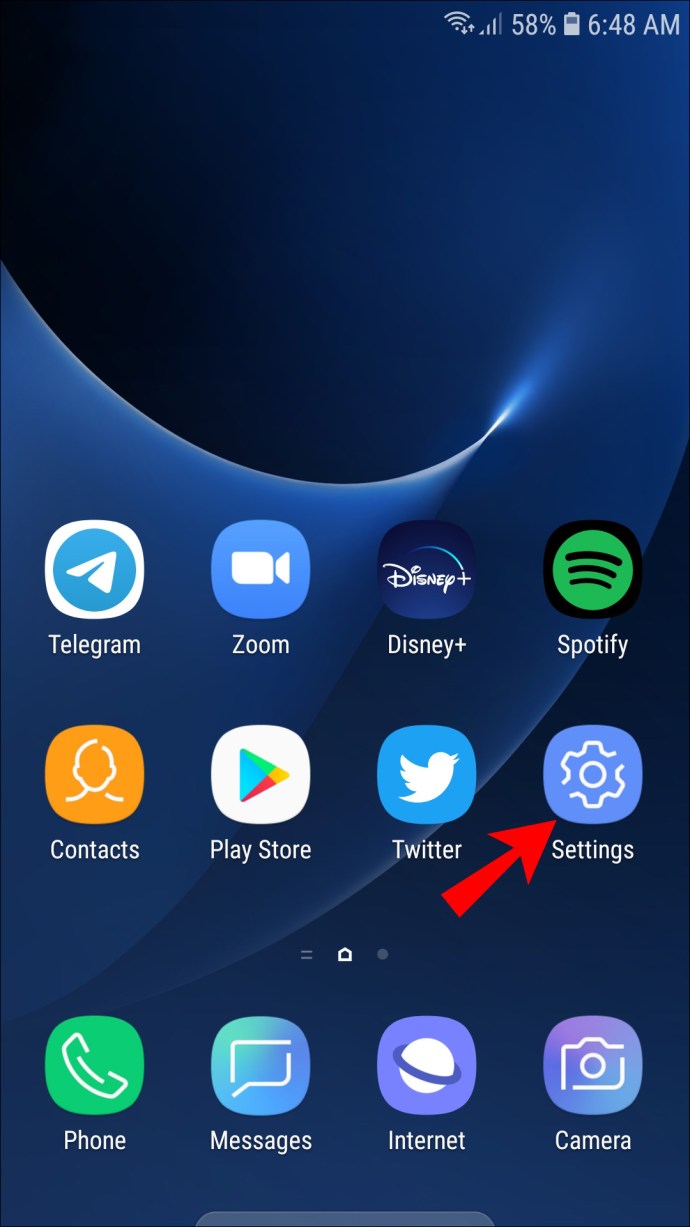
- মেনুতে "ডিভাইস কানেক্টিভিটি" খুঁজুন।
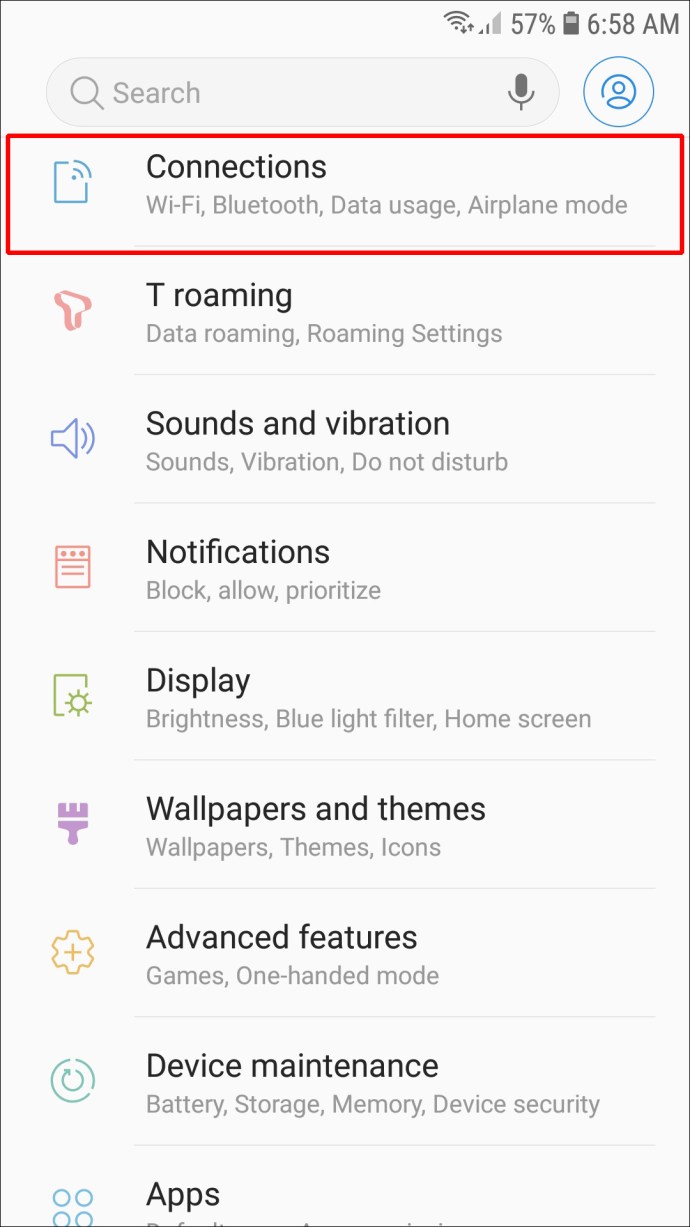
- "ব্লুটুথ" নির্বাচন করুন।

- এটি চালু করতে সুইচটি টগল করুন।
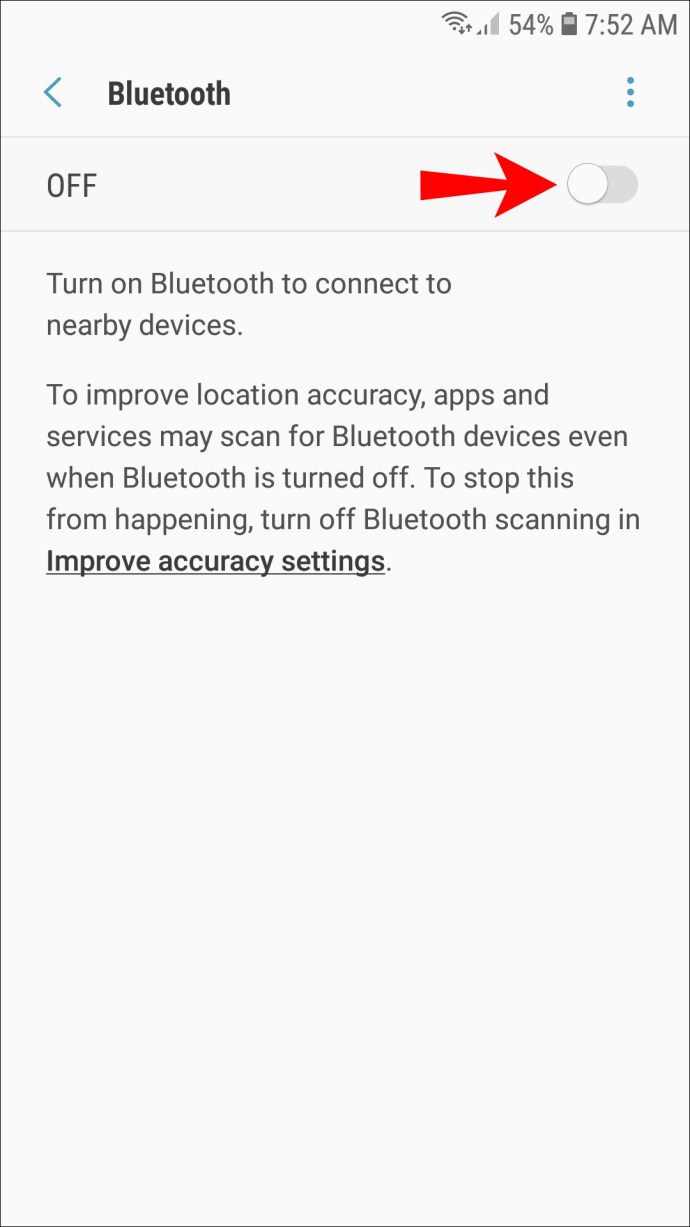
- "পেয়ার নিউ ডিভাইস" বিকল্পে যান।
- ডিভাইসের তালিকায় আপনার Beats ওয়্যারলেস খুঁজুন।
- "জোড়া" বিকল্পটি নির্বাচন করুন।
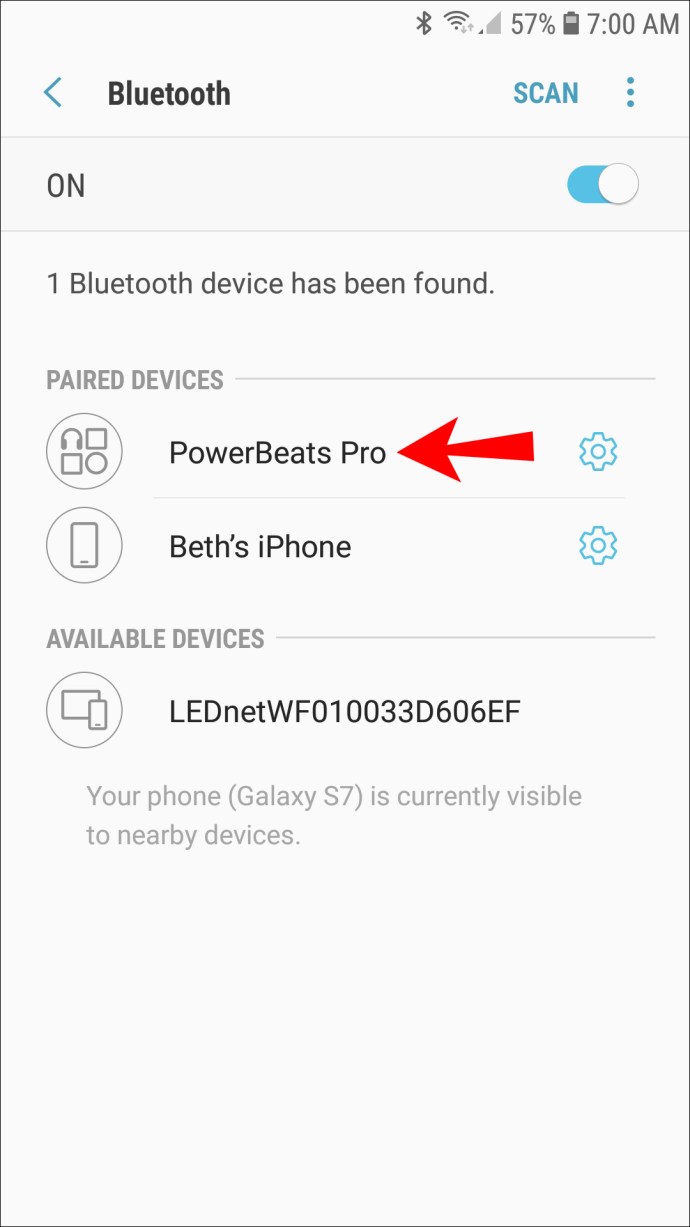
আপনার অ্যান্ড্রয়েডে ব্লুটুথ দ্রুত চালু করার আরেকটি উপায় হল স্ক্রিনের কেন্দ্র থেকে নিচের দিকে সোয়াইপ করা। এটি অ্যাপ ড্রয়ার খুলবে, যেখান থেকে আপনি ব্লুটুথ সক্ষম করতে পারবেন।
আপনি যখন এই দুটি ডিভাইস সংযোগ বিচ্ছিন্ন করতে চান, শুধুমাত্র Beats ওয়্যারলেস বন্ধ করুন। পরের বার যখন আপনি সেগুলি চালু করবেন, তারা তাদের শেষ ব্লুটুথ সংযোগ মনে রাখবে এবং তারা সীমার মধ্যে হয়ে গেলে স্বয়ংক্রিয়ভাবে সেই ডিভাইসে পুনরায় সংযুক্ত হয়ে যাবে৷
একটি Chromebook এর সাথে বিটস ওয়্যারলেসকে কীভাবে সংযুক্ত করবেন
বেশিরভাগ Chromebook সংস্করণে ব্লুটুথ কার্যকারিতা রয়েছে, তবে আপনি যদি পরীক্ষা করেন তবে এটি সর্বোত্তম। আপনার Chromebook এর মেনুতে যদি ব্লুটুথ আইকন থাকে, তাহলে আপনি এটিকে আপনার Beats Wireless এর সাথে পেয়ার করতে পারবেন। আপনাকে যা করতে হবে তা এখানে:
- আলো জ্বলতে শুরু না করা পর্যন্ত আপনার বিটস ওয়্যারলেসের পাওয়ার বোতাম টিপুন এবং ধরে রাখুন।

- আপনার Chromebook-এ, আপনার স্ক্রিনের নীচে-ডানদিকে কোণায় "দ্রুত সেটিংস প্যানেল"-এ যান৷
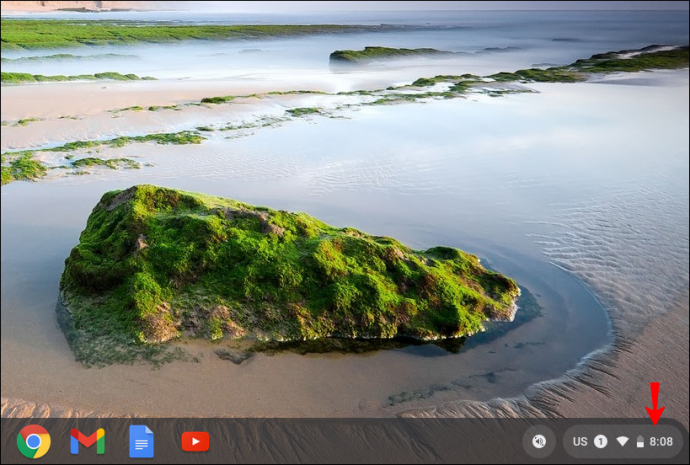
- এটি চালু করতে "ব্লুটুথ" আইকনে ক্লিক করুন। আপনার Chromebook স্বয়ংক্রিয়ভাবে কাছাকাছি ডিভাইসগুলির জন্য অনুসন্ধান শুরু করবে৷

- ডিভাইসের তালিকায় আপনার Beats ওয়্যারলেস খুঁজুন।
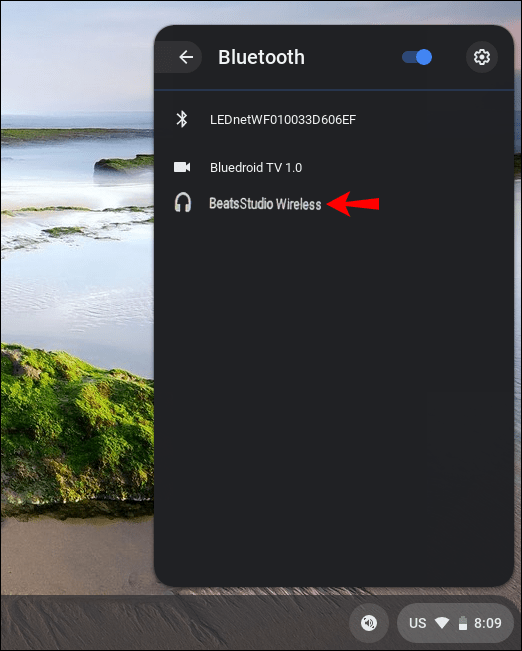
- "সংযোগ করুন" নির্বাচন করুন।
- কোন অতিরিক্ত নির্দেশাবলী অনুসরণ করুন.
এখানেই শেষ এটা পেতে ওখানে যাও. একবার দুটি ডিভাইস সংযুক্ত হয়ে গেলে, আপনাকে জানানো হবে যে হেডফোন ব্যবহার করা নিরাপদ। এখন আপনি আপনার ক্রোমবুকে যেকোন কিছু শোনার জন্য আপনার বিটস ওয়্যারলেস ব্যবহার করতে পারেন৷
অতিরিক্ত FAQ
আমার ডিভাইস যদি আমার বিটস ওয়্যারলেসের সাথে সংযোগ না করে তাহলে আমার কী করা উচিত?
এটা সম্ভব যে ব্লুটুথ সংযোগে সমস্যা হতে পারে। এর মানে সাধারণত আপনার পিসি, ল্যাপটপ বা মোবাইল ফোন আপনার বিটস হেডফোনগুলি চিনতে পারে না। এটিও সম্ভব যে আপনি দুটি ডিভাইস পুনরায় সংযোগ করতে পারবেন না, যদিও তারা প্রথমবার জোড়া লাগানোর সময় ভাল কাজ করেছিল।
আপনি জানতে পারবেন যে হেডফোনগুলি যখন ধীর-মিশ্রিত লাল আলো জ্বলতে শুরু করে তখন এটি ঘটে। এখানে কয়েকটি জিনিস রয়েছে যা আপনি এই সমস্যাটি সমাধান করার চেষ্টা করতে পারেন:
• অতীতে আপনার হেডফোনগুলি যে সমস্ত ডিভাইসের সাথে সংযুক্ত ছিল সেগুলি থেকে ব্লুটুথ বন্ধ করুন৷ আগেই উল্লেখ করা হয়েছে, আপনার বিটস ওয়্যারলেস একবারে শুধুমাত্র একটি ডিভাইসের সাথে সংযুক্ত হতে পারে। আশেপাশে অনেকগুলি ডিভাইস থাকলে, আপনার হেডফোনগুলি ইতিমধ্যেই একটি ভিন্ন ডিভাইসের সাথে সংযুক্ত থাকতে পারে।
• আপনার ডিভাইসে সিস্টেম আপডেট চেক করুন। আপনার ডিভাইসে যদি আপডেটেড সিস্টেম না থাকে, তাহলে এটি ব্লুটুথ সংযোগে সমস্যা সৃষ্টি করতে পারে।
• আপনার হেডফোন বন্ধ করুন। আপনি যখন সেগুলি চালু করেন, তখন পাওয়ার বোতামটি দীর্ঘ সময়ের জন্য ধরে রাখুন।
• আপনার Beats ওয়্যারলেস হেডফোন চার্জ করা প্রয়োজন কিনা তা পরীক্ষা করুন৷ ব্যাটারি কম থাকলে, সংযোগে কিছু সমস্যা হতে পারে।
• আপনার ডিভাইস রিস্টার্ট করুন।
• নিশ্চিত করুন যে আপনার ডিভাইসে আপনার ব্লুটুথ ড্রাইভার সক্রিয় আছে৷ উইন্ডোজে, "ডিভাইস ম্যানেজার" এ যান এবং তারপরে "সাউন্ড, ভিডিও এবং গেম কন্ট্রোলার" বিভাগের অধীনে আপনার ডিভাইসটি সক্ষম করুন।
• আপনার ব্লুটুথ ড্রাইভার আপডেট করুন৷
• আপনার iPhone, iPad বা Mac-এ সাউন্ড সেটিংস চেক করুন।
• নিশ্চিত করুন যে দুটি ডিভাইস নাগালের মধ্যে আছে।
বিটস ওয়্যারলেস দিয়ে আপনার শোনার অভিজ্ঞতা উন্নত করুন
ব্লুটুথ ফাংশন আছে এমন যেকোনো ডিভাইসের সাথে বিটস ওয়্যারলেস যুক্ত করা যেতে পারে। একবার আপনি আপনার ডিভাইসের সাথে আপনার Beats হেডফোনগুলিকে জোড়া লাগালে, আপনি সেগুলিকে গান শুনতে, একটি সিনেমা দেখতে, একটি অনলাইন বক্তৃতা অনুসরণ করতে, ভিডিও গেম খেলতে এবং আরও অনেক কিছুর জন্য ব্যবহার করতে পারেন৷ এখন, আপনি উচ্চ অডিও গুণমান উপভোগ করতে পারেন, সব সময় তারের মধ্যে জটলা না করে।
আপনি কি কখনও আপনার বিটস ওয়্যারলেসকে অন্য ডিভাইসের সাথে সংযুক্ত করেছেন? আপনি কি এই নির্দেশিকা থেকে একই পদক্ষেপগুলি অনুসরণ করেছেন? নিচের মন্তব্য অংশে আমাদেরকে জানান।