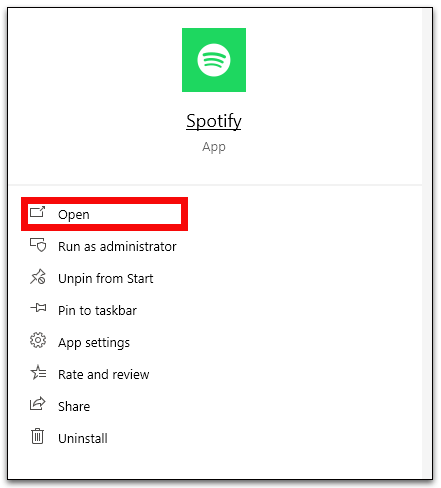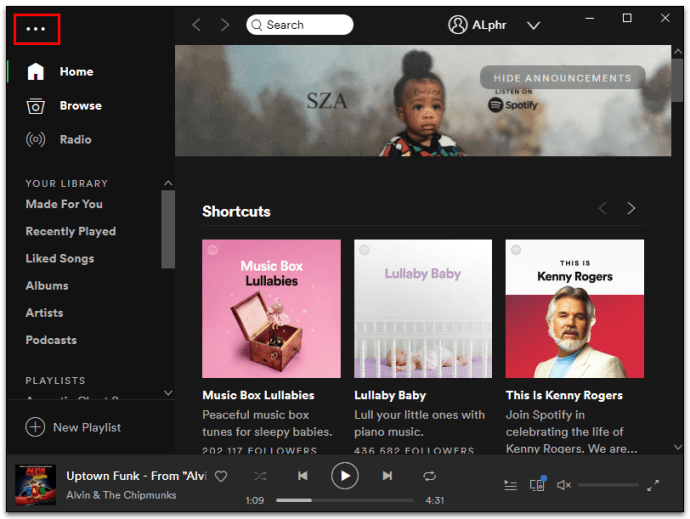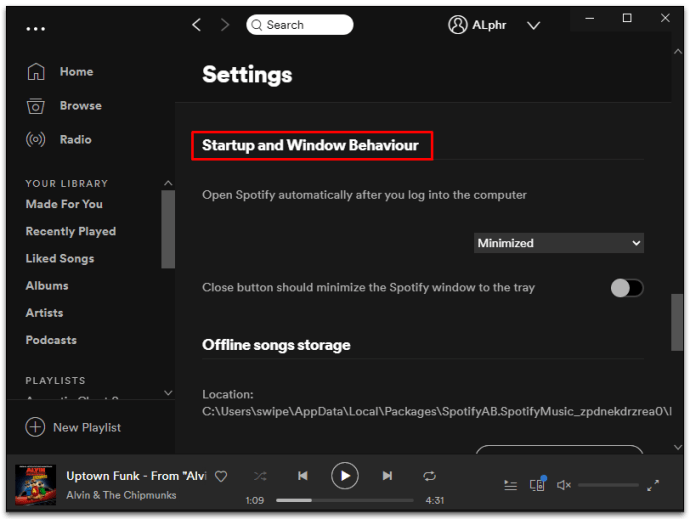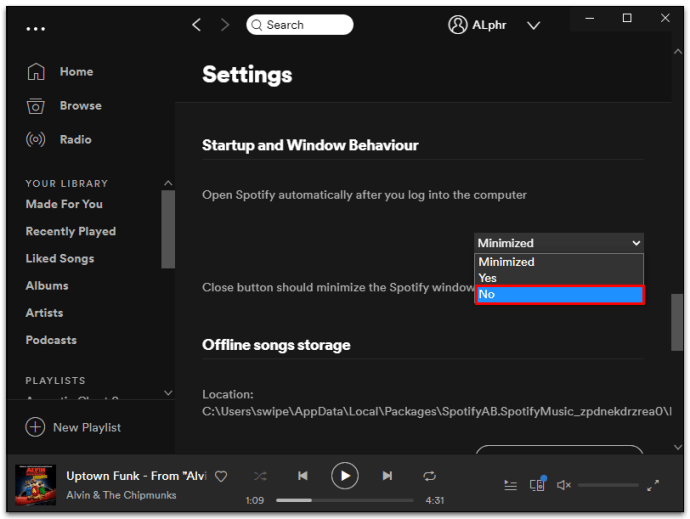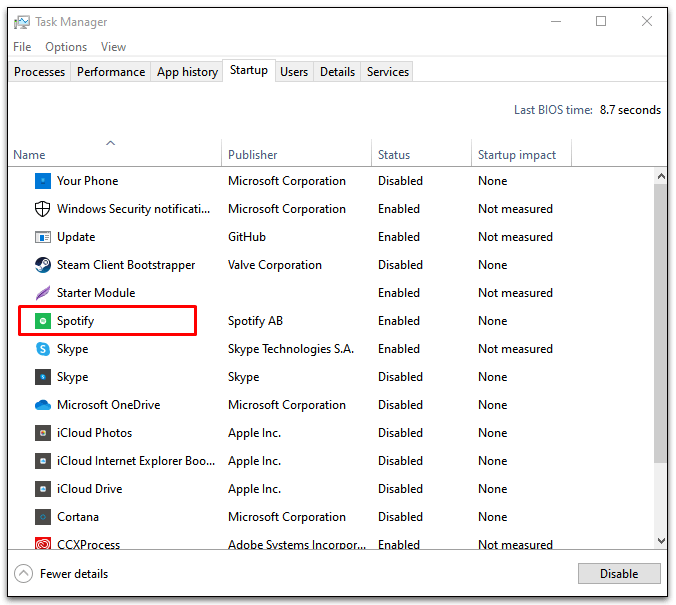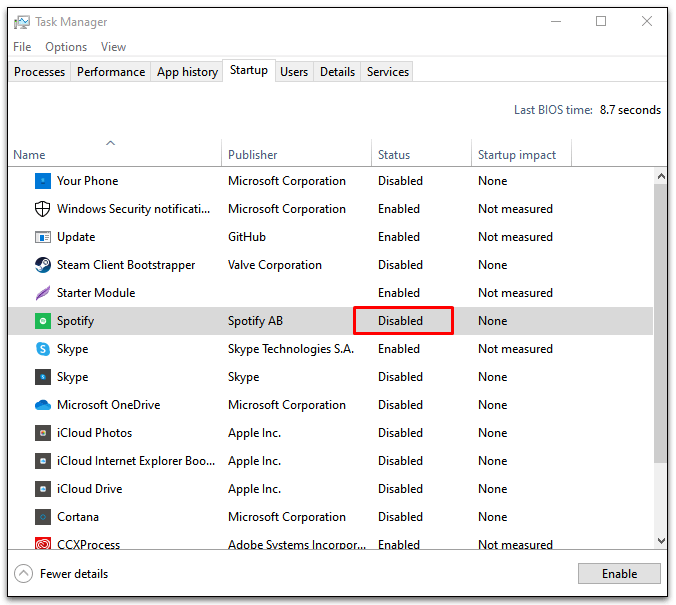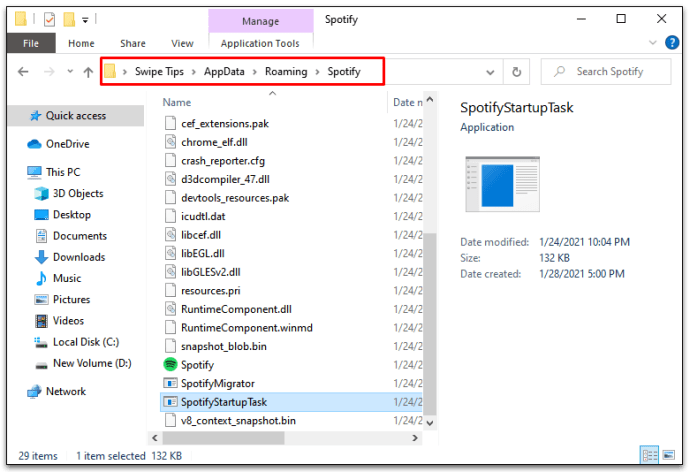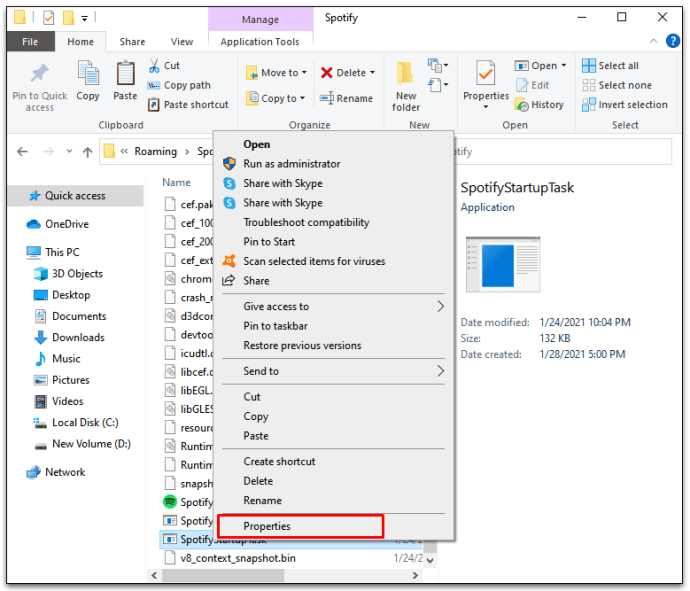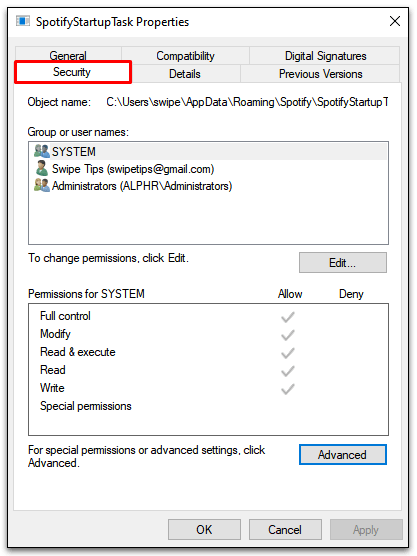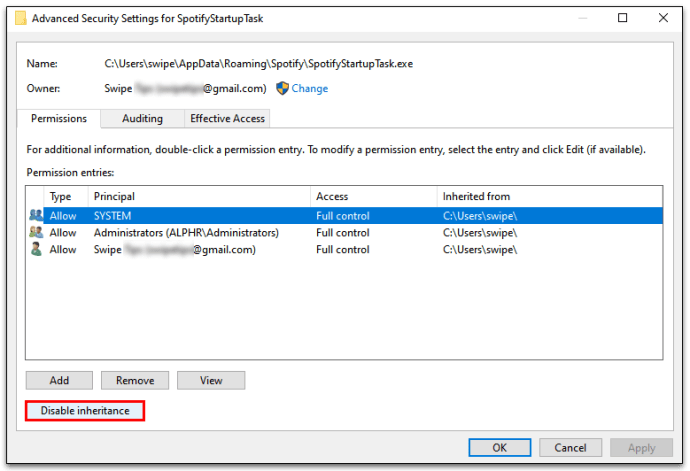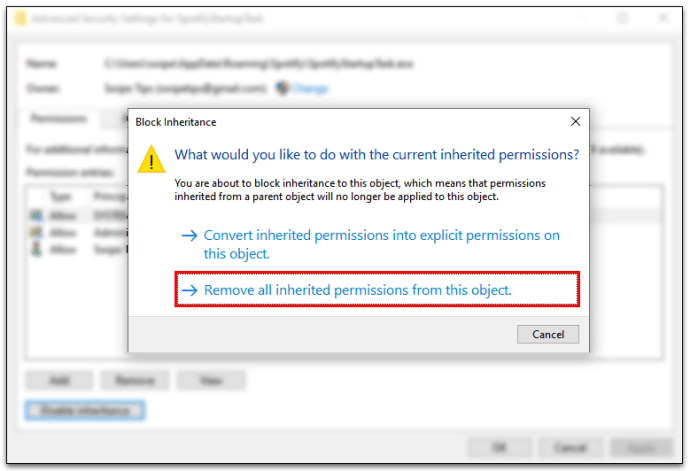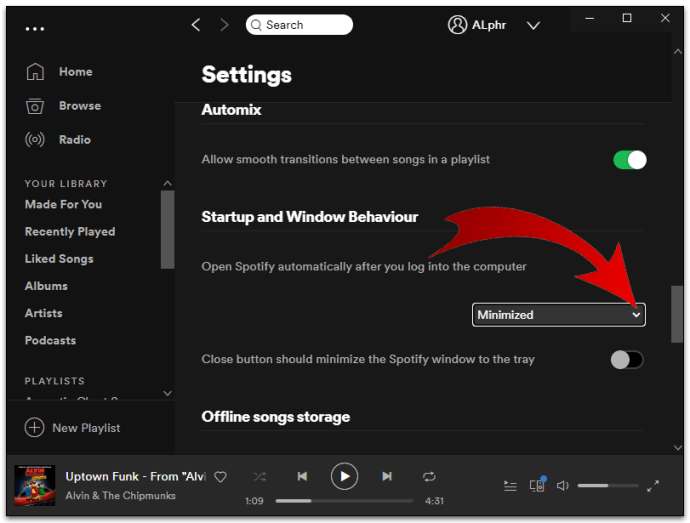আপনার Spotify অ্যাপের জন্য স্বয়ংক্রিয় স্টার্টআপ নিশ্চিত করে যে আপনার কাছে সর্বদা মিউজিক প্রস্তুত থাকে। কিন্তু সুবিধার একটি মূল্য আছে: যথা, আপনার বুট প্রক্রিয়াটি ব্যাকগ্রাউন্ডে চলার সাথে সাথে ক্রল করার জন্য ধীর হতে পারে।
সৌভাগ্যবশত, Windows 10-এ Spotify অ্যাপের জন্য স্বয়ংক্রিয়ভাবে খোলার অক্ষম করার একটি সহজ উপায় রয়েছে। কীভাবে Spotify এবং অন্যান্য অ্যাপগুলিকে অক্ষম করতে হয় যা আপনার স্টার্টআপ প্রক্রিয়াকে ধীর করে দিতে পারে তা জানতে পড়তে থাকুন।
উইন্ডোজ 10 এ স্টার্টআপে কীভাবে স্পটিফাই খোলার অক্ষম করবেন
আপনি এটির জন্য প্রস্তুত না হওয়া পর্যন্ত Spotify এর জায়গায় রাখার কয়েকটি উপায় রয়েছে। সমস্ত ঘাঁটি কভার করার জন্য একটি বা উভয় পদ্ধতি চেষ্টা করুন:
পদ্ধতি 1 - Spotify সেটিংস পরিবর্তন করুন
- সিস্টেম ট্রেতে স্টার্ট মেনু বা সবুজ স্পটিফাই আইকন থেকে স্পটিফাই অ্যাপটি চালু করুন।
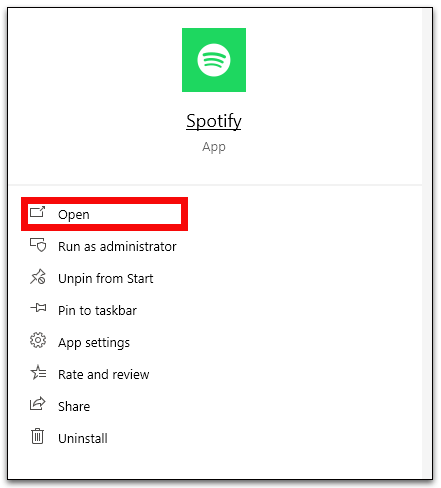
- সেটিংস মেনু খুলতে Spotify উইন্ডোর বাম কোণে তিনটি অনুভূমিক বিন্দুতে ক্লিক করুন।
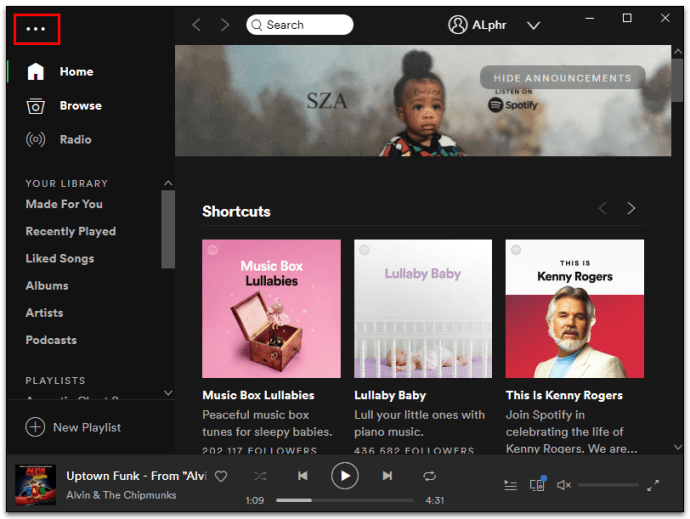
- সম্পাদনা এবং তারপর পছন্দ নির্বাচন করুন।
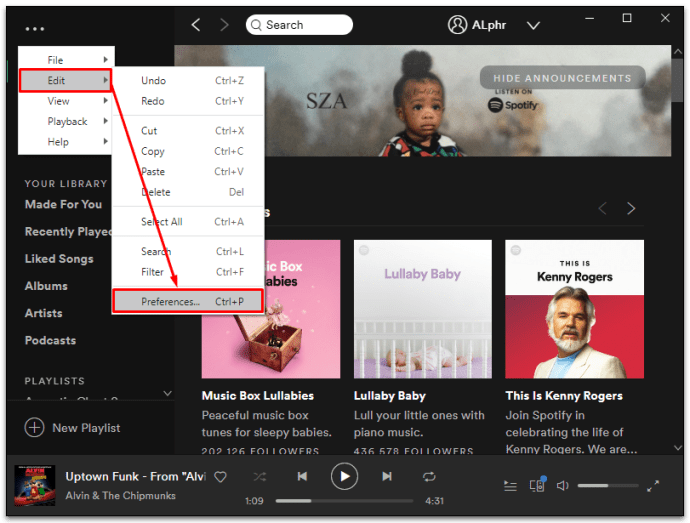
- সেটিংস পৃষ্ঠার নীচের কাছে "উন্নত সেটিংস দেখান" এ ক্লিক করুন।
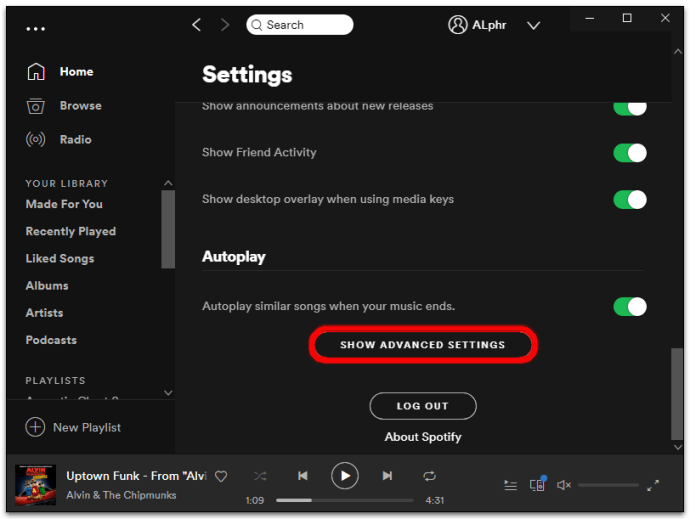
- স্টার্টআপ এবং উইন্ডো বিহেভিয়ার নামক বিভাগটি সন্ধান করুন।
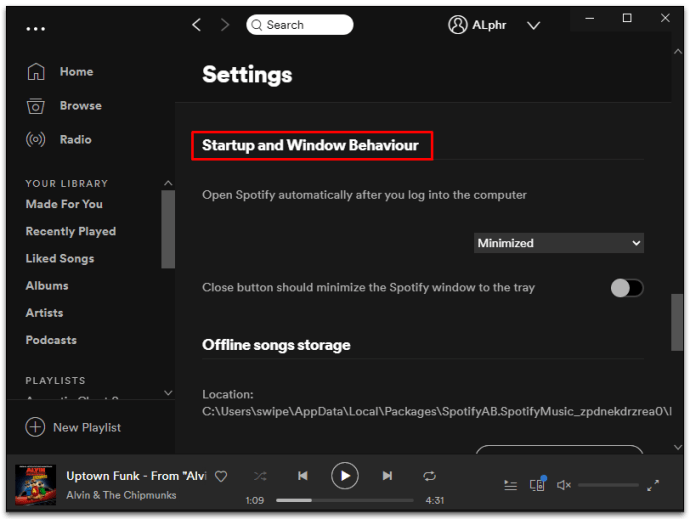
- "আপনি কম্পিউটারে লগ ইন করার পরে স্বয়ংক্রিয়ভাবে স্পটিফাই খুলুন" এর জন্য ড্রপ-ডাউন বিকল্পগুলি থেকে "না" নির্বাচন করুন৷
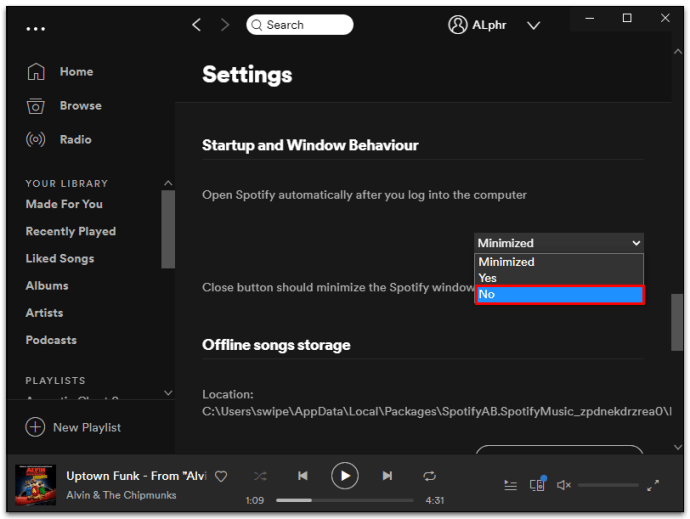
- সেটিংস পৃষ্ঠা ছেড়ে যান।
পদ্ধতি 2 - উইন্ডোজ টাস্ক ম্যানেজারের মাধ্যমে স্টার্টআপ প্রোগ্রাম পরিবর্তন করুন
মাইক্রোসফ্ট জানে যে তার ব্যবহারকারীরা স্টার্টআপ টাস্কের সময় কোন প্রোগ্রামগুলি অন্তর্ভুক্ত করতে হবে সেক্ষেত্রে সম্পূর্ণ নিয়ন্ত্রণে থাকতে পছন্দ করে। এজন্য তাদের টাস্ক ম্যানেজারে একটি অন্তর্নির্মিত স্টার্টআপ ট্যাব রয়েছে। আপনি নীচের পদক্ষেপগুলি ব্যবহার করে Spotify (এবং অন্যান্য প্রোগ্রাম) অক্ষম করতে পারেন:
- কন্ট্রোল + শিফট + Esc টিপে টাস্ক ম্যানেজার চালু করুন বা উইন্ডোজ টাস্কবারে ডান-ক্লিক করুন এবং ড্রপ-ডাউন মেনু থেকে টাস্ক ম্যানেজার বিকল্পটি নির্বাচন করুন।

- আপনি যদি ট্যাবটি দেখতে না পান তবে স্টার্টআপ ট্যাব বা আরও বিশদ নির্বাচন করুন।
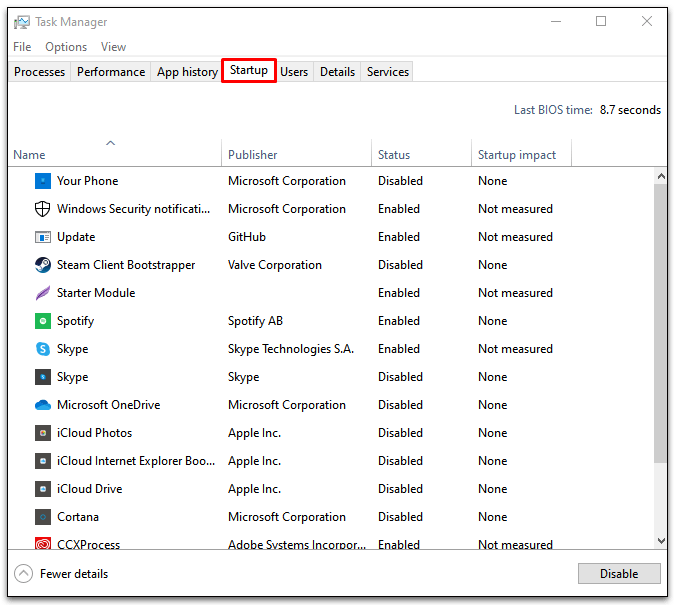
- প্রোগ্রাম তালিকায় Spotify খুঁজুন এবং এটিতে ডান-ক্লিক করুন।
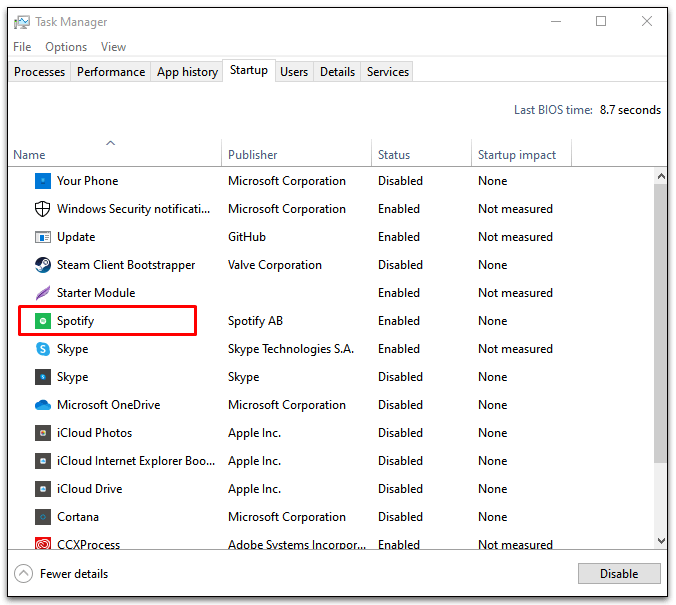
- স্বয়ংক্রিয় লঞ্চ বন্ধ করতে নিষ্ক্রিয় নির্বাচন করুন।
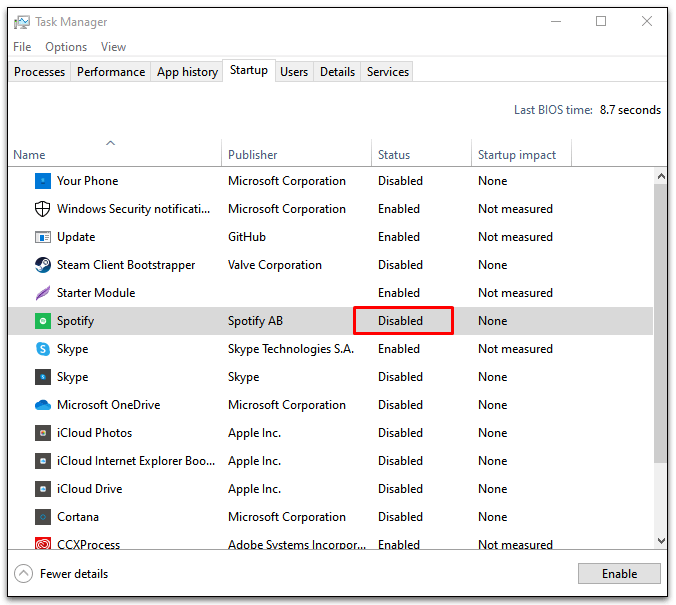
কিছু স্পটিফাই ব্যবহারকারী দেখতে পান যে উভয় পদ্ধতিই স্টার্টআপে স্বয়ংক্রিয়ভাবে চালু হওয়া থেকে স্পটিফাইকে থামায় না। আপনি শেষ অবলম্বন হিসাবে নীচের পদক্ষেপগুলি চেষ্টা করতে পারেন:
- ফাইল লোকেশন C:\Users\MyUserName\AppData\Roaming\Spotify-এ যান।
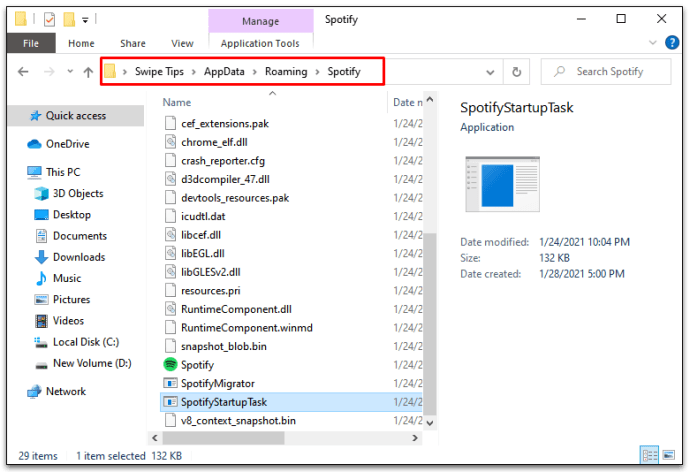
- SpotifyStartupTask.exe-এ রাইট-ক্লিক করুন তারপর বৈশিষ্ট্য নির্বাচন করুন।
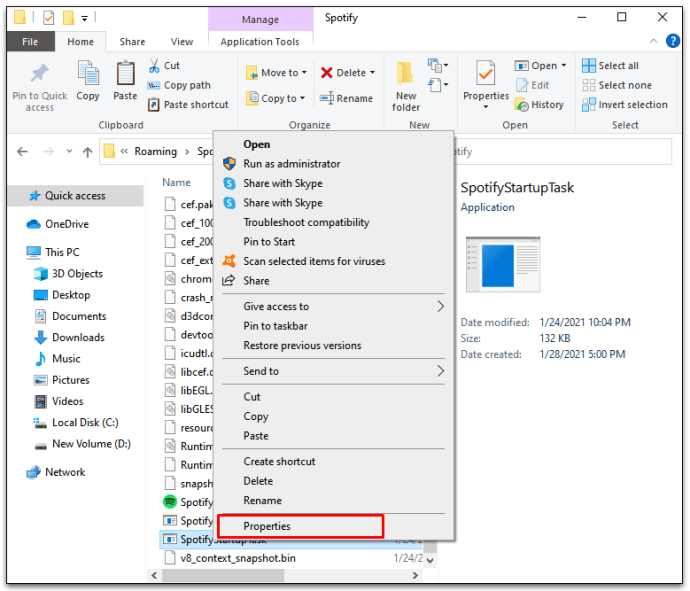
- "নিরাপত্তা" ট্যাবে ক্লিক করুন।
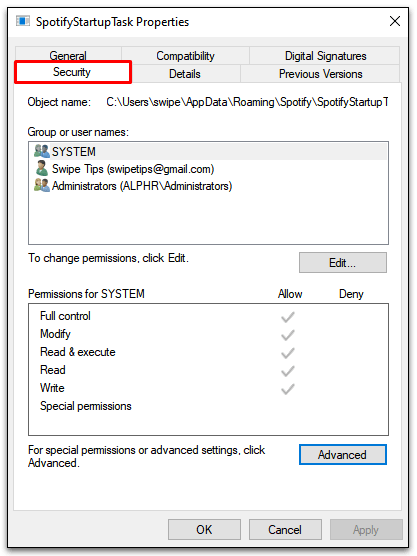
- অ্যাডভান্সড-এ যান এবং ড্রপ-ডাউন মেনু থেকে "উত্তরাধিকার অক্ষম করুন" নির্বাচন করুন।
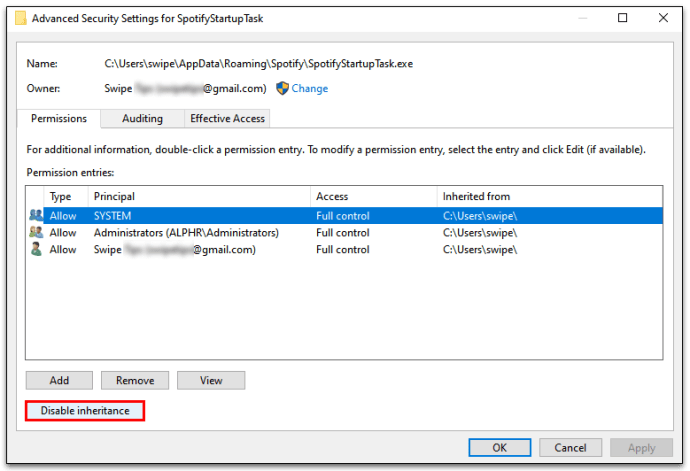
- নিশ্চিত করুন "এই বস্তু থেকে উত্তরাধিকারসূত্রে প্রাপ্ত সমস্ত অনুমতিগুলি সরান।"
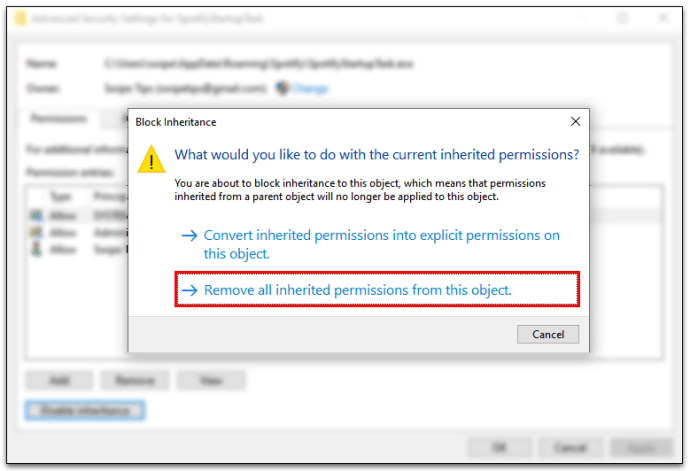
- SpotifyWebHelper.exe-এর সাথে ধাপ 3-5 পুনরাবৃত্তি করুন।
যদিও আপনার নিজের ঝুঁকিতে এটি করুন। মূলত অনুমতি কেড়ে নেওয়ার মানে হল যে আপনি আপডেট করার সময় Spotify ফাইলগুলি ওভাররাইট বা পড়তে পারবে না। এটি স্টার্টআপে স্বয়ংক্রিয়ভাবে লঞ্চ করা বন্ধ করতে পারে তবে অন্যান্য উপায়ে অ্যাপটিকে অস্থিতিশীল করতে পারে।
একটি চূড়ান্ত বিকল্প হিসাবে, আপনি আবার Spotify অ্যাপ আনইনস্টল এবং ইনস্টল করার চেষ্টা করতে পারেন। অনেক ব্যবহারকারী তাদের পিসির সাথে আসা স্পটিফাই অ্যাপগুলির সাথে স্বয়ংক্রিয়-লঞ্চ সেটিংস সেট করতে সমস্যায় পড়েন। Spotify ওয়েবসাইট এবং স্বয়ংক্রিয়-লঞ্চ সেটিংস সেট করার মতো একটি ভিন্ন উৎস থেকে এটি ডাউনলোড করার চেষ্টা করুন।
আমি কিভাবে উইন্ডোজ 10 এ স্টার্টআপ প্রোগ্রামগুলি বন্ধ করব?
আপনি স্টার্টআপ প্রক্রিয়া চলাকালীন কোন প্রোগ্রামগুলি চালানো হবে তা নিয়ন্ত্রণ করতে পারেন - একটি নির্দিষ্ট পরিমাণে। আপনি যেমন কল্পনা করতে পারেন, আপনার কম্পিউটারের সমস্ত অ্যাপ লঞ্চের সময় স্টার্টআপ করতে চায় কিন্তু সবকিছু চালানো আপনার বুট প্রক্রিয়াকে প্রভাবিত করতে পারে এবং আপনার অপারেটিং সিস্টেমকে ধীরগতিতে চালাতে পারে।
আপনার বুট প্রক্রিয়ার সময় কমাতে এবং প্রোগ্রামগুলি স্বয়ংক্রিয়ভাবে চালু হওয়া বন্ধ করতে এই পদক্ষেপগুলি চেষ্টা করুন:
- কন্ট্রোল + Alt + Esc টিপে টাস্ক ম্যানেজার অ্যাক্সেস করুন বা স্টার্ট মেনুতে ডান-ক্লিক করুন এবং স্টার্টআপ ট্যাবটি নির্বাচন করুন।

- নিচে স্ক্রোল করুন এবং আপনি অক্ষম করতে চান এমন প্রোগ্রামগুলিতে ডান-ক্লিক করুন।
- ড্রপ-ডাউন মেনুতে নিষ্ক্রিয় বিকল্পটি নির্বাচন করুন।
- সেটিং পরিবর্তনগুলি সংরক্ষণ করতে উইন্ডোর নীচে নিষ্ক্রিয় বোতাম টিপুন।

কিভাবে Spotify অটো লঞ্চ বন্ধ করবেন
Spotify-এর স্বয়ংক্রিয়-লঞ্চ ফাংশন বন্ধ করার কয়েকটি উপায় রয়েছে। তবে এটি করার সেরা উপায়গুলির মধ্যে একটি হল Spotify অ্যাপের মাধ্যমে:
- Spotify অ্যাপ চালু করুন।
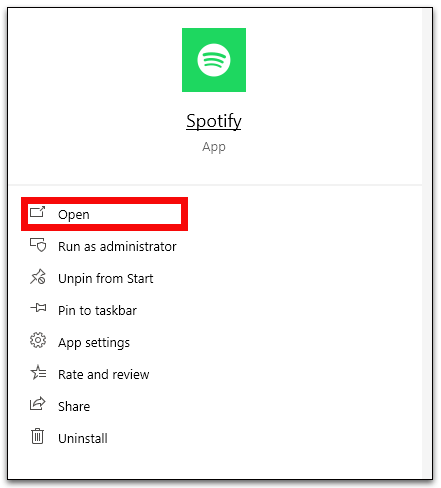
- উইন্ডোর বাম কোণে তিনটি অনুভূমিক বিন্দু নির্বাচন করে সেটিংস মেনু খুলুন।
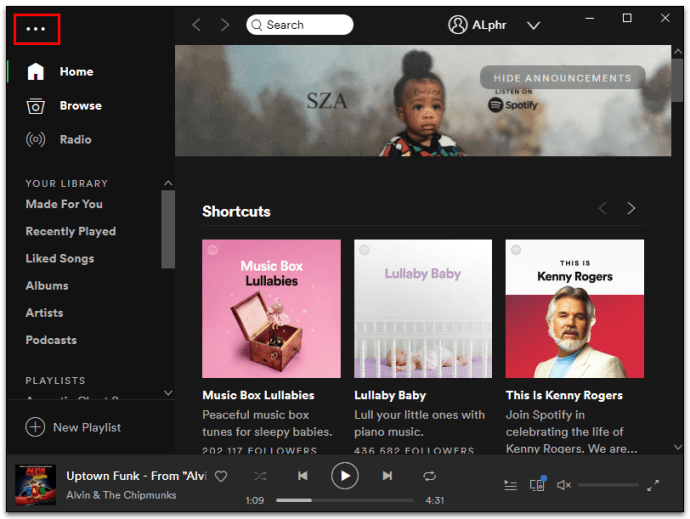
- সম্পাদনা করুন এবং তারপরে পছন্দ বিকল্পে যান।
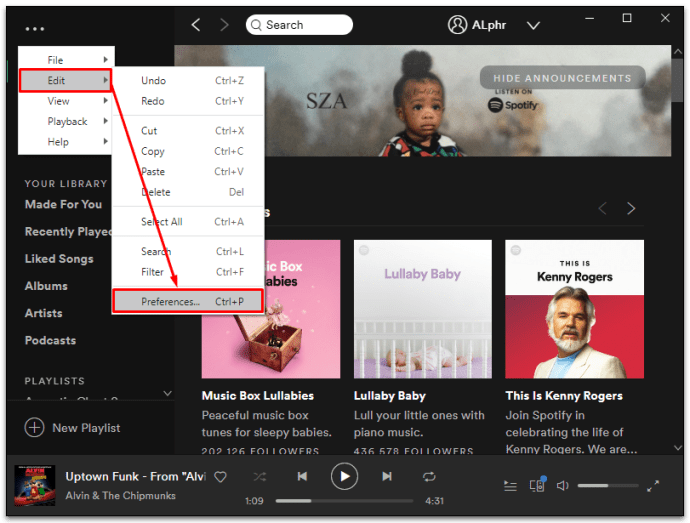
- নিচে স্ক্রোল করুন এবং অ্যাডভান্সড সেটিংস দেখান নির্বাচন করুন।
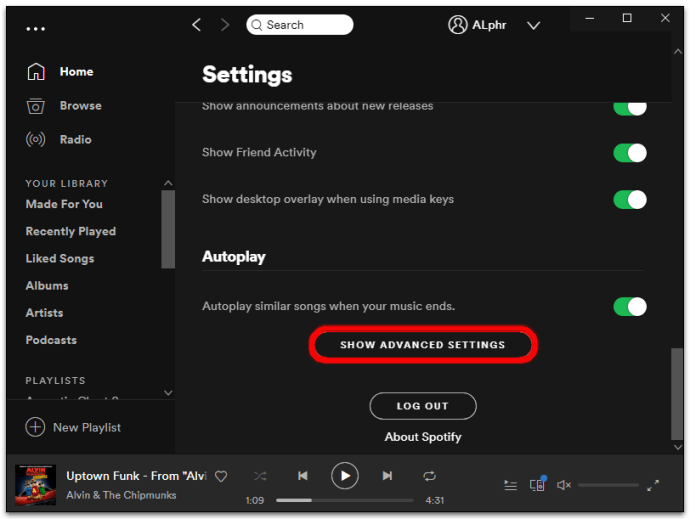
- ব্যাক আপ স্ক্রোল করুন এবং স্টার্টআপ এবং উইন্ডো বিহেভিয়ার নামে একটি বিভাগ সন্ধান করুন।
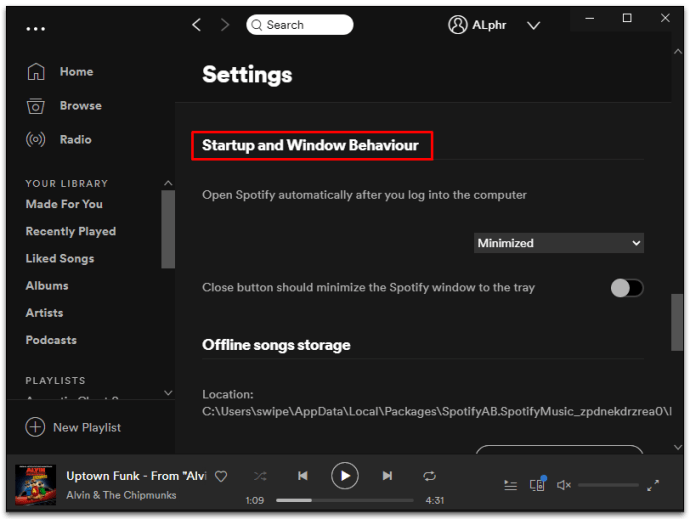
- "আপনি কম্পিউটারে লগ ইন করার পরে স্বয়ংক্রিয়ভাবে স্পটিফাই খুলুন" সন্ধান করুন এবং ড্রপ-ডাউন বিকল্পগুলিতে ক্লিক করুন।
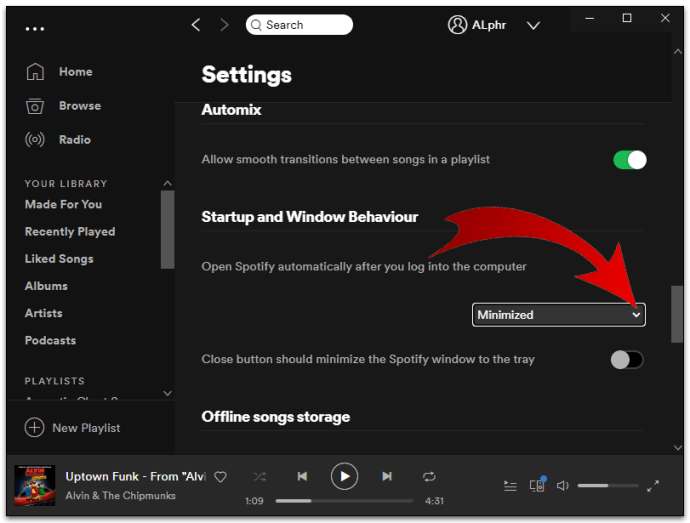
- স্বয়ংক্রিয়-লঞ্চ নিষ্ক্রিয় করতে "না" নির্বাচন করুন৷
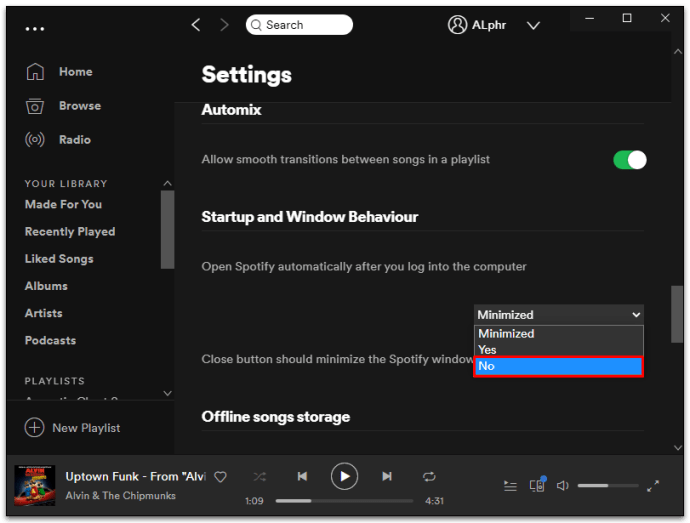
অতিরিক্ত প্রায়শই জিজ্ঞাসিত প্রশ্নাবলী
আমি কিভাবে Spotify স্বয়ংক্রিয়ভাবে খোলা থেকে বন্ধ করব?
আপনি কয়েকটি উপায়ে স্বয়ংক্রিয়ভাবে খোলা থেকে Spotify অক্ষম করতে পারেন। এটি করার সবচেয়ে সহজ উপায়গুলির মধ্যে একটি হল Spotify সেটিংস মেনুর মাধ্যমে।
• সম্পাদনা এবং তারপর পছন্দ নির্বাচন করুন
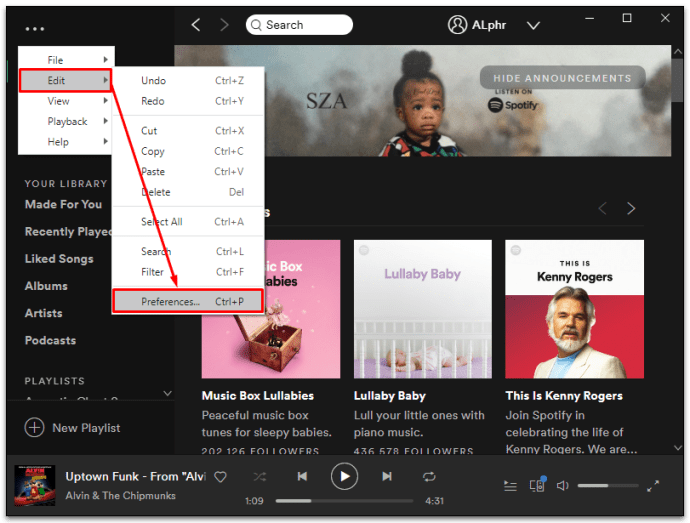
• Show Advanced Settings এ ক্লিক করুন
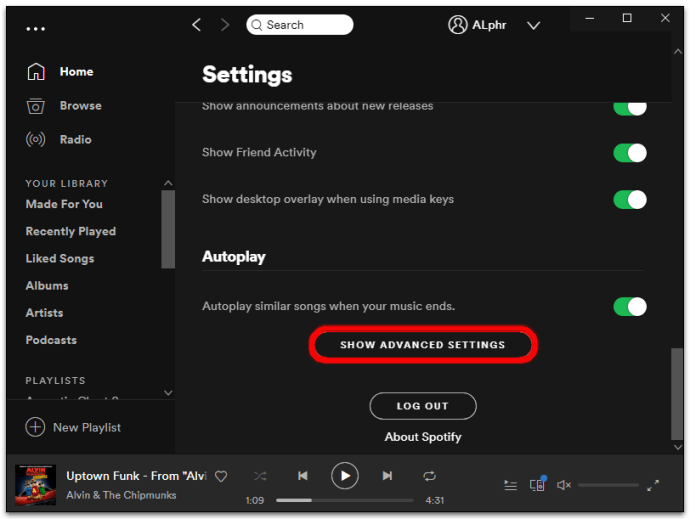
• "আপনি কম্পিউটারে লগ ইন করার পরে স্বয়ংক্রিয়ভাবে স্পটিফাই খুলুন" শিরোনামের অধীনে "না" নির্বাচন করুন৷
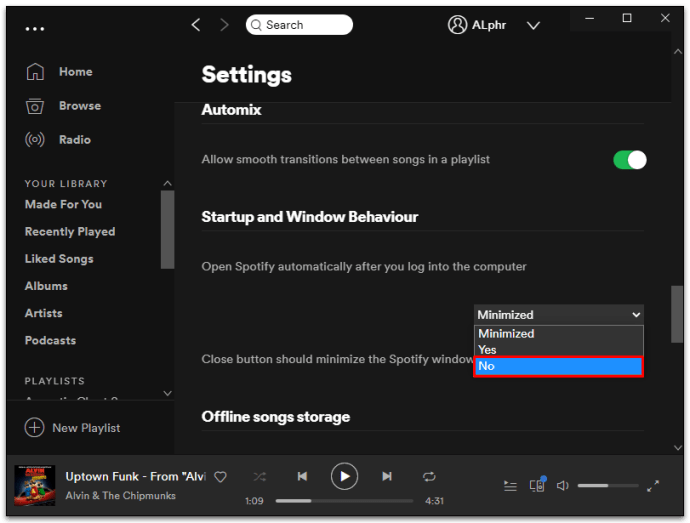
আপনি আপনার অপারেটিং সিস্টেম মেনুর মাধ্যমে স্বয়ংক্রিয়-লঞ্চ অক্ষম করতে পারেন। উদাহরণস্বরূপ, আপনি যদি উইন্ডোজ 10 এ কাজ করেন তবে আপনি এটি কীভাবে করবেন:
• টাস্ক ম্যানেজার স্টার্টআপ ট্যাব চালু করুন

• নিচে স্ক্রোল করুন এবং Spotify এন্ট্রিতে ডান-ক্লিক করুন
• "অক্ষম করুন" নির্বাচন করুন

• পরিবর্তনগুলি সংরক্ষণ করতে উইন্ডোর নীচের ডানদিকের কোণায় নিষ্ক্রিয় বোতাম টিপুন৷

আমি যখন আমার পিসি চালু করি তখন স্বয়ংক্রিয়ভাবে শুরু হওয়া থেকে আমি কীভাবে প্রোগ্রামগুলি বন্ধ করব?
আপনি যদি উইন্ডোজ চালাচ্ছেন, তাহলে এইভাবে আপনি স্বয়ংক্রিয়ভাবে চালু হওয়া প্রোগ্রাম বন্ধ করবেন:
• কন্ট্রোল + শিফট + Esc টিপে টাস্ক ম্যানেজার চালু করুন
বা
• স্টার্ট মেনুতে ডান-ক্লিক করুন এবং টাস্ক ম্যানেজার নির্বাচন করুন

• স্টার্টআপ ট্যাবে যান
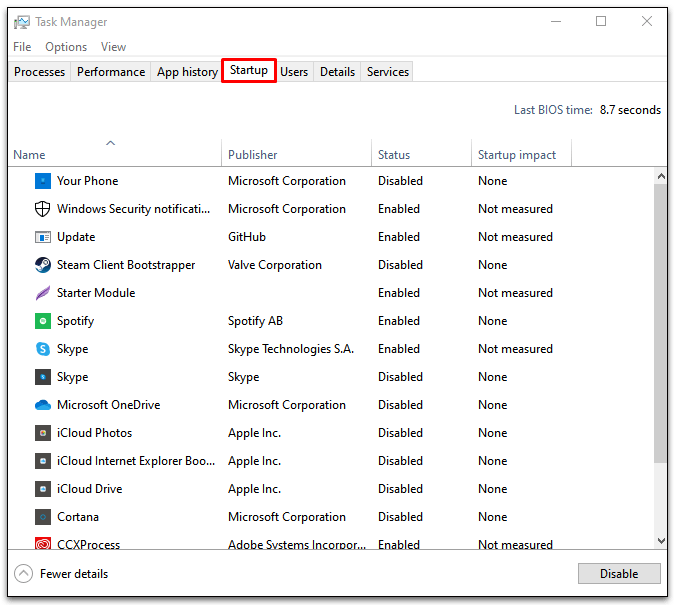
• আপনি যে প্রোগ্রামগুলি নিষ্ক্রিয় করতে চান সেগুলিতে ডান-ক্লিক করুন৷
• পরিবর্তনগুলি সংরক্ষণ করতে এবং প্রস্থান করতে নিষ্ক্রিয় বোতাম টিপুন৷

অন্যদিকে, আপনার যদি একটি ম্যাক থাকে, তাহলে আপনি স্বয়ংক্রিয়ভাবে শুরু হওয়া থেকে প্রোগ্রামগুলিকে এভাবে অক্ষম করবেন:
• সিস্টেম পছন্দ এবং তারপর ব্যবহারকারী এবং গোষ্ঠীতে যান
• বাম প্যানেল থেকে আপনার ডাক নাম নির্বাচন করুন
• "লগইন আইটেম" ট্যাবটি নির্বাচন করুন৷
• নিচে স্ক্রোল করুন এবং আপনি নিষ্ক্রিয় করতে চান এমন স্টার্টআপ প্রোগ্রামগুলি নির্বাচন করুন৷
• স্টার্টআপ প্রক্রিয়া থেকে তাদের সরাতে "-" বা বিয়োগ চিহ্ন টিপুন৷
• আপনার Mac রিস্টার্ট করুন
আমি যখন আমার পিসি চালু করি তখন কেন Spotify সর্বদা খোলে?
আপনি যখন আপনার কম্পিউটার চালু করেন তখন স্পটিফাই স্বয়ংক্রিয়ভাবে খোলে কারণ এটি ডিফল্টভাবে সেভাবে সেট করা থাকে। এটি ব্যবহারকারীদের জন্য একটি সুবিধার জন্য বোঝানো হয়েছে যাতে তাদের সর্বদা তাদের নখদর্পণে সঙ্গীত থাকে। যাইহোক, স্টার্টআপ বুটে স্পটিফাই সহ সত্যিই প্রক্রিয়াটিকে ধীর করে দিতে পারে।
আপনি এই বৈশিষ্ট্যটি নিষ্ক্রিয় করতে বা এটিকে একটি ট্রেতে ছোট করতে Spotify সেটিংস মেনুতে আপনার সেটিংস পরিবর্তন করতে পারেন৷
একটি দক্ষ স্টার্টআপ বুট চালানো
আপনার ইনস্টল করা প্রতিটি প্রোগ্রাম স্টার্টআপ প্রোগ্রামের সেই অভিজাত তালিকার অংশ হতে চায়। এটি বেশিরভাগ প্রোগ্রামের ডিফল্ট স্ট্যাটাস। কিন্তু এমন কিছু আছে যা আপনি প্রথমে আপনার কম্পিউটার চালু করার সময় প্রয়োজন হয় না। এবং আরও খারাপ, তারা আপনার স্টার্টআপ বুট প্রক্রিয়াটি ধীর করে দিতে পারে।
সৌভাগ্যবশত, আপনি স্টার্টআপ প্রক্রিয়াটি পরিপাটি করতে এবং এটিকে মসৃণভাবে চলতে রাখতে আপনার কম্পিউটার চালু করার সময় কোন প্রোগ্রামগুলি চলবে তা চয়ন করতে এবং চয়ন করতে পারেন। স্পটিফাই একটি বড় অপরাধী, তবে ক্লাউড ড্রাইভ এবং গেম লঞ্চারগুলিও তাই। কোনটি আপনার স্টার্টআপ প্রক্রিয়াকরণের গতিতে পার্থক্য করে তা দেখতে কয়েকটি অক্ষম করার চেষ্টা করুন৷
আপনি কি আপনার Spotify স্বয়ংক্রিয়-লঞ্চ বৈশিষ্ট্য অক্ষম করবেন? নীচের মন্তব্য বিভাগে এটি সম্পর্কে আমাদের বলুন.