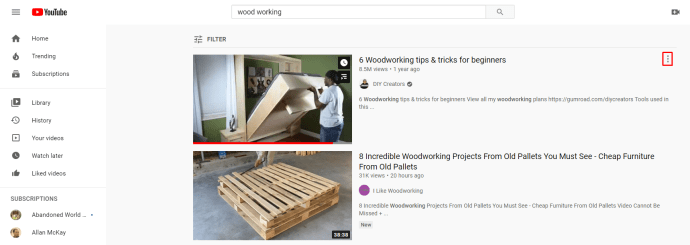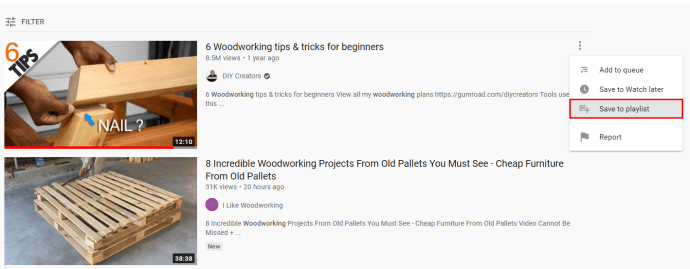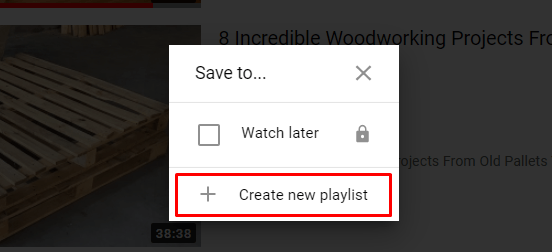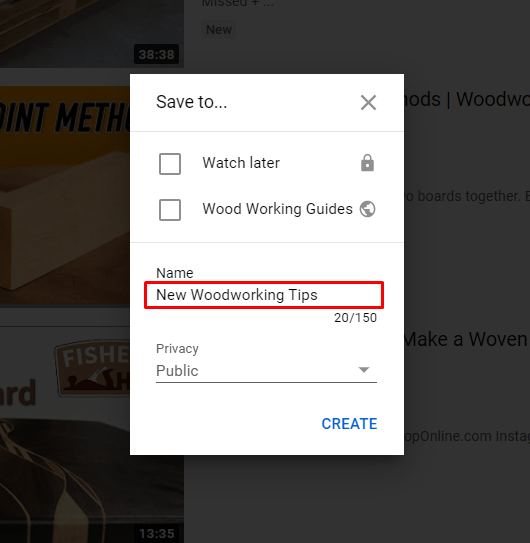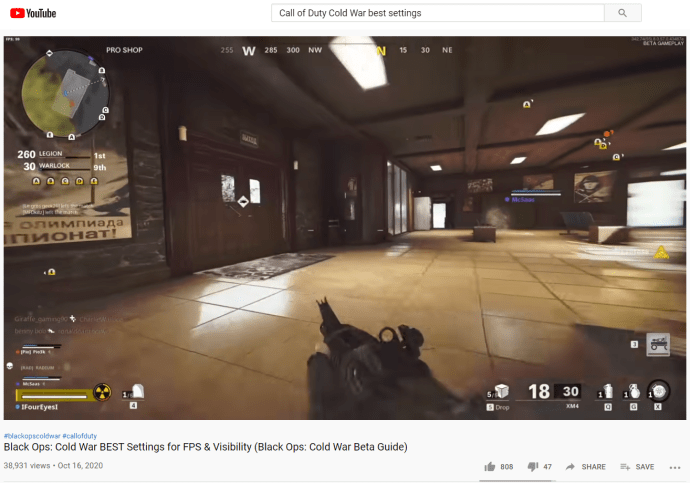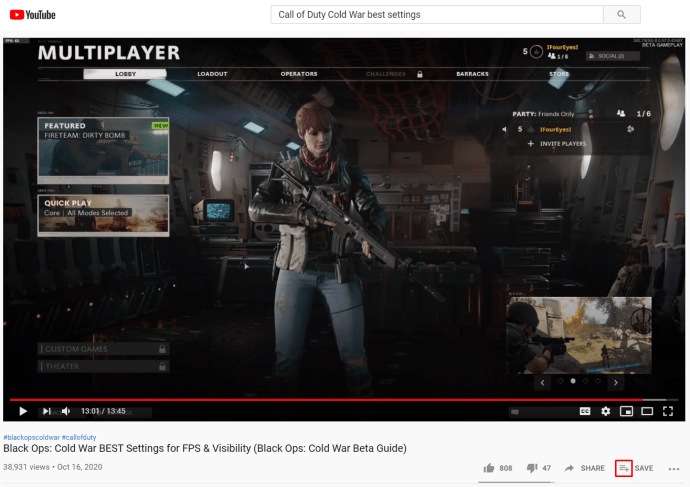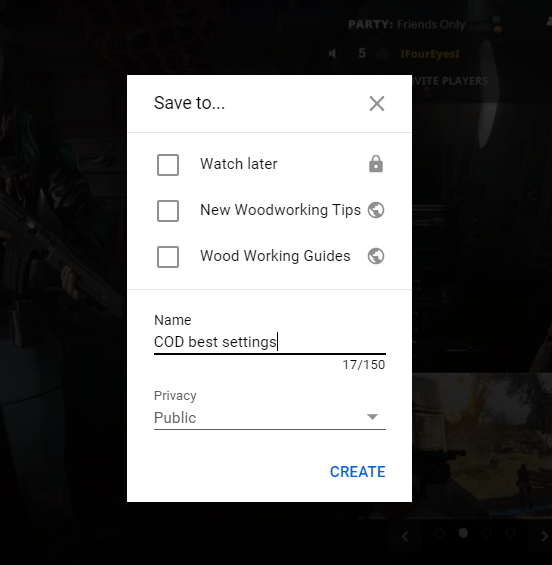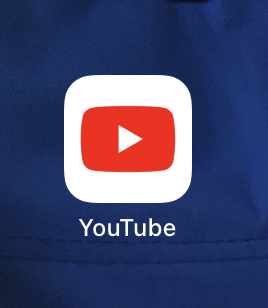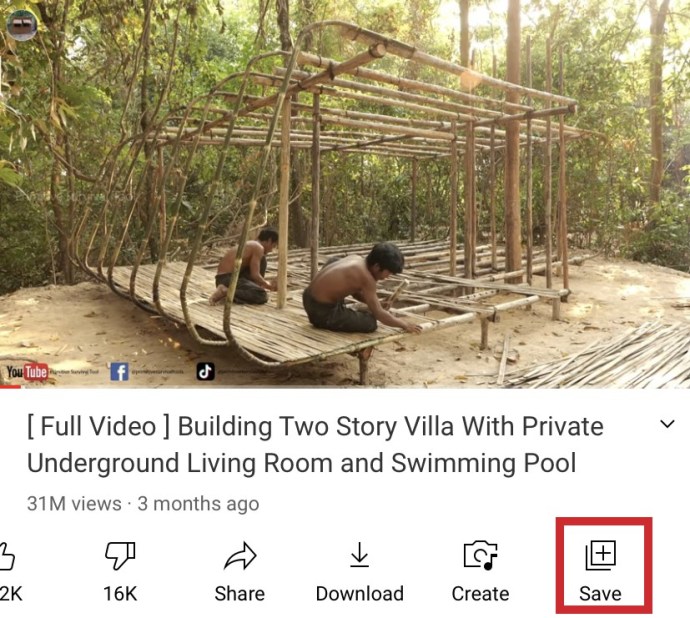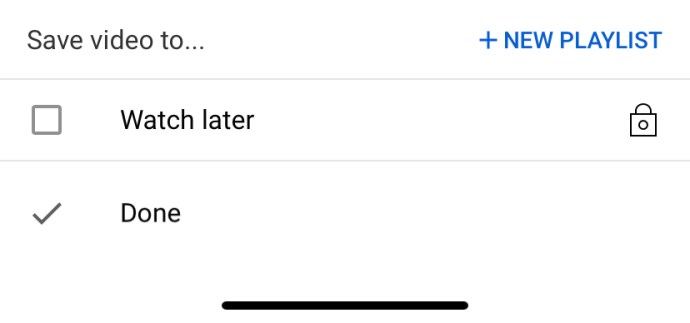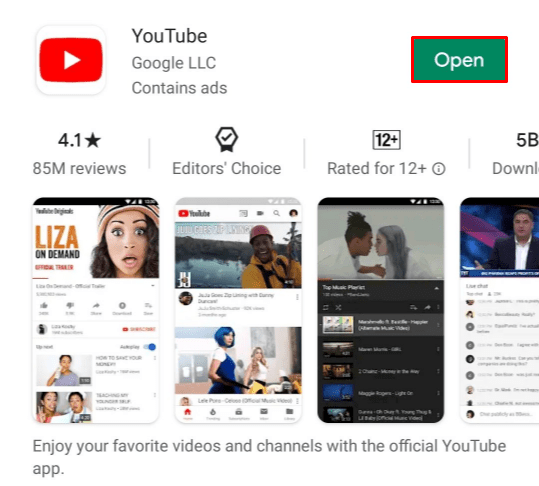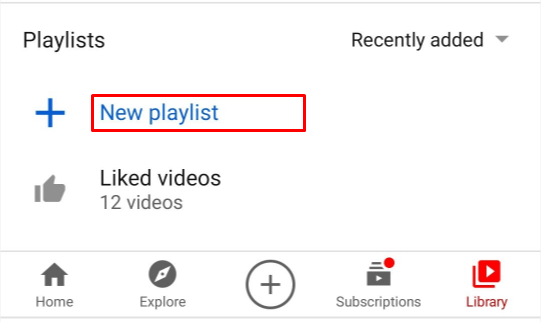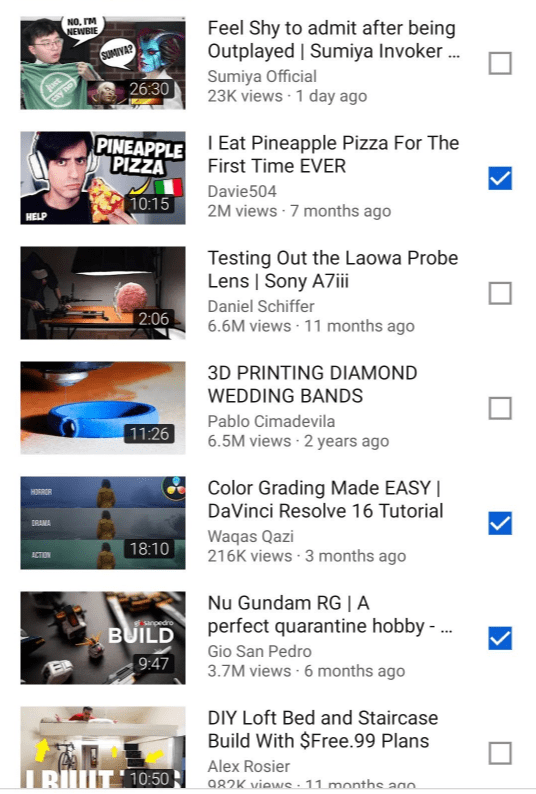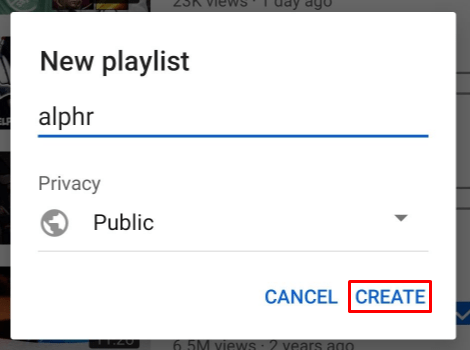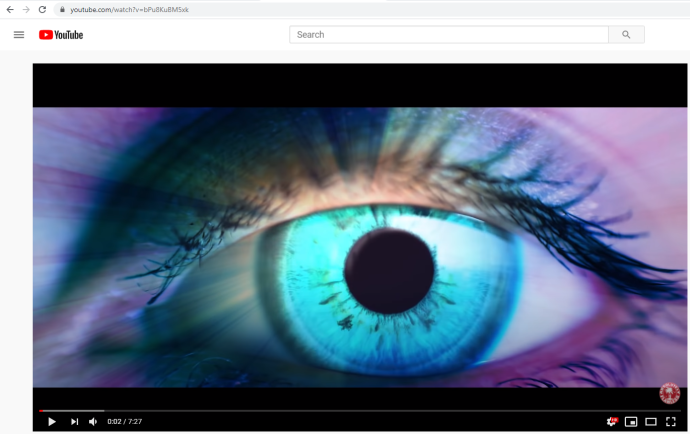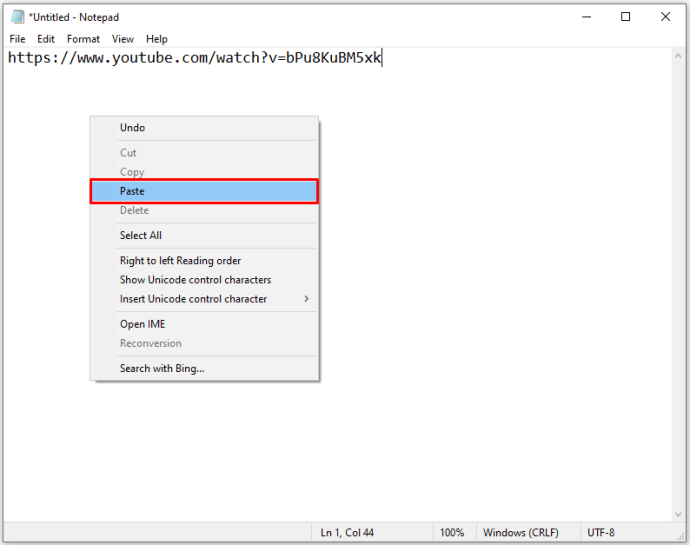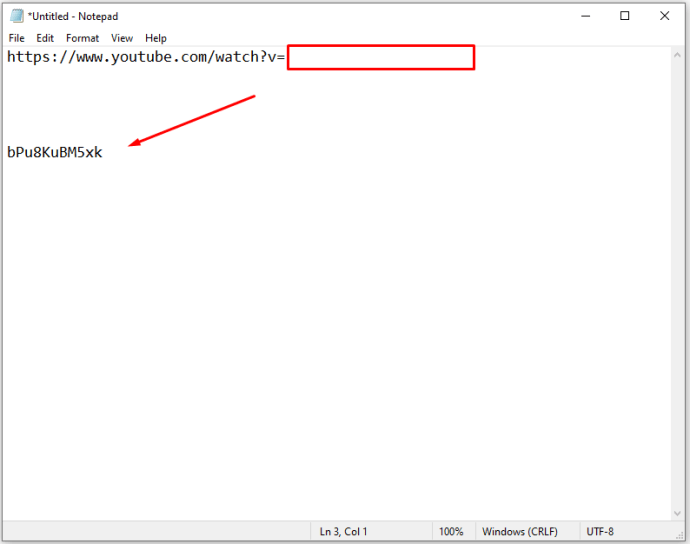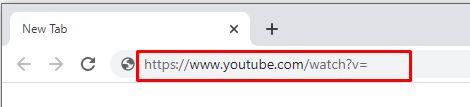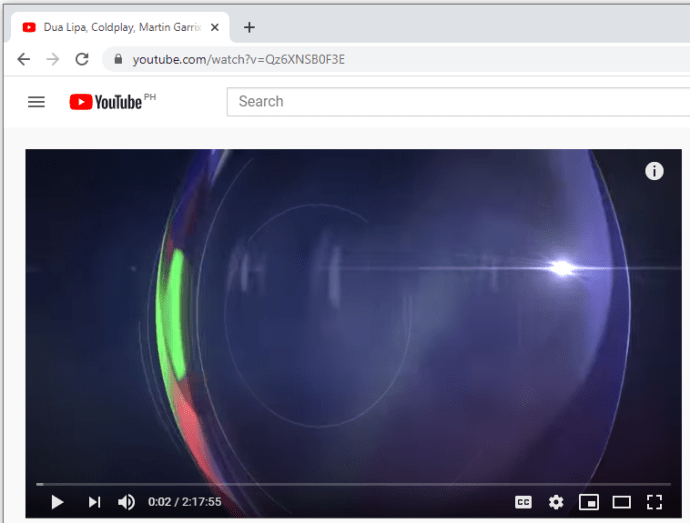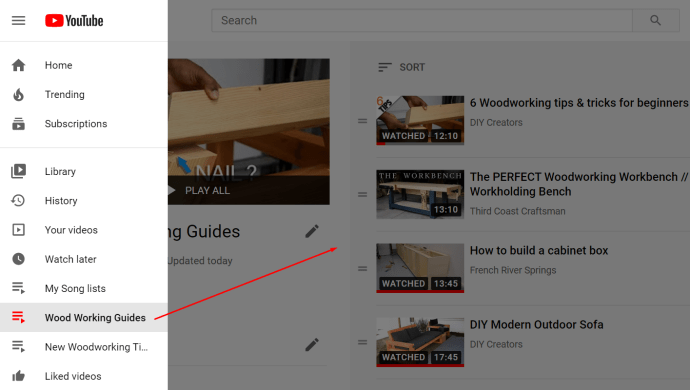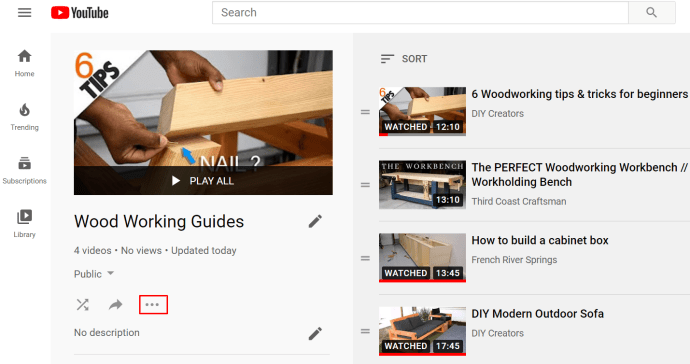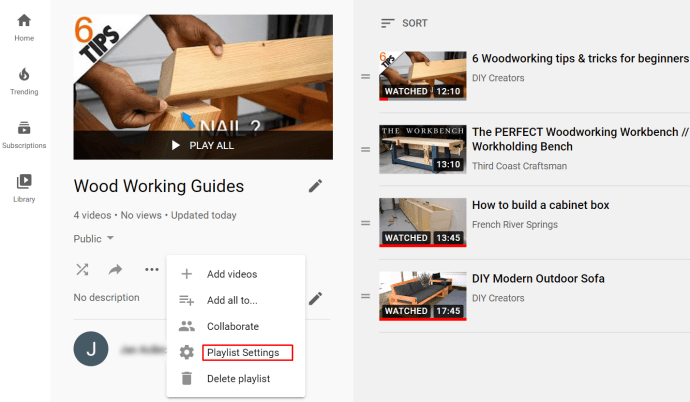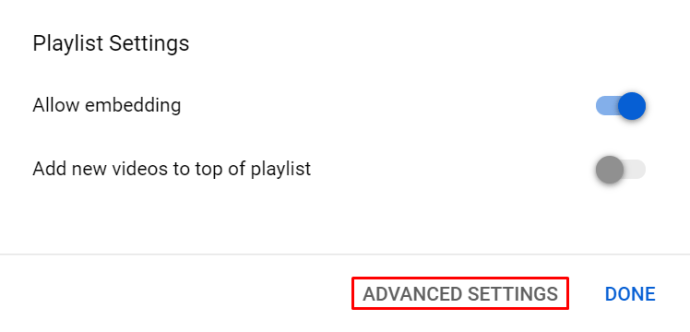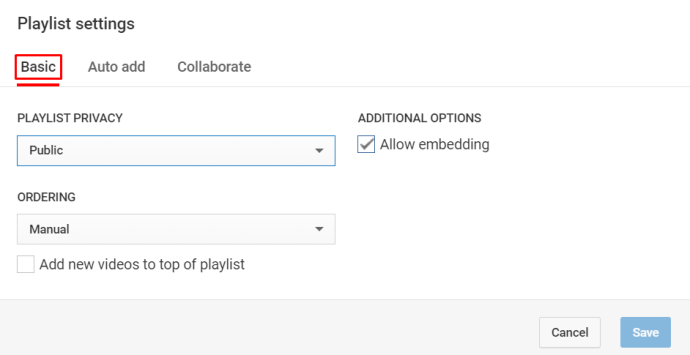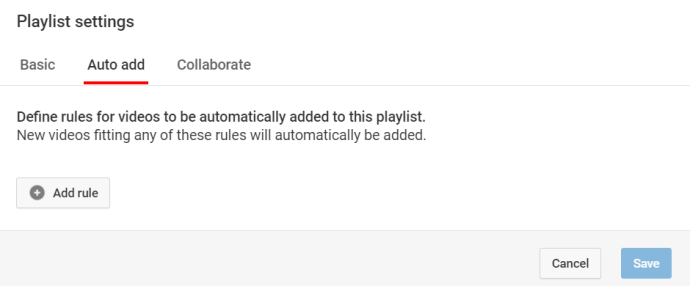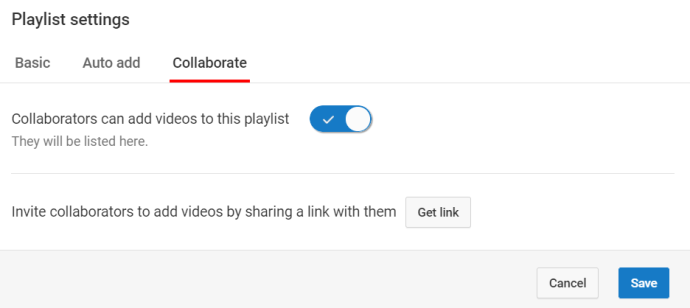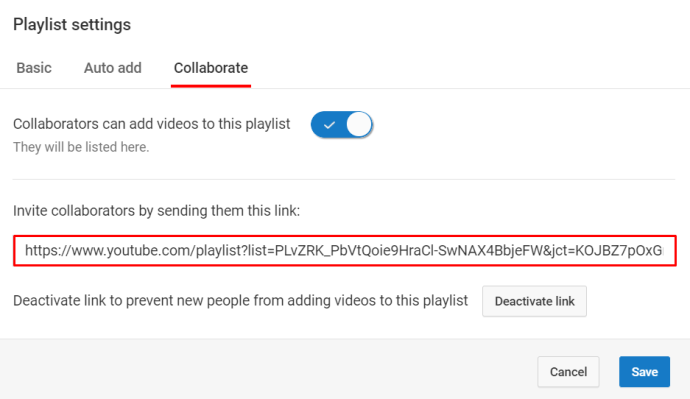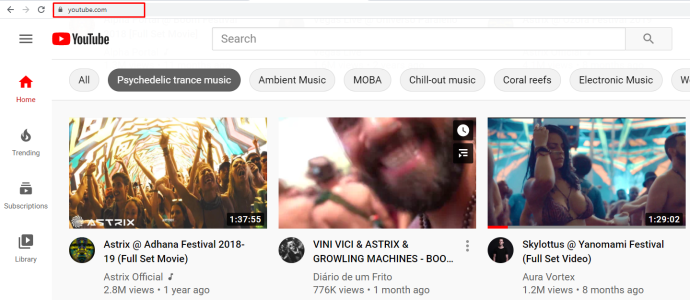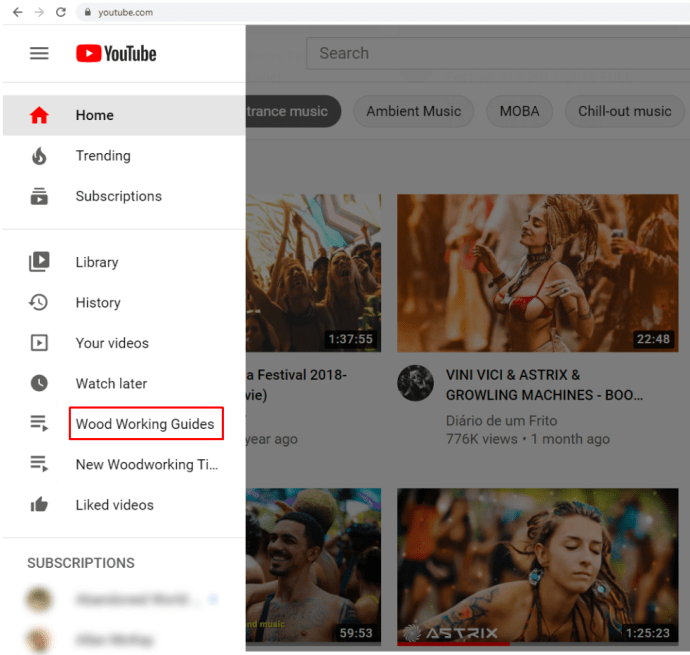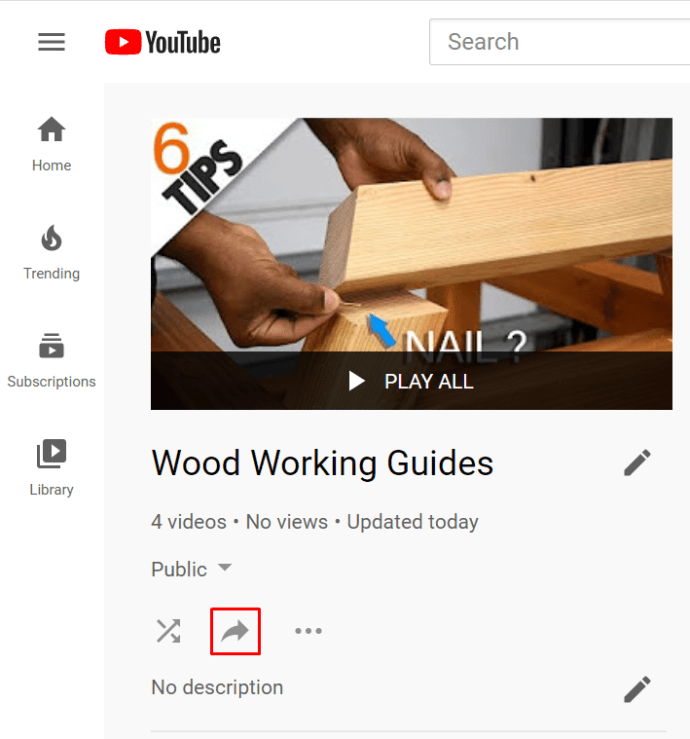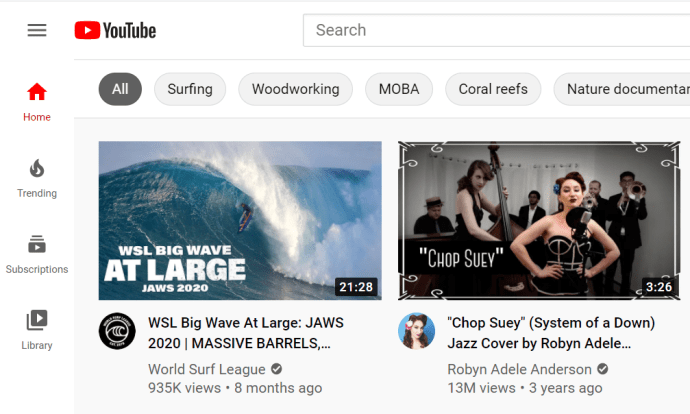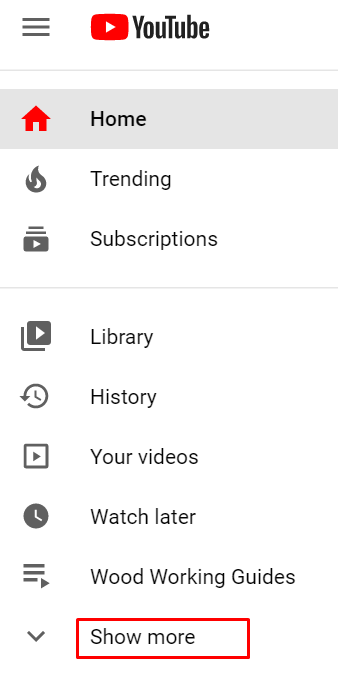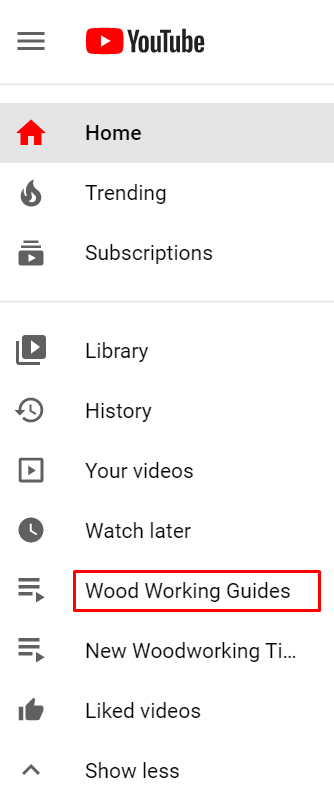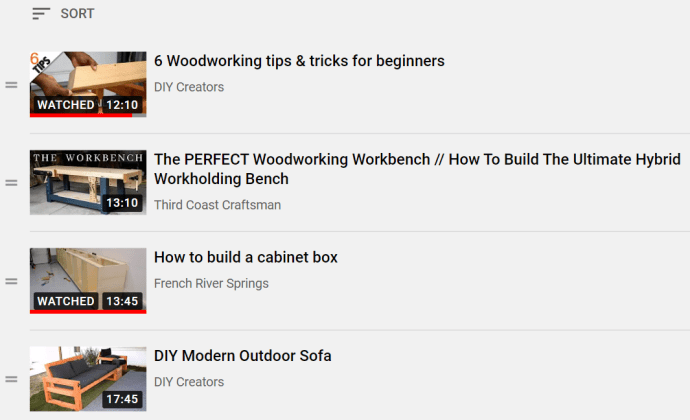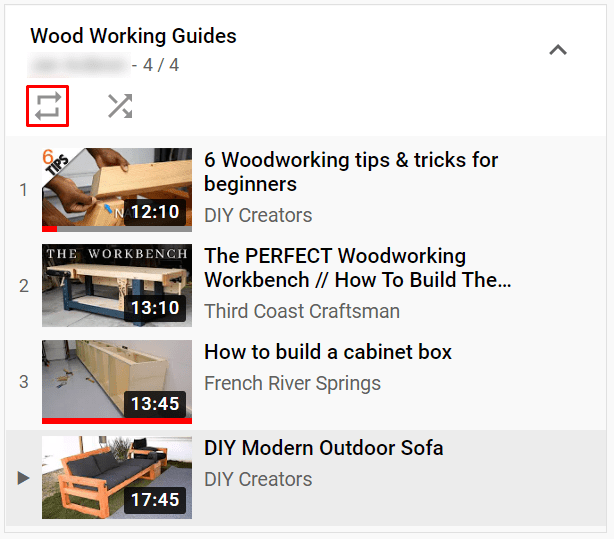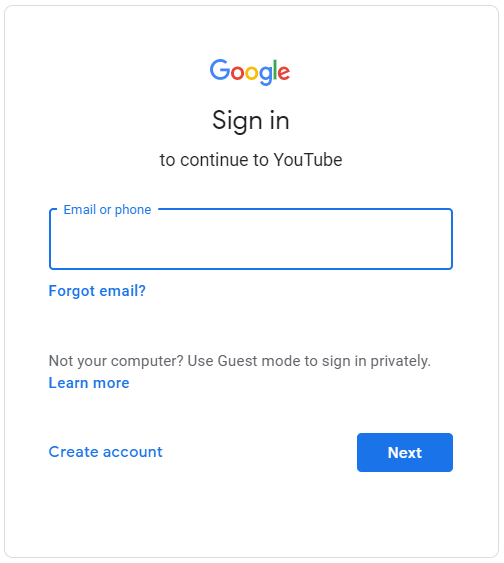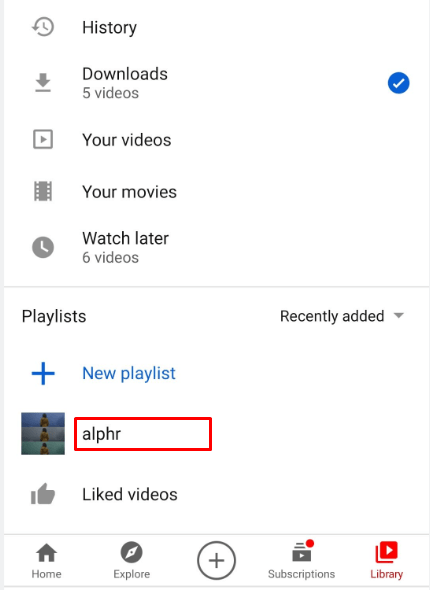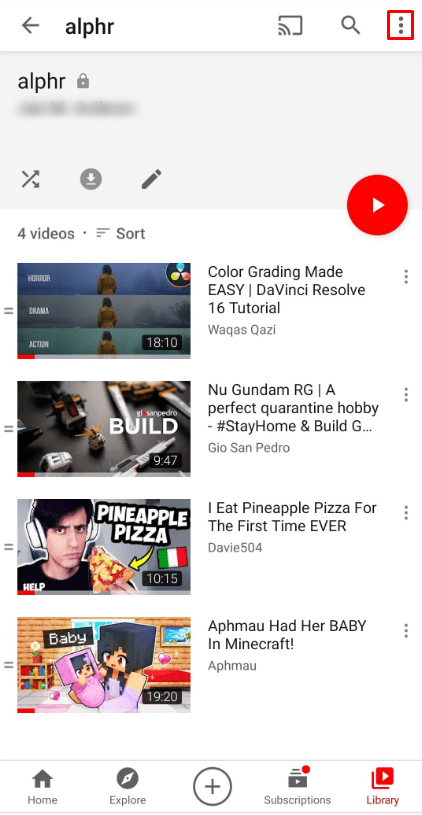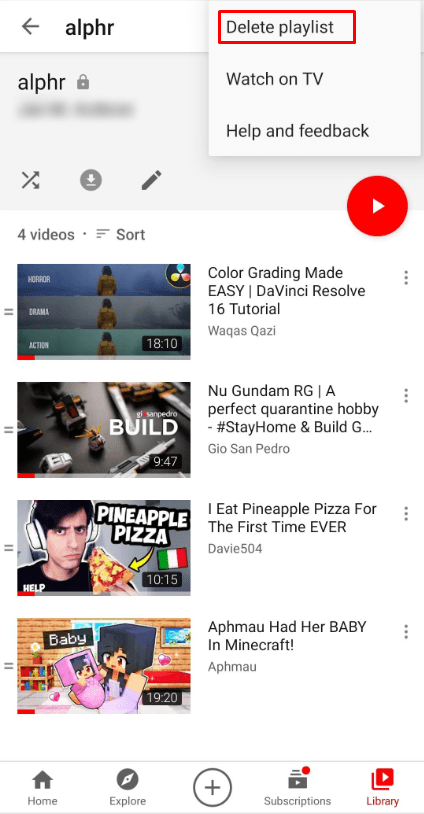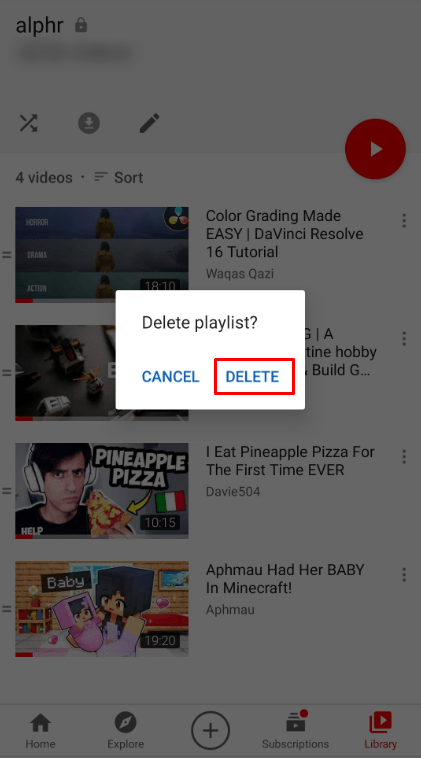ইউটিউব সম্পর্কে সেরা জিনিসগুলির মধ্যে একটি, প্রচুর পরিমাণে ভিডিও সামগ্রী ছাড়াও, আপনি যে সহজে সামগ্রী সংগঠিত করতে পারেন তা হল৷ প্লেলিস্টগুলি তৈরি করা এবং আপনার অবসর সময়ে নির্দিষ্ট ভিডিওগুলি পুনরায় দেখা করা খুব সহজ, নিজে নিজে অনুসন্ধান না করে৷
ব্রাউজারে কীভাবে ইউটিউব প্লেলিস্ট তৈরি করবেন
YouTube-এ এক বা একাধিক প্লেলিস্ট তৈরি করতে আপনার নিজের চ্যানেল তৈরি করার দরকার নেই। আপনি যদি কেবল আপনার অ্যাকাউন্টে সাইন ইন করেন, আপনি প্লেলিস্ট তৈরি করা শুরু করতে পারেন৷ এবং এটি করার জন্য কয়েকটি উপায় রয়েছে।
পদ্ধতি #1
- আপনি যোগ করতে চান যে ভিডিও জন্য অনুসন্ধান করুন
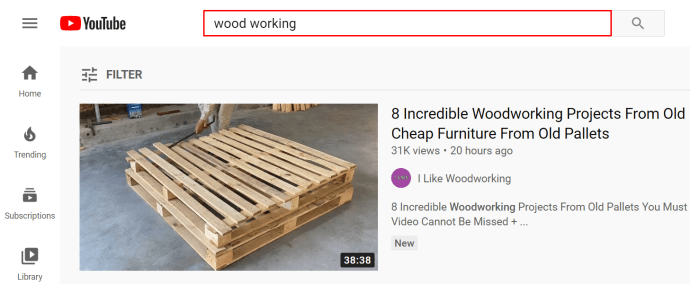 .
. - ফলাফলের তালিকা থেকে, ক্লিক করুন "তিন-বিন্দুযুক্ত আইকন" ডানদিকে.
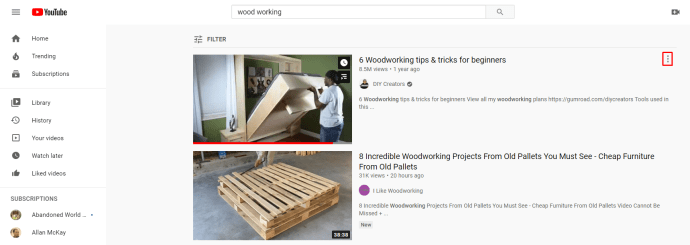
- নির্বাচন করুন "প্লেলিস্টে সংরক্ষণ করুন৷"বিকল্প।
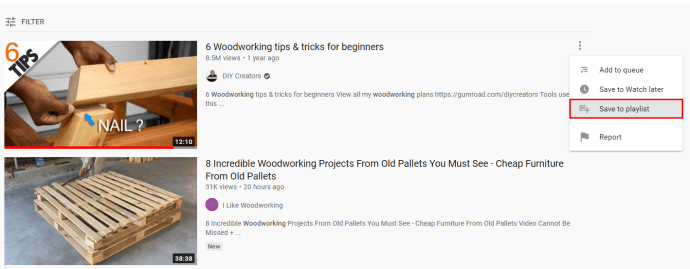
- আপনার বিদ্যমান প্লেলিস্টগুলির একটিতে ভিডিওটি সংরক্ষণ করুন বা৷ "একটি নতুন প্লেলিস্ট তৈরি করুন।"
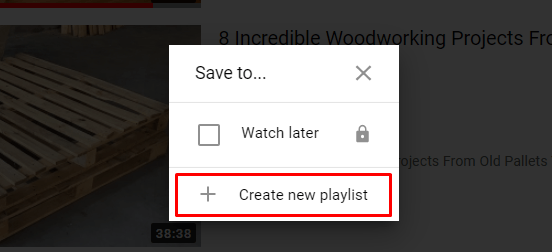
- আপনার নতুন প্লেলিস্টের নাম দিন এবং আঘাত করুন "সৃষ্টি."
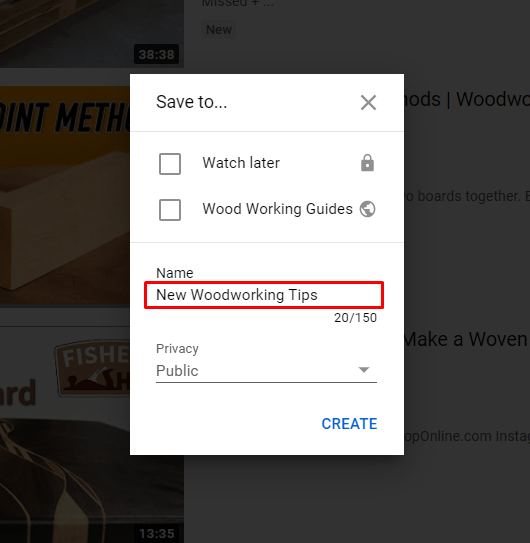
- আরও ভিডিও খোঁজা আবার শুরু করুন.
পদ্ধতি #2
- একটি ভিডিও খুঁজুন এবং প্লেব্যাক শুরু করুন।
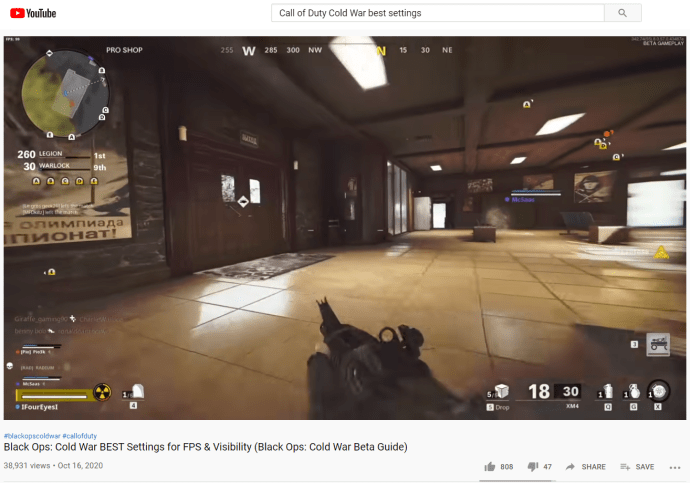
- যদি আপনি এটি পছন্দ করেন, ক্লিক করুন "সংরক্ষণ করুন (প্লাস আইকন)" প্লেয়ারের নিচে বোতাম।
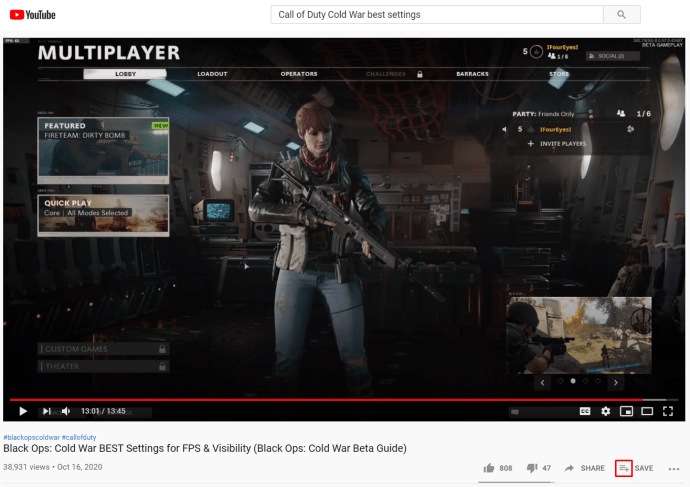
- এটি একটি বিদ্যমান প্লেলিস্টে যোগ করুন বা একটি নতুন তৈরি করুন৷
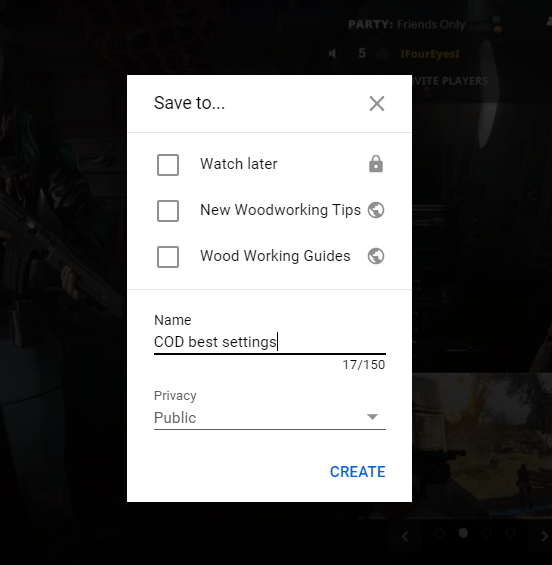
আইফোনে কীভাবে ইউটিউব প্লেলিস্ট তৈরি করবেন
আপনি কীভাবে আপনার আইফোনে প্লেলিস্টে ভিডিওগুলি সংরক্ষণ করতে পারেন তা এখানে।
- YouTube অ্যাপ চালু করুন।
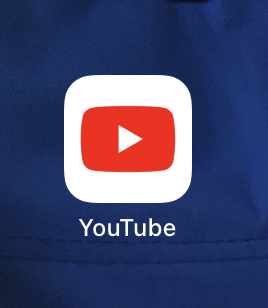
- আপনি দেখতে চান এমন একটি নতুন ভিডিও খুঁজুন।

- টোকা "সংরক্ষণ" প্লেয়ারের নীচে বোতাম।
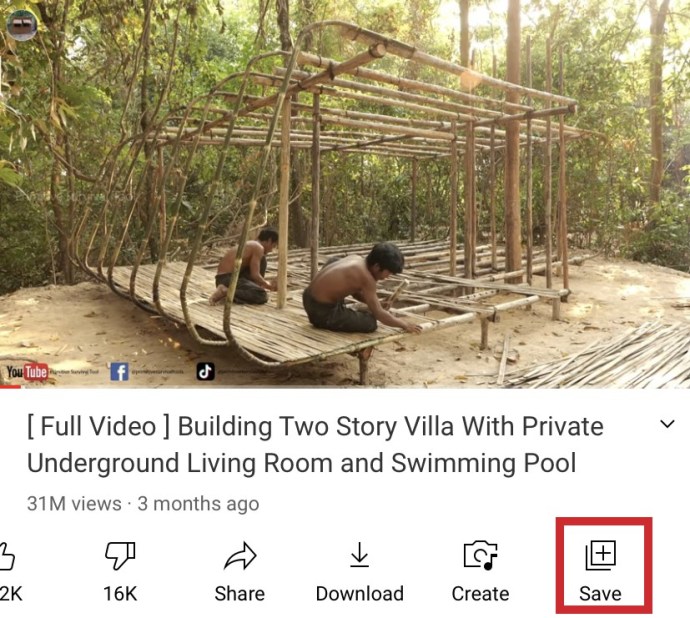
- অনুরোধ করা হলে, আপনি যে প্লেলিস্টটিতে ভিডিও পাঠাতে চান সেটি নির্বাচন করুন।
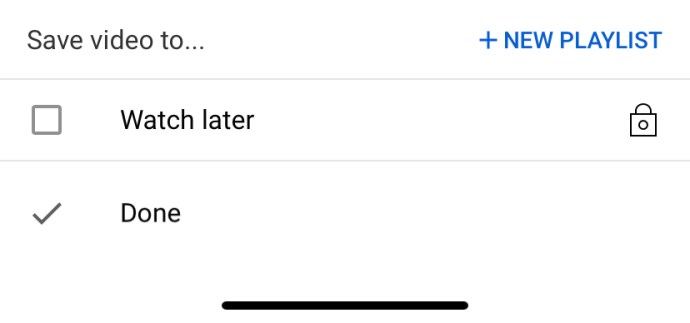
একটি অ্যান্ড্রয়েড ডিভাইসে একটি YouTube প্লেলিস্ট কীভাবে তৈরি করবেন
অ্যান্ড্রয়েড ডিভাইসগুলির একটি YouTube প্লেলিস্ট তৈরির প্রায় একই প্রক্রিয়া রয়েছে৷ YouTube অ্যাপ ব্যবহার করার সময়, নিম্নলিখিতগুলি করুন:
- YouTube অ্যাপ চালু করুন এবং লগ ইন করুন।
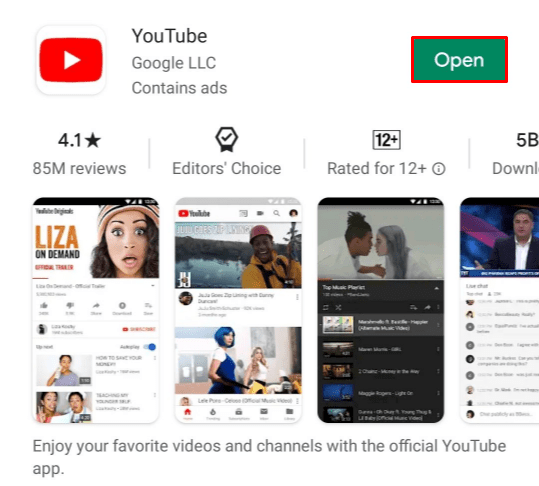
- যাও তোমার "লাইব্রেরি" ট্যাব

- টোকা "নতুন তালিকা" বোতাম
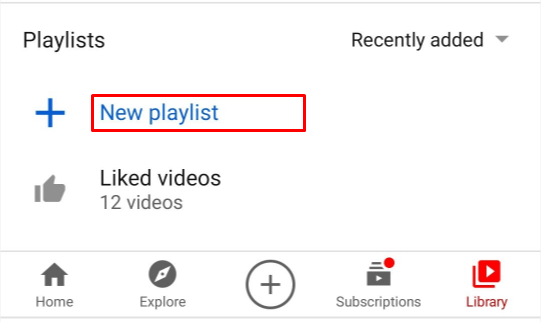
- আপনার দেখার ইতিহাস থেকে ভিডিও নির্বাচন করুন.
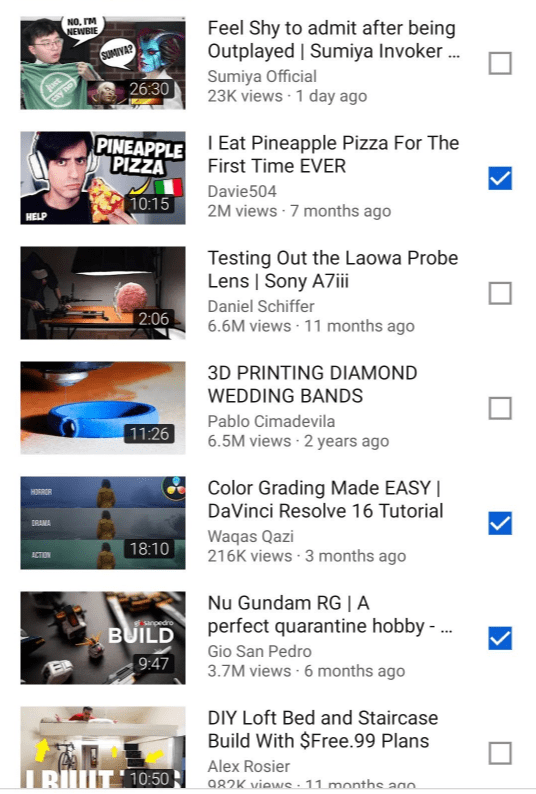
- টোকা "পরবর্তী."

- আপনার প্লেলিস্টের নাম দিন এবং গোপনীয়তা সেটিংস সম্পাদনা করুন৷

- টোকা "সৃষ্টি" এটা সংরক্ষণ করতে
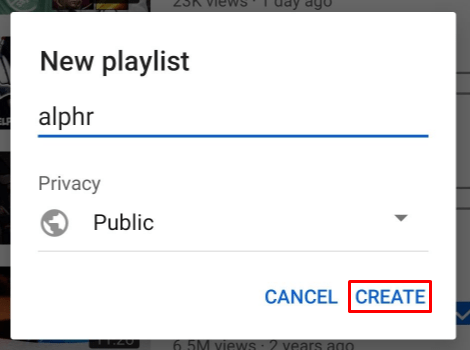
কিভাবে একটি অ্যাকাউন্ট ছাড়া একটি YouTube প্লেলিস্ট করা যায়
আমরা আপনাকে বলেছিলাম যে একটি প্লেলিস্ট তৈরি করতে আপনার কোনো চ্যানেলের প্রয়োজন নেই৷ একটি প্লেলিস্ট তৈরি এবং এটি সংরক্ষণ করার জন্য একটি Google বা YouTube অ্যাকাউন্ট থাকা যথেষ্ট। কিন্তু যদি আপনার একটি অ্যাকাউন্ট না থাকে?
আপনি একটি YouTube প্লেলিস্ট তৈরি করতে পারেন এমনকি যদি আপনার কোনো অ্যাকাউন্ট না থাকে বা আপনি সাইন ইন করতে না চান। এটি একটি দীর্ঘ প্রক্রিয়া কিন্তু আপনি এই প্লেলিস্টটিকে সংরক্ষণ করতে পারেন যাতে আপনি পরে এটি শুনতে পারেন।
- প্রথমে ইউটিউবে যান এবং কিছু ভিডিও চালানো শুরু করুন।
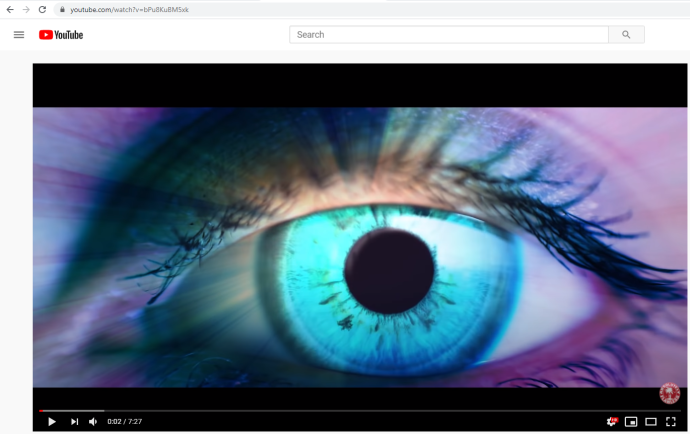
- একটি পাঠ্য নথিতে ভিডিও URL টি অনুলিপি করুন এবং আটকান৷
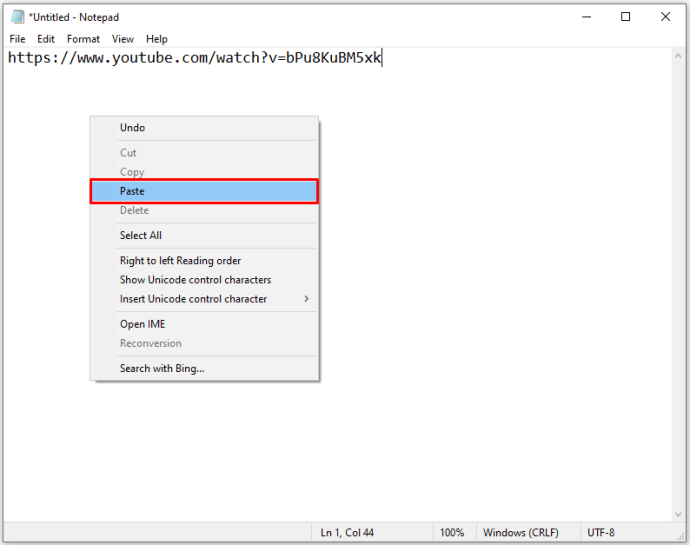
- ইউআরএলের শেষ অংশ বা ভিডিওর আইডি সংরক্ষণ করুন।
এই YouTube ভিডিওর জন্য //www.youtube.com/watch?v=Qz6XNSB0F3E “Qz6XNSB0F3E” অংশটি হল অনন্য আইডি।
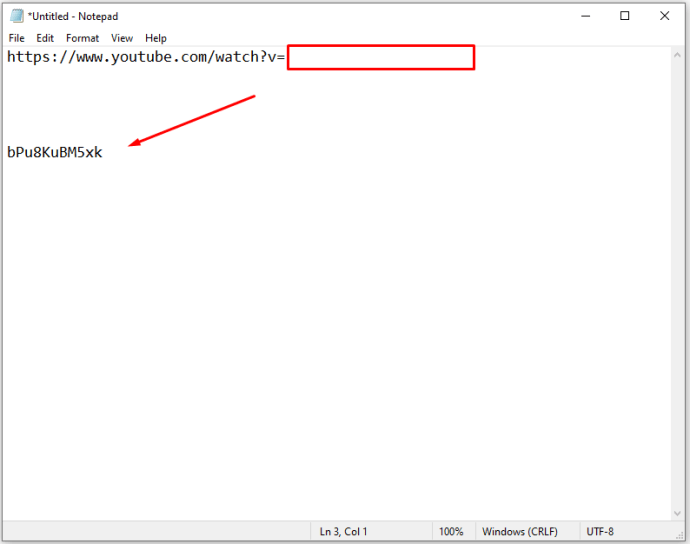
- আপনার ব্রাউজারে নিচের লাইনটি কপি পেস্ট করুন
//www.youtube.com/watch?v=
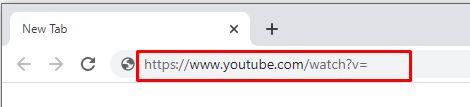
- ক্রমানুসারে “=” এর পরে মিউজিক ভিডিও আইডি যোগ করুন এবং পিরিয়ড দিয়ে আলাদা করুন,
উদাহরণ – //www.youtube.com/watch?v= Qz6XNSB0F3E, w_DKWlrA24k, QK-Z1K67uaA

- একটি YouTube প্লেলিস্ট খুলতে এন্টার টিপুন যাতে সেই ভিডিওগুলি ক্রমানুসারে বৈশিষ্ট্যযুক্ত।
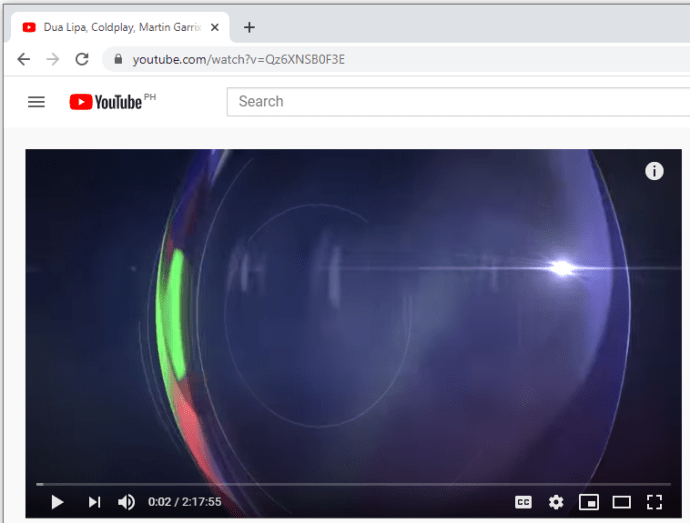
আপনি সেই লিঙ্কটি আপনার ইনবক্সে সংরক্ষণ করতে পারেন, এটিকে বুকমার্ক করতে পারেন বা পরবর্তীতে ব্যবহারের জন্য একটি পাঠ্য নথিতে সংরক্ষণ করতে পারেন৷ যদিও আপনি YouTube-এ প্লেলিস্টটি সংরক্ষণ করতে পারবেন না (কারণ আপনার অ্যাকাউন্ট নেই), লিঙ্কটি প্রতিবার প্লেলিস্টটি পুনরায় তৈরি করে।
ইউটিউব প্লেলিস্ট অতিরিক্ত
উন্নত সেটিংস
আপনি যদি YouTube-এর ব্রাউজার সংস্করণ ব্যবহার করেন, তাহলে আপনার একটি AdvancedSettings মেনুতেও অ্যাক্সেস থাকবে।
- যেকোনো প্লেলিস্ট খুলুন।
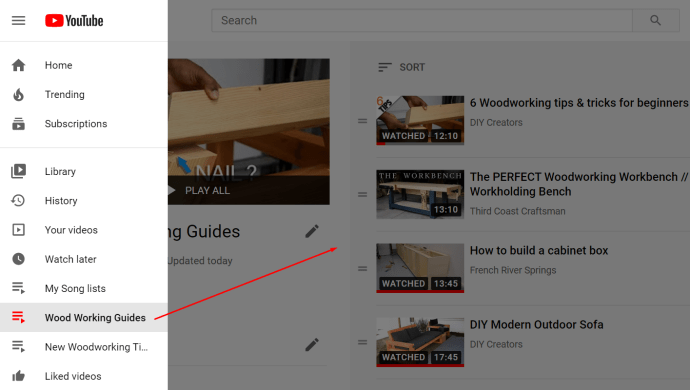
- ক্লিক করুন "তিন-বিন্দুযুক্ত আইকন।"
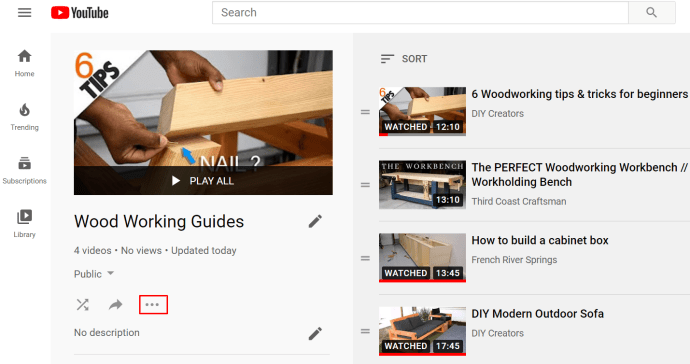
- নির্বাচন করুন "প্লেলিস্ট সেটিংস।"
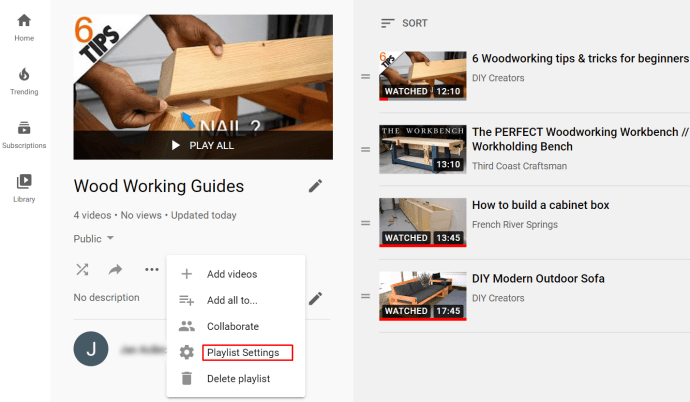
- ক্লিক করুন "উন্নত সেটিংস" বিকল্প
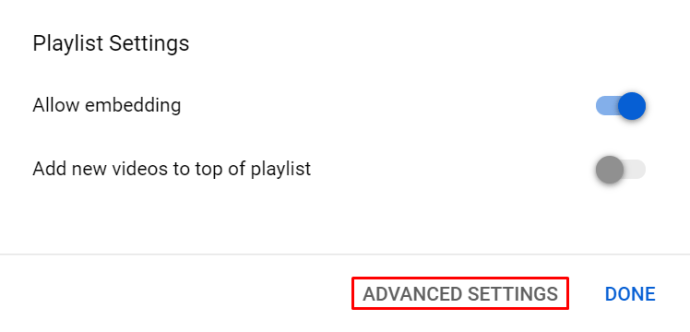
- অধীনে "মৌলিক” ট্যাব, গোপনীয়তা এবং অর্ডার সেটিংস সম্পাদনা করুন।
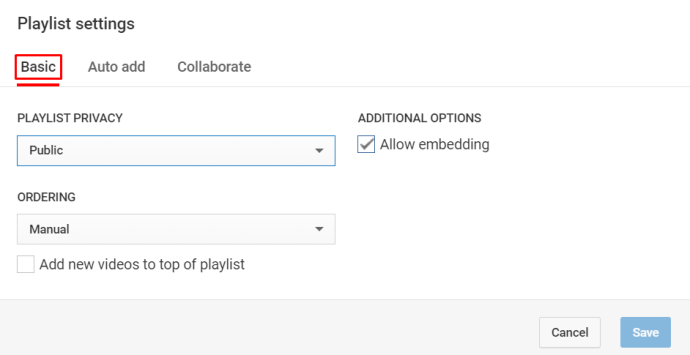
- অধীনে "অটো" ট্যাব যোগ করুন, এমন প্যারামিটার নির্বাচন করুন যা YouTube-কে স্বয়ংক্রিয়ভাবে আপনার প্লেলিস্টে নতুন ভিডিও যোগ করতে দেয়।
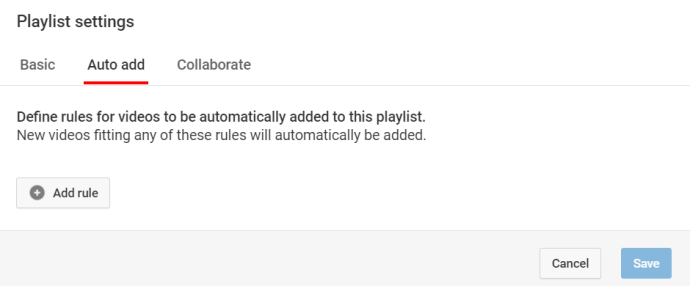
- অধীনে "সহযোগিতা" ট্যাব, সহযোগীদের আমন্ত্রণ জানান এবং তাদের প্লেলিস্টে সম্পাদনা করার সুযোগ দিন।
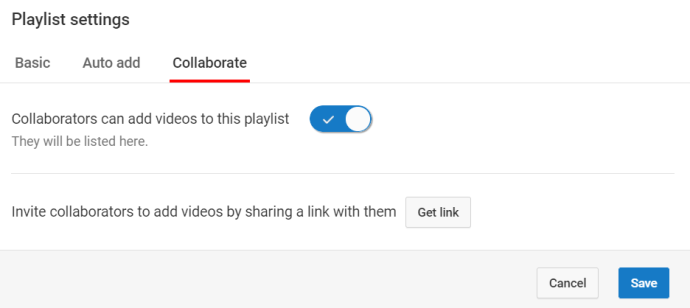
- ক্লিক করুন "লিংক পেতে" অন্য লোকেদের দেওয়ার জন্য একটি অনন্য আমন্ত্রণ লিঙ্ক তৈরি করতে বোতাম।
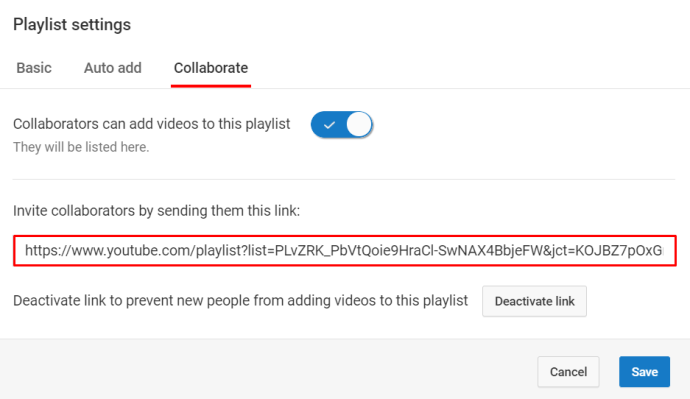
আপনি যদি অটো অ্যাড ফাংশনটি ব্যবহার করতে চান তবে জেনে রাখুন যে তিনটি নিয়ম আপনি সেট করতে পারেন:
- শিরোনাম রয়েছে।
- বর্ণনা রয়েছে।
- ট্যাগ
এই নিয়মগুলির প্রতিটির জন্য, আপনি নির্দিষ্ট কীওয়ার্ড যোগ করতে পারেন। ইউটিউবের অ্যালগরিদম তারপর নতুন আপলোড করা ভিডিওগুলিকে যোগ করে যা সেই নিয়মের অধীনে পড়ে আপনার পছন্দের প্লেলিস্টে৷ যাইহোক, YouTube এমন ভিডিও যোগ করবে না যা আগে থেকেই আছে এবং আপনার মানদণ্ডের সাথে মেলে।
কীভাবে একটি ইউটিউব প্লেলিস্ট শেয়ার করবেন
যদি আপনার YouTube অ্যাকাউন্টে সর্বজনীন প্লেলিস্ট সংরক্ষিত থাকে, তাহলে প্রত্যেকে সেগুলি দেখতে পারবে - তত্ত্ব। যাইহোক, প্লেলিস্ট দেখার জন্য লোকেদের একটি লিঙ্ক অ্যাক্সেস করতে হবে। আপনি একটি লিঙ্ক তৈরি করতে পারেন যা আপনি বন্ধু বা আপনার সামাজিক মিডিয়ার সাথে শেয়ার করতে পারেন।
- YouTube অ্যাপ চালু করুন বা একটি ব্রাউজারে YouTube খুলুন।
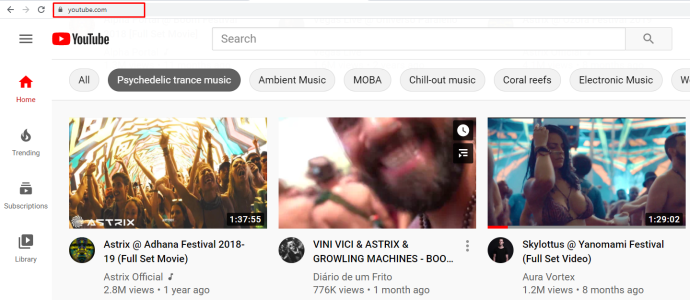
- আপনার প্লেলিস্টের মাধ্যমে যান এবং আপনি শেয়ার করতে চান এমন একটি খুঁজুন।
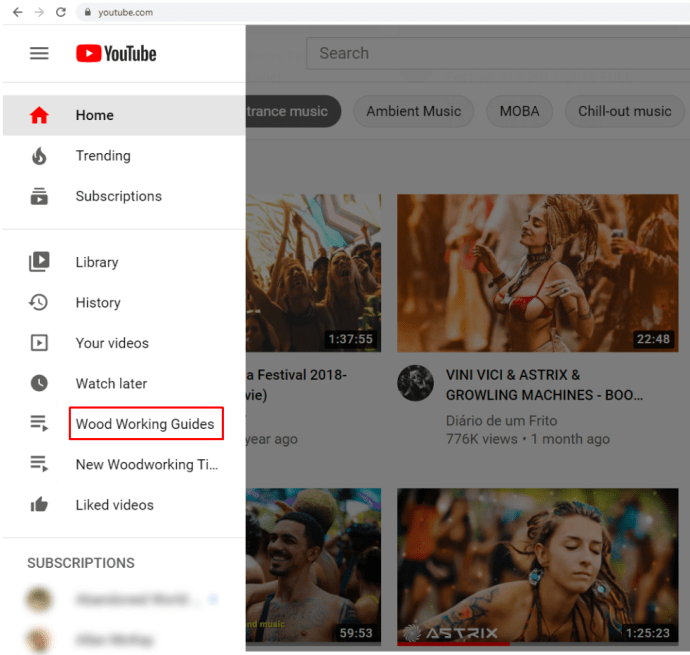
- আঘাত "তিন-বিন্দুযুক্ত মেনু" প্লেলিস্টের পাশে বোতাম।

- আঘাত "ভাগ করুন" বোতাম
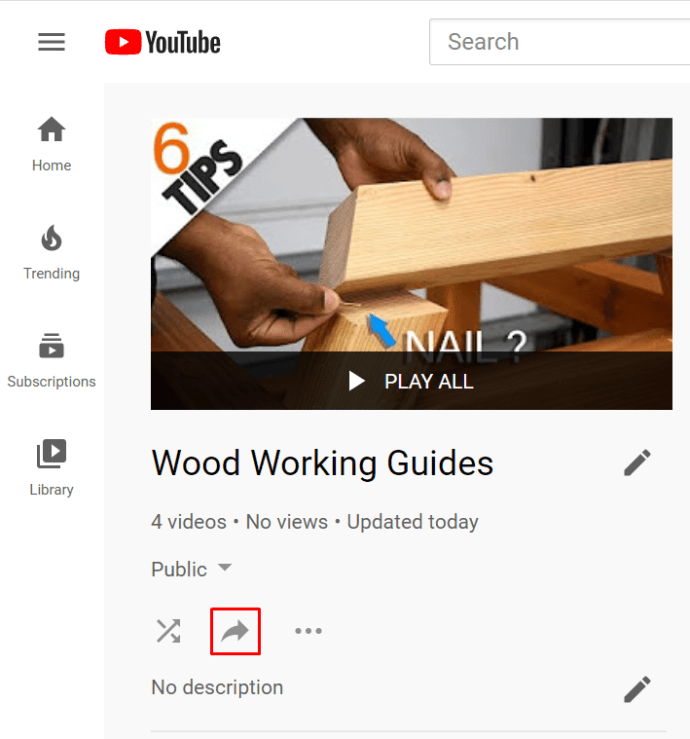
- একটি সোশ্যাল মিডিয়া প্ল্যাটফর্ম বেছে নিন যেটিতে আপনি প্লেলিস্ট শেয়ার করতে চান।

আপনি যদি আপনার অন্যান্য অ্যাকাউন্টের সাথে আপনার YouTube অ্যাকাউন্ট লিঙ্ক করে থাকেন তবে এটি সাহায্য করে। আপনি যখন শেয়ার বোতামে ক্লিক করেন বা ট্যাপ করেন, তখন YouTube প্লেলিস্টের জন্য একটি অনন্য লিঙ্কও তৈরি করে। আপনি সেই লিঙ্কটি অনুলিপি করতে পারেন এবং একটি চ্যাট ট্যাবে ম্যানুয়ালি পেস্ট করতে পারেন, স্ট্যাটাস আপডেট হিসাবে এবং আরও অনেক কিছু।
কিন্তু, নিশ্চিত করুন যে আপনি যে প্লেলিস্টটি শেয়ার করতে চান সেটি ব্যক্তিগত হিসেবে সেট করা নেই।
কিভাবে একটি YouTube প্লেলিস্ট পুনরাবৃত্তি করুন
ধরে নিচ্ছি আপনি একটি কম্পিউটারে YouTube এর ব্রাউজার সংস্করণ ব্যবহার করছেন, একটি প্লেলিস্ট লুপ করা খুবই সহজ।
- YouTube-এর বাম প্যানেল মেনুতে যান।
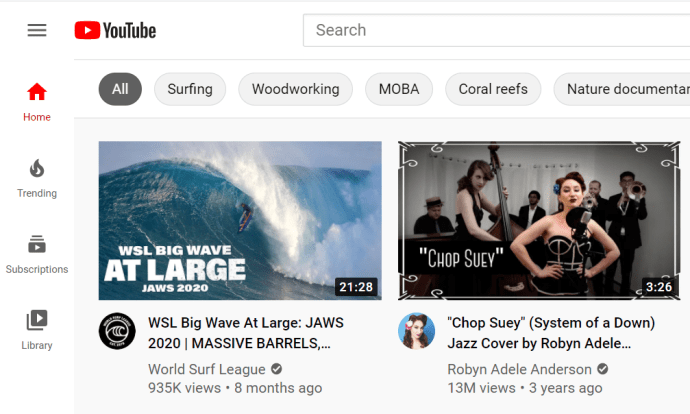
- ক্লিক করুন "আরো দেখুন" আপনার প্লেলিস্ট দেখতে বোতাম।
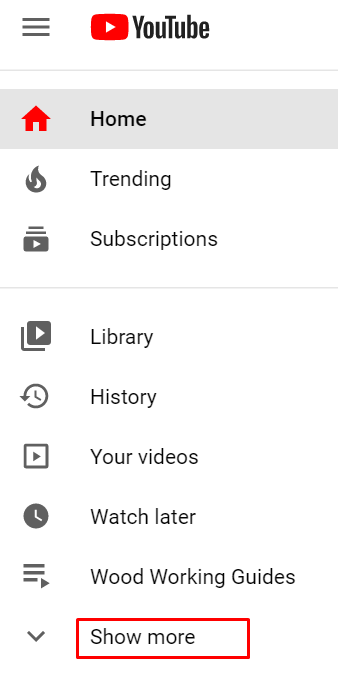
- এটি নির্বাচন করতে একটি প্লেলিস্ট ক্লিক করুন.
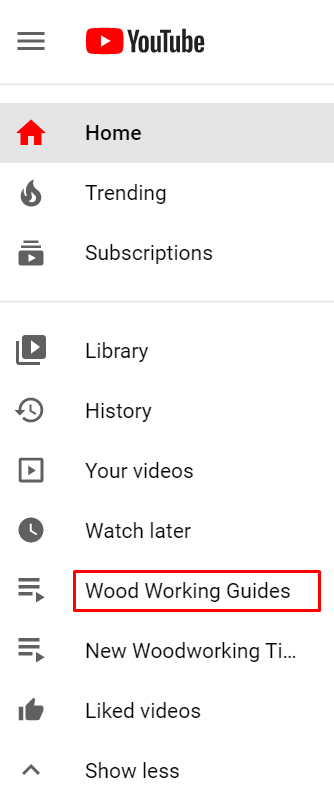
- প্লেলিস্টের যেকোনো ভিডিওতে প্লেব্যাক শুরু করুন।
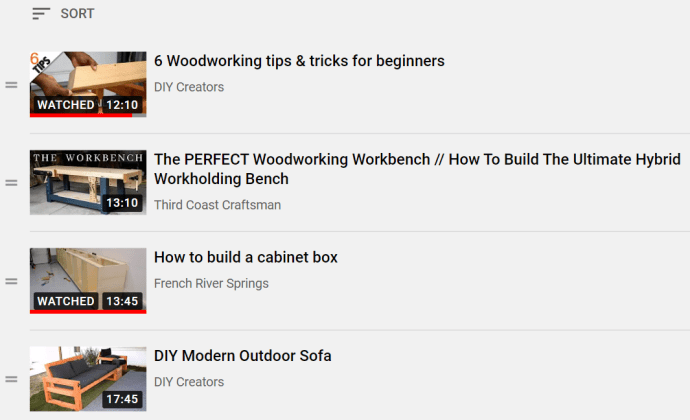
- ডান পাশের মেনুতে, ক্লিক করুন "লুপ" বোতাম
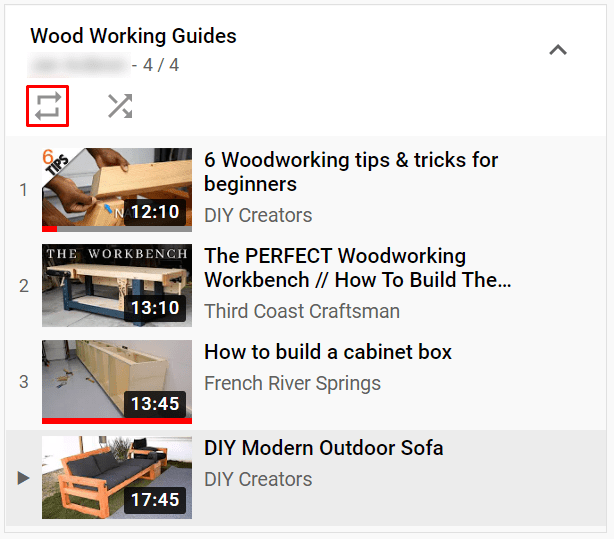
কিভাবে একটি YouTube প্লেলিস্ট মুছে ফেলবেন
YouTube-এর যেকোনো ডিভাইস বা সংস্করণে প্লেলিস্ট মুছে ফেলা খুবই সহজ।
- আপনার অ্যাকাউন্টে লগ ইন করুন.
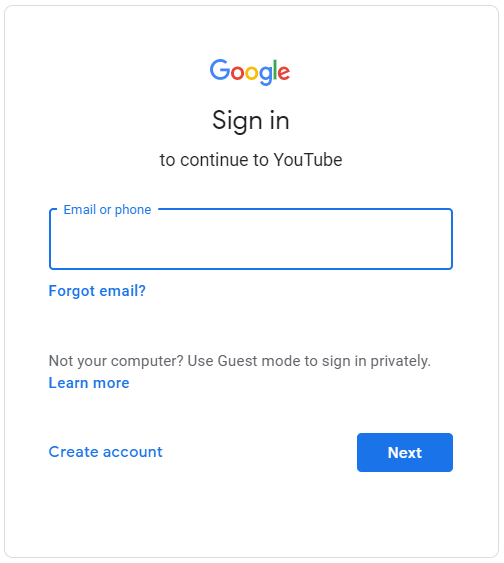
- মধ্যে যান "লাইব্রেরি" ট্যাব

- যান "প্লেলিস্ট" বিভাগ এবং একটি প্লেলিস্ট নির্বাচন করুন।
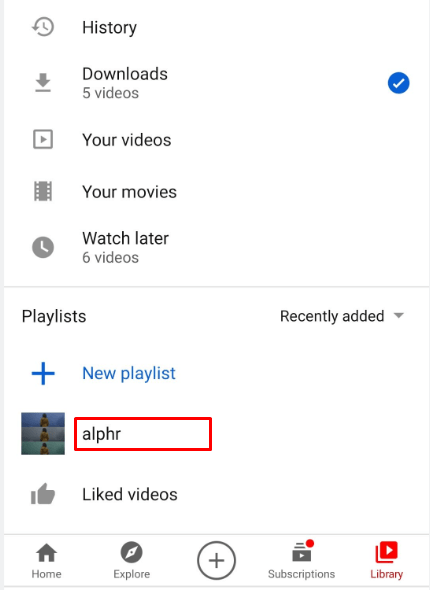
- ক্লিক করুন বা আলতো চাপুন "তিন-বিন্দুযুক্ত মেনু" বোতাম
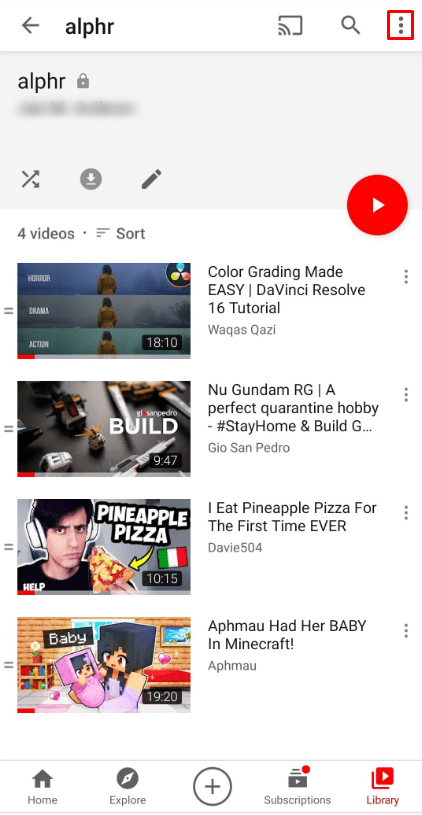
- নির্বাচন করুন "প্লেলিস্ট মুছুন" বিকল্প
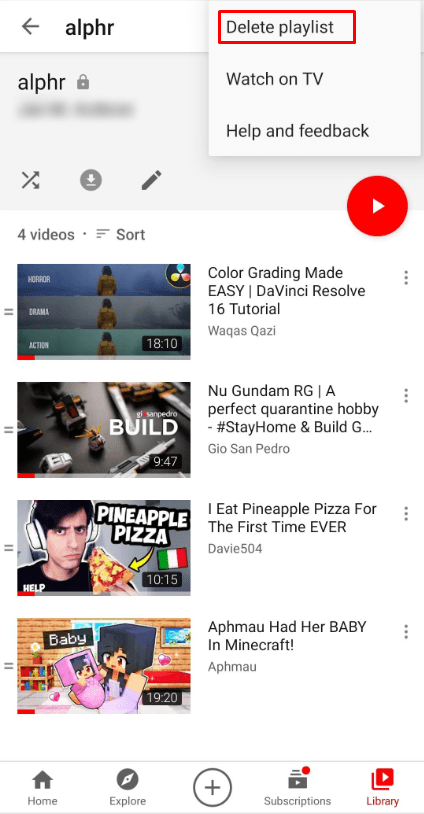
- কর্ম নিশ্চিত করুন.
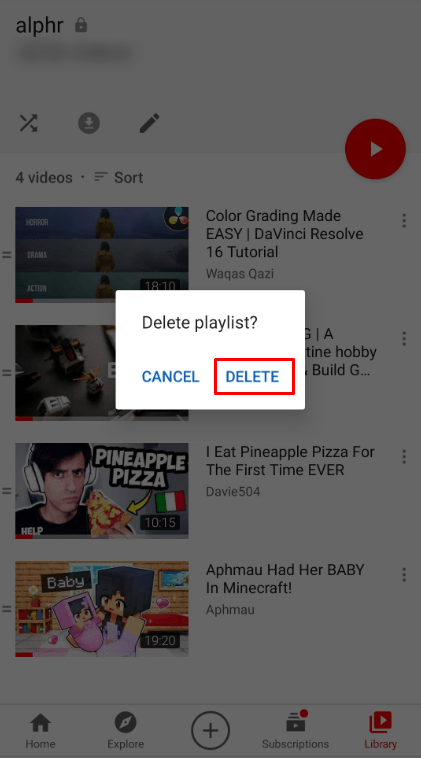
সেই প্লেলিস্টটি আর উপলব্ধ হবে না, এমনকি অনুসন্ধানে বা YouTubeAnalytics-এও নয়৷ যাইহোক, প্লেলিস্ট এখনও দেখার ইতিহাসে প্রদর্শিত হতে পারে।
চ্যানেল, প্লেলিস্ট এবং YouTube সারির মধ্যে পার্থক্য
আপনার YouTube চ্যানেল হল আপনার সমস্ত ভিডিওর মোট যোগফল। এটি আপনার YouTube অ্যাকাউন্টের একটি উপস্থাপনা, যে মাধ্যমটিতে ভিডিওগুলি পোস্ট করা হয়৷ ব্যবহারকারীরা চ্যানেলগুলিতে সাবস্ক্রাইব করতে পারে কিন্তু তারা প্লেলিস্টগুলিতে সদস্যতা নিতে পারে না।
অন্যদিকে প্লেলিস্টগুলি শুধুমাত্র ব্যবহারকারীদের তৈরি করা ভিডিওগুলির সংগ্রহ। চ্যানেল অনেক প্লেলিস্ট প্রদর্শন করতে পারে.
ইউটিউবের সারি বৈশিষ্ট্যটি প্রথাগত প্লেলিস্ট থেকে বেশ আলাদা। আপনি হোম পেজ, সুপারিশ তালিকা এবং অনুসন্ধান পৃষ্ঠা থেকে আপনার সারিতে একটি ভিডিও যোগ করতে পারেন। আপনি একটি ভিডিও প্লেব্যাক শুরু করার আগে বা পরে এটি করতে পারেন। সারিতে যোগ করতে, যেকোনো ভিডিও থাম্বনেইলে হোভার করুন এবং সারি বোতাম টিপুন। আপনি যতবার চান এটি করতে পারেন। একবার আপনি একটি সারি শুরু করলে, আপনি এটিতে আরও ভিডিও যোগ করতে পারেন এবং আপনি একটি নতুন YouTube পৃষ্ঠা লোড করলেও সারিটি সেখানেই থাকবে৷ কিন্তু, একটি প্লেলিস্টের বিপরীতে, আপনি একটি মিনি-প্লেয়ারে সেই ভিডিওগুলির সাথে সারি দেখতে পাবেন যা স্ক্রিনের নীচের ডানদিকে পপ আপ হয়৷ মনে রাখবেন যে আপনার যদি অটোপ্লে বৈশিষ্ট্য চালু থাকে; আপনার বর্তমান ভিডিও শেষ হয়ে গেলে সারিবদ্ধ ভিডিওগুলি স্বয়ংক্রিয়ভাবে শুরু হবে না।
সর্বশেষ ভাবনা
যদিও YouTube সম্প্রতি প্লেলিস্ট-সম্পর্কিত কিছু বৈশিষ্ট্য বাদ দিয়েছে, তবুও এটিতে প্লেলিস্ট তৈরি এবং সম্পাদনা প্রক্রিয়াগুলির মধ্যে একটি রয়েছে।
গোপনীয়তা সেটিংস, শেয়ারিং প্লেলিস্ট বা আপনার পছন্দের ভিডিও যোগ করার ক্ষেত্রে আপনি কোনো সমস্যার সম্মুখীন হলে আমাদের জানান।
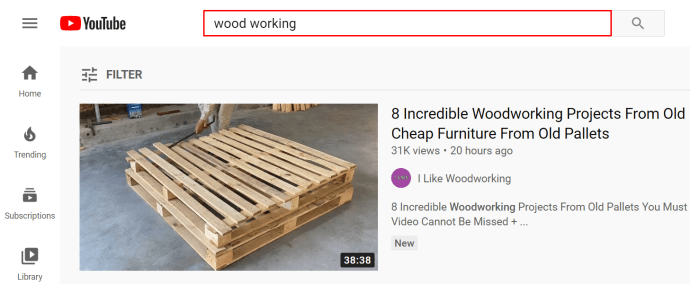 .
.