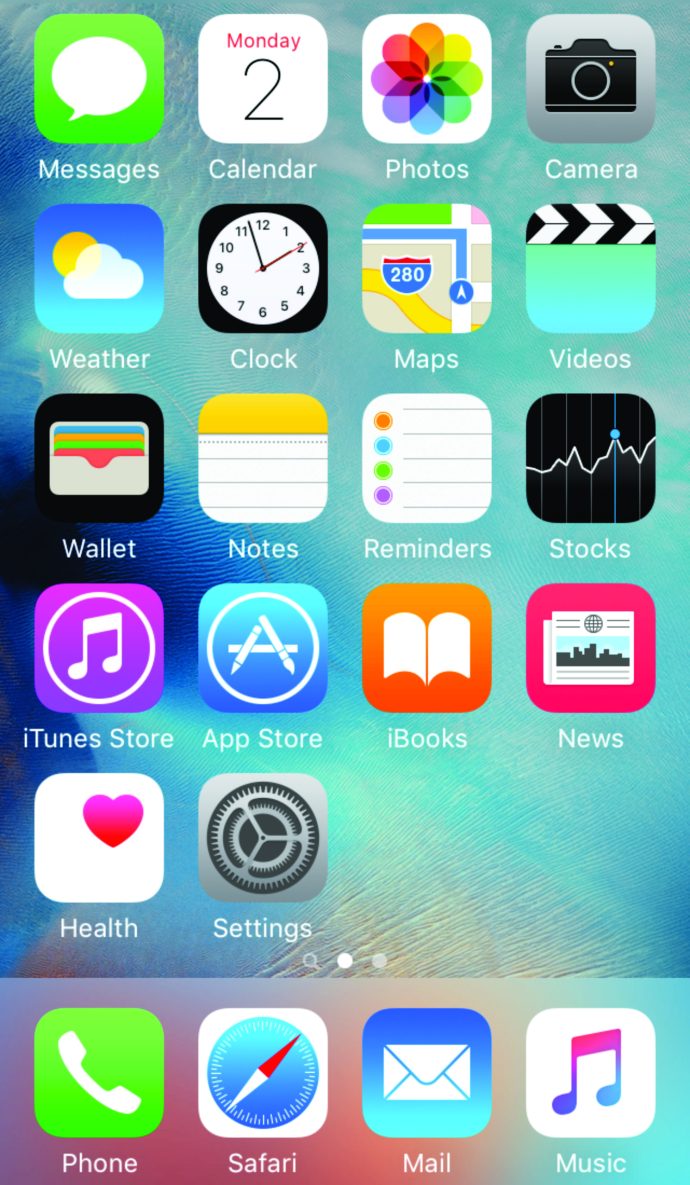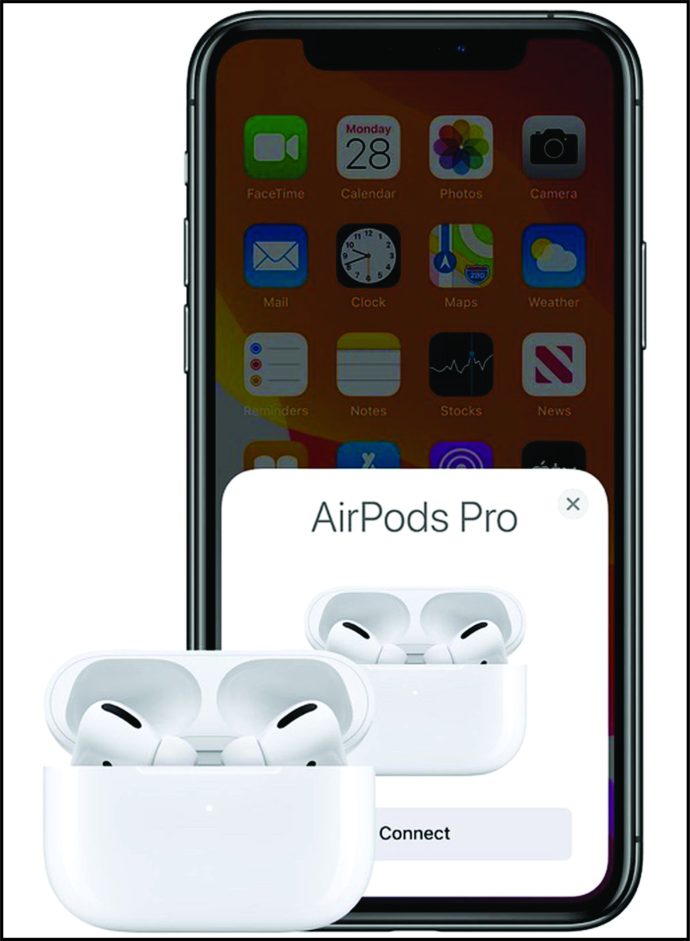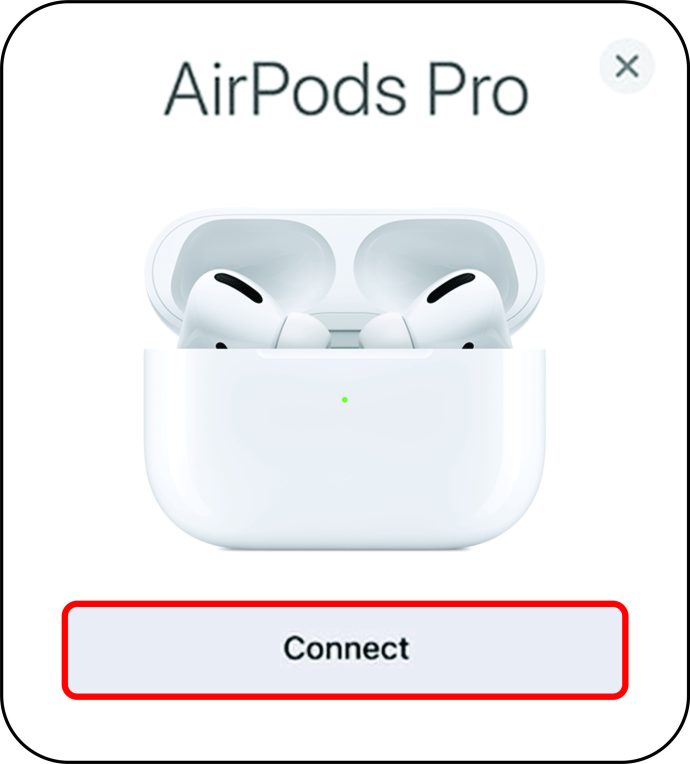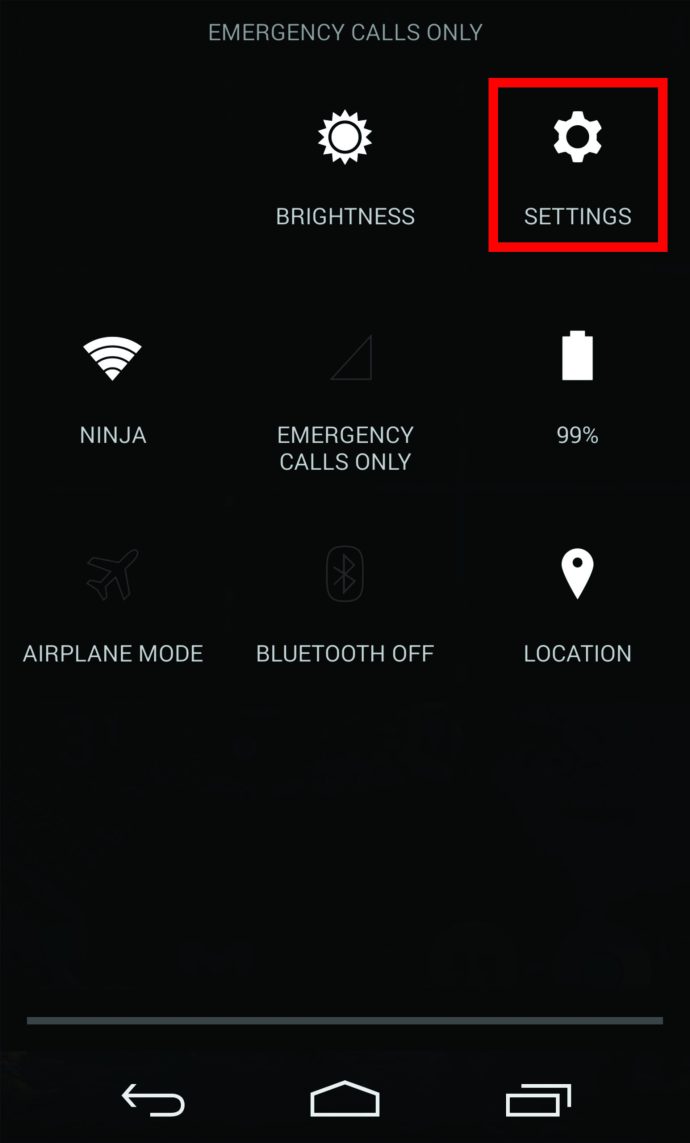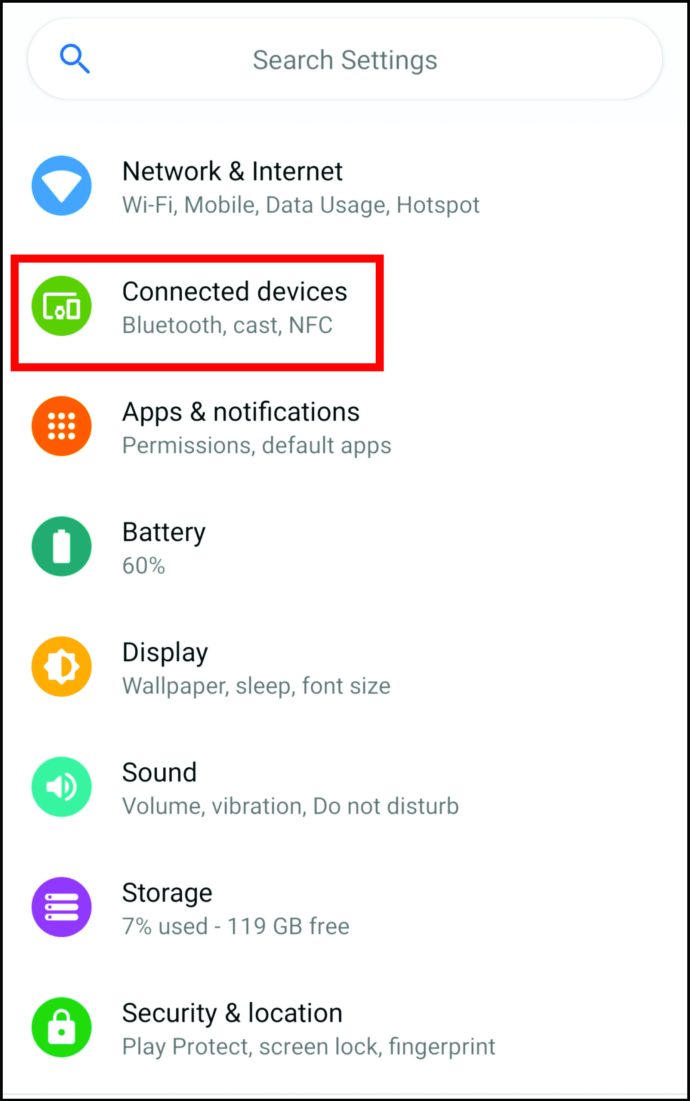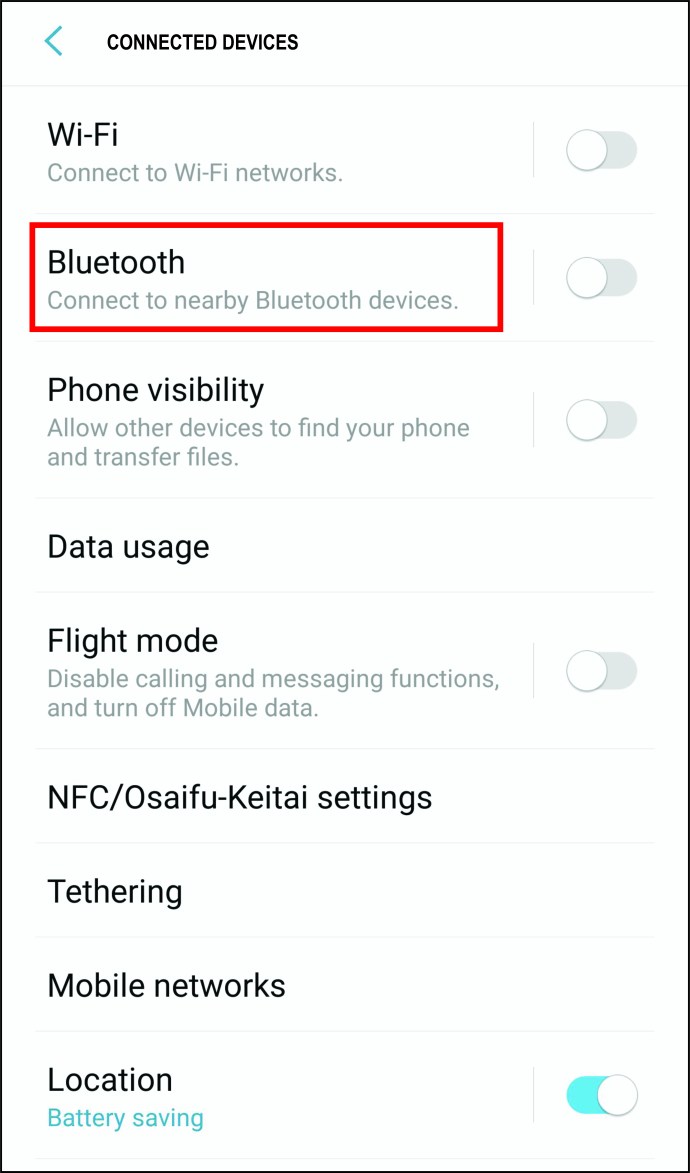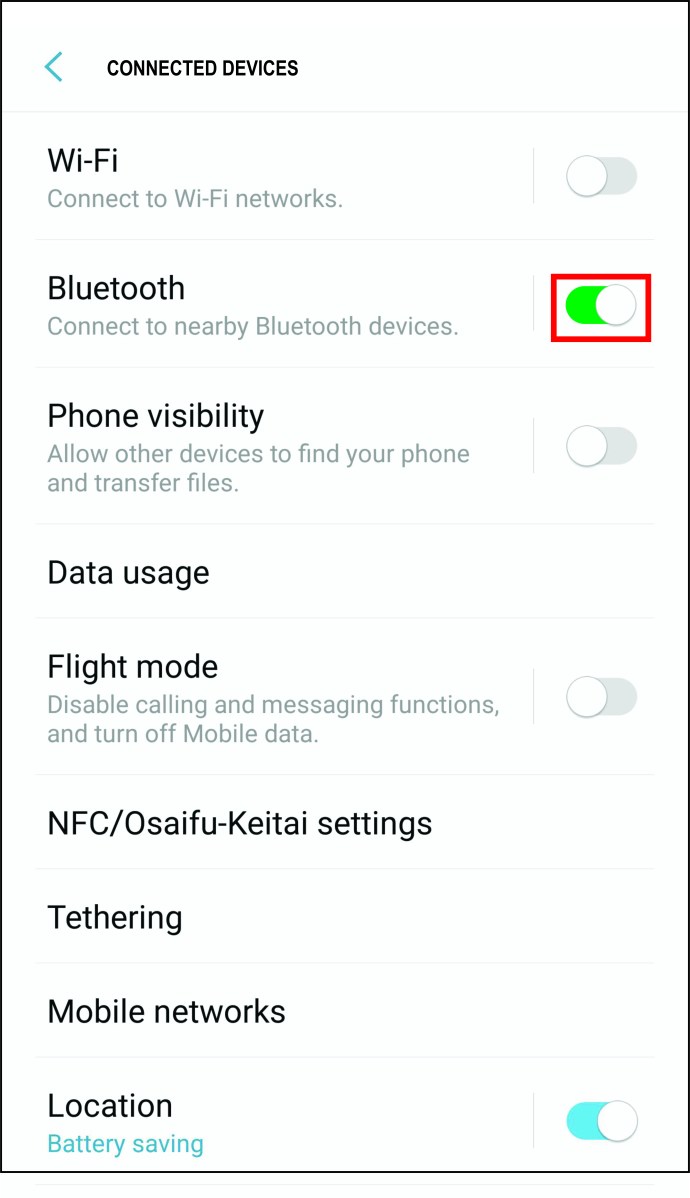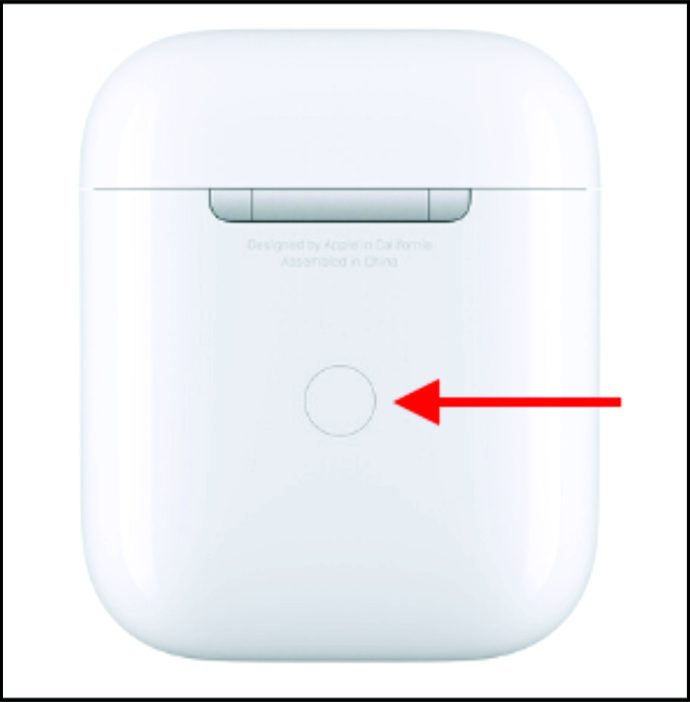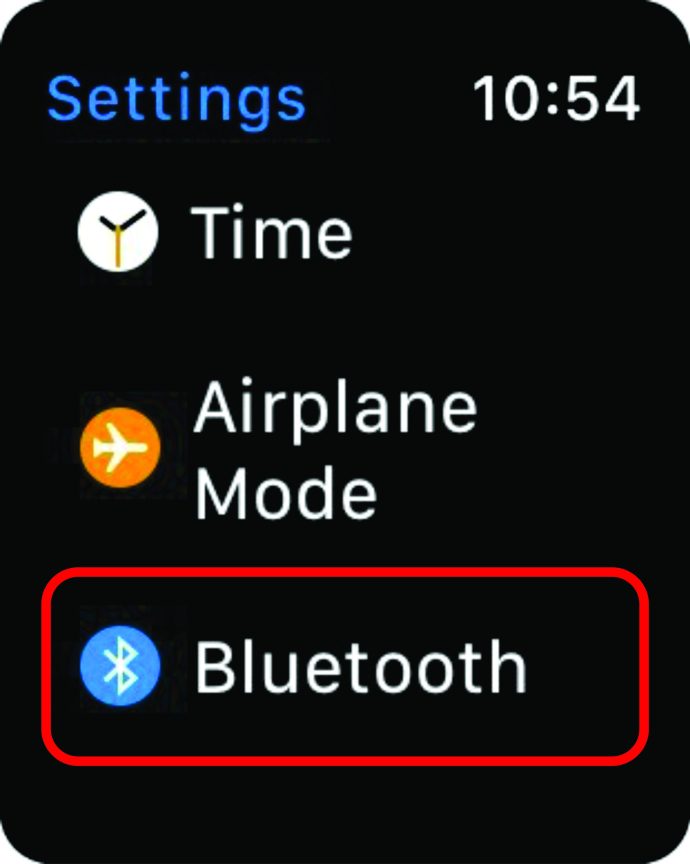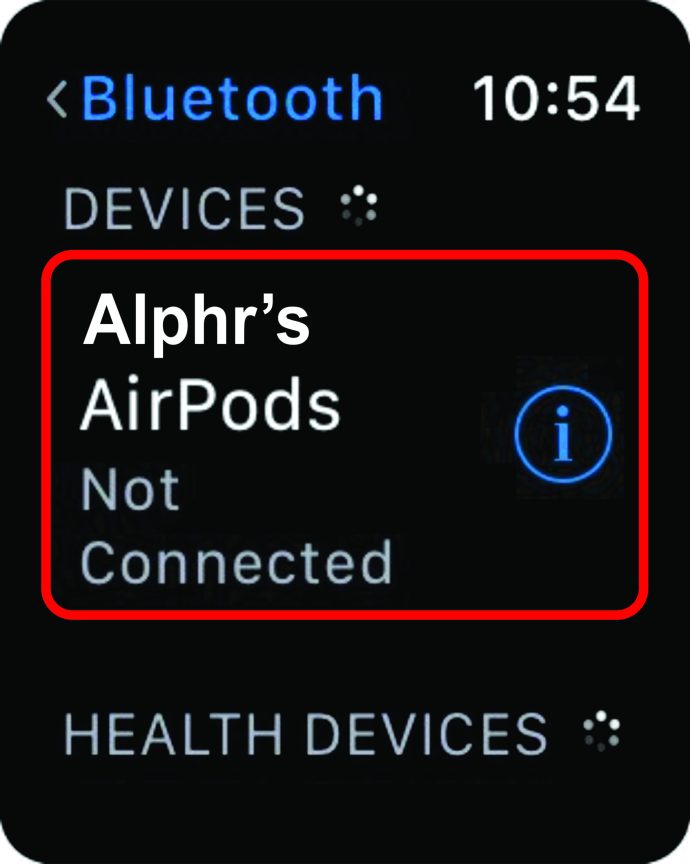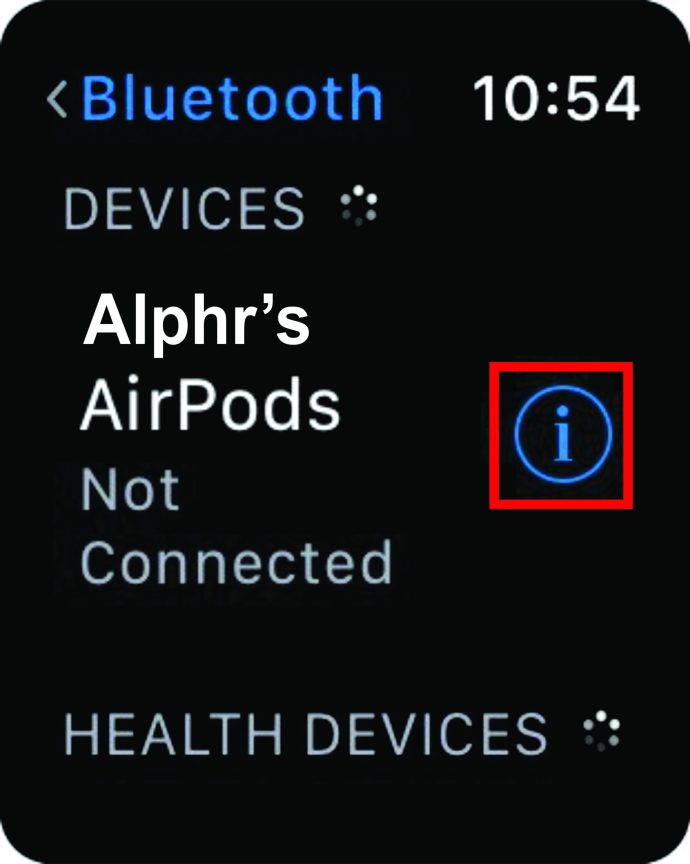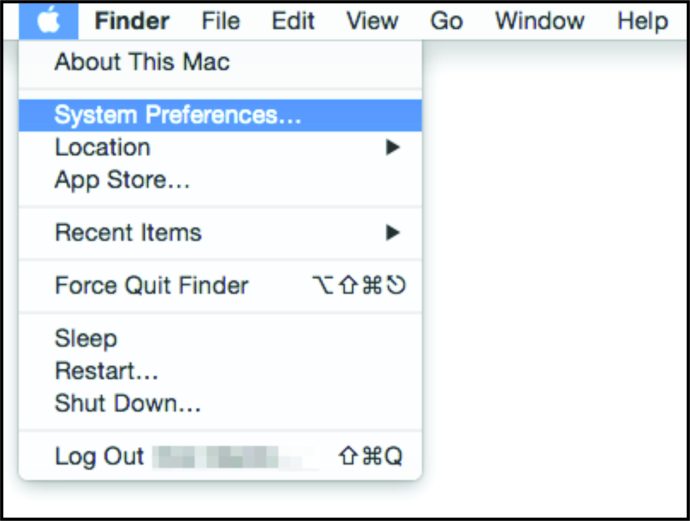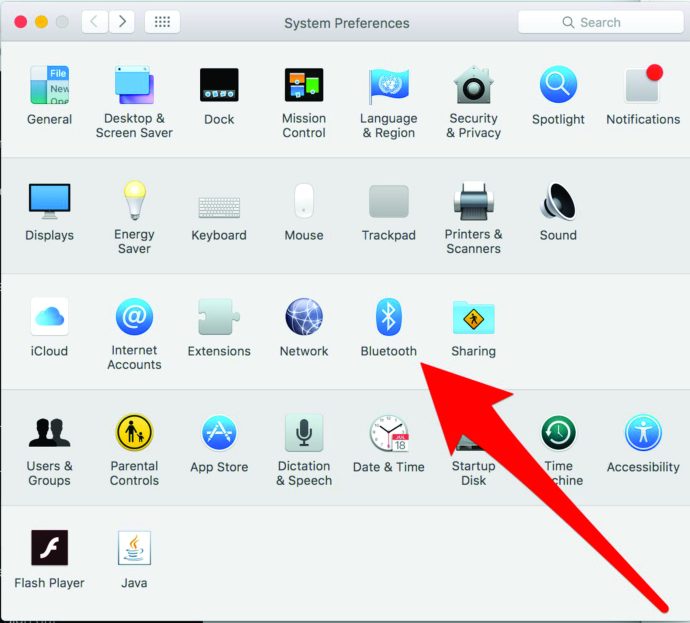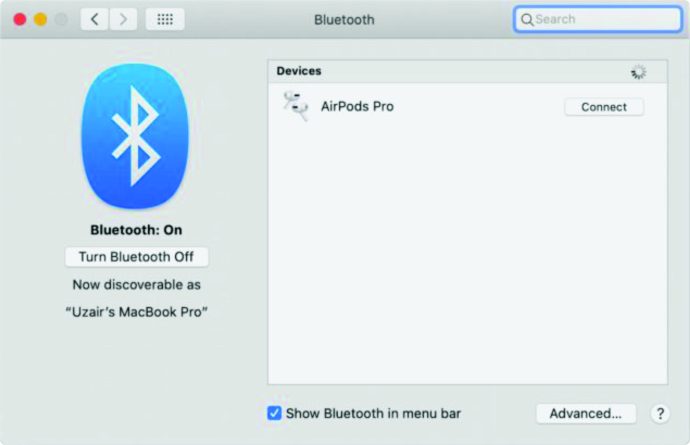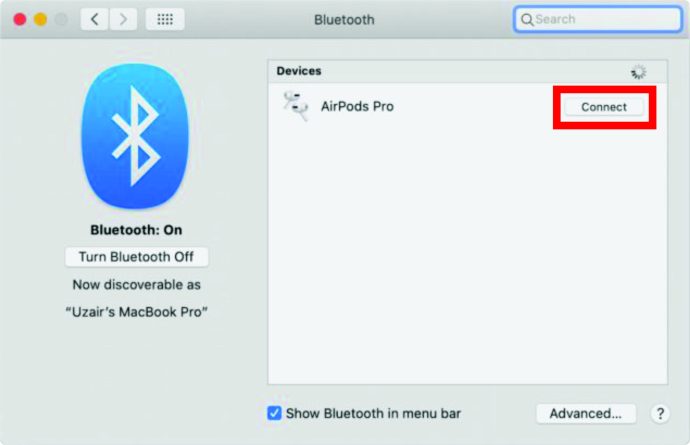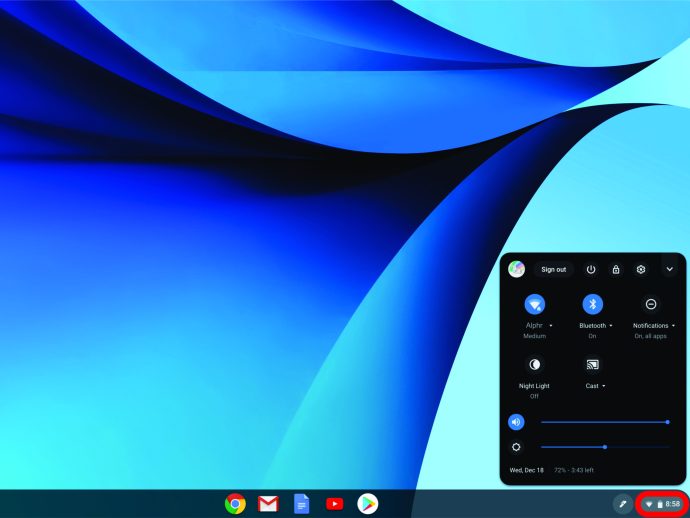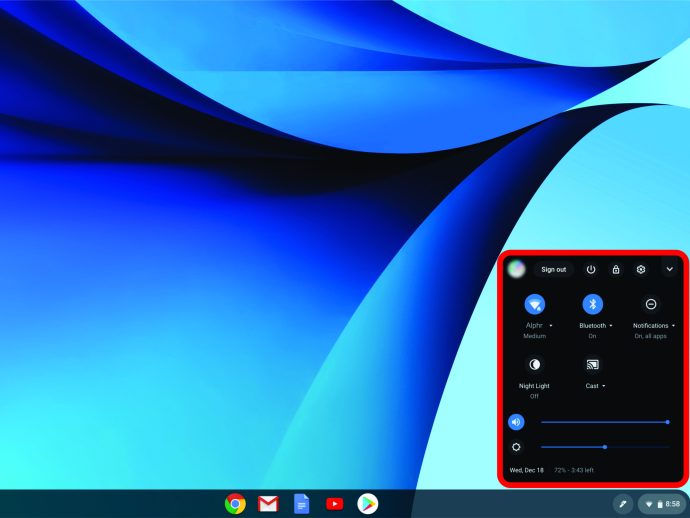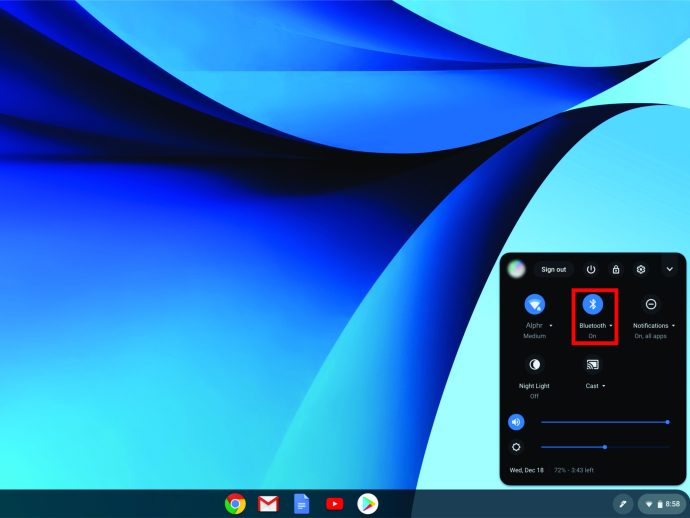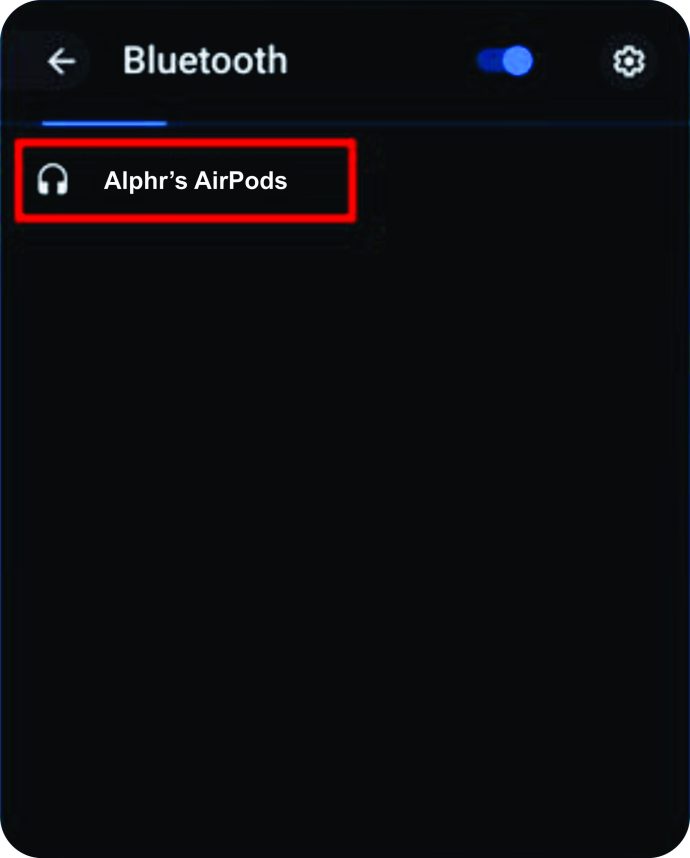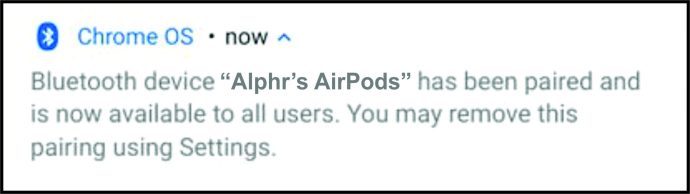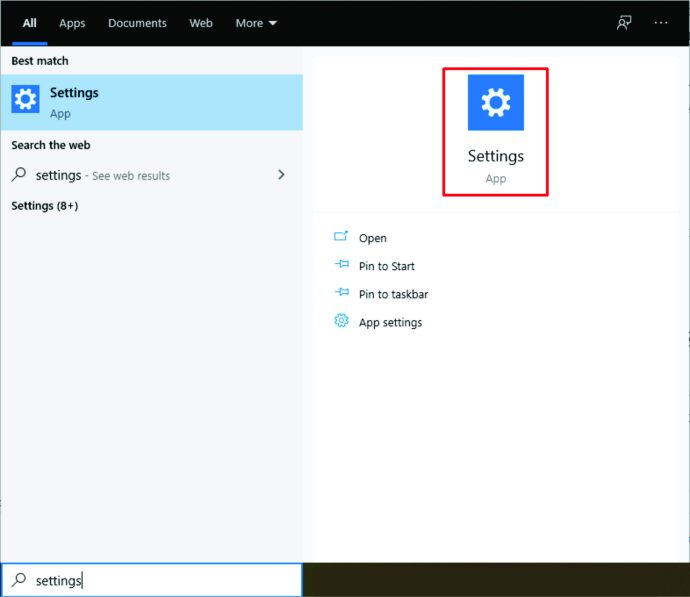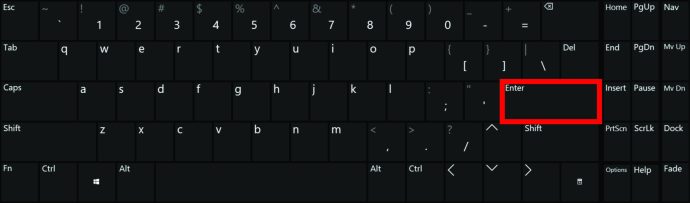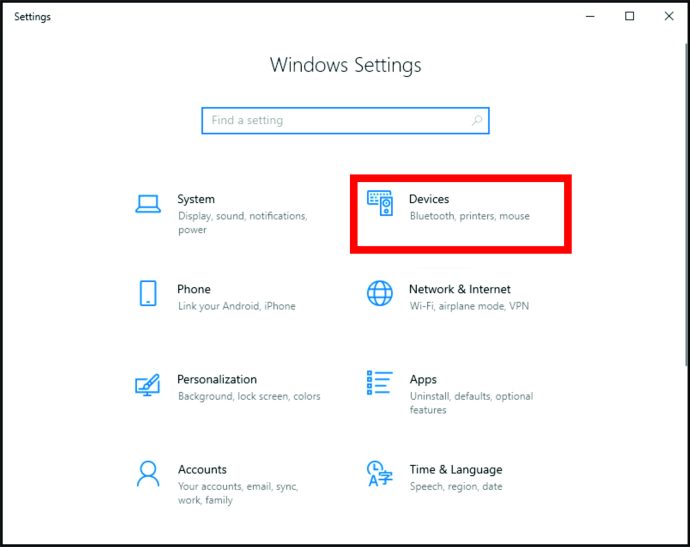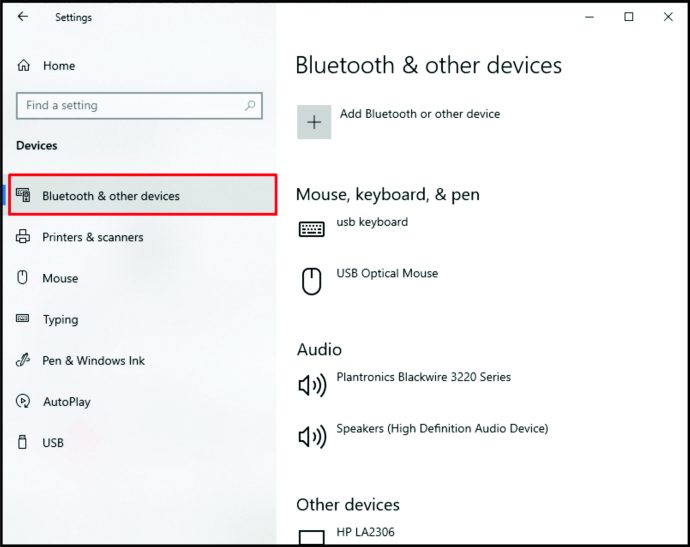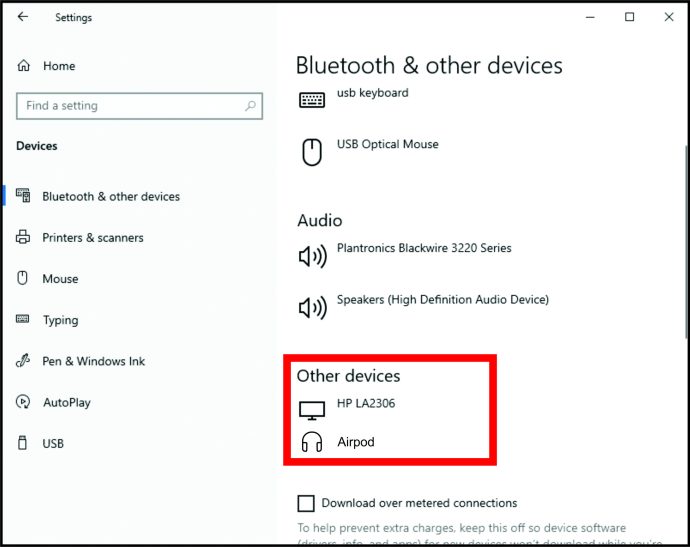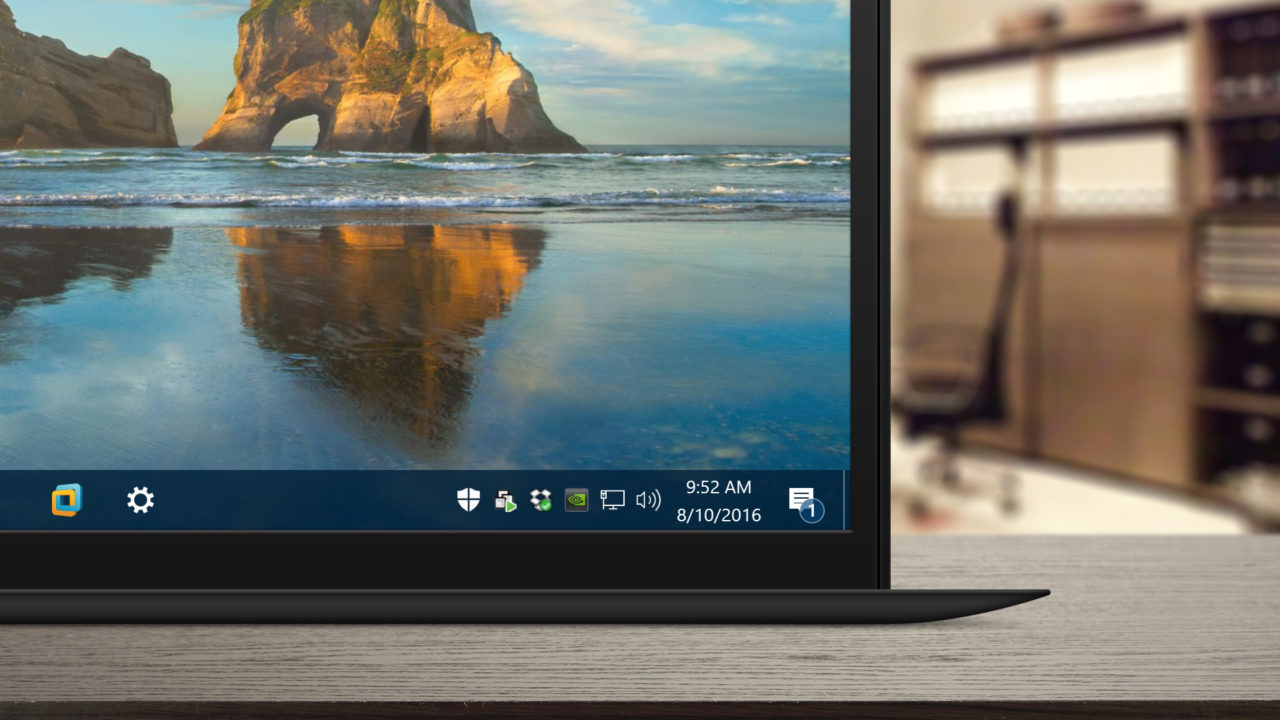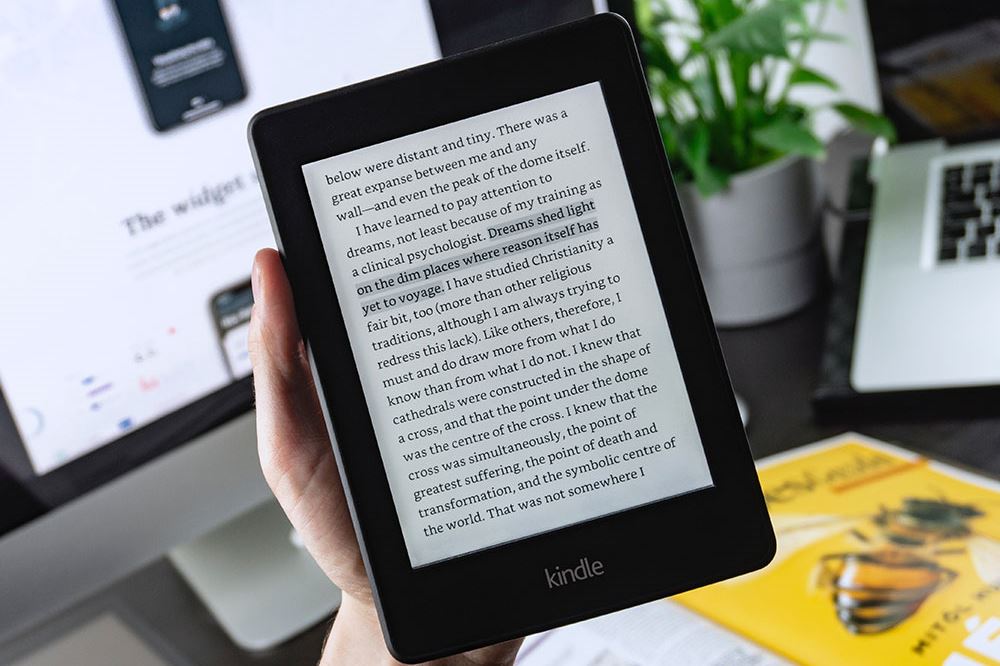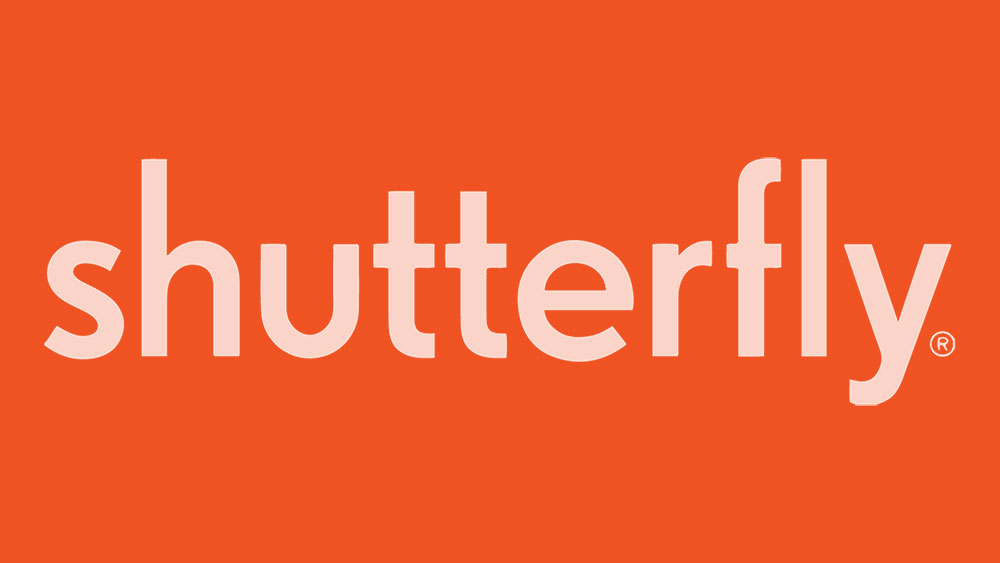এয়ারপডস প্রো-এর আগেও, অ্যাপলের মালিকানাধীন ওয়্যারলেস ইয়ারবাডগুলি সর্বদা বাজারের শীর্ষে ছিল। এয়ারপড এবং প্রো সংস্করণ উভয়েরই চমৎকার সংযোগ এবং অডিও এবং বিল্ড গুণমান রয়েছে।
তবে, এয়ারপডগুলি আপনার নিয়মিত তারযুক্ত ইয়ারবাড নয়, যা সেগুলিকে সেট আপ করতে কিছুটা জটিল করে তোলে। চিন্তা করবেন না, আদর্শ হিসাবে, অ্যাপল এয়ারপডগুলিকে যতটা সম্ভব সহজবোধ্য করার জন্য সবকিছু করেছে। মনে রাখবেন, যদিও, সেগুলোকে aniOS/macOS ডিভাইসের সাথে যুক্ত করা নন-অ্যাপল পণ্যের চেয়ে সহজ।
আইফোন/আইপ্যাডের সাথে কীভাবে এয়ারপড যুক্ত করবেন
এই মোবাইল ডিভাইসগুলির মৌলিক মেনু সিস্টেমগুলি কার্যত অভিন্ন, যার মধ্যে এয়ারপড জোড়া রয়েছে৷ এখানে এটি করতে দেখান।
- আপনি আপনার iOS ডিভাইসে হোম স্ক্রিনে আছেন তা নিশ্চিত করুন
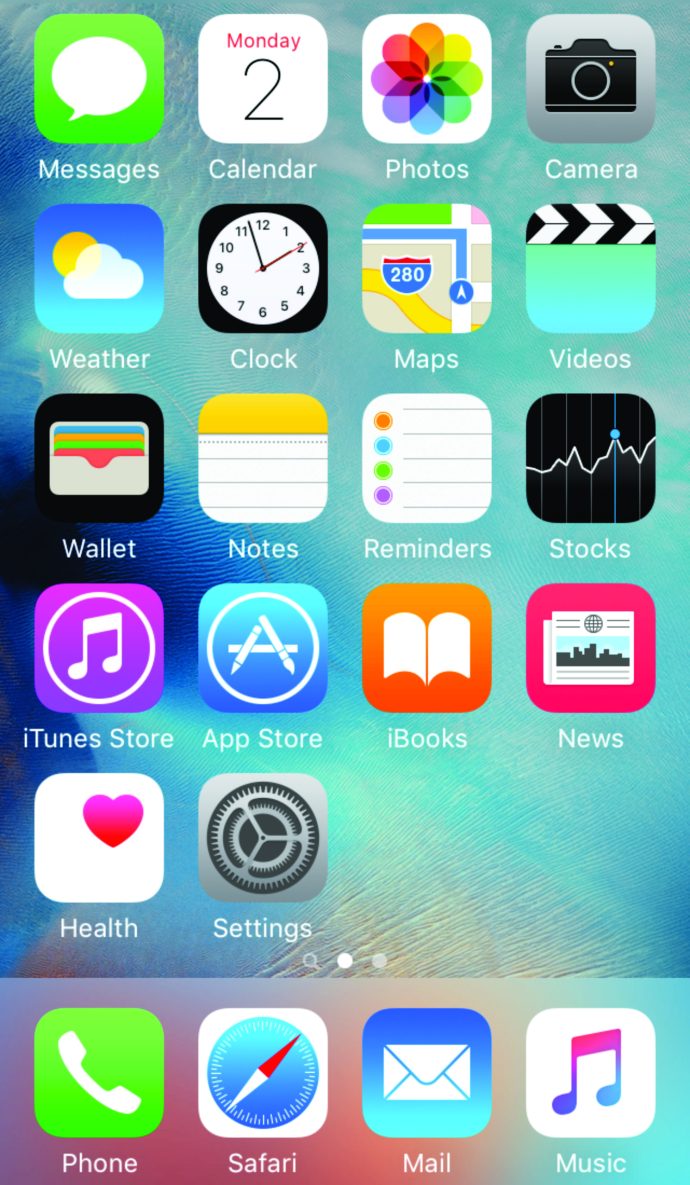
- AirPods কেস খুলুন (কুঁড়ি এখনও ভিতরে থাকা উচিত)

- ফোন/ট্যাবলেটের পাশে কেসটি ধরে রাখুন
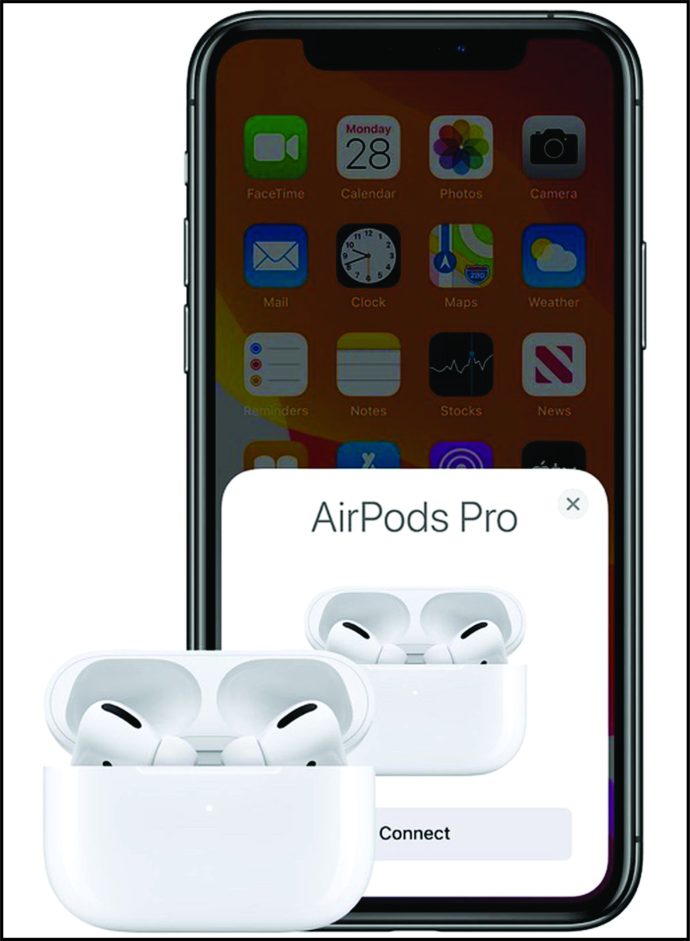
- আপনি একটি সেটআপ অ্যানিমেশন দেখতে পাবেন এবং তারপরে ট্যাপ করুন "সংযোগ করুন"
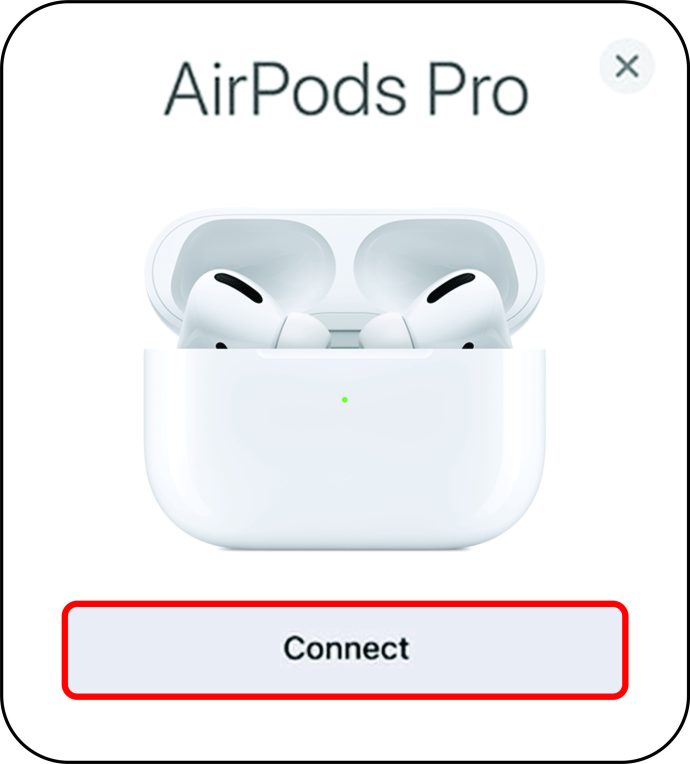
AirPods 2nd Generation বা AirPods Pro এর সাথে, অতিরিক্ত পদক্ষেপ রয়েছে:
- রূপরেখা নির্দেশাবলী অনুসরণ করে এখনও আপনার ডিভাইসে "Hey Siri" সেট আপ করুন৷ সবকিছু শেষ হওয়ার পরে, আলতো চাপুন সম্পন্ন

মনে রাখবেন যে আপনার AirPods স্বয়ংক্রিয়ভাবে প্রশ্নযুক্ত Apple ID এর অধীনে যেকোনো iCloud ডিভাইসের সাথে সেট আপ হয়ে গেছে।
একটি অ্যান্ড্রয়েড ডিভাইসের সাথে এয়ারপডগুলি কীভাবে যুক্ত করবেন
AirPods Android ডিভাইসের সাথে সামঞ্জস্যপূর্ণ। সেটআপ, তবে, আরও সাধারণ - তাই শীতল স্বয়ংক্রিয় সংযোগের আশা করবেন না। আপনার অ্যান্ড্রয়েড ডিভাইসে AirPods ব্যাটারি সূচকের মতো অতিরিক্ত বৈশিষ্ট্যগুলি আশা করবেন না। বিকল্প অ্যাপ রয়েছে যা আপনাকে ব্যাটারি লাইফ প্রদর্শন করতে এবং গুগল অ্যাসিস্ট্যান্ট চালু করতে সাহায্য করতে পারে (সিরির পরিবর্তে)।
- নেভিগেট করুন সেটিংস আপনার ডিভাইসে অ্যাপ
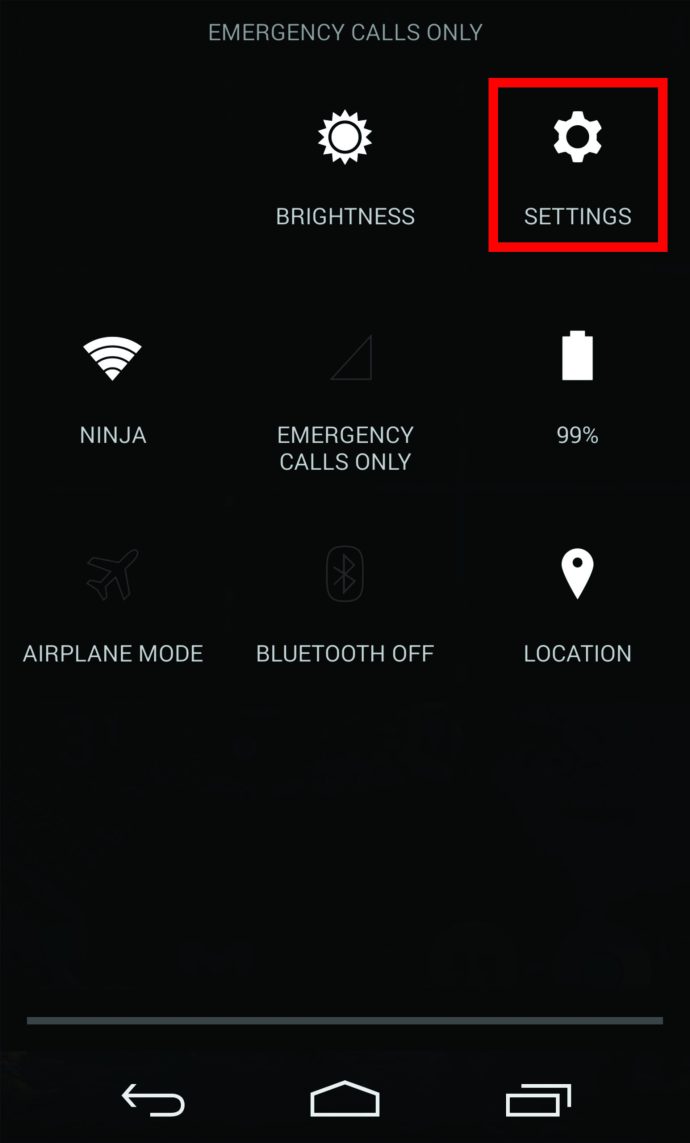
- যাও সংযোগ বা সংযুক্ত ডিভাইস
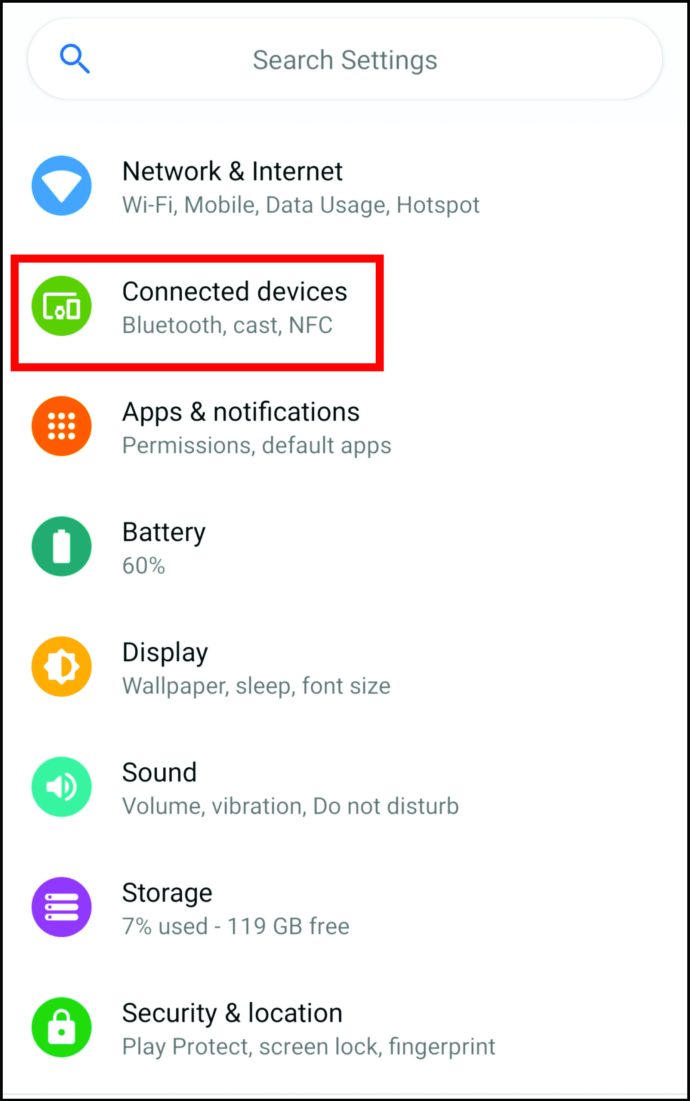
- নির্বাচন করুন ব্লুটুথ
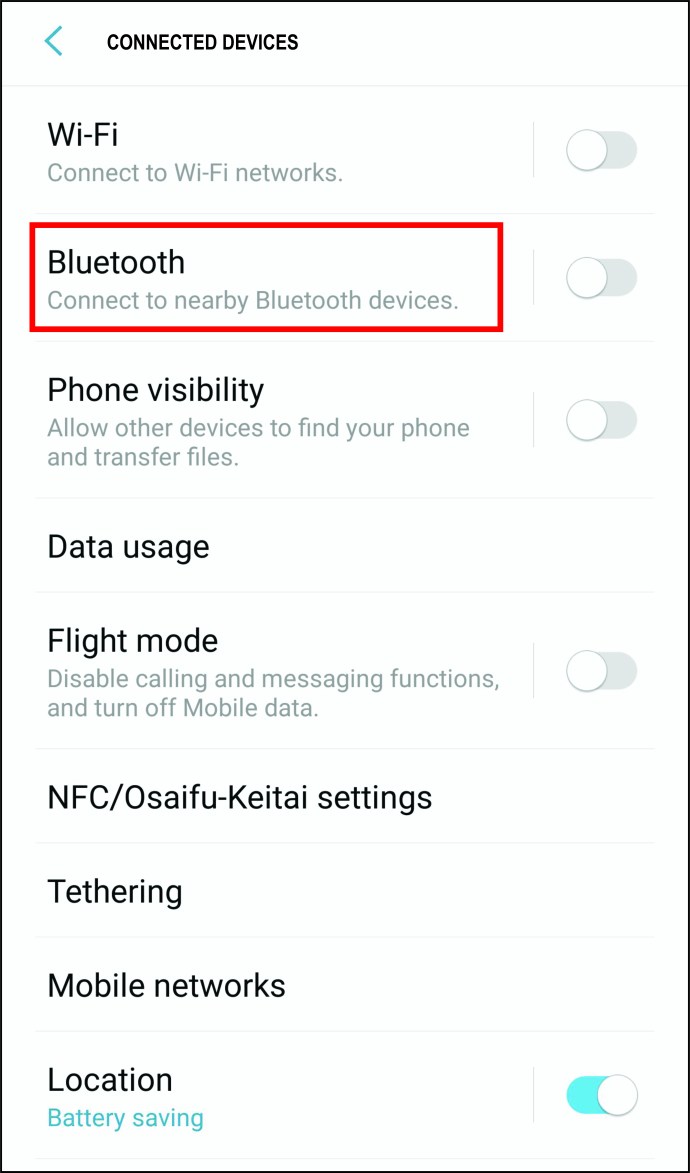
- ব্লুটুথ চালু করুন যদি আগে থেকে না থাকে
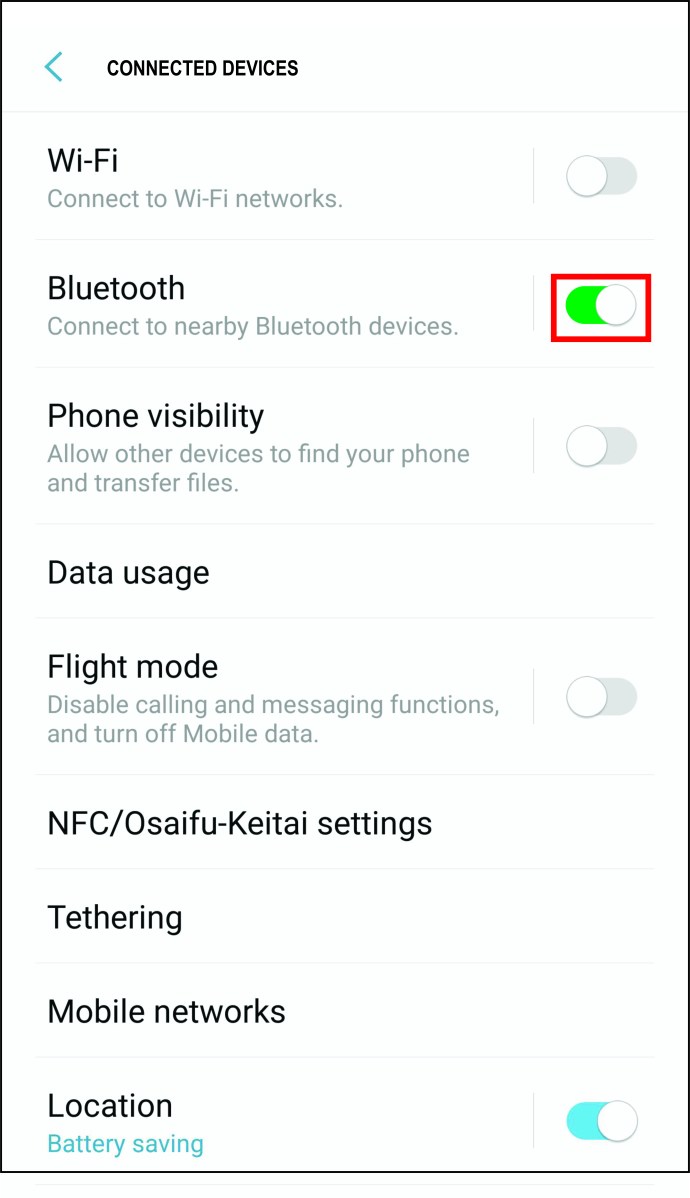
- আপনার AirPods কেস খুলুন

- পিছনে অবস্থিত সাদা বোতামটি খুঁজুন
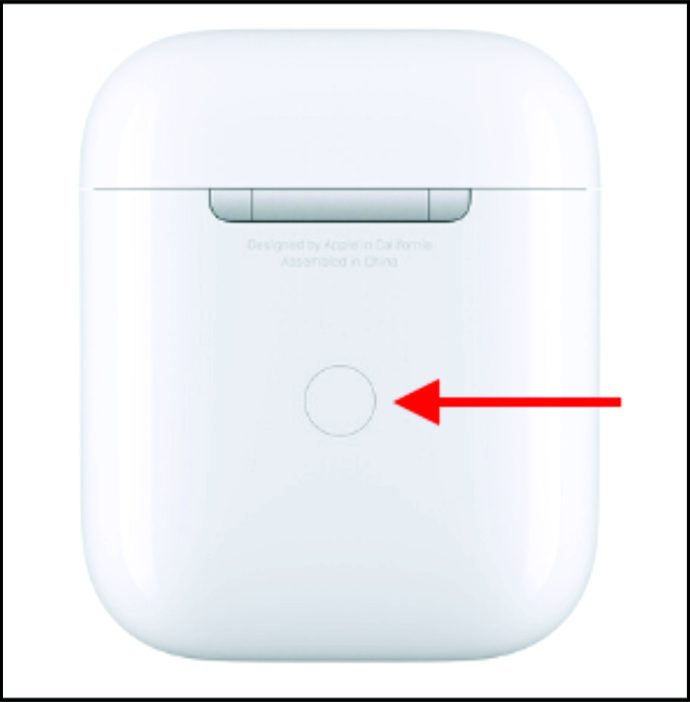
- নিশ্চিত করুন যে আপনি কেসটি অ্যান্ড্রয়েড ডিভাইসের পাশে ধরে রেখেছেন এবং বোতামটি আলতো চাপুন

- সংযুক্ত ডিভাইসের তালিকায় AirPods নির্বাচন করুন

অ্যাপল ওয়াচের সাথে কীভাবে এয়ারপড যুক্ত করবেন
অ্যাপল ওয়াচ আপনার কব্জির সুবিধার জন্য প্রাথমিক স্মার্টফোন কার্যকারিতা নিয়ে আসে। এর মধ্যে কিছু কার্যকারিতা অবশ্যই এয়ারপডস সংযোগ অন্তর্ভুক্ত করে। আপনার অ্যাপল ওয়াচের সাথে এয়ারপড যুক্ত করা অন্য যে কোনও ব্লুটুথ অ্যাকসেসরি যুক্ত করার মতোই সঞ্চালিত হয়।
- আপনার অ্যাপল ওয়াচের কাছাকাছি AirPods সহ AirPods কেসটি ধরে রাখুন এবং কেসটি খুলুন

- পিছনে সাদা বোতাম টিপুন (পেয়ারিং মোড)
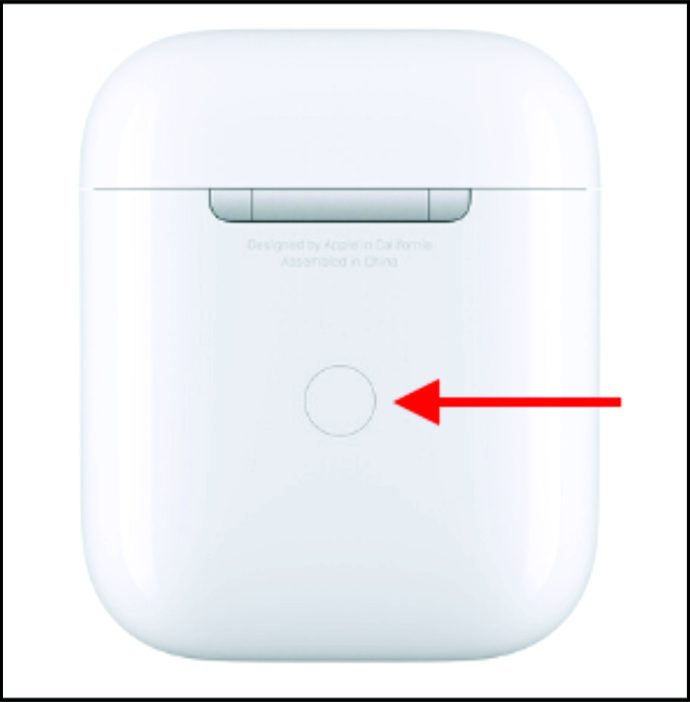
- যাও সেটিংস, অনুসরণ করে ব্লুটুথ আপনার ঘড়িতে
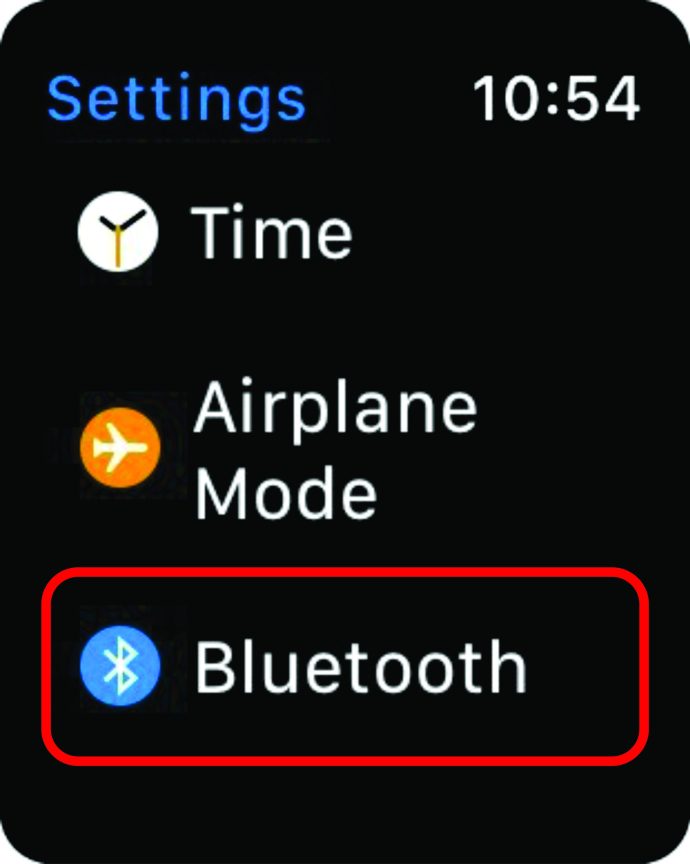
- Apple Watch এ AirPods খুঁজে বের করে AirPods নির্বাচন করতে হবে
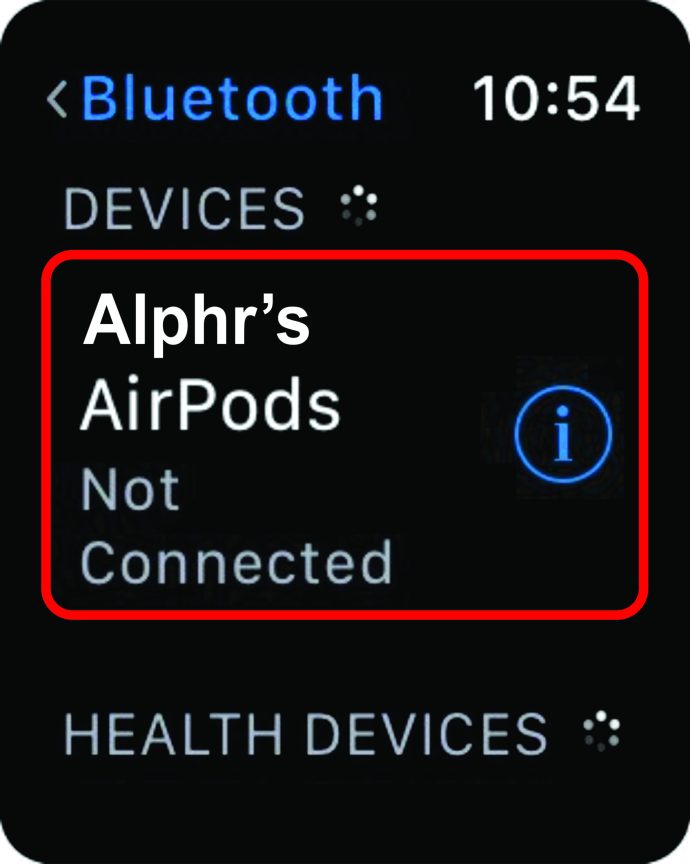
- অনুরোধ করা হলে পাসকি/পিন লিখুন

একবার আপনি প্রথমে এয়ারপডগুলি সংযুক্ত করলে, আপনাকে আর এই সমস্ত কিছুর মধ্য দিয়ে যেতে হবে না। পরের বার যখন আপনি একই ডিভাইসের সাথে AirPods ব্যবহার করবেন, তারা স্বয়ংক্রিয়ভাবে সংযুক্ত হবে। অ্যাপল ওয়াচ থেকে কীভাবে এয়ারপডগুলি আনপেয়ার করবেন তা এখানে।
- যাও সেটিংস এবং আলতো চাপুন ব্লুটুথ
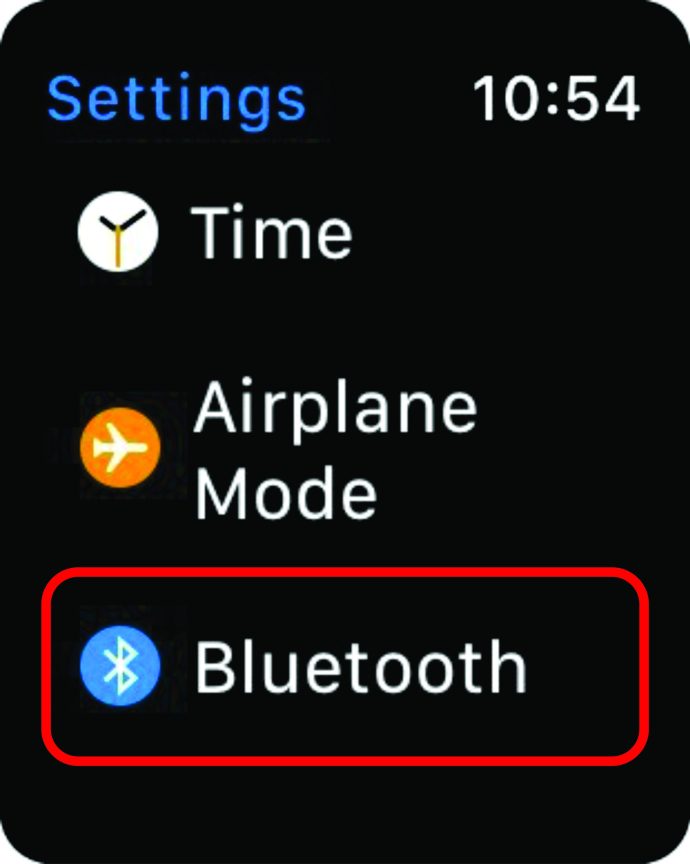
- টোকা "iAirPods এন্ট্রির পাশে ” আইকন
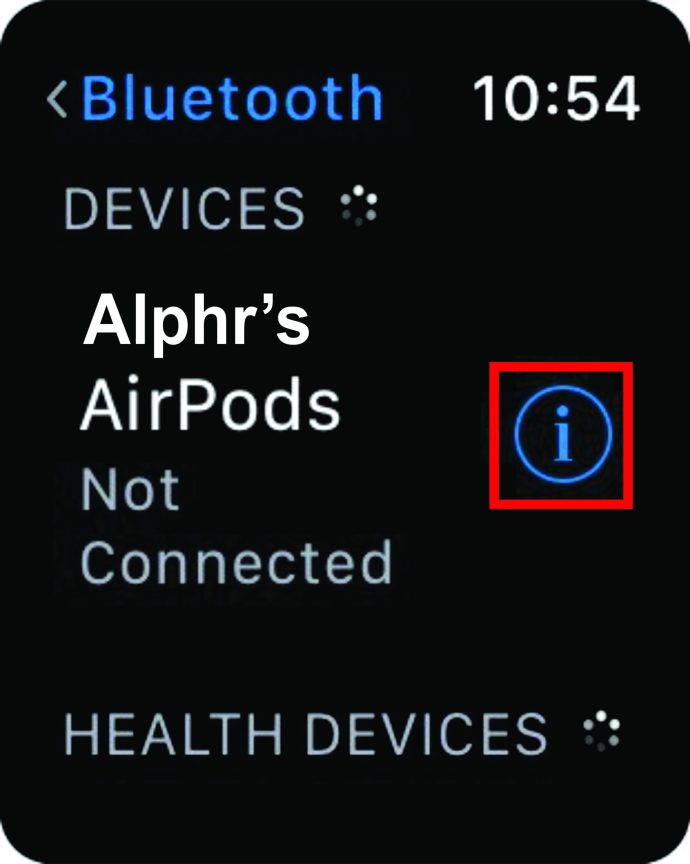
- নির্বাচন করুন ডিভাইস ভুলে যান

কিভাবে একটি ম্যাকবুকের সাথে এয়ারপড যুক্ত করবেন
আপনার ম্যাকবুকের সাথে এয়ারপডগুলিকে সংযুক্ত করার জন্য এগিয়ে যাওয়ার আগে, নিশ্চিত করুন যে সেগুলি অন্য কোনও ডিভাইসের সাথে সংযুক্ত নয়। একবার আপনি এটি সম্পন্ন করলে, সংযোগ প্রক্রিয়াটি খুব সোজা হওয়া উচিত।
- ভিতরে আপনার AirPods সঙ্গে ঢাকনা খুলুন

- যতক্ষণ না আপনি স্ট্যাটাস লাইট ফ্ল্যাশিং দেখতে পাচ্ছেন ততক্ষণ কেসের পিছনের বোতামটি টিপুন এবং ধরে রাখুন

- আপনার MacBook এ, নেভিগেট করুন আপেল মেনু এবং ড্রপডাউন মেনুতে নির্বাচন করুন সিস্টেম পছন্দসমূহ
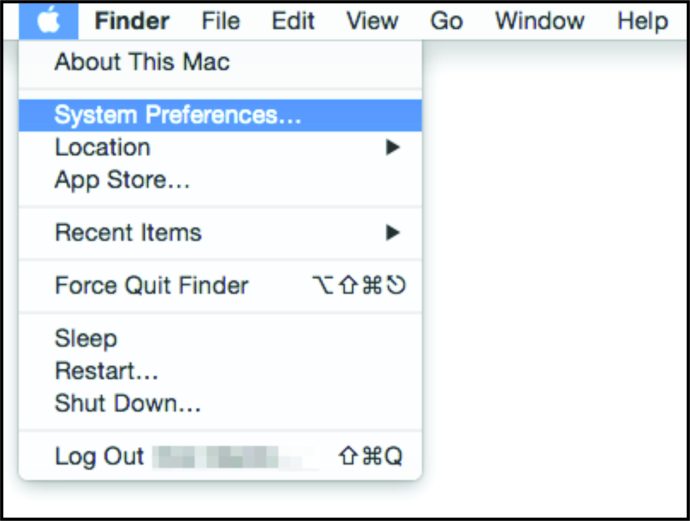
- নির্বাচন করুন ব্লুটুথ
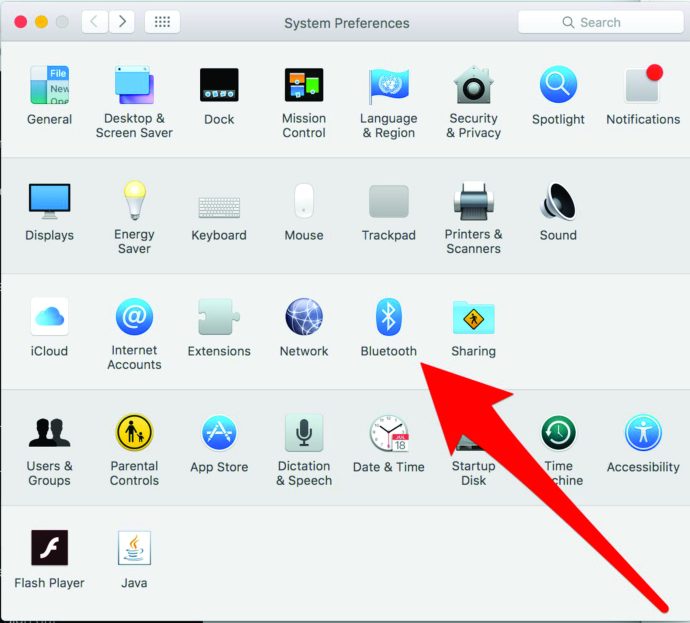
- ডিভাইসের তালিকার অধীনে, আপনি আপনার AirPods দেখতে হবে
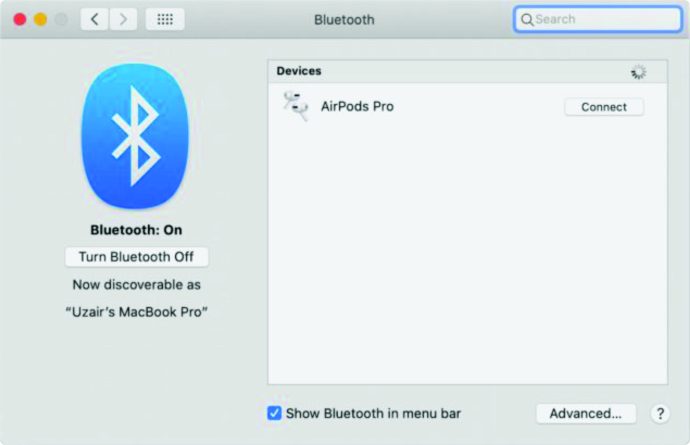
- তাদের এন্ট্রি নির্বাচন করুন
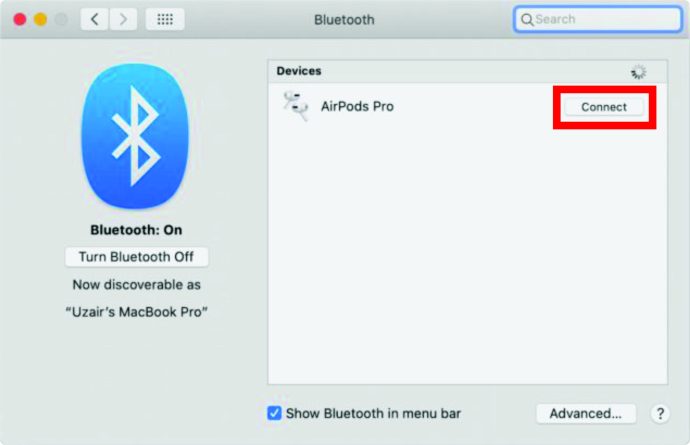
কিভাবে একটি Chromebook এর সাথে AirPods পেয়ার করবেন
আমরা ইতিমধ্যে দেখেছি যে AirPods নন-অ্যাপল ডিভাইসের সাথে সংযোগ করতে পারে। ঠিক আছে, ক্রোমবুকের খুব সীমিত বৈশিষ্ট্য থাকা সত্ত্বেও, তারা এয়ারপডগুলির সাথে সামঞ্জস্যপূর্ণ।
- স্ক্রিনের নীচে-ডানদিকে নেভিগেট করুন
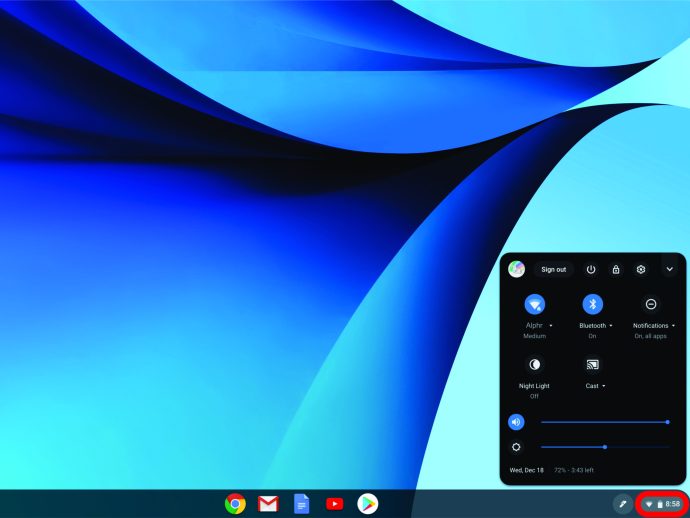
- এই সেটিংস স্ক্রিনে Wi-Fi সংযোগ, বিজ্ঞপ্তি, ব্লুটুথ ডিভাইস ইত্যাদির বিকল্প রয়েছে৷
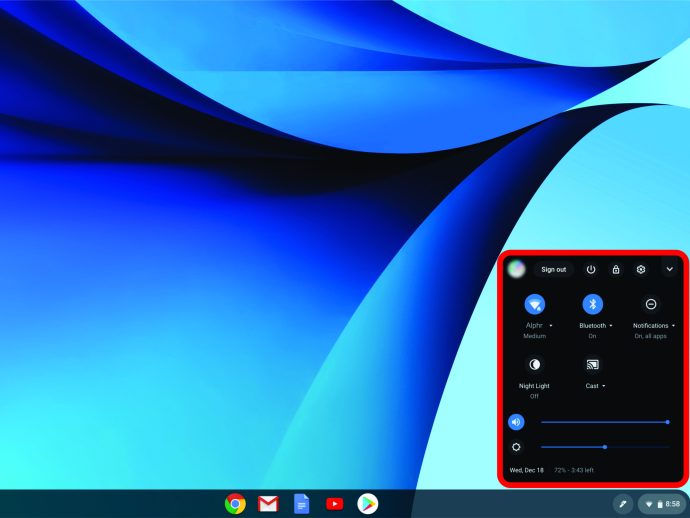
- ব্লুটুথ বন্ধ থাকলে, পাশের তীরটিতে ক্লিক করুন ব্লুটুথ এন্ট্রি করুন এবং টগলটি সুইচ করুন
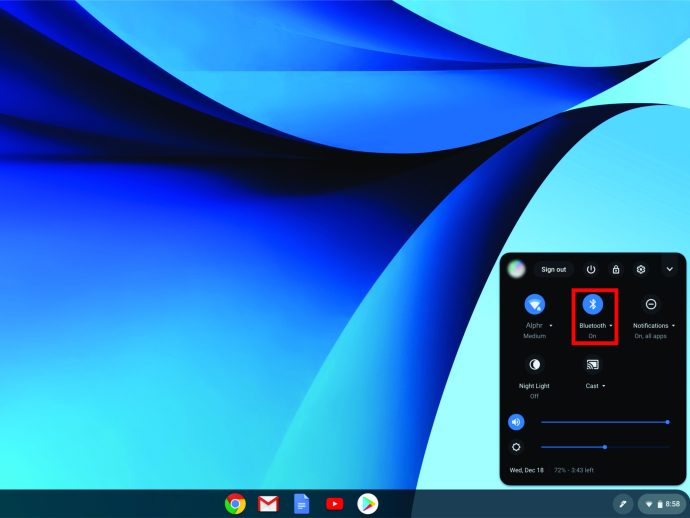
- এগিয়ে যাওয়ার আগে, নিশ্চিত করুন যে আপনার এয়ারপডগুলি তাদের ক্ষেত্রে রয়েছে

- আপনার AirPods কে তাদের কেসের পিছনে সাদা বোতাম ব্যবহার করে পেয়ারিং মোডে প্রবেশ করতে দিন
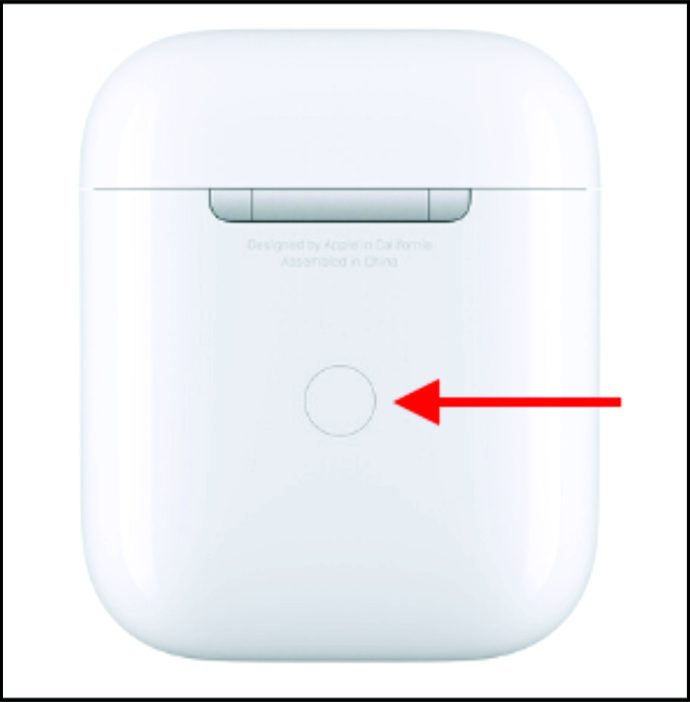
- একবার সাদা স্ট্যাটাস লাইট জ্বলে উঠলে, আপনি আপনার Chromebook-এ উপলব্ধ ডিভাইসগুলির তালিকায় AirPods দেখতে সক্ষম হবেন
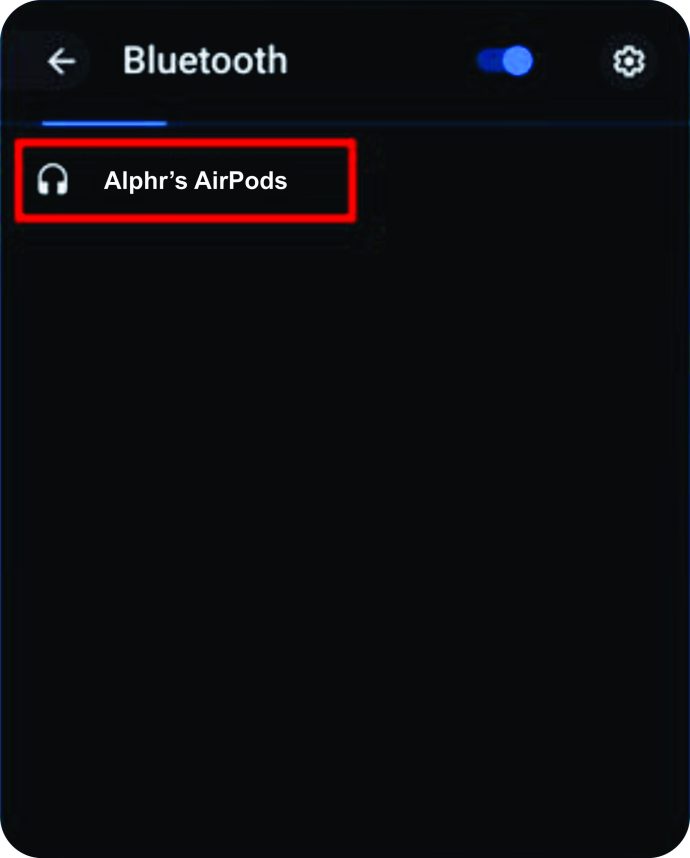
- আপনার AirPods প্রতিনিধিত্বকারী এন্ট্রিতে ক্লিক করুন, এবং আপনাকে জানানো হবে যে সেগুলি জোড়া হয়েছে৷
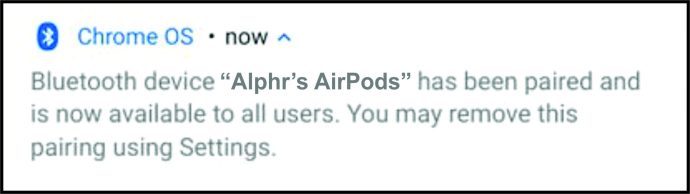
উইন্ডোজ 10 কম্পিউটারের সাথে কীভাবে এয়ারপড যুক্ত করবেন
এয়ারপডগুলি অন্য যে কোনও ব্লুটুথ ডিভাইসের মতো আচরণ করে তাই তারা যে কোনও ব্লুটুথ-সক্ষম পিসিগুলির সাথে কাজ করবে। তাদের সকলের ব্লুটুথ নেই তাই নিশ্চিত করুন যে আপনারটি প্রথমে করে এবং নিম্নলিখিতগুলি করুন৷
- আপনার এয়ারপডগুলি কেসের ভিতরে আটকে রেখে, সাদা আলো জ্বলে না যাওয়া পর্যন্ত কেসের পিছনের সাদা বোতামটি ধরে রাখুন

- যাও শুরু করুন এবং টাইপ করুন "সেটিংস”
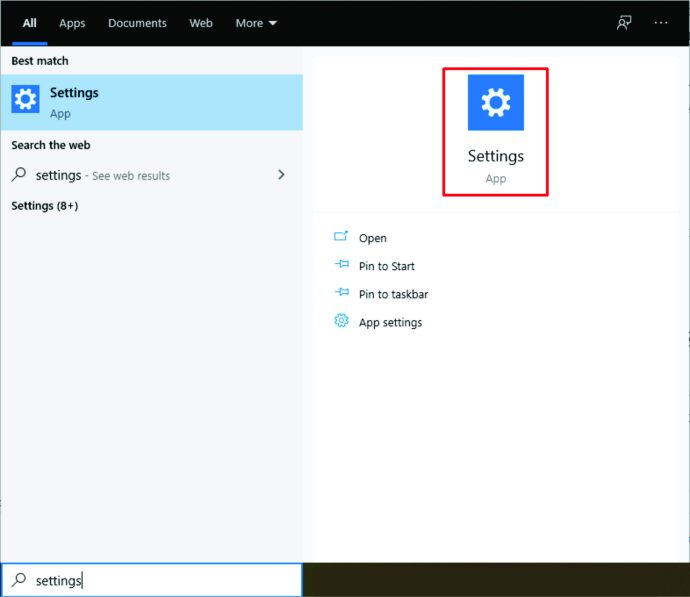
- আঘাত প্রবেশ করুন
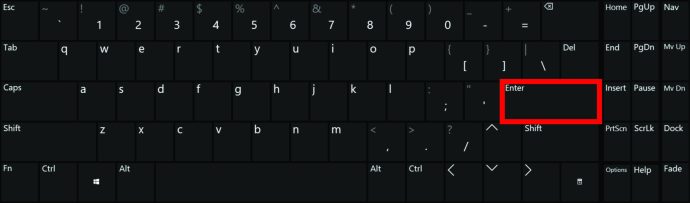
- নির্বাচন করুন ডিভাইস বিভাগ
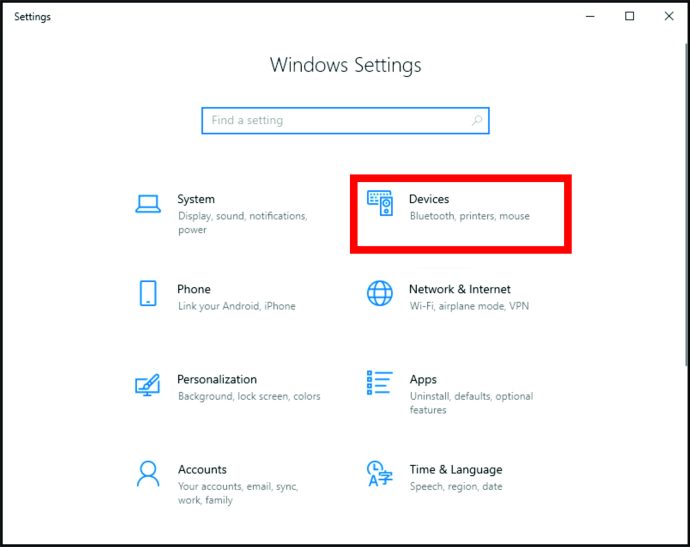
- সুইচটি ফ্লিপ করে ব্লুটুথ বৈশিষ্ট্যটি চালু করুন
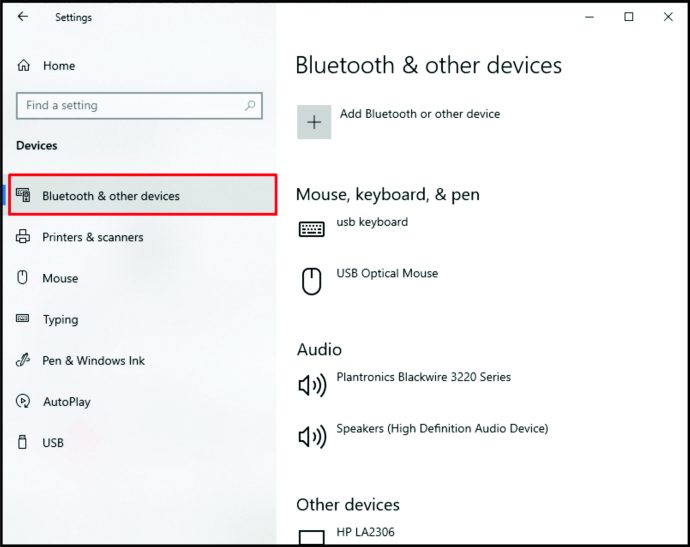
- আপনার AirPods নীচে অবস্থিত করা উচিত অন্যান্য ডিভাইস
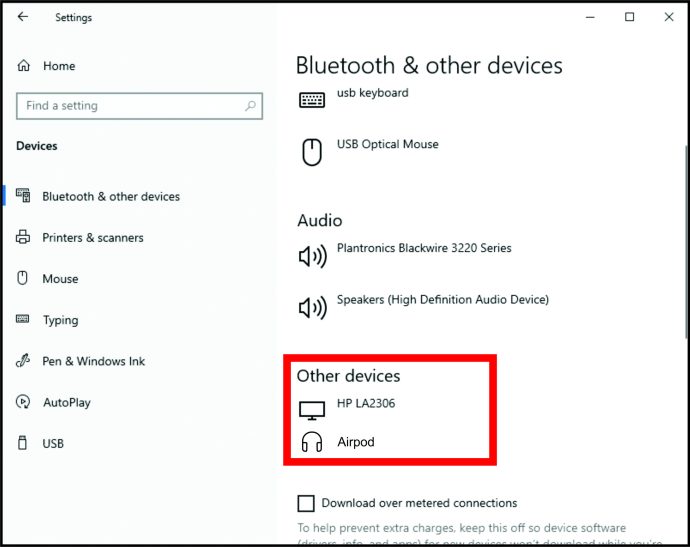
- তাদের এন্ট্রি ক্লিক করুন এবং নির্বাচন করুন সংযোগ করুন

পেলোটনের সাথে কীভাবে এয়ারপড যুক্ত করবেন
আধুনিক পেলোটন মডেল সহ আজকের হটেস্ট এক্সারসাইজ বাইকগুলিতে ব্লুটুথ সংযোগ থাকবে। এই ব্যায়াম বাইকগুলিতে একটি কাস্টম পেলোটন ওএস রয়েছে। এগুলি এয়ারপডের সাথে সামঞ্জস্যপূর্ণ তবে অবশ্যই আপনি অ্যাপল-এক্সক্লুসিভ কিছু বৈশিষ্ট্য পাবেন না।
- কেস খুলুন কিন্তু AirPods বের করবেন না
- এয়ারপডগুলিকে পেয়ারিং মোডে রাখতে সাদা বোতামটি ব্যবহার করুন৷
- এখন, যান সেটিংস আপনার পেলোটন স্ক্রিনে মেনু, উপরের-ডান পর্দার কোণায় অবস্থিত
- নির্বাচন করুন ব্লুটুথ
- আপনার Peloton স্বয়ংক্রিয়ভাবে উপলব্ধ ডিভাইসের তালিকায় আপনার AirPods প্রদর্শন করা উচিত
- AirPods এন্ট্রিতে আলতো চাপুন এবং বাইকটি স্বয়ংক্রিয়ভাবে সংযুক্ত হবে
অতিরিক্ত FAQ
আমি কীভাবে আমার এয়ারপডগুলি একে অপরের সাথে যুক্ত করব?
ডিফল্টরূপে, আপনার AirPods একে অপরের সাথে স্বয়ংক্রিয়ভাবে যুক্ত হয়। যাইহোক, যদি তাদের একটি ভেঙ্গে, আপনি একটি প্রতিস্থাপন পেতে পারেন. অবশ্যই, তারপরে আপনাকে এয়ারপড কেসের ভিতরে উভয়টিকে রেখে two.u003cbru003eu003cbru003eStart জোড়া দিতে হবে। ঢাকনা খুলুন এবং দেখুন স্ট্যাটাস লাইট অ্যাম্বার ফ্ল্যাশ করছে কিনা। কেসের পিছনে সাদা বোতামটি চেপে ধরে সেগুলিকে পেয়ারিং মোডে আনুন৷ আপনার ফোনের হোম স্ক্রিনে যান। একটি ডিভাইসে AirPods সংযোগ করার জন্য সেটআপ প্রক্রিয়া পুনরাবৃত্তি করুন (উপরের টিউটোরিয়াল অনুসরণ করুন)।
চুরি করা AirPods ব্যবহার করা যেতে পারে?
দুর্ভাগ্যবশত, AirPods একটি নিরাপত্তা ব্যর্থ সেফ সিস্টেমের সাথে আসে না। যে মুহুর্তে আপনার AirPods সীমার বাইরে নিয়ে যাওয়া হবে, সেগুলি আপনার ডিভাইস থেকে সংযোগ বিচ্ছিন্ন হয়ে যাবে। একবার এটি ঘটলে, AirPods একটি নতুন ডিভাইসের সাথে সংযোগ করতে পারে, যা তাদের চুরির ঘন ঘন লক্ষ্য করে তোলে। চুরি এড়াতে আপনার AirPods নিরাপদে দূরে সংরক্ষণ করুন. যাইহোক, Find My iPhone বৈশিষ্ট্য ব্যবহার করে, আপনি AirPods খুঁজে পেতে পারেন, যতক্ষণ না সেগুলি চালু থাকে এবং আপনার ডিভাইসের সাথে যুক্ত থাকে। সুতরাং, যদি চোর এখনও কাছাকাছি থাকে, আপনি তাদের খুঁজে পেতে পারেন।
অ্যাপলকেয়ার কি চুরি হওয়া এয়ারপডগুলিকে কভার করে?
আপনি যেমনটি আশা করেন, অ্যাপল হারিয়ে যাওয়া বা চুরি হওয়া এয়ারপডগুলির জন্য অ্যাকাউন্ট করে না। আপনি AirPods কেনার সময় চুরি কভার করে এমন কিছু ঐচ্ছিক ওয়ারেন্টি কিনতে হবে। অথবা, কেনাকাটা করতে ব্যবহৃত ক্রেডিট কার্ড চেক করুন। কিছু আমেরিকান এক্সপ্রেস কার্ডে চুরি সুরক্ষা থাকতে পারে।
আমি কিভাবে একটি কেস ছাড়া আমার AirPods জোড়া করতে পারি?
যদিও এয়ারপডস কেস সংযোগের সহজতা প্রদান করে, তবে আপনার এয়ারপডগুলি জোড়া লাগানোর প্রয়োজন নেই। তাদের সেট আপ করার জন্য, আপনার কেস দরকার। যাইহোক, একবার সেগুলি সেট আপ হয়ে গেলে, আপনি সেগুলিকে কেস থেকে বাদ দিতে পারেন এবং তারা আপনার ডিভাইসে স্বাভাবিকভাবে সংযুক্ত হবে৷ কেসটি হারাবেন না, কারণ এটি কুঁড়ি চার্জ করার একমাত্র উপায়।
এয়ারপড পেয়ারিং
সেগুলি যেমন আশ্চর্যজনক, আপনি অ্যাপল ডিভাইসের মালিক না থাকলেও আপনি এক জোড়া এয়ারপড কিনতে চাইতে পারেন। TheAirpods বেশিরভাগ ডিভাইসের সাথে সামঞ্জস্যপূর্ণ। আসলে, আপনি এমনকি তাদের আপনার পেলোটন ব্যায়াম বাইকের সাথে সংযুক্ত করতে পারেন।
আমরা আশা করি যে এই টিউটোরিয়ালটি আপনাকে অ্যাপল এবং নন-অ্যাপল ডিভাইসের সাথে আপনার AirPods যুক্ত করার বিষয়ে সমস্ত প্রয়োজনীয় অন্তর্দৃষ্টি প্রদান করেছে। আপনার যদি যোগ করার জন্য কোন প্রশ্ন বা আরও কিছু থাকে, তাহলে নীচের মন্তব্য বিভাগে নেভিগেট করুন এবং দূরে সরিয়ে দিন।