পোর্টেবল ডকুমেন্ট ফরম্যাট (পিডিএফ) ফাইলগুলি খুব সুবিধাজনক যখন আপনি সম্পূর্ণরূপে কাস্টমাইজড নথিগুলি ভাগ করতে চান যা পরিবর্তন করা যায় না৷ এমনকি যাদের কাছে Adobe Reader নেই তারাও তাদের পছন্দের যেকোনো ব্রাউজার ব্যবহার করে এই ফাইলগুলি খুলতে পারে। এই ফাইল ফরম্যাটটি কতটা জনপ্রিয় তার প্রমাণ এটি।
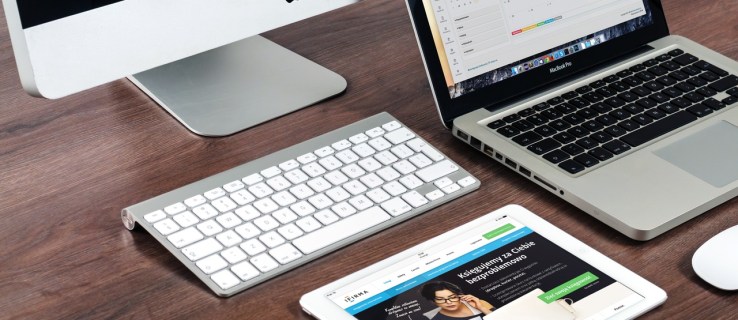
পিডিএফ ফাইল ফাইলে বিভিন্ন ছবি যোগ করতে সমর্থন করে, কিন্তু আপনি যখন একটি নির্দিষ্ট ছবি ডাউনলোড করতে চান তখন কী হবে? ঠিক আছে, আপনি দেখতে পাবেন যে এটি ডান-ক্লিক করা এবং ডাউনলোড করার মতো সহজ নয়।
এই নিবন্ধে, আমরা আপনাকে আরও ভালভাবে বুঝতে সাহায্য করব কিভাবে পিডিএফ ডকুমেন্ট থেকে ইমেজ ফাইল ডাউনলোড করতে হয়।
অ্যাডোব অ্যাক্রোব্যাট ব্যবহার করে কীভাবে একটি পিডিএফ হিসাবে একটি চিত্র ফাইল সংরক্ষণ করবেন
আপনি দ্রুত শিখবেন যে একটি পিডিএফ ফাইল থেকে ছবি সংরক্ষণ করা ওয়েবপেজের মতো সহজ নয়। ছবি সমৃদ্ধ পিডিএফ ডকুমেন্টের মধ্যে কোথাও, ইমেজ ফাইলগুলি খুঁজে পাওয়া যায় তবে সেগুলি অ্যাক্সেস করা কঠিন।
একটি পিডিএফ ফাইল থেকে ইমেজ ফাইল সংরক্ষণ করার সবচেয়ে সহজ উপায় হল Adobe Acrobat অ্যাপ ব্যবহার করা। এটি কীভাবে করবেন তা এখানে:
- প্রশ্নে থাকা PDF ফাইলটিতে ডান-ক্লিক করুন।

- অ্যাক্রোব্যাট রিডার ব্যবহার করে এটি খুলুন।

- প্রোগ্রামের মধ্যে, নেভিগেট করুন টুলস ট্যাব, এর পরে পিডিএফ রপ্তানি করুন.

- আপনি পিডিএফ ফাইল রপ্তানি করার জন্য ফর্ম্যাটের একটি তালিকা দেখতে পাবেন।

- আপনার পছন্দের ছবির বিন্যাস নির্বাচন করুন।

- আপনি ইমেজ ফাইল রপ্তানি করতে চান যেখানে অবস্থান নির্বাচন করুন.
- নির্বাচন করুন সংরক্ষণ.

অ্যাডোব রিডার পিডিএফ ডকুমেন্ট ইমেজ ফরম্যাটে এক্সপোর্ট করবে। প্রতিটি পৃষ্ঠা একটি পৃথক ইমেজ ফাইল হিসাবে সংরক্ষণ করা হবে, পৃষ্ঠা নম্বর দ্বারা সংযুক্ত করা হবে।
চিত্রগুলির রেজোলিউশন নথির আকারের সাথে সত্য। আপনি যদি নথি থেকে ফটোগুলি ক্রপ করতে চান তবে আপনি এটি করতে পেইন্টের মতো একটি সাধারণ অ্যাপ ব্যবহার করতে পারেন।
যাইহোক, এই পদ্ধতিতে সমস্যা হল যে ফটোগুলির রেজোলিউশন পিডিএফ ডকুমেন্টের আকারেও সত্য। এগুলি আসল ফটো ফাইল নয় - কাগজের মধ্যে সেগুলির উচ্চ-রেজোলিউশনের স্ন্যাপশটগুলি।
অ্যাডোব অ্যাক্রোব্যাট ব্যবহার করে পিডিএফ ফাইলগুলি থেকে কীভাবে চিত্রগুলি বের করবেন
সৌভাগ্যবশত, Adobe Acrobat Pro পিডিএফ ডকুমেন্ট থেকে ইমেজ ফাইল বের করার একটি বিকল্প অফার করে। এই পদ্ধতিটি ব্যবহার করে, আপনি PDF নথির মধ্যে প্রতিটি পৃষ্ঠার রপ্তানি করা চিত্র পাবেন (উপরে ব্যাখ্যা করা হয়েছে), তবে প্রতিটি পৃথক চিত্র ফাইলও। এটি করার জন্য, নিম্নলিখিত ধাপগুলি অনুসরণ করুন:
- নেভিগেট করুন পিডিএফ রপ্তানি করুন পর্দা, উপরের নির্দেশাবলী অনুসরণ করুন।

- আপনার পছন্দের ইমেজ ফাইল ফরম্যাট নির্বাচন করুন।

- এখন, গিয়ার আইকন নির্বাচন করুন।

- অধীন সমস্ত ছবি রপ্তানি করুন হিসাবে, আপনার পছন্দ অনুযায়ী সেটিংস tweak.

- অধীন নিষ্কাশন সেটিংস, বাদ দেওয়া ছবির মাপ নির্বাচন করুন। আপনি যদি ফাইল থেকে সমস্ত ছবি বের করতে চান তবে নির্বাচন করুন সীমাহীন.
- এ ফিরে যান যেকোনো ফরম্যাটে আপনার পিডিএফ এক্সপোর্ট করুন নির্বাচন করে ঠিক আছে.

- এগিয়ে যান এবং ইমেজ নিষ্কাশন.

এই পদ্ধতি ব্যবহার করে, আপনি ছবি তোলার জন্য সবচেয়ে স্বাস্থ্যকর সমাধান পান। যদিও আপনি একটি পিডিএফ ফাইল থেকে সংরক্ষণ করতে চান এমন একটি ছবি নির্বাচন করার অনুমতি নাও পেতে পারেন, তবুও আপনি অ্যাডোব অ্যাক্রোব্যাট ব্যবহার করে এটিতে আপনার হাত পেতে পারেন।
উল্লেখ্য যে Adobe Acrobat, তবে, শুধুমাত্র PDF নথি মুদ্রণ, দেখার এবং মন্তব্য করার জন্য বিনামূল্যে, এবং আপনি পাঠ্যটি নির্বাচন করতে এবং অন্য নথিতে অনুলিপি/পেস্ট করতে পারেন। যাইহোক, উপরে বর্ণিত বিষয়গুলি করতে, আপনাকে Adobe Acrobat Pro অ্যাপটি ব্যবহার করতে হবে।
আপনি 7-দিনের ট্রায়ালের সময় এটি বিনামূল্যে ব্যবহার করতে পারেন, তাই যদি আপনার ছবি নিষ্কাশনের প্রয়োজনগুলি এক-বন্ধ জিনিস বেশি হয়, তাহলে আপনাকে অর্থ প্রদান করতে হবে না। যাইহোক, আপনি যদি এটি এক সপ্তাহের বেশি সময় ধরে ব্যবহার করতে চান, তাহলে আপনাকে এটির সদস্যতা নিতে হবে, যা একটি বার্ষিক খরচে আসে।
পিডিএফ ফাইলগুলির সাথে আপনার যদি একমাত্র জিনিসটি করা দরকার তা হল চিত্রগুলি নির্যাস, সেখানে অন্যান্য সমাধানগুলি উপলব্ধ রয়েছে।
কিভাবে একটি PDF থেকে একটি ইমেজ ফাইল সংরক্ষণ করবেন?
আপনি তৃতীয় পক্ষের সফ্টওয়্যার ব্যবহার করার অনুরাগী নাও হতে পারেন, তবে আপনি যদি Adobe Reader Pro এর জন্য অর্থ প্রদান করতে না চান তবে আপনাকে একটি বিকল্প পদ্ধতি ব্যবহার করতে হবে। একটি পিডিএফ ডকুমেন্টের মধ্যে পাওয়া সম্পূর্ণ ইমেজ ফাইলগুলি আপনাকে প্রদান করার সবচেয়ে কার্যকর পদ্ধতি হল তৃতীয় পক্ষের সফ্টওয়্যার ব্যবহার করা। এখানে কয়েকটি বিকল্প রয়েছে যা আপনি আকর্ষণীয় মনে করতে পারেন:
পিকেপিডিএফ কনভার্টার
এই পোর্টেবল প্রোগ্রাম (অর্থাৎ আপনি এটিকে একটি ফ্ল্যাশ ড্রাইভে আনজিপ করতে পারেন এবং আপনার ইচ্ছামত যেকোনো কম্পিউটারে ব্যবহার করতে পারেন) সম্পূর্ণ বিনামূল্যে, হালকা ওজনের এবং ব্যবহার করা সহজ। PkPdfConverter ব্যবহার করে একটি পিডিএফ ফাইল থেকে ছবি বের করা এর মতোই সহজ:
- অ্যাপটি চালান।

- লক্ষ্য পিডিএফ ফাইল খুলুন.

- এর চিত্র অনুসন্ধানে অন্তর্ভুক্ত করতে পৃষ্ঠাগুলির পরিসর নির্বাচন করুন৷

- নির্বাচন করুন পিডিএফ পৃষ্ঠাগুলি থেকে চিত্রগুলি বের করুন ড্রপডাউন মেনুতে।

- যাও উন্নত সেটিংস ছবির মান সেট করতে।

- ক্লিক রূপান্তর করুন.

একবার নিষ্কাশন সম্পন্ন হলে, আপনি অ্যাপের ভিতরে ডানদিকে আউটপুট চিত্রগুলি দেখতে পাবেন। ডানদিকের ফ্রেমে আপনি যে ছবি দেখতে পান তা আপনার কম্পিউটারের একটি ফোল্ডারেও সংরক্ষিত হয়।
পিডিএফ শেপার
এটি একটি বিনামূল্যের সফ্টওয়্যার যা একটি পূর্ণাঙ্গ অ্যাপ। পূর্বে উল্লিখিত টুলের বিপরীতে, এই অ্যাপটি কম্পিউটারে ইনস্টল করা আছে। অর্থপ্রদানের সংস্করণ বিদ্যমান, তবে শুধুমাত্র ছবিগুলি বের করার জন্য আপনার এটির প্রয়োজন নেই৷ এটি ব্যবহার করা খুব সহজবোধ্য:
- অ্যাপটি খুলুন।

- প্লাস চিহ্নে ক্লিক করুন এবং টার্গেট পিডিএফ ফাইল যোগ করুন।

- ফোল্ডারটি নির্বাচন করুন যেখানে আপনি চিত্রগুলি বের করতে চান।

- ক্লিক ঠিক আছে নিষ্কাশন শুরু করতে।

নিষ্কাশন বিকল্প পরিবর্তন করতে, নির্বাচন করুন অপশন ট্যাব, এবং আউটপুট চিত্রগুলির বিন্যাস নির্বাচন করুন, সেইসাথে তাদের চূড়ান্ত রেজোলিউশন।
একটি স্ক্রিনশট নেওয়া
একটি পিডিএফ ফাইল থেকে একটি চিত্রের একটি স্ন্যাপশট পাওয়ার জন্য উপলব্ধ সবচেয়ে সহজ বিকল্প হল, খুব সহজভাবে, এটির একটি স্ক্রিনশট নেওয়া৷ আপনি কোনও তৃতীয় পক্ষের সফ্টওয়্যার ছাড়াই একটি স্ক্রিনশট নিতে পারেন, যদিও সেখানে বিনামূল্যের বিকল্পগুলি উপলব্ধ রয়েছে যা পুরো প্রক্রিয়াটিকে দ্রুত করে তোলে৷
তৃতীয় পক্ষের সফ্টওয়্যার ছাড়াই একটি স্ক্রিনশট নেওয়া
স্ক্রিনশট নেওয়ার সবচেয়ে সহজ উপায়ে কোনো তৃতীয় পক্ষের সফটওয়্যার ব্যবহার করার প্রয়োজন নেই। এটি কীভাবে করবেন তা এখানে:
- আপনি যে ছবিটি সংরক্ষণ করতে চান সেটিতে নেভিগেট করুন।

- পিডিএফ ফাইলের মধ্যে এটির সেরা রেজোলিউশনে জুম করুন।

- ধাক্কা প্রিন্ট স্ক্রীন আপনার কীবোর্ডের বোতাম।

- মাইক্রোসফ্ট পেইন্ট অ্যাপটি খুলুন।

- প্রেস করুন Ctrl + V আপনার কীবোর্ডে।

- পেস্ট করা ফলাফলটি ক্রপ করুন যাতে চিত্র ছাড়া আর কিছুই প্রদর্শিত না হয়।

- ছবিটি সংরক্ষণ করুন।

তৃতীয় পক্ষের সফ্টওয়্যার ব্যবহার করে একটি স্ক্রিনশট নেওয়া
একটি স্ক্রিনশট নেওয়ার জন্য সেখানে অনেকগুলি তৃতীয় পক্ষের বিকল্প উপলব্ধ রয়েছে৷ লাইটশট একটি দুর্দান্ত, লাইটওয়েট অ্যাপ যা স্ক্রিনশট নেওয়া খুব সহজ করে তোলে। এটি আপনাকে বিভিন্ন চিহ্ন এবং টীকা যোগ করার অনুমতি দেয়। লাইটশট ব্যবহার করে কীভাবে স্ক্রিনশট নিতে হয় তা এখানে:
- অ্যাপটি ডাউনলোড করে ইন্সটল করুন।

- চাপুন প্রিন্ট স্ক্রীন আপনার কীবোর্ডের বোতাম।

- ছবির এলাকা নির্বাচন করুন।

- সেভ আইকনে ক্লিক করুন।

- সংরক্ষণ অবস্থান নির্বাচন করুন এবং নিশ্চিত করুন.

অতিরিক্ত FAQ
আমি কিভাবে ছবিগুলিকে PDF এ রূপান্তর করতে পারি?
যদিও আপনার পিডিএফ ফাইলে যেকোনো উন্নত ক্রিয়া সম্পাদনের জন্য আপনার Adobe Acrobat Pro অ্যাপের প্রয়োজন, Adobe বিনামূল্যে PDF-এ ছবি রূপান্তর অফার করে। শুধু এই লিঙ্কে যান এবং একটি ফাইল নির্বাচন করুন ক্লিক করুন. ওয়েব অ্যাপটি ছবি আপলোড করতে এবং পিডিএফ-এ রূপান্তর করতে কিছু সময় নেবে। একবার এটি সম্পন্ন হলে, ডাউনলোড নির্বাচন করুন।
আমি কিভাবে বাল্ক ইমেজ PDF এ রূপান্তর করব?
যদিও একটি ইমেজ ফাইলকে PDF-এ রূপান্তর করা বিনামূল্যে এবং সহজ, একটি পিডিএফ-এ একাধিক ইমেজ ফাইল মার্জ করার জন্য Adobe Acrobat Pro প্রয়োজন হবে। একমাত্র অন্য বিকল্পটি তৃতীয় পক্ষের সফ্টওয়্যার ব্যবহার করছে। সৌভাগ্যক্রমে, সেখানে বিভিন্ন বিকল্প উপলব্ধ রয়েছে যা আপনাকে এটি করতে সাহায্য করবে-উদাহরণস্বরূপ, Smallpdf।
পিডিএফ ফাইল থেকে ছবি সংরক্ষণ করা
পিডিএফ ফাইল থেকে ছবি তোলার বিভিন্ন অফিসিয়াল এবং আনঅফিসিয়াল উপায় রয়েছে। সবচেয়ে সহজ পদ্ধতি হল Adobe Acrobat Pro অ্যাপ ব্যবহার করা, কিন্তু এটি শুধুমাত্র সাত দিনের জন্য একটি বিনামূল্যের বিকল্প। যদি পিডিএফ ফাইল থেকে ইমেজ এক্সট্র্যাকশনই আপনার প্রয়োজন হয়, তাহলে তৃতীয় পক্ষের অ্যাপ বা উল্লিখিত পদ্ধতিগুলির মধ্যে অন্য একটি ব্যবহার করা অনেক ভালো বিকল্প।
আশা করি, এই নির্দেশিকাটি আপনাকে PDF ফাইলগুলি থেকে ছবি তোলার বিষয়ে জানতে সাহায্য করেছে৷ আপনি যদি কোনও সমস্যায় পড়ে থাকেন বা এটি সম্পাদন করার আরও ভাল উপায় খুঁজে পেয়ে থাকেন তবে নীচের মন্তব্য বিভাগে নির্দ্বিধায় আমাদের জানান৷









































