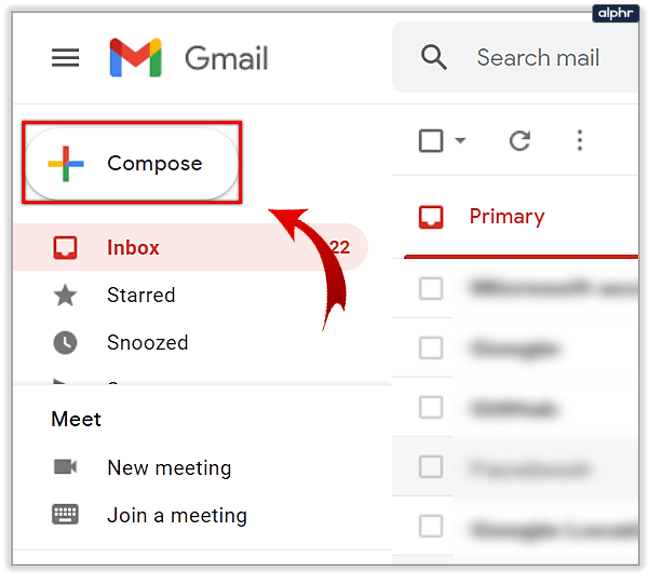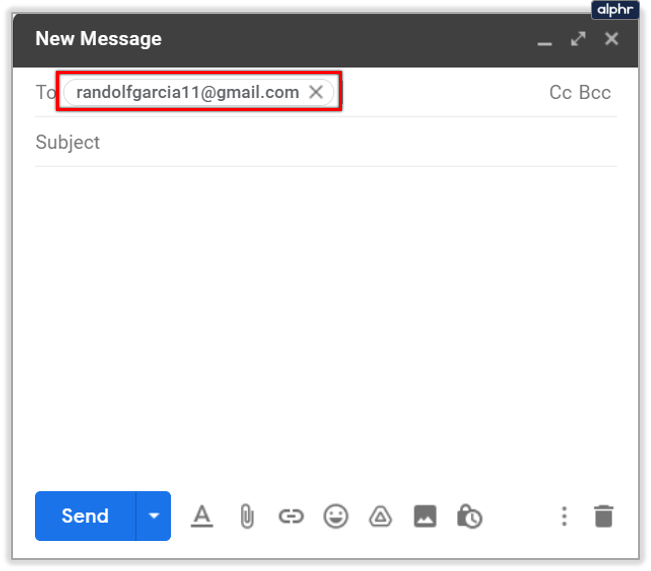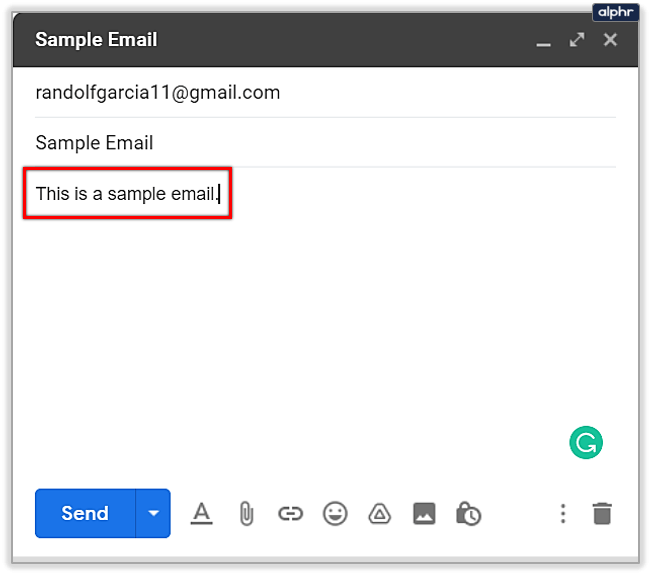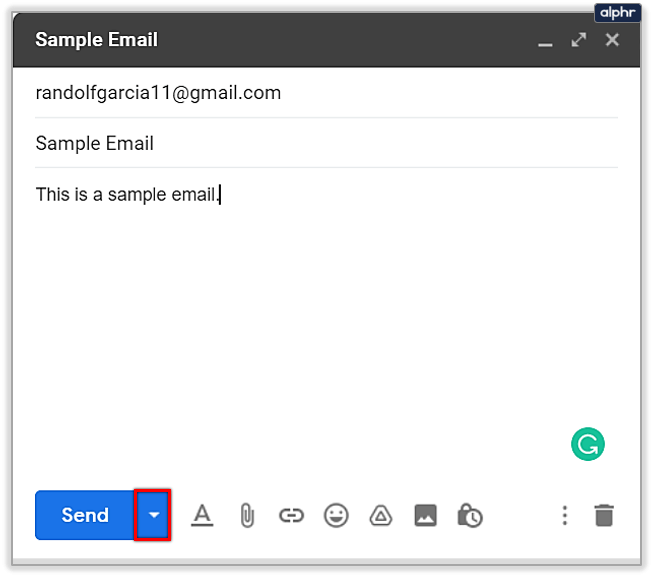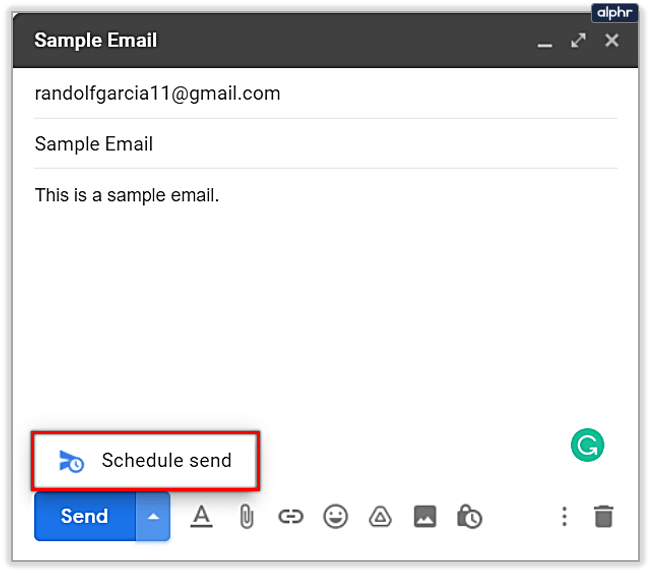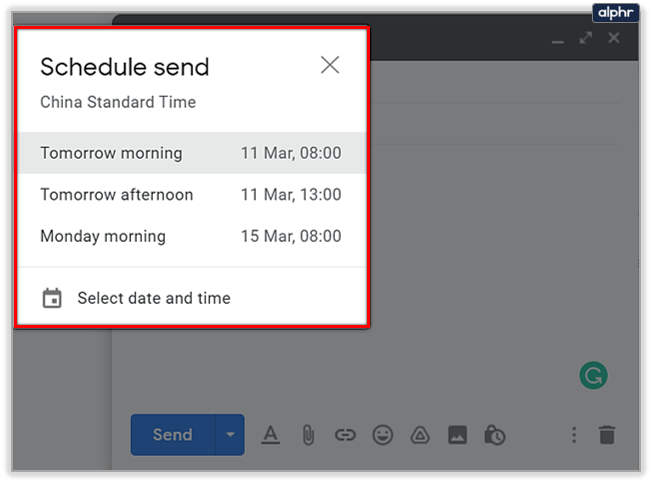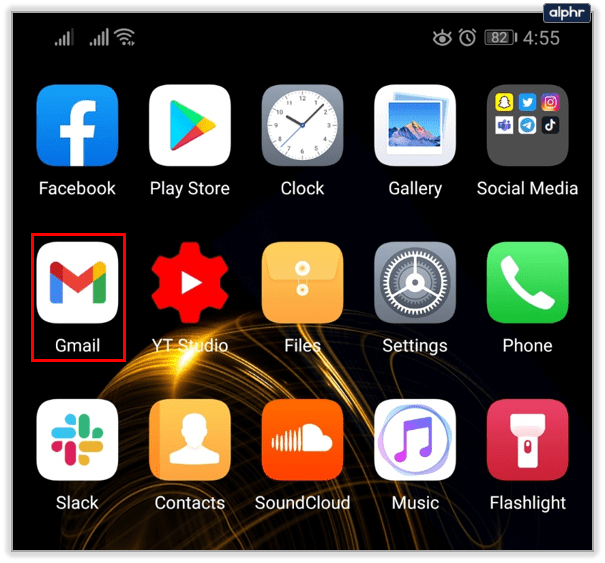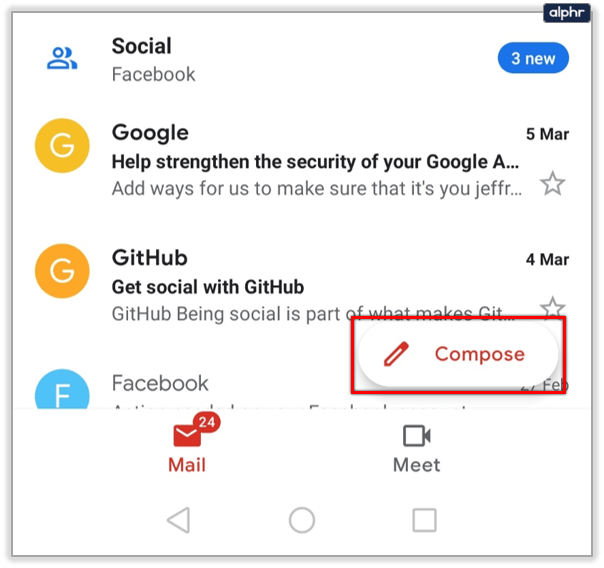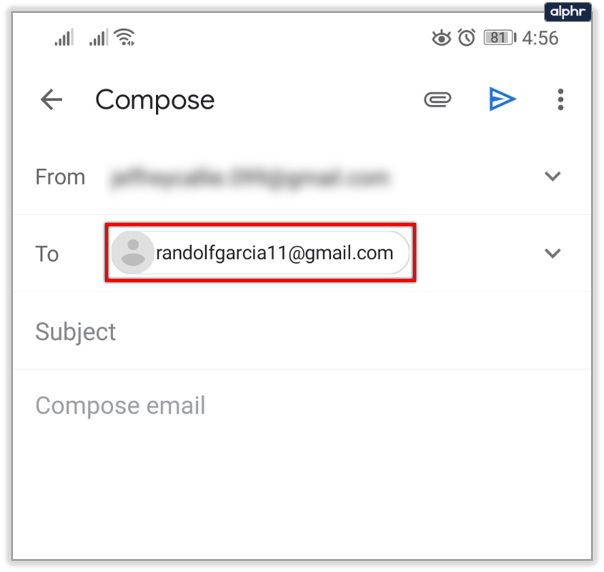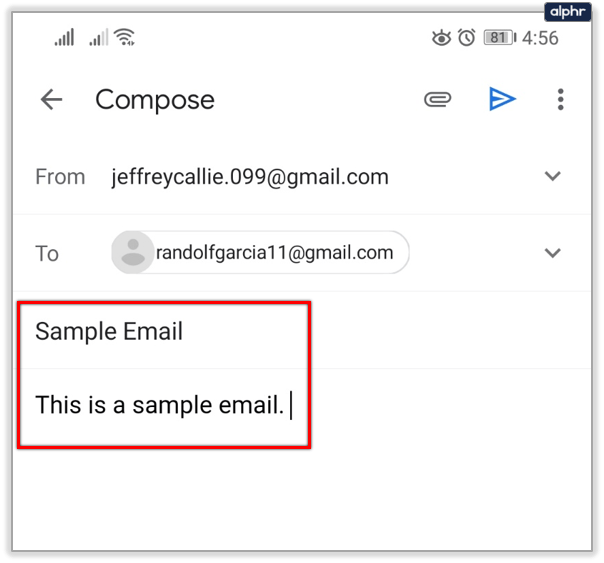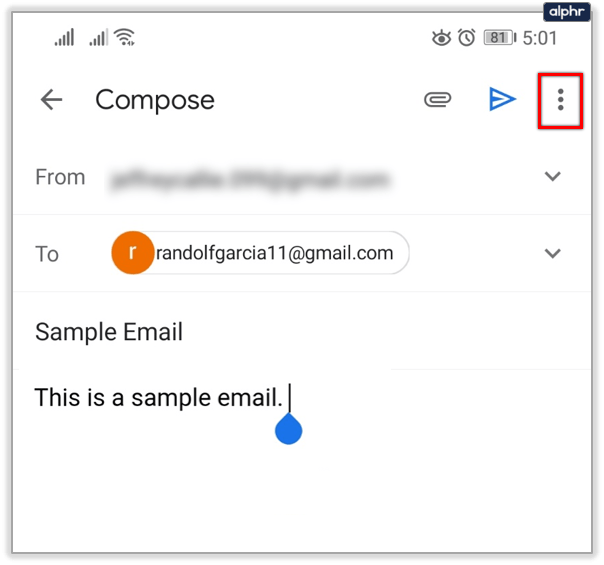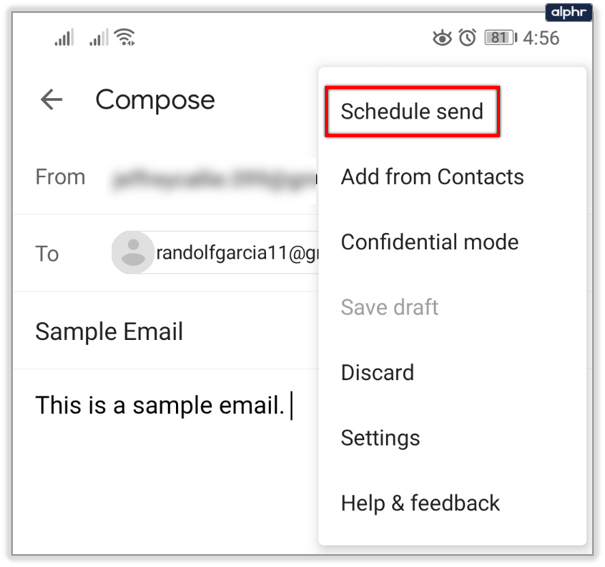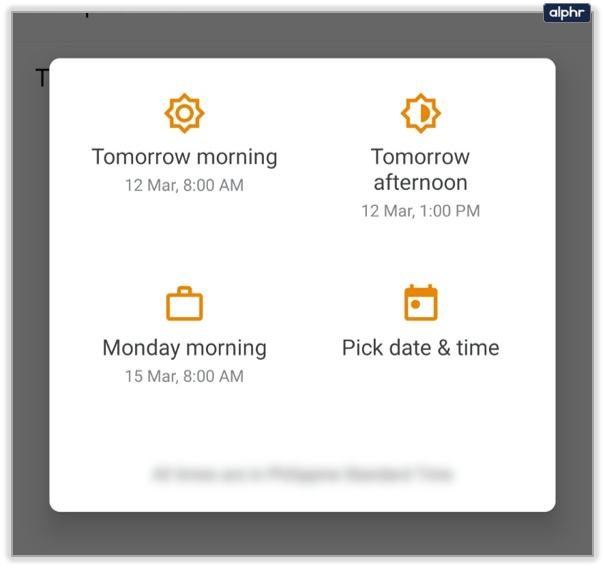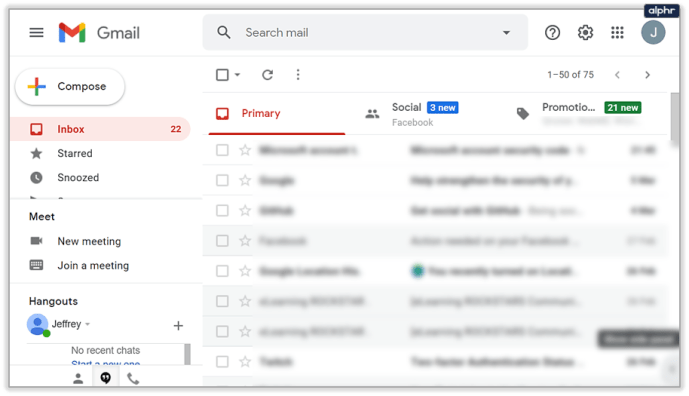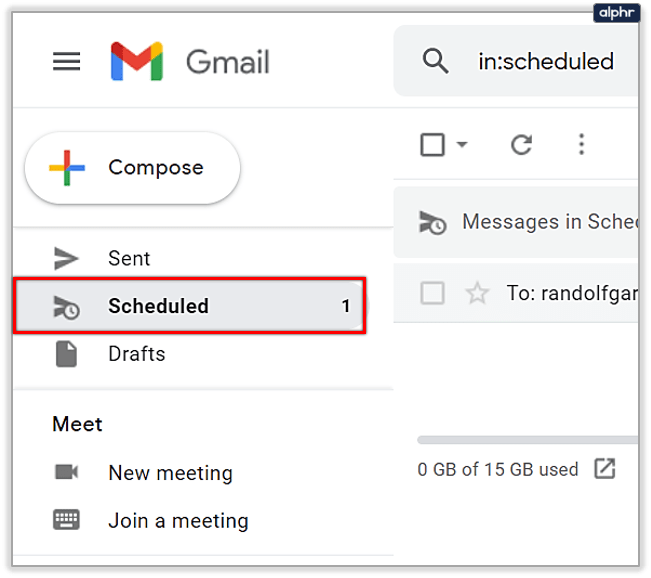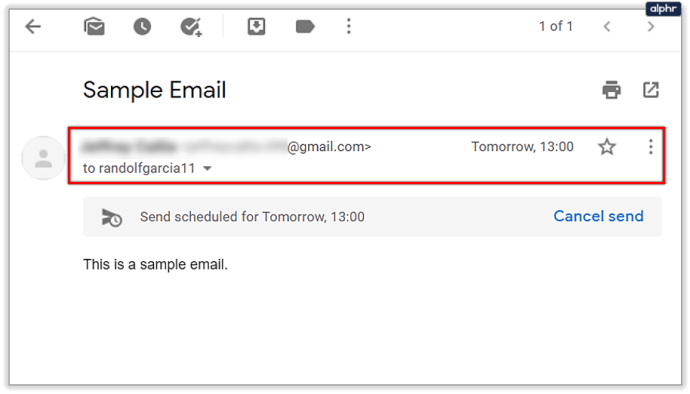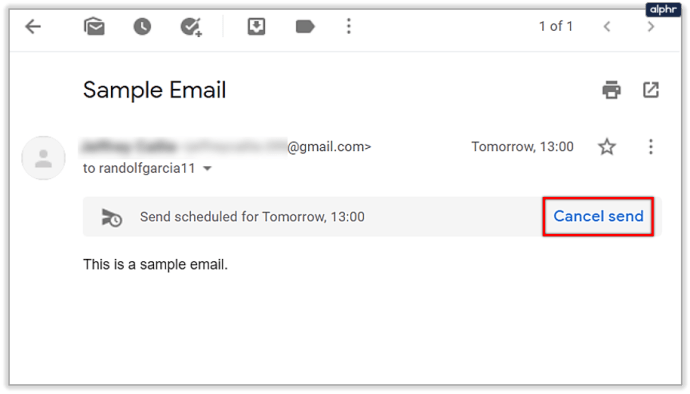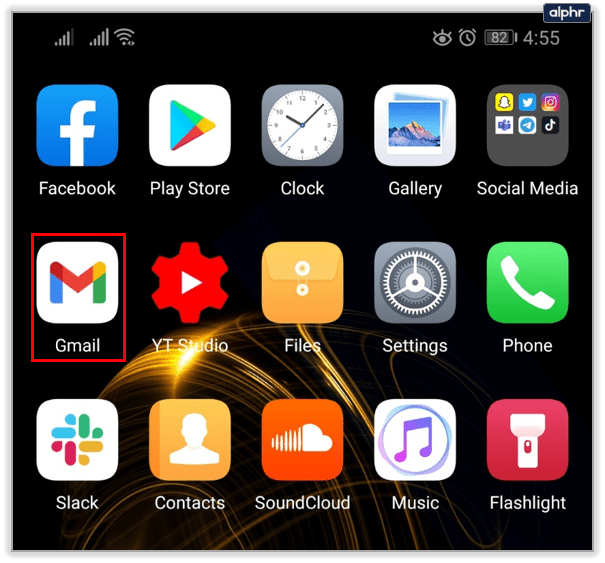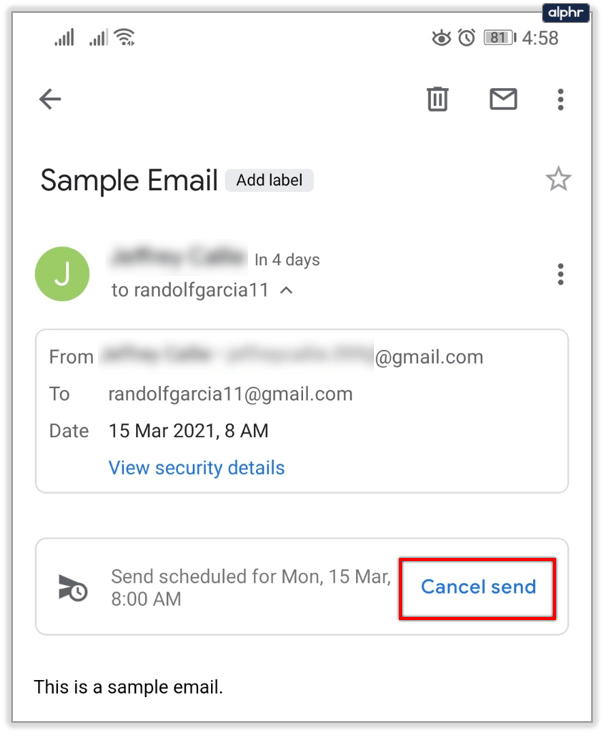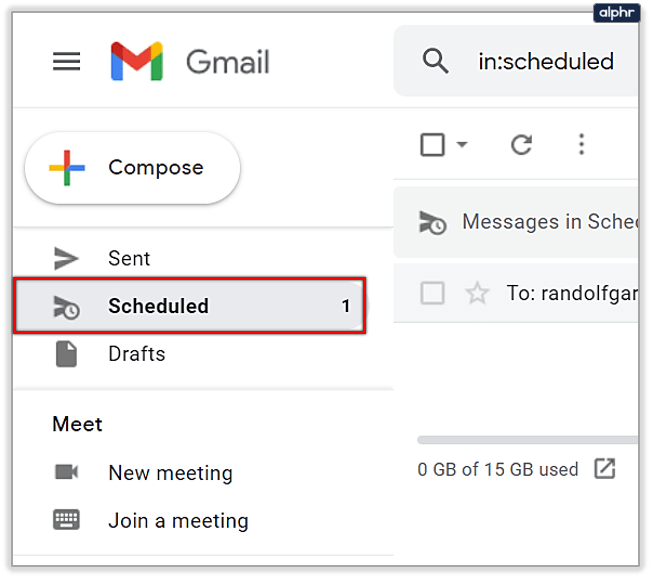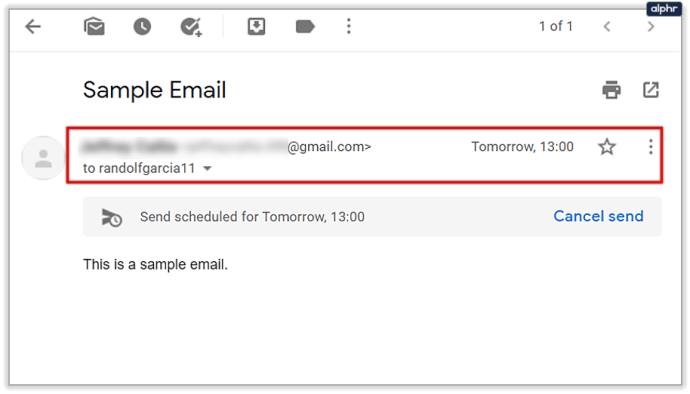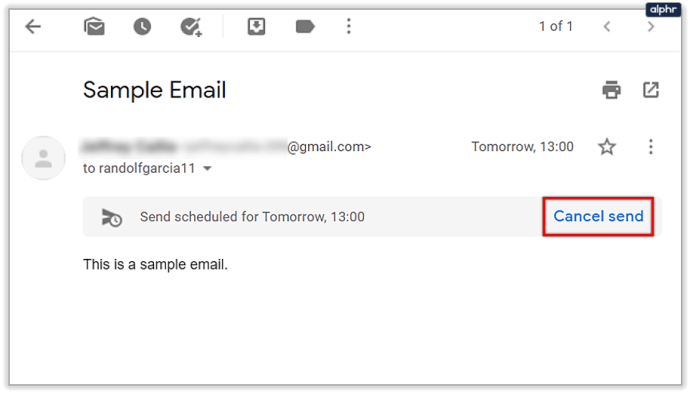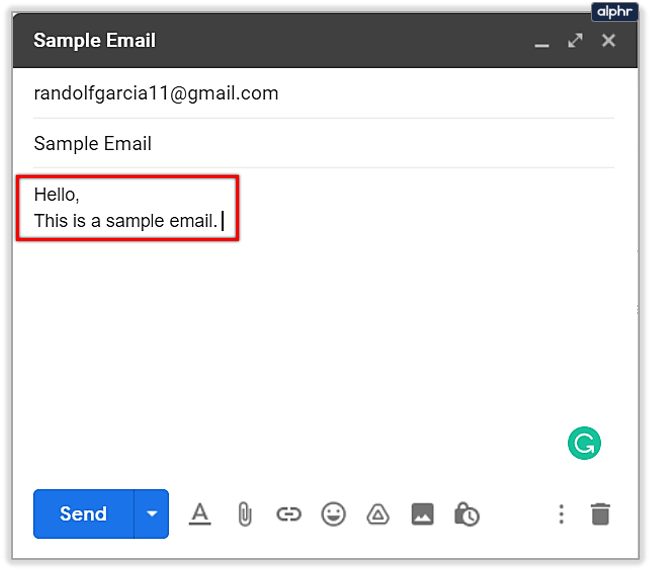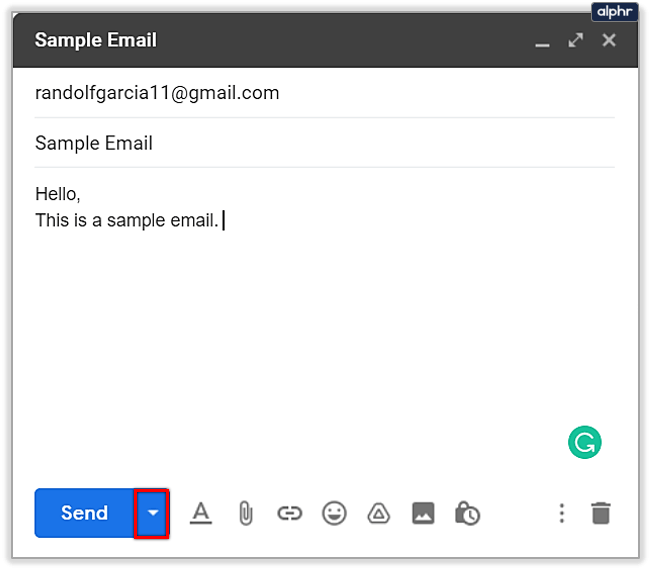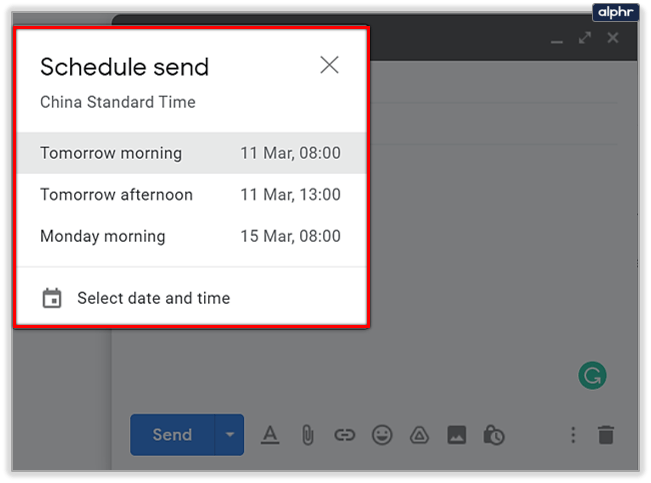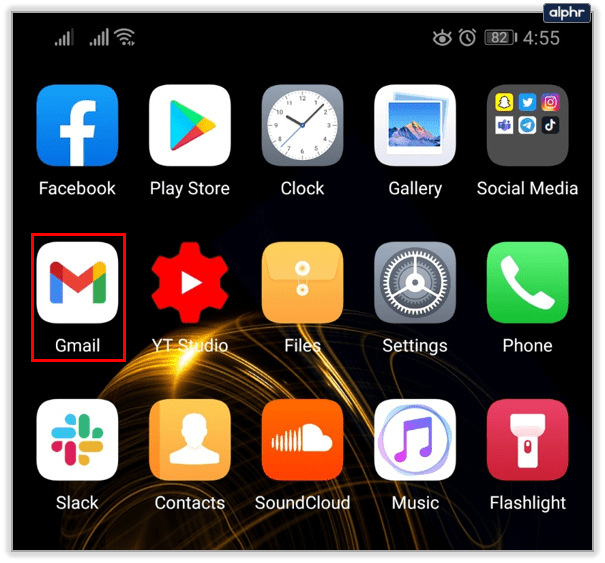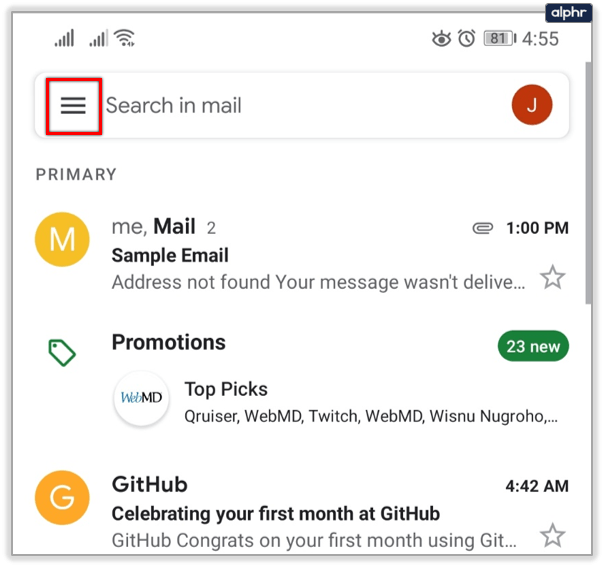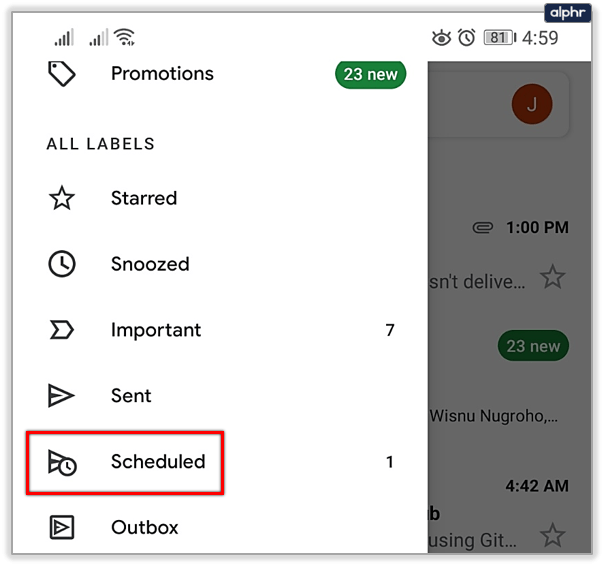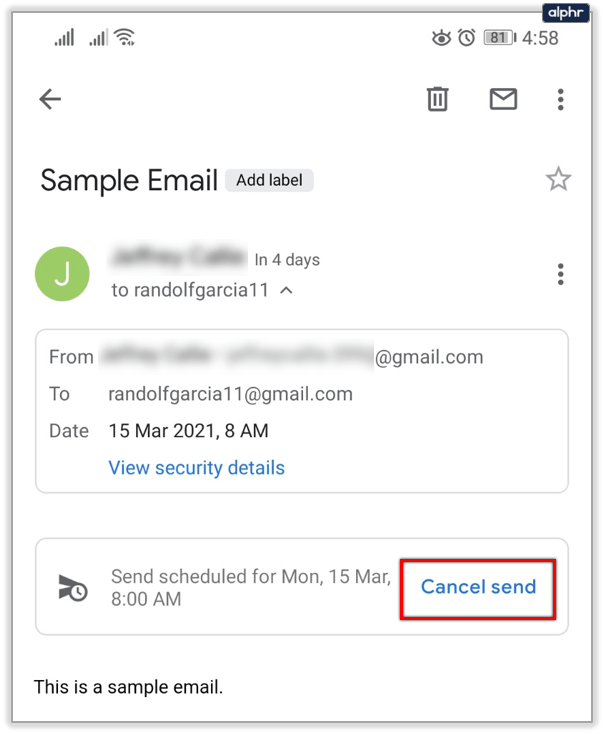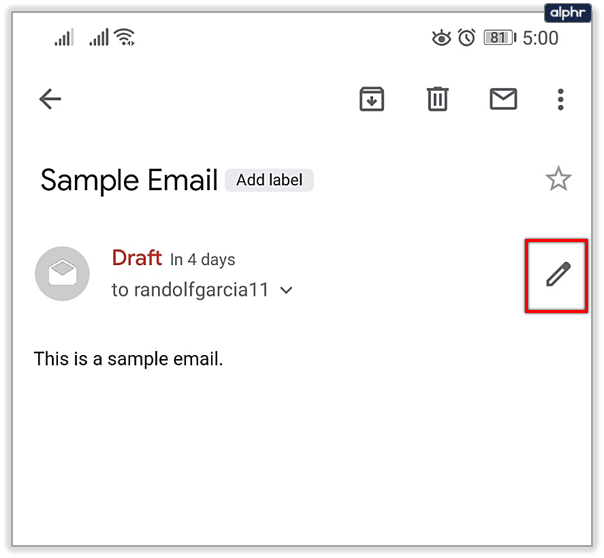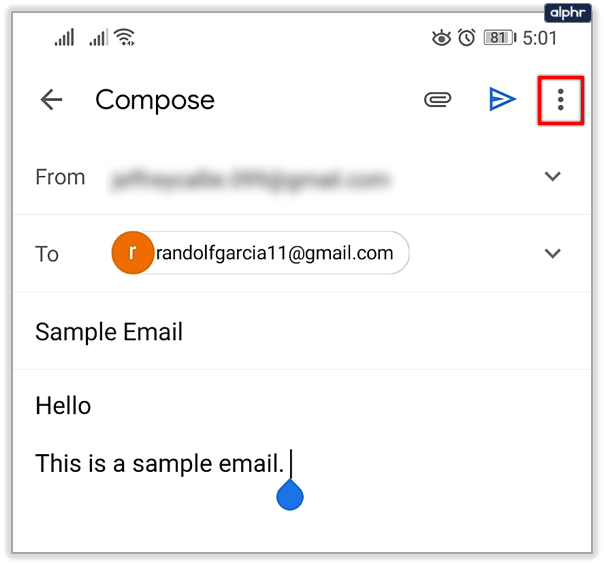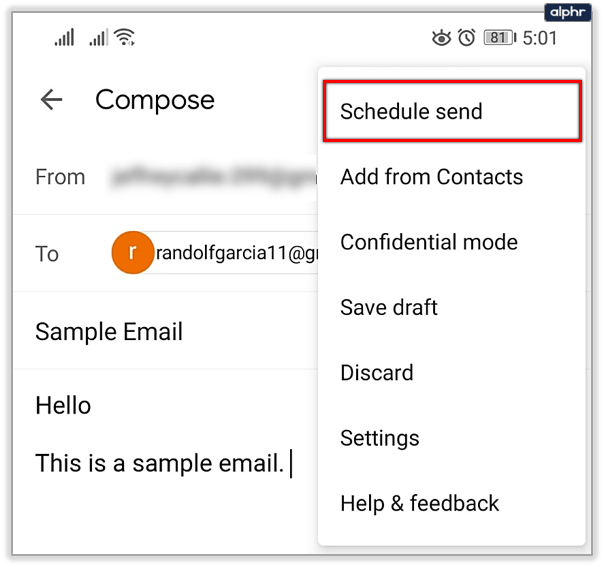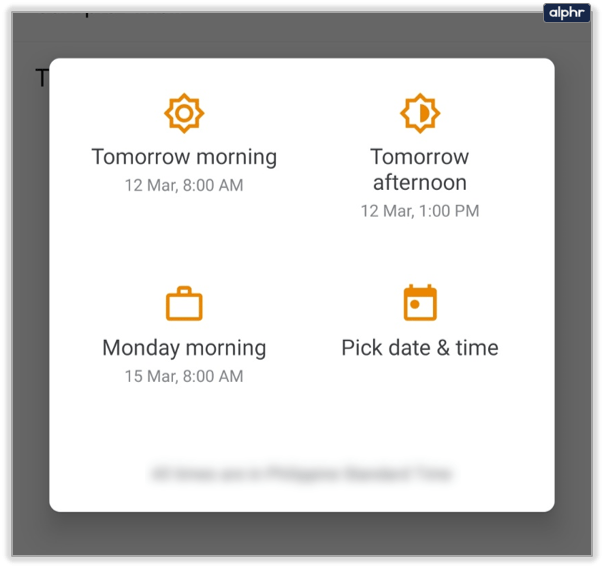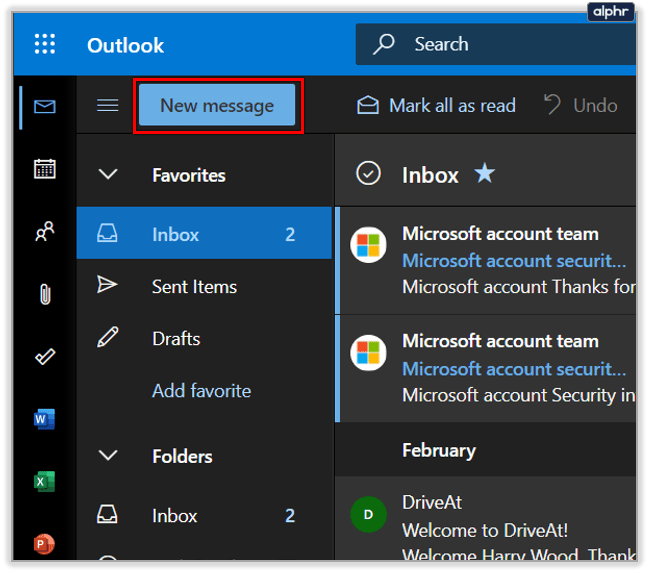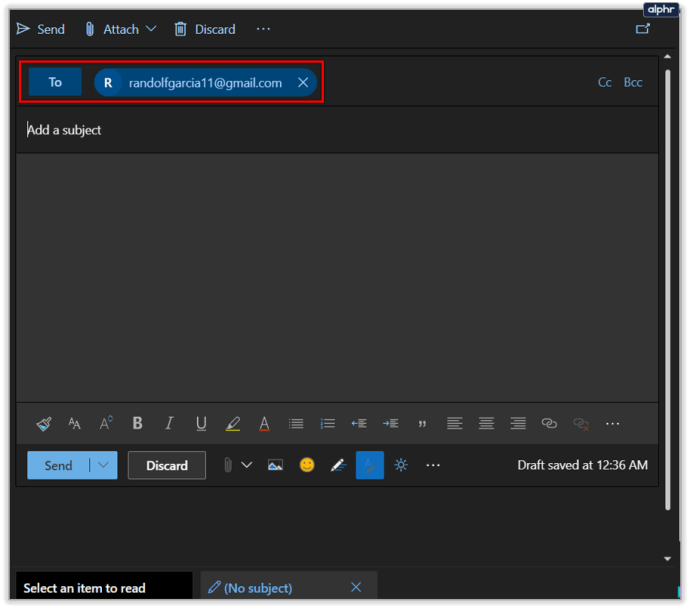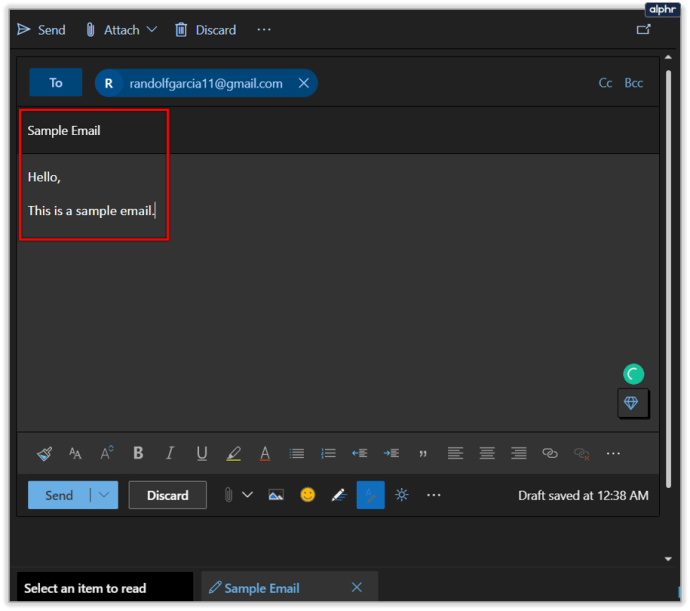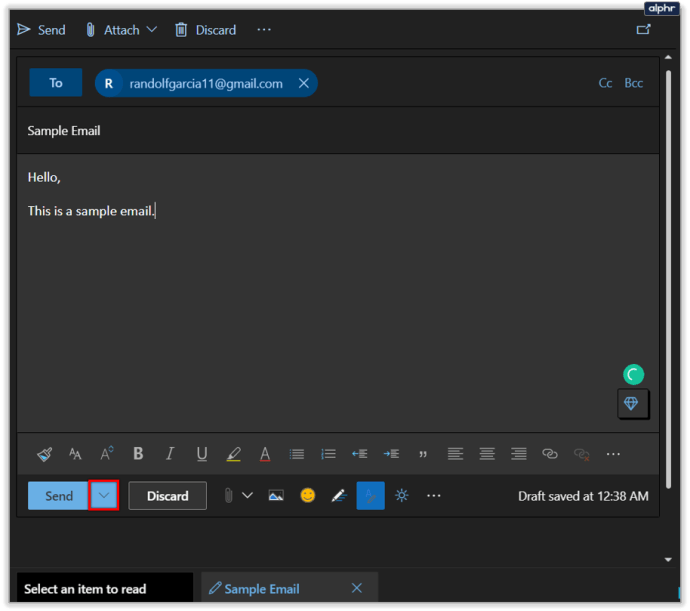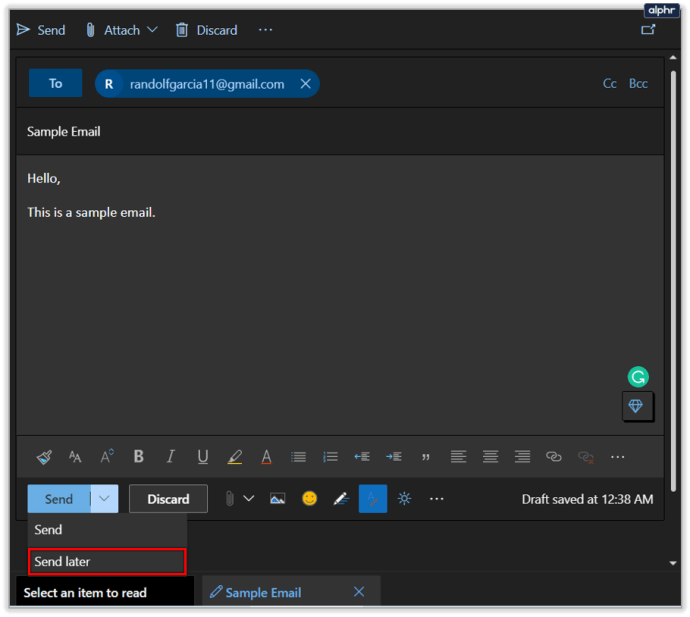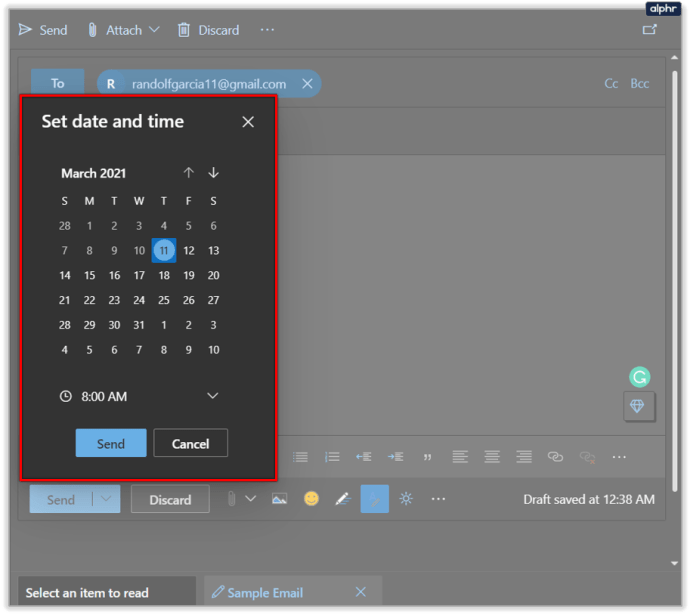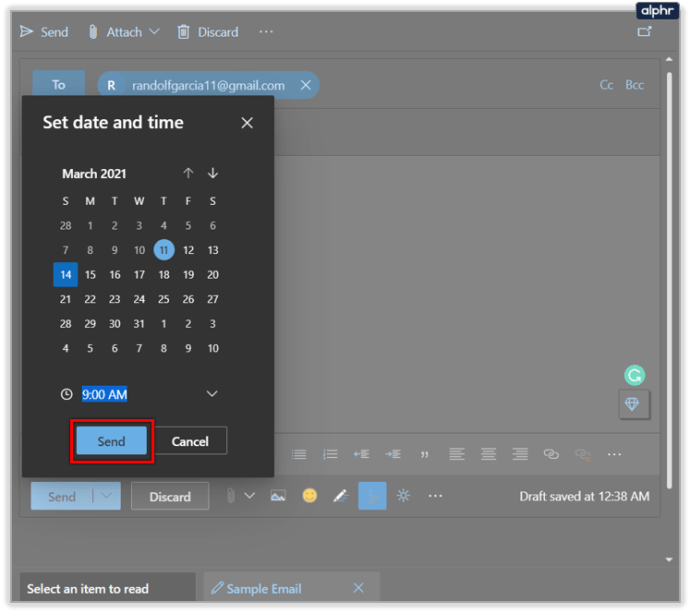একটি ইমেল সময়সূচী নির্ধারণ এবং এটি সরাসরি না করে পরবর্তী তারিখে পাঠানোর অনেক সুবিধা রয়েছে৷ এটি আপনাকে পরিবর্তন করার জন্য অতিরিক্ত সময় দেয় এবং নিশ্চিত করতে যে প্রাপক সুবিধাজনক সময়ে এটি পান, অন্যান্য অনেক কারণে। একটি ইমেল পূর্ব পরিকল্পনা করা এবং এটি স্বয়ংক্রিয়ভাবে প্রেরণ করা আপনার ক্যালেন্ডারে কিছু স্থান খালি করার উপযুক্ত উপায়।

সম্ভবত আপনি একটি ইমেল প্রস্তুত করতে চান যা সোমবার সকালে বেরিয়ে যায় যখন আপনি এখনও ঘুমাচ্ছেন। গুগলের সহায়ক সফ্টওয়্যারের লাইন ডিজিটাল যুগে আরেকটি দুর্দান্ত সংযোজন। ডেস্কটপ, অ্যান্ড্রয়েড এবং আইওএস-ভিত্তিক ডিভাইসগুলির জন্য কীভাবে একটি জিমেইল শিডিউল করা যায় তা দেখে নেওয়া যাক।
ডেস্কটপ গাইড
আপনার Gmail অ্যাকাউন্টে লগ ইন করুন এবং এই পরবর্তী পদক্ষেপগুলি অনুসরণ করুন:
- Compose বাটনে ক্লিক করুন।
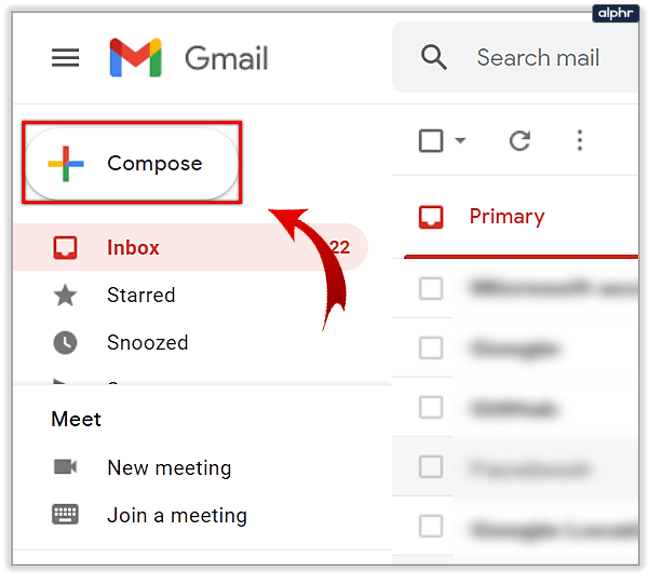
- আপনার প্রাপকের তথ্য টাইপ করুন.
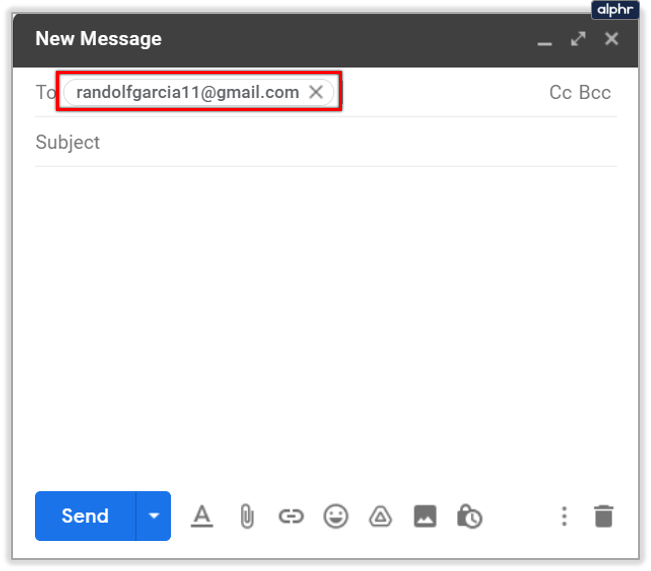
- আপনার ইমেইল আপ লিখুন.
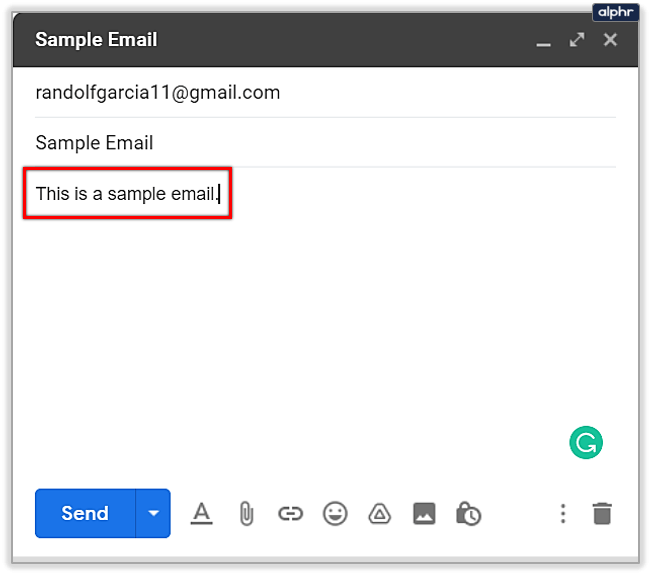
- পাঠান বোতামের পাশের ড্রপডাউন তীরটিতে ক্লিক করুন।
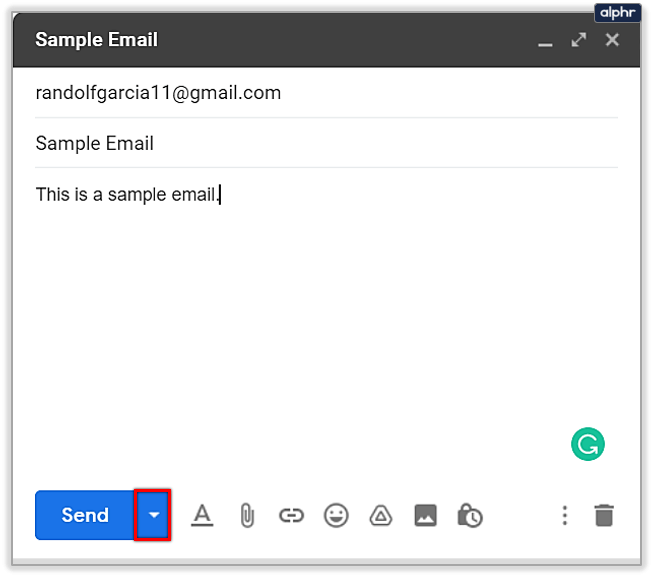
- Schedule send অপশনে ক্লিক করুন।
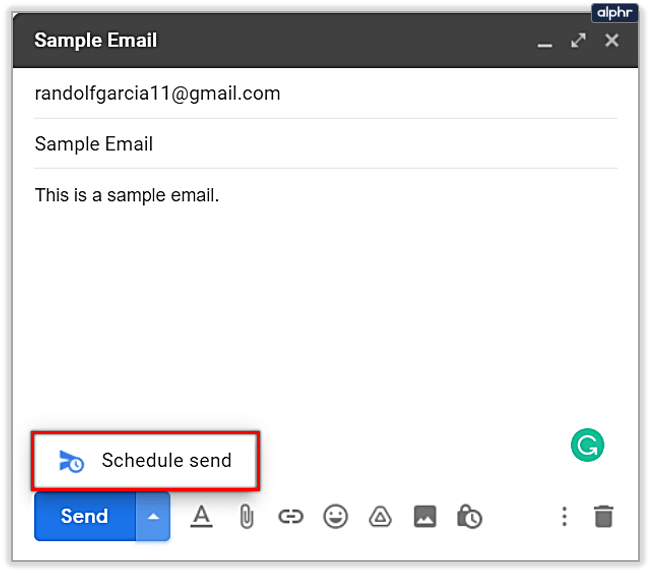
- তিনটি উপলব্ধ বিকল্পের একটি ব্যবহার করুন বা ক্যালেন্ডার থেকে একটি নির্দিষ্ট তারিখ এবং সময় বেছে নিন।
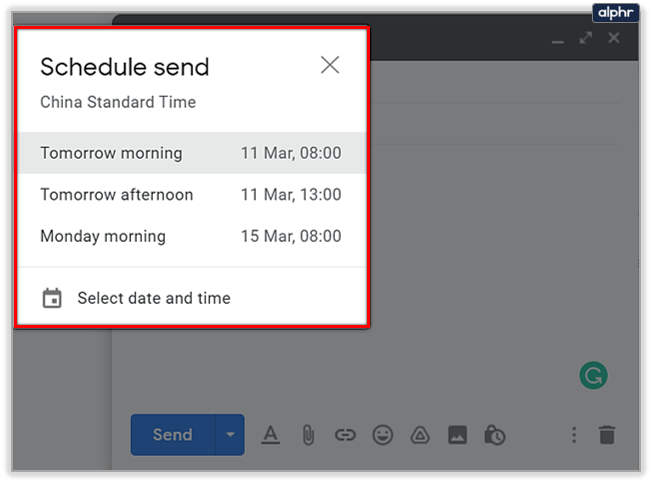
মনে রাখবেন যে পূর্বনির্ধারিত সময়সূচী পরের দিন সকালে, একই বিকেলে বা তার পরের দিন। কিন্তু আপনি যদি শুক্রবারে আপনার Gmail অ্যাকাউন্টে একটি ইমেল শিডিউল করার চেষ্টা করছেন, তাহলে আপনার তৃতীয় বিকল্প হবে সোমবার সকালের জন্য, সপ্তাহান্তে নয়। সময়গুলি আপনার নিজস্ব টাইম জোনেও প্রদর্শিত হয়৷ আপনি যখন বিভিন্ন সময় অঞ্চলের লোকেদের ইমেল পাঠানোর সময় নির্ধারণ করতে চান তখন এটি মনে রাখবেন।
অ্যান্ড্রয়েড গাইড
আপনি Android Gmail অ্যাপ থেকে ইমেল পাঠানোর সময়সূচীও করতে পারেন। আপনাকে যা করতে হবে তা এখানে:
- আপনার হোম স্ক্রীন বা অ্যাপস স্ক্রীন থেকে Gmail অ্যাপ চালু করুন।
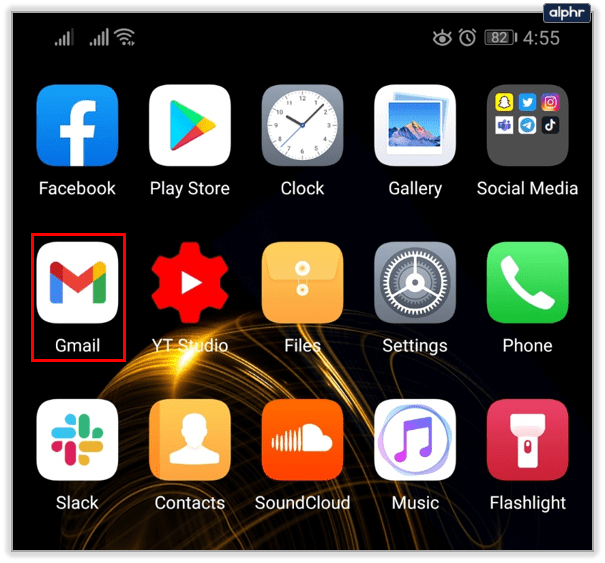
- রচনা বোতামটি আলতো চাপুন।
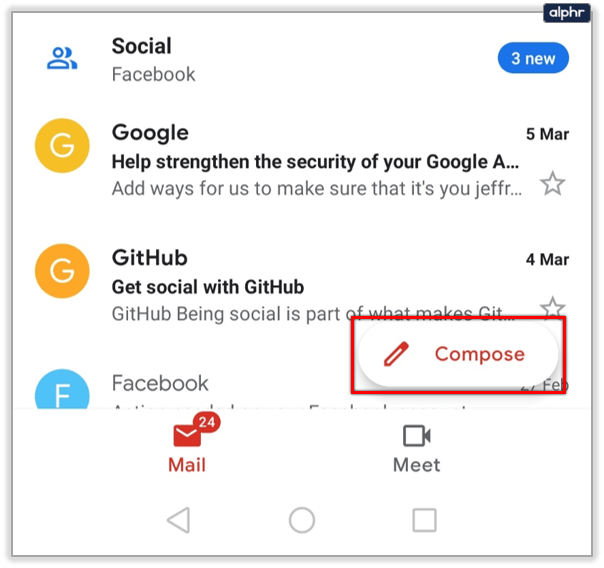
- প্রাপকের তথ্য টাইপ করুন।
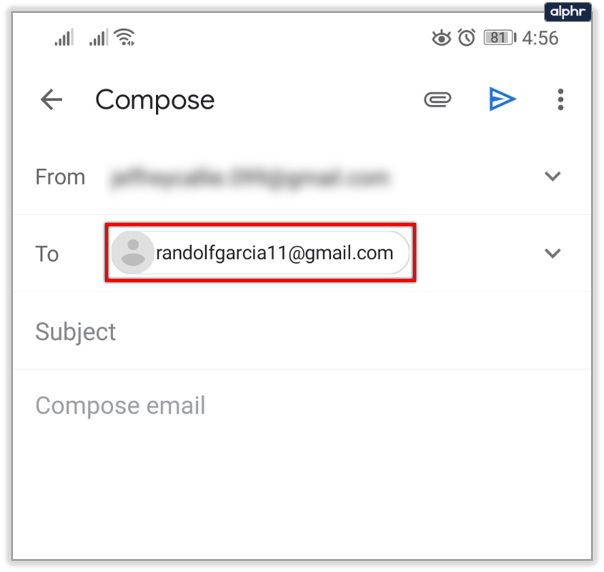
- আপনার ইমেল টাইপ করুন এবং প্রয়োজন হলে ফাইল যোগ করুন.
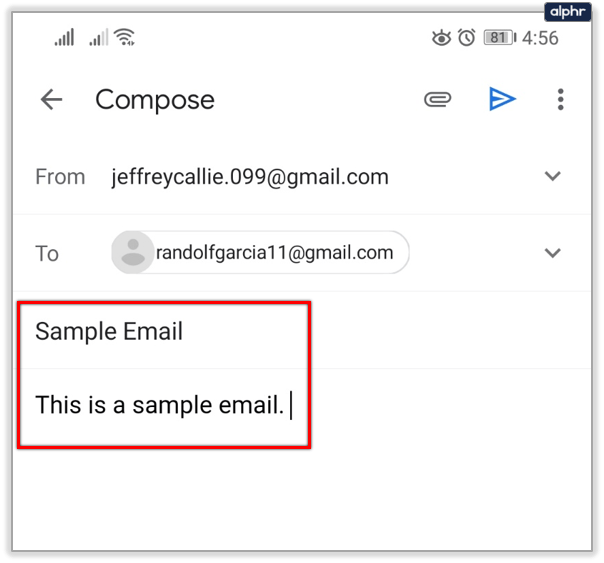
- আরও বোতামে আলতো চাপুন।
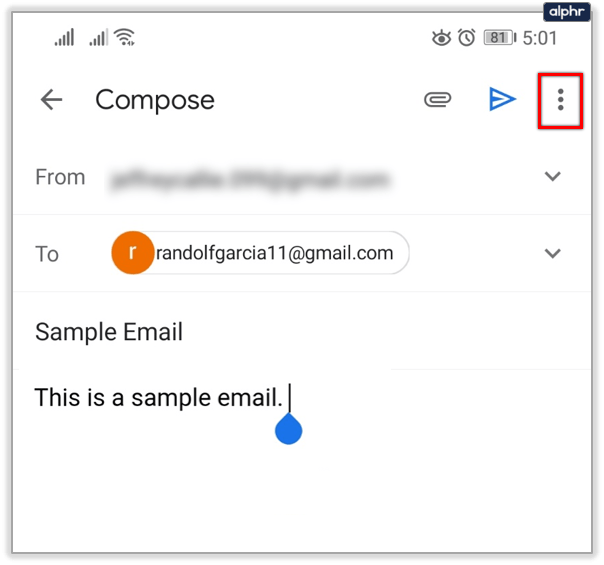
- শিডিউল পাঠান বিকল্পটি নির্বাচন করুন।
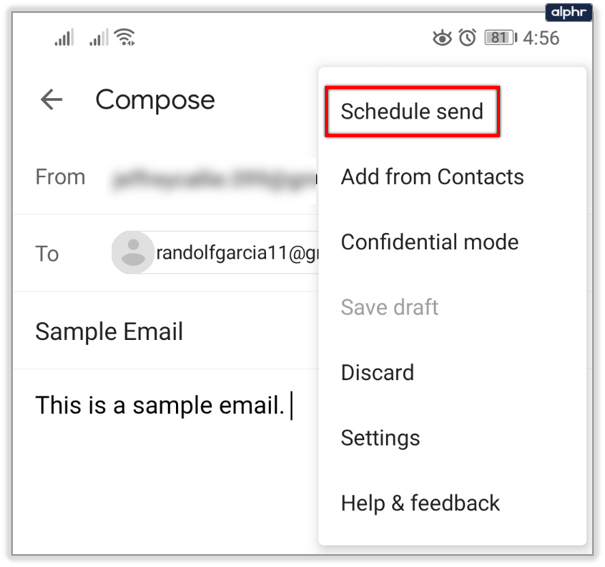
- পছন্দসই সময় বেছে নিন।
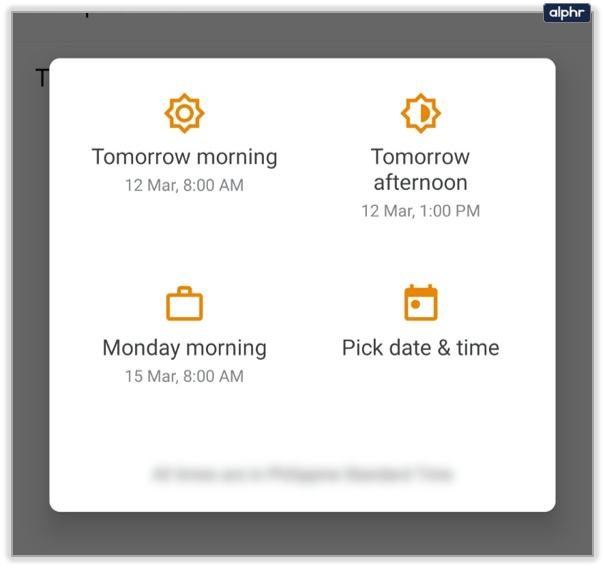
আপনি 100টি পর্যন্ত ইমেল শিডিউল করতে পারেন, এমনকি Android অ্যাপের মধ্যে থেকেও।
iOS গাইড
Gmail অ্যাপের iOS সংস্করণে ইমেল শিডিউল করার প্রক্রিয়া অ্যান্ড্রয়েড প্রক্রিয়ার মতোই।
- আপনার হোম স্ক্রীন বা অ্যাপস স্ক্রীন থেকে Gmail অ্যাপ চালু করুন।
- রচনা বোতামটি আলতো চাপুন।
- প্রেরকের তথ্য টাইপ করুন।
- আপনার ইমেল টাইপ করুন এবং প্রয়োজন হলে ফাইল যোগ করুন.
- আরও বোতামে আলতো চাপুন।
- শিডিউল পাঠান বিকল্পটি নির্বাচন করুন।
কিভাবে নির্ধারিত ইমেল বাতিল করবেন
ইমেল শিডিউল করার বিষয়ে দুর্দান্ত জিনিসটি হল যে আপনাকে কিছু ভুল পাঠানোর ঝুঁকি নিতে হবে না বা ইমেলটি লেখার পরে আপনি খুব সেকেন্ডে অনুশোচনা করতে পারেন। এর চেয়েও ভালো ব্যাপার হল আপনার সমস্ত নির্ধারিত ইমেল আগেই বাতিল করা যেতে পারে, বা এমনকি কয়েক সেকেন্ড বাকি থাকতেও।
ডেস্কটপে নির্ধারিত ইমেল বাতিল করুন
- আপনার জিমেইল অ্যাকাউন্টে যান।
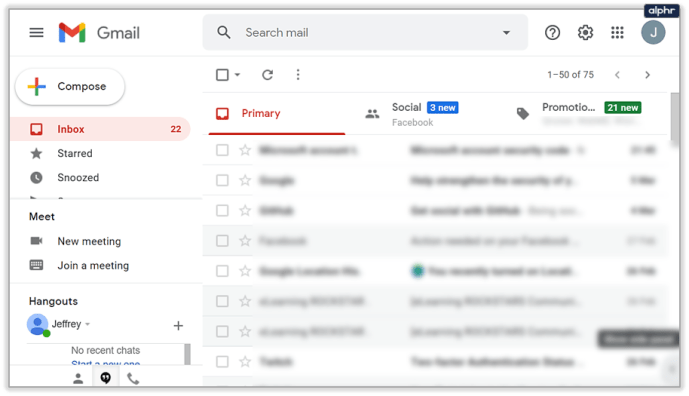
- বাম প্যানেল মেনুতে যান এবং নির্ধারিত ট্যাবে ক্লিক করুন।
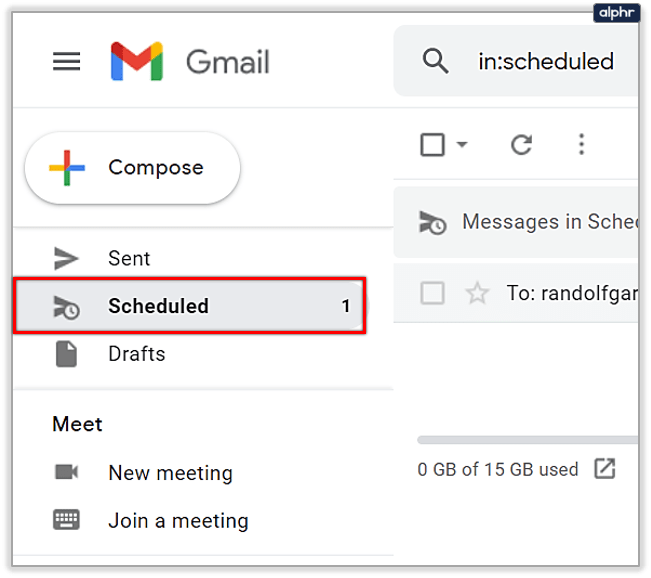
- আপনি বাতিল করতে চান এমন এক বা একাধিক ইমেল নির্বাচন করুন৷
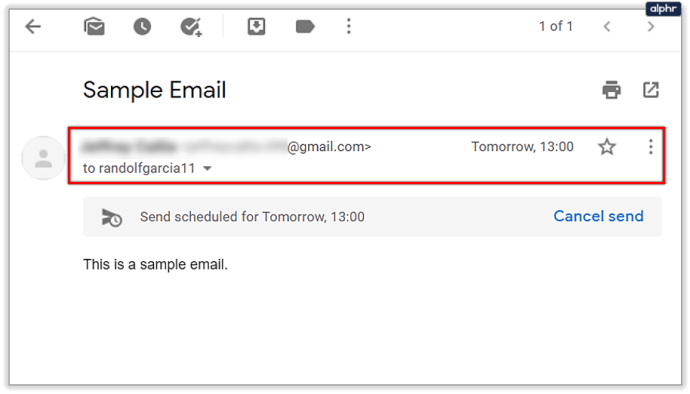
- ক্যান্সেল সেন্ড বোতামের জন্য নির্বাচিত ইমেলের উপরের ডানদিকের কোণায় দেখুন।
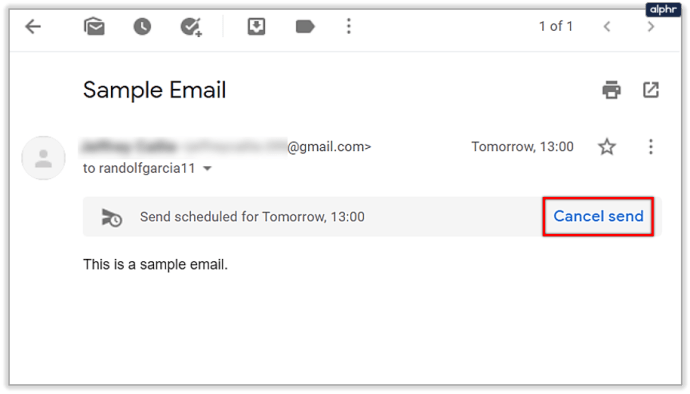
- ক্লিক করুন এবং অন্যান্য ইমেলগুলিতে যান৷
Android এবং iOS-এ নির্ধারিত ইমেল বাতিল করুন
- Gmail অ্যাপ আনুন।
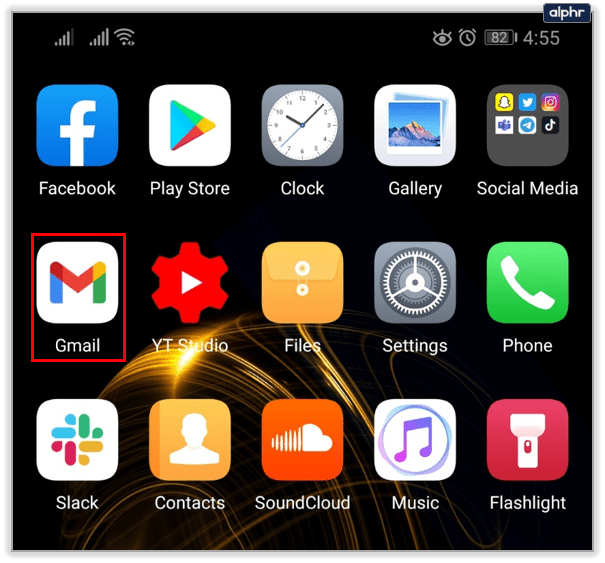
- তিন-লাইন মেনু আইকনে আলতো চাপুন।

- নির্ধারিত বিকল্পটি আলতো চাপুন।

- ইমেল তালিকা ব্রাউজ করুন এবং প্রশ্নে ইমেল খুলুন.

- ক্যান্সেল সেন্ড বোতামে ট্যাপ করুন।
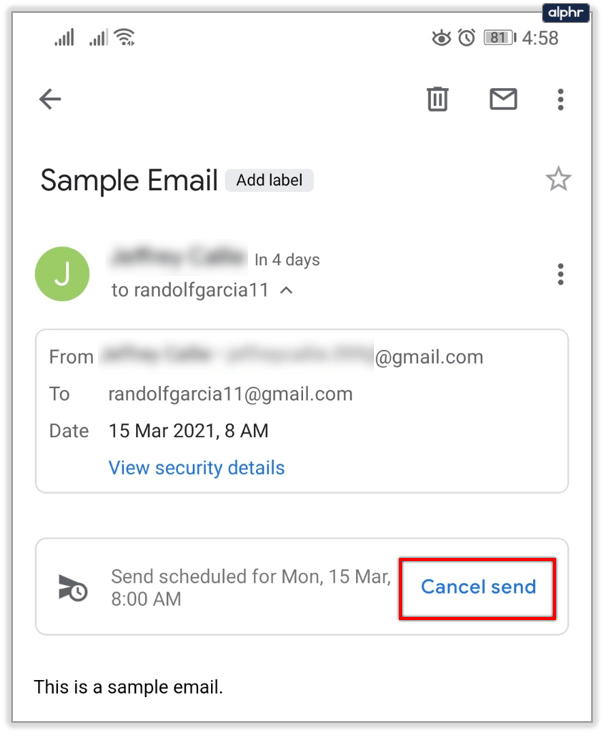
মনে রাখবেন যে আপনি বাতিল করা নির্ধারিত ইমেলগুলির একটিও মুছে যাবে না। পরিবর্তে, সেগুলি খসড়া ফোল্ডারে স্থানান্তরিত হবে যাতে আপনি এখনও তাদের পরবর্তী তারিখে পাঠাতে পারেন, যদি আপনি আবার আপনার মন পরিবর্তন করেন।
নির্ধারিত ইমেল পরিবর্তন করা যেতে পারে?
হ্যা তারা পারে. Gmail ব্যবহারকারীদের যেকোনো সময় সময়সূচী পরিবর্তন সহ অনেক কিছু করতে দেয়।
ডেস্কটপ গাইড
- আপনার প্রিয় ব্রাউজার থেকে আপনার জিমেইল অ্যাকাউন্টে যান।

- বাম প্যানেলে নির্ধারিত বোতামে ক্লিক করুন।
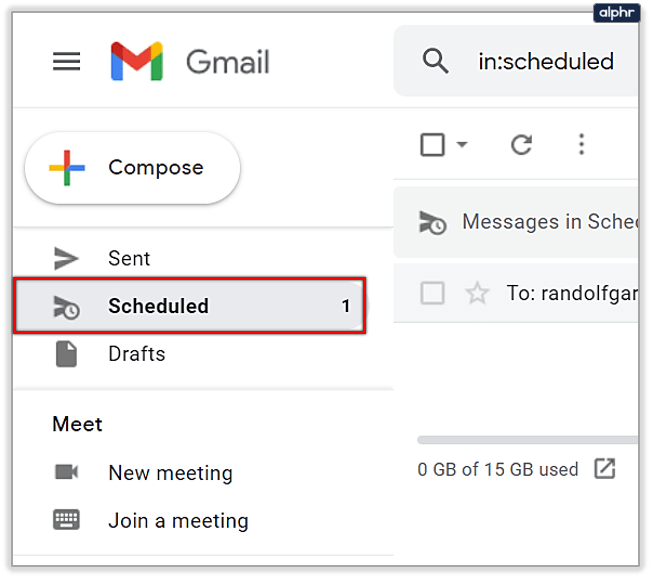
- আপনি চান ইমেল খুঁজুন এবং নির্বাচন করুন.
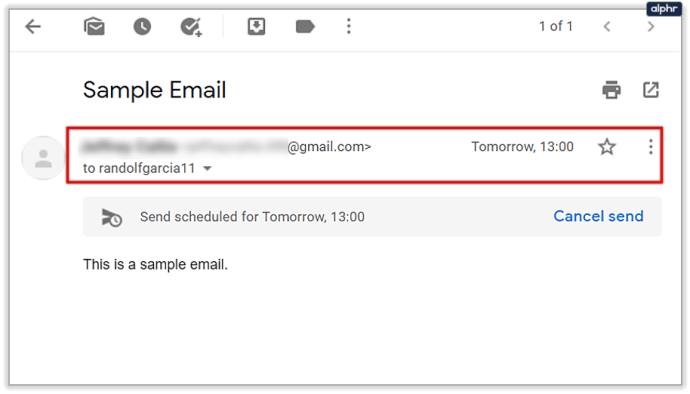
- Cancel Send অপশনে ক্লিক করুন।
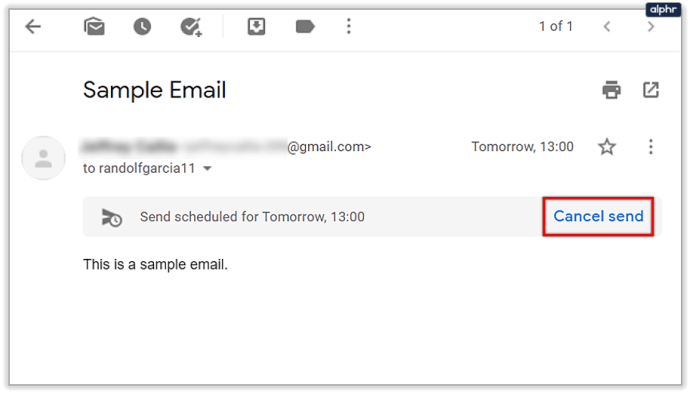
- আপনি চান কোন পরিবর্তন করুন.
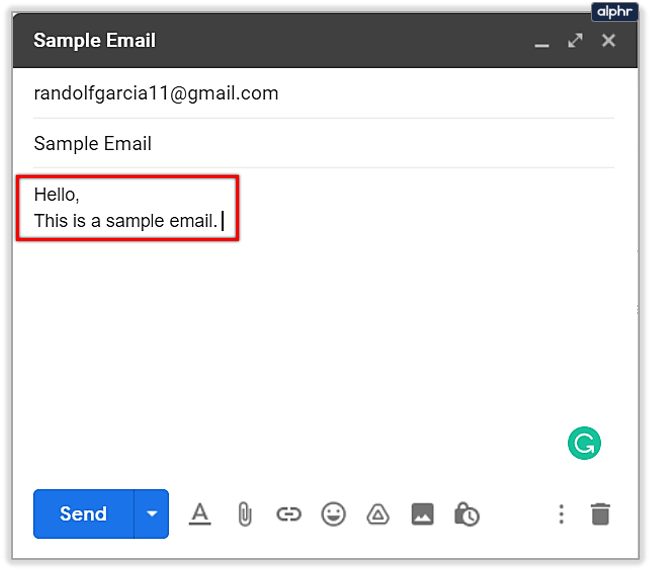
- পাঠান বোতামের পাশের ড্রপডাউন তীরটিতে ক্লিক করুন।
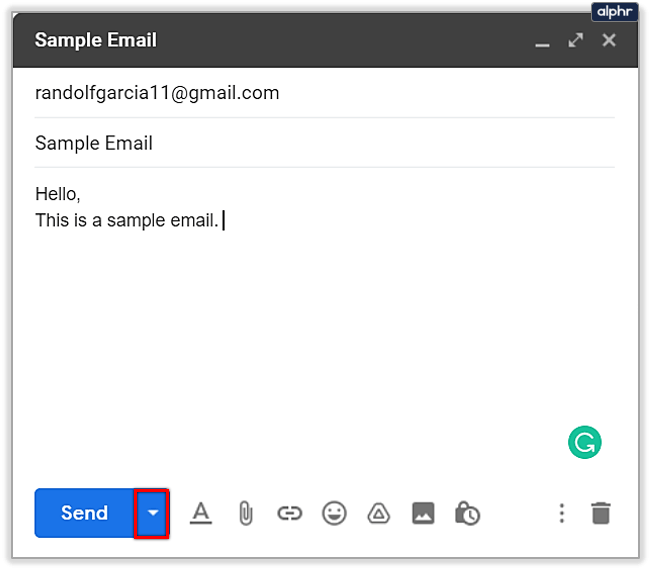
- শিডিউল সেন্ড বোতামে ক্লিক করুন এবং একটি নতুন ডেলিভারি তারিখ বেছে নিন।
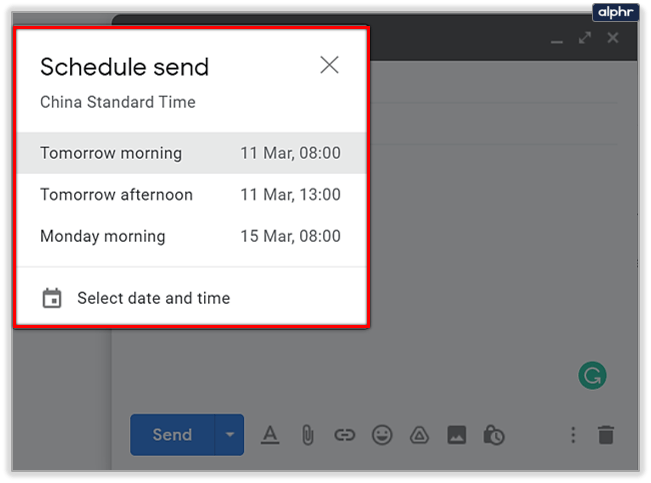
অ্যান্ড্রয়েড এবং আইওএস গাইড
- Gmail অ্যাপ চালু করুন।
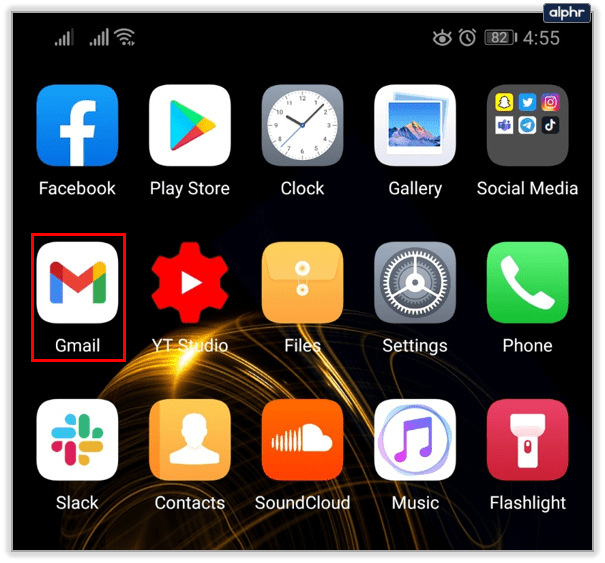
- মেনু বোতামে ট্যাপ করুন।
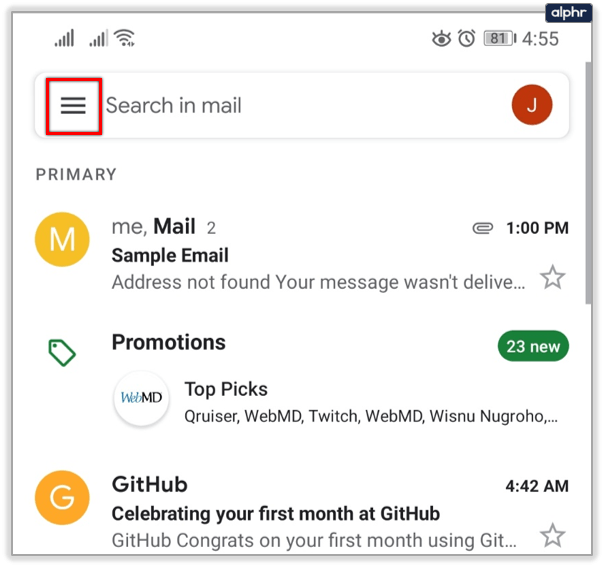
- নির্ধারিত বিকল্পে আলতো চাপুন।
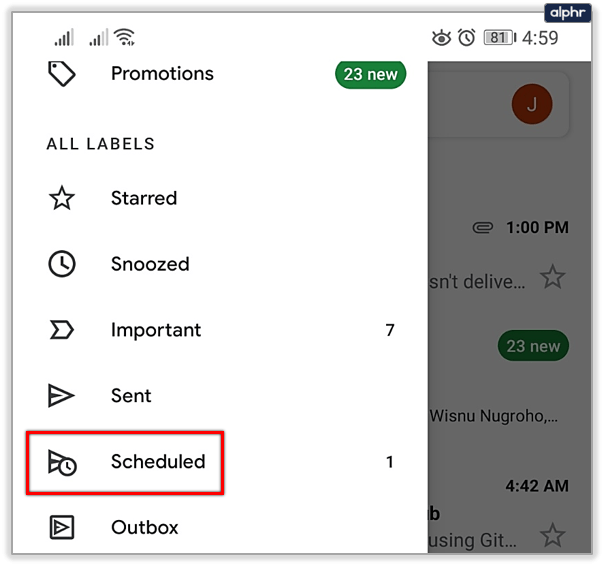
- একটি নির্বাচিত ইমেলে পাঠানো বাতিল বোতাম টিপুন।
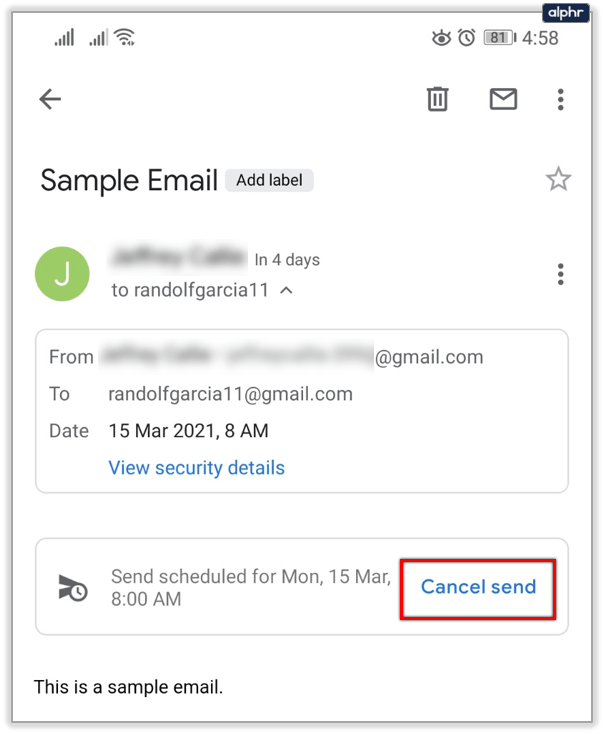
- ইমেইল এডিট করুন।
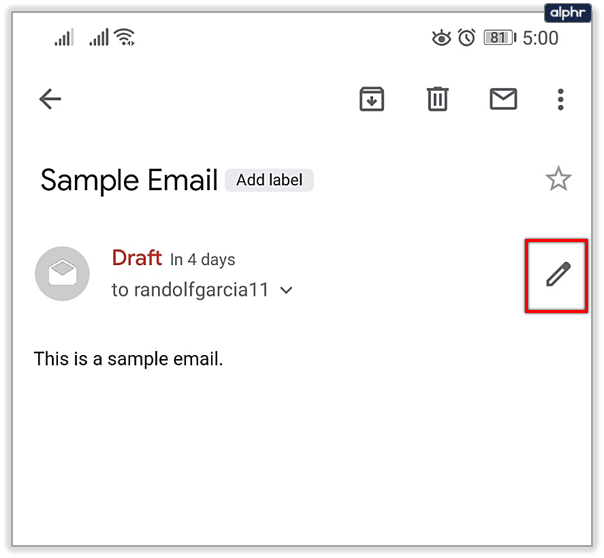
- উপরের ডানদিকে কোণায় আরও বোতামটি আলতো চাপুন।
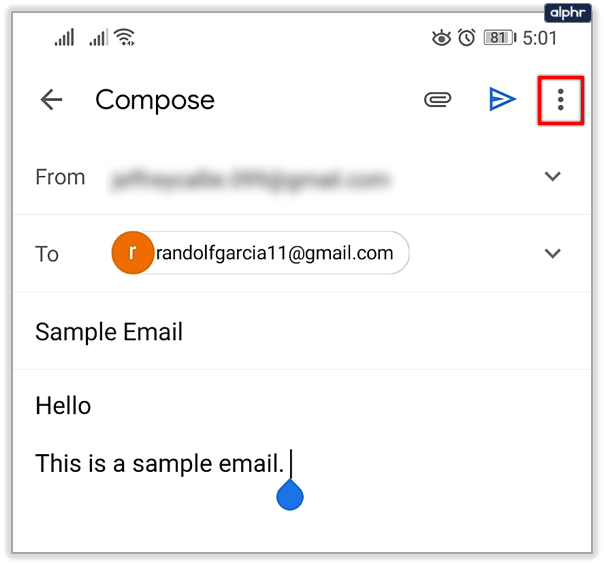
- শিডিউল সেন্ডে ট্যাপ করুন।
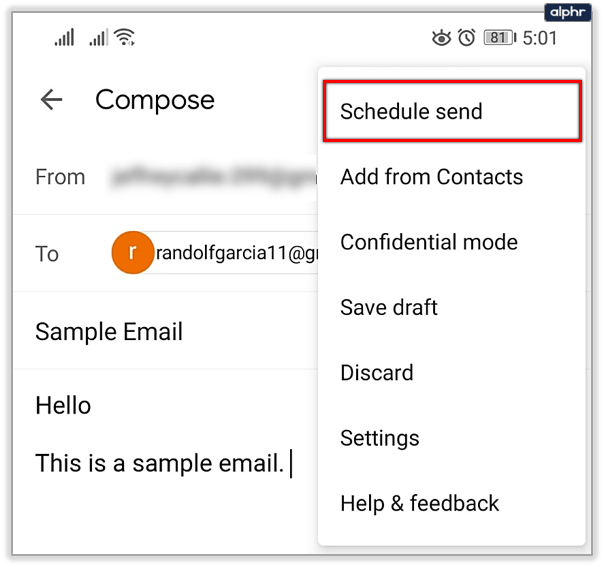
- একটি নতুন তারিখ নির্বাচন করুন.
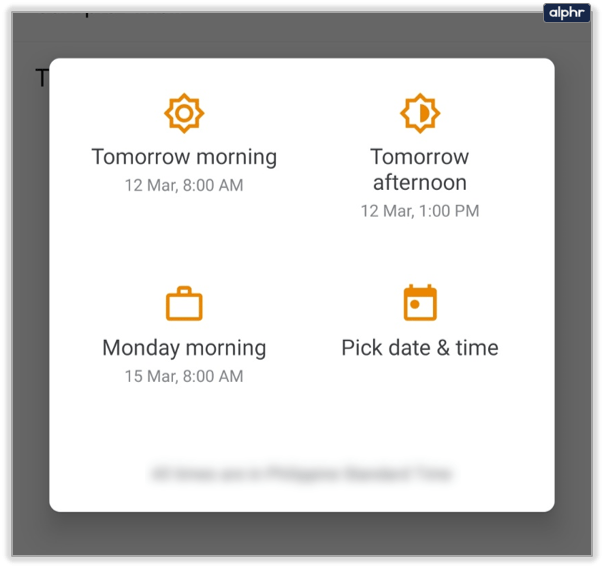
বাতিল করা ইমেল একটি খসড়া হিসাবে সংরক্ষণ করা হবে. আপনি ফিরে যেতে পারেন এবং সংযুক্তি যোগ করতে পারেন, নতুন বিষয়বস্তু লিখতে পারেন, যে কোনো কিছু আপনি সাধারণত একটি নতুন ইমেলের মাধ্যমে করতে পারেন। আপনি দেখতে পাচ্ছেন, এটি একটি প্রধান কারণ কেন বাতিল করা নির্ধারিত ইমেলগুলি কেবল মুছে যায় না। এটি ব্যবহারকারীদের নির্ধারিত তারিখ পর্যন্ত সময়ে যে কোনো সময়ে পরিবর্তন করতে দেয়। পরিবর্তনগুলি টেক্সট, আপলোড করা ফাইল, বা প্রকৃত সেট তারিখ সম্পর্কিত কিনা।
আপনি আউটলুকে একটি জিমেইল সময়সূচী করতে পারেন?
Outlook আপনার সমস্ত ইমেল অ্যাকাউন্টের জন্য একটি ওয়ান-স্টপ-শপ পরিষেবা। আপনি Gmail এবং আপনার কাজের ইমেল একসাথে ব্যবহার করছেন কিনা, আউটলুক ব্যবহারকারীরা সময়সূচী বৈশিষ্ট্যের সাথে কিছু সীমাবদ্ধতা অনুভব করতে পারে।
শুধুমাত্র আউটলুক অ্যাপ্লিকেশনের বিকল্প রয়েছে যা ব্যবহারকারীদের পরবর্তী তারিখ এবং সময়ে একটি ইমেল পাঠাতে দেয়। আউটলুকে পরে একটি ইমেল পাঠাতে এটি করুন:
- অ্যাপের উপরের বাম দিকে একটি নতুন বার্তা রচনা করার বিকল্পটিতে ক্লিক করুন
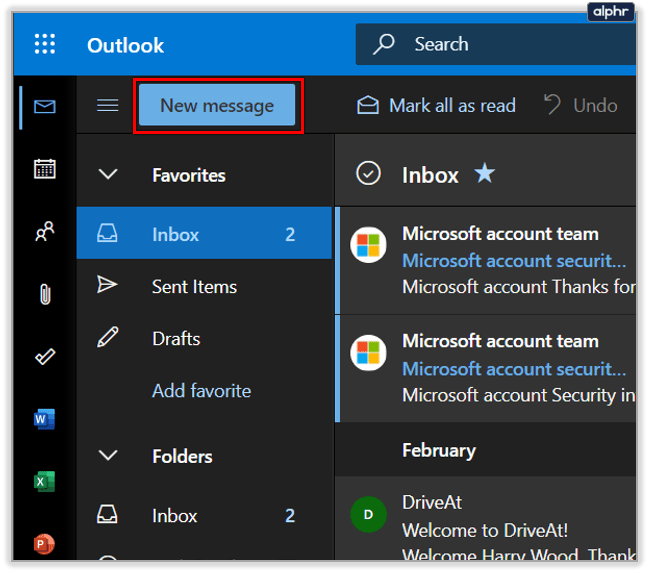
- আপনার প্রাপক(গুলি) যোগ করতে 'প্রতি:' বাক্সে ক্লিক করুন
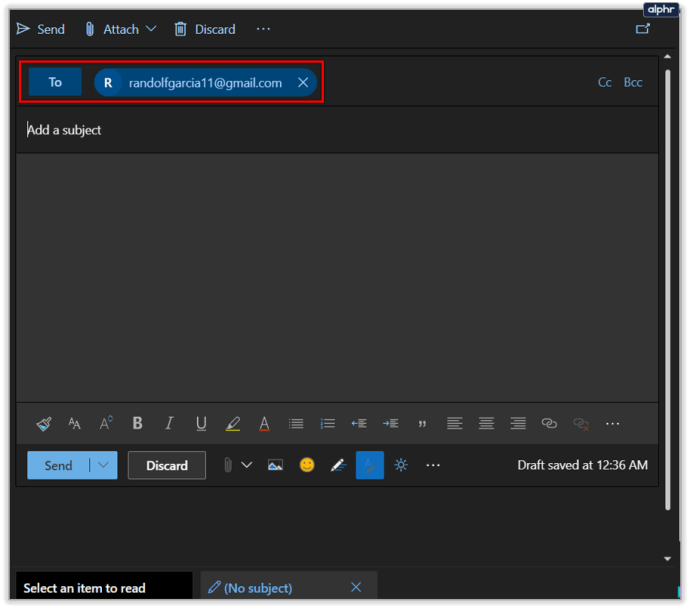
- আপনার বিষয় এবং বিষয়বস্তু যোগ করুন
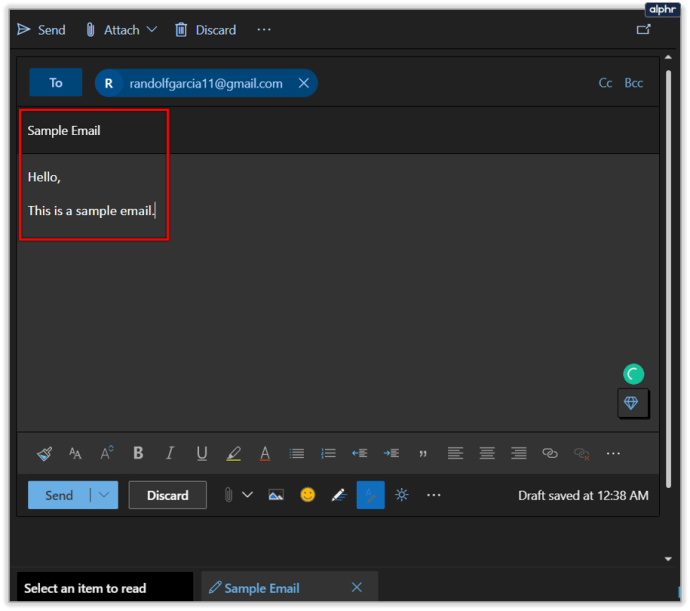
- বাম দিকের কোণায় 'পাঠান' বিকল্পের পাশে খুব ছোট তীরটি সন্ধান করুন
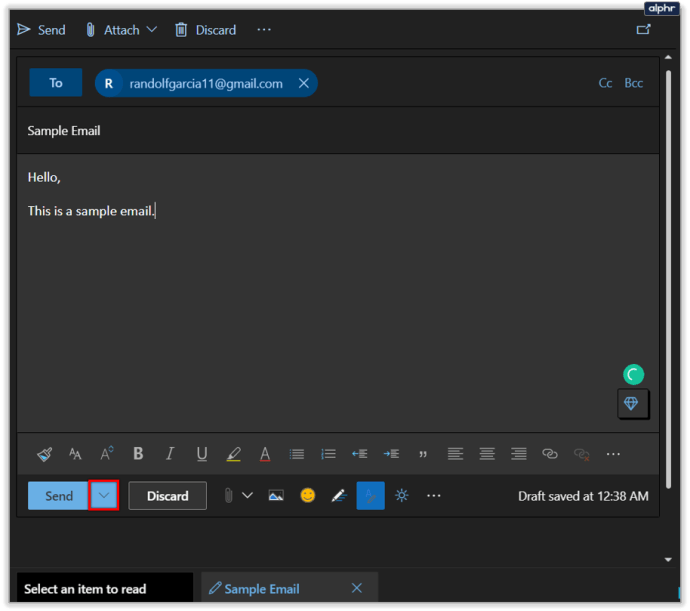
- 'পরে পাঠান' এ ক্লিক করুন
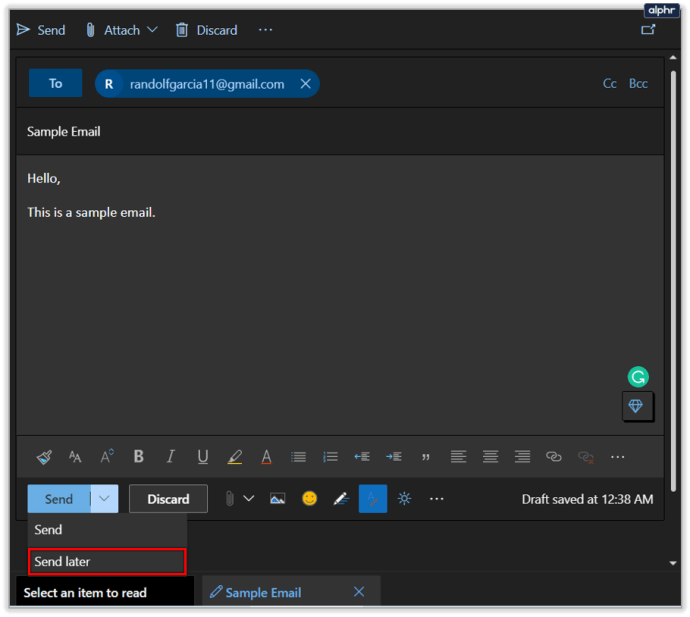
- পপ-আপ বক্সে আপনার তারিখ এবং সময় সেট করুন
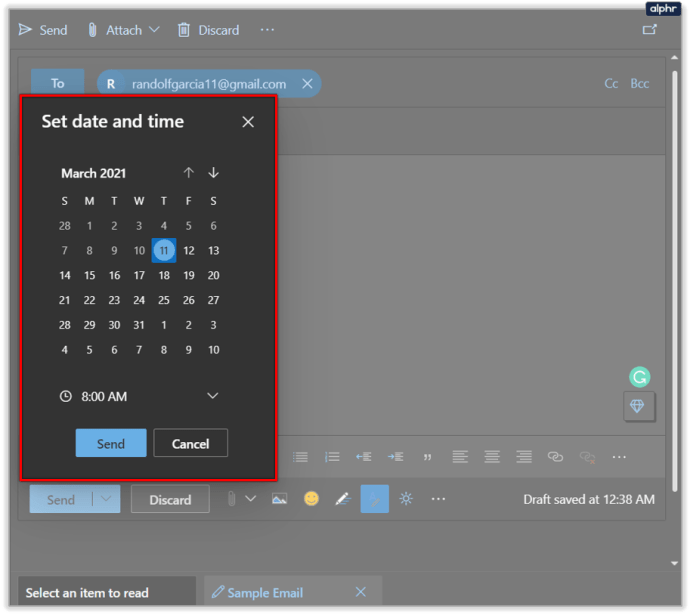
- 'পাঠান' ক্লিক করুন
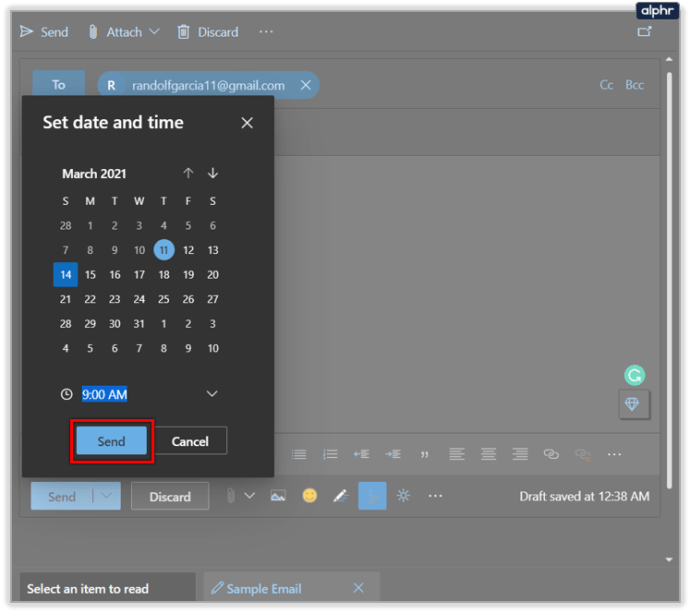
দুর্ভাগ্যবশত, আউটলুকের ব্রাউজার সংস্করণে এই বিকল্পটি থাকবে না তাই আপনি যদি সময়সূচী ইমেল বৈশিষ্ট্যটি ব্যবহার করতে চান তবে আপনাকে অ্যাপ্লিকেশনটি ডাউনলোড করতে হবে।
একটি ইমেল নির্ধারণের জন্য সবচেয়ে বড় সুবিধা
সম্ভবত এই Gmail ফাংশনটি ব্যবহার করার ক্ষেত্রে সবচেয়ে গুরুত্বপূর্ণ বিষয়গুলির মধ্যে একটি হল যে আপনার ইন্টারনেট সংযোগ বা আপনার অবসর সময়ে যাই ঘটুক না কেন, আপনার Gmail "সচিব" এখনও সেই ব্যক্তি বা ব্যক্তিদের কাছে ইমেলটি সরবরাহ করতে পারে কাঙ্খিত সময়ে চাই। এটা সত্যিই আপনার নিজের ব্যক্তিগত সামান্য সাহায্যকারী থাকার মত.
আপনার যদি কাজগুলি চালিয়ে যেতে সমস্যা হয় তবে আপনি জিমেইলে এই বৈশিষ্ট্যটি ব্যবহার করতে পারেন যাতে আপনি আরও নির্বিঘ্নে জিনিসগুলি সম্পূর্ণ করতে পারেন৷
আপনি কাছের কোনো হ্রদে মাছ ধরতে গিয়ে শুধু কাজের ভানই করতে পারবেন না, কিন্তু প্রতি বছর আপনার বার্ষিকীতে (অন্তত 2068 সাল পর্যন্ত) আপনি স্বয়ংক্রিয়ভাবে আপনার স্ত্রীকে পাঠানোর জন্য একটি ইমেল সেট করতে পারেন।