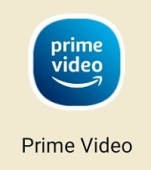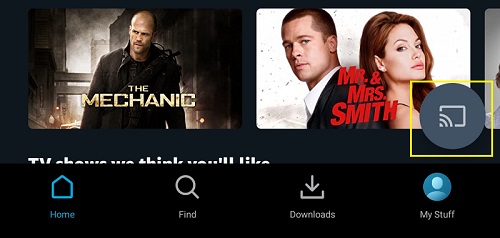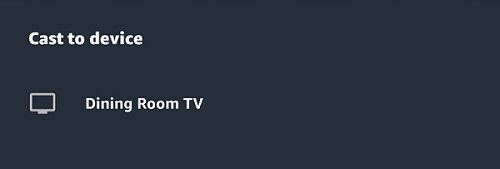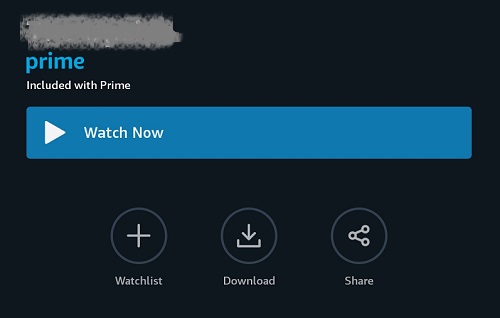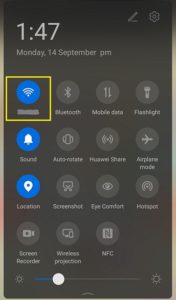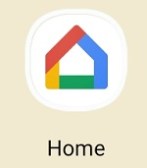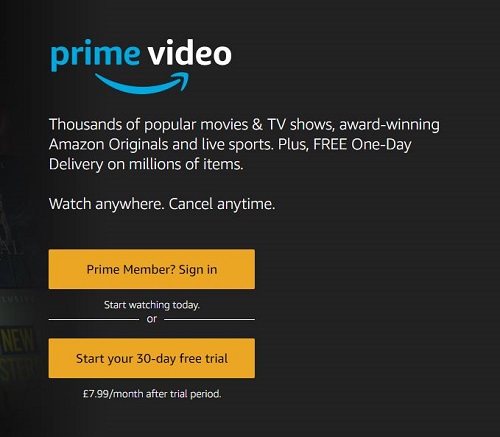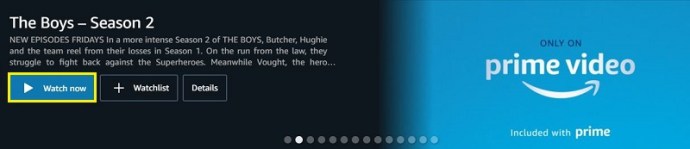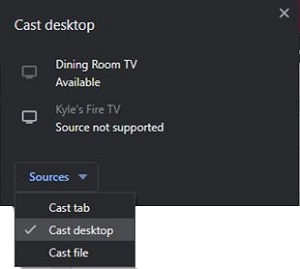আপনি যদি দীর্ঘমেয়াদী অ্যামাজন প্রাইম ভিডিও ব্যবহারকারী হন তবে আপনি সম্ভবত গুগল-সম্পর্কিত বেশিরভাগ জিনিসের জন্য সমর্থনের সম্পূর্ণ অভাব সম্পর্কে সচেতন। এতে অন্তর্নির্মিত বা প্লাগ-ইন ডঙ্গল, Chromecasts অন্তর্ভুক্ত রয়েছে। যারা সিনেমা, টিভি শো এবং আরও অনেক কিছুর মতো অনলাইন সামগ্রী উপভোগ করেন তাদের জন্য Chromecast স্ট্রিমিং স্বাধীনতা অফার করে৷
আপনার ফোন বা কম্পিউটার থেকে আপনার টেলিভিশনে সামগ্রী কাস্ট করার জন্য Chromecast ডিভাইস হল একটি কম খরচের সমাধান৷ ডিভাইসের সামঞ্জস্য অনেক ব্যবহারকারীর জন্য একটি দীর্ঘ সময়ের জন্য একটি সমস্যা হয়েছে.
সৌভাগ্যবশত, 2019 সালে, Amazon এবং Google একটি বন্ধুত্বপূর্ণ সম্পর্ক গড়ে তোলে এবং Chromecast এর জন্য সমর্থন দ্রুত অনুসরণ করে।
আপনি যতটা ভাবছেন তার চেয়ে এটি সহজ
একটি Chromecast ডংলে একটি প্রাইম ভিডিও কাস্ট করার ক্ষেত্রে এটির কিছুই নেই। এখানে পদক্ষেপ আছে.
নোট করুন যে অ্যাপটির স্থানীয় সমর্থন রয়েছে। যতক্ষণ না আপনার মোবাইল ডিভাইস কাস্টিং সমর্থন করে, ততক্ষণ আপনি যেতে পারবেন।
- প্রাইম ভিডিও অ্যাপ চালু করুন।
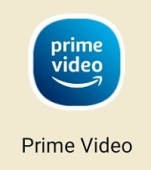
- কাস্ট আইকনে আলতো চাপুন।
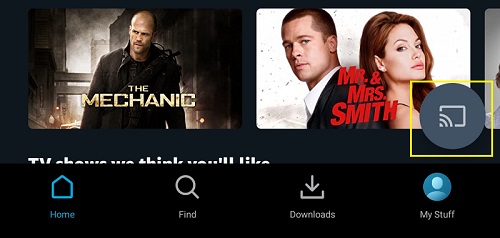
- আপনি যে Chromecast ডিভাইসটিতে স্ট্রিম করতে চান সেটি বেছে নিন।
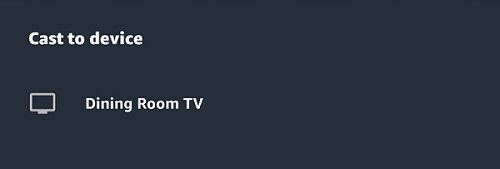
- আপনি চান ভিডিওর জন্য শিরোনাম তালিকা ব্রাউজ করুন. এটি নির্বাচন করুন এবং এটি দেখার উপভোগ করুন।
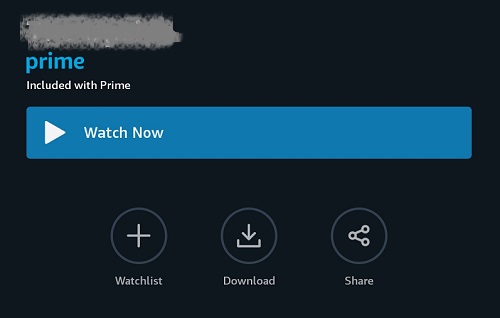
যথেষ্ট সহজ মনে হচ্ছে, তাই না? ঠিক আছে, আপনাকে আরও কিছু করতে হবে।
আপনার প্রাইম ভিডিও এবং Chromecast সেট আপ করা হচ্ছে
আপনি স্ট্রিমিং শুরু করার আগে আপনি সবকিছু সঠিকভাবে সেট আপ করা হয়েছে তা নিশ্চিত করতে চাইবেন। আপনি যদি Chromecast গেমটিতে নতুন হন, তাহলে আপনি জেনে খুশি হবেন যে শুরু করা সহজ৷ একটি সঠিক সেটআপের অর্থ হল আপনি যখন কাস্ট করা শুরু করবেন তখন আপনি অসুবিধার মধ্যে পড়বেন না।
আপনার Chromecast শুরু করতে এটি করুন:
- টিভিতে আপনার ডিভাইস প্লাগ করুন।
- আপনি যে ওয়াইফাই নেটওয়ার্কটি ব্যবহার করবেন তার সাথে আপনার মোবাইল ডিভাইসটি সংযুক্ত করুন।
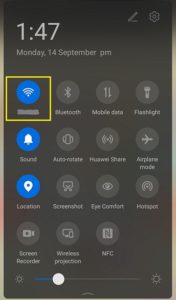
- Android বা iOS এর জন্য Google Home অ্যাপ ডাউনলোড করুন।
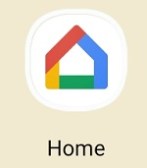
- আপনার ডিভাইসটিকে আপনার ওয়াইফাইয়ের সাথে সংযুক্ত করতে অন-স্ক্রীন প্রক্রিয়া অনুসরণ করুন।
আপনার প্রাইম ভিডিও সেট আপ করা কঠিন নয় তবে আপনার অ্যামাজন প্রাইমের সদস্যতা প্রয়োজন। আপনি যদি একটি মোবাইল ডিভাইস ব্যবহার করেন তবে Android বা iOS এর জন্য Amazon Prime Video অ্যাপটি ডাউনলোড করুন। আপনি যদি কম্পিউটার ব্যবহার করেন তাহলে প্রাইম ভিডিও ওয়েবসাইটে যান এবং সাইন ইন করুন।
কিছু ভুল হয়ে গেলে কীভাবে সমস্যা সমাধান করবেন
প্রথমত, এটি কাজ করার জন্য আপনাকে নিশ্চিত করতে হবে যে আপনার মোবাইল ডিভাইস এবং আপনার Chromecast ডিভাইস একই Wi-Fi নেটওয়ার্কে রয়েছে৷
এটি প্রথমে পরীক্ষা করতে কখনই কষ্ট হয় না, বিশেষ করে যদি আপনি বাড়িতে একাধিক নেটওয়ার্ক ব্যবহার করেন। আপনার কাছে Chromecast ডঙ্গল বা অন্তর্নির্মিত Chromecast সহ একটি টিভি থাকুক না কেন এটি প্রযোজ্য৷

আরেকটি জিনিস যা আপনার পরীক্ষা করা উচিত তা হল অ্যামাজন প্রাইম ভিডিও অ্যাপ এবং আপনার মোবাইল ডিভাইস উভয়ই তাদের সর্বশেষ সংস্করণে আপডেট করা হয়েছে কিনা। কোনো মিস আপডেট অসঙ্গতি কারণ হতে পারে.
আরও একটি বিষয় লক্ষণীয় যে প্রাইম ভিডিও অ্যাপটি শুধুমাত্র কাস্ট আইকনটি প্রদর্শন করবে যদি আপনি এটি এমন একটি দেশ থেকে ব্যবহার করেন যেখানে আপনার অনুমতি রয়েছে। এর মানে হল যে প্রাইম ভিডিও প্ল্যাটফর্ম অ্যাক্সেস করার জন্য যদি আপনাকে একটি VPN ব্যবহার করতে হয়, বা আপনি যদি আপনার অঞ্চলের জন্য একটি সীমাবদ্ধ লাইব্রেরিতে যাওয়ার চেষ্টা করেন তবে আপনি কিছু সমস্যার সম্মুখীন হতে পারেন।
সাবটাইটেলগুলো কোথায়?
সাবটাইটেল পেতে সক্ষম হতে, আপনাকে কয়েকটি সমন্বয় করতে হবে। প্রথমত, আপনার টিভি থেকে আপনার Chromecast ডঙ্গলটি সংযোগ বিচ্ছিন্ন করুন যাতে এটি আর আপনার ফোন বা ট্যাবলেটের সাথে সংযুক্ত না থাকে।
এর পরে, আপনার ডিভাইসের অ্যাক্সেসিবিলিটি সেটিংস অ্যাক্সেস করুন। Android এবং iOS উভয় ডিভাইসেই, এই সাবমেনুতে সাবটাইটেল সেটিংস বা ক্যাপশন সেটিংস থাকা উচিত।
একবার আপনি আপনার প্রয়োজনীয় পরিবর্তনগুলি করে ফেললে, তারপরে আপনি আপনার টিভিতে ডঙ্গলটি পুনরায় সংযোগ করতে পারেন, প্রাইম ভিডিও অ্যাপ চালু করতে পারেন এবং উপরে বর্ণিত কাস্টিং প্রক্রিয়ার মধ্য দিয়ে যেতে পারেন।
আপনি একটি কম্পিউটার থেকে কাস্ট করতে পারেন?
উইন্ডোজ এবং ম্যাক ব্যবহারকারীরাও আনন্দ করতে পারেন। আপনি যদি আপনার ল্যাপটপ বা ডেস্কটপ থেকে একটি Chromecast ডিভাইসে প্রাইম ভিডিও সামগ্রী স্ট্রিম করতে চান তবে আপনি তাও করতে পারেন।
এখন, অ্যাপটিতে কোনও অন্তর্নির্মিত কাস্ট বোতাম নেই, যেমনটি অ্যাপের মোবাইল সংস্করণের ক্ষেত্রে। কেন? কারণ অ্যামাজন প্রাইম ভিডিওর জন্য আসলে কোনো ডেডিকেটেড ডেস্কটপ অ্যাপ নেই। কিন্তু ব্রাউজার ঠিক ঠিক কাজ করবে।
- গুগল ক্রোম ব্রাউজার চালু করুন। অ্যামাজন প্রাইম ভিডিও ওয়েবসাইটে যান এবং লগ ইন করুন।
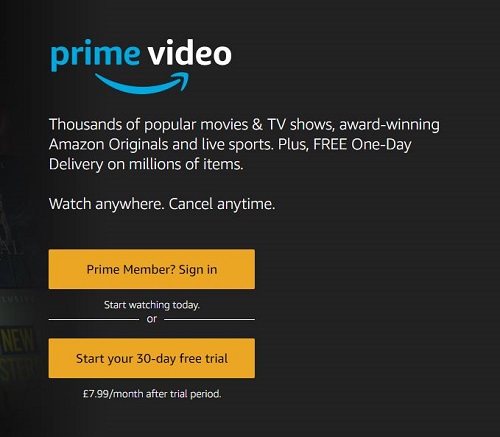
- একটি ভিডিও জন্য দেখুন. প্লেব্যাক শুরু করুন।
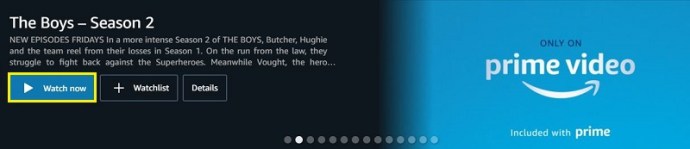
- আপনার ব্রাউজার ইন্টারফেসের উপরের ডানদিকে তিন-বিন্দুযুক্ত লাইনে ক্লিক করুন।

- কাস্ট ট্যাবটি নির্বাচন করুন।

- কাস্ট ট্যাব ক্রিয়া নির্বাচন করতে উত্স ড্রপডাউন মেনু ব্যবহার করুন৷

- আপনি যে ডিভাইসটির সাথে সংযোগ করতে চান সেটি নির্বাচন করুন।
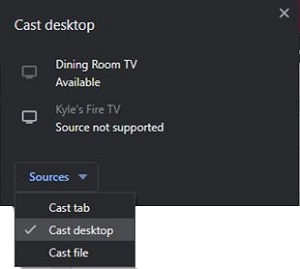
এর অবশ্যই কিছু সীমাবদ্ধতা রয়েছে। সব ডেস্কটপ মাদারবোর্ডে Wi-Fi কার্যকারিতা নেই। যদি আপনার না হয়, তাহলে কাস্টিং একটি বিকল্প নয়।
উপরন্তু, মনে রাখবেন যে ক্রোম উন্নত মানের কাস্টিংয়ের জন্য ডিজাইন করা হয়নি। এটি 1080p রেজোলিউশনে আপনার টিভিতে ভিডিও স্ট্রিম করতে সক্ষম হবে কিন্তু আপনি এটি থেকে 4K পেতে সক্ষম হবেন না। আপনার হাতে একটি 4K Chromecast আছে কি না।
আরেকটি জিনিস যা হতাশ হতে পারে তা হল আপনি বিরতি বা রিওয়াইন্ড করার জন্য কোনো নিয়ন্ত্রণ দেখতে পারবেন না। এটি বলেছিল, যদি আপনার ডেস্কটপ ব্যবহার করা ছাড়া অন্য কোন বিকল্প না থাকে তবে আপনি এটি করতে পারেন তা জেনে রাখা ভাল।
সচরাচর জিজ্ঞাস্য
যদি আমরা উপরে আপনার সমস্ত প্রশ্নের উত্তর না দিয়ে থাকি, আমরা এই বিভাগে আরও তথ্য অন্তর্ভুক্ত করেছি।
আমি কি পরে দেখার জন্য প্রাইম ভিডিও ডাউনলোড করতে পারি?
হ্যাঁ! আপনার যদি ইন্টারনেট না থাকে এবং আপনি প্রাইম ভিডিও থেকে ভিডিও এবং টিভি শো ডাউনলোড করতে চান তাহলে পরে দেখতে পারেন।
মুভির বিশদ পৃষ্ঠা থেকে ডাউনলোড শিরোনাম বিকল্পটিতে ক্লিক করে প্রাইম ভিডিও অ্যাপ থেকে আপনি যে শিরোনামটি দেখতে চান তা ডাউনলোড করুন। সিরিজের একটি পর্ব বা পুরো সিজন ডাউনলোড করতে ডাউনলোড পর্ব অপশনে ক্লিক করুন বা সিজন ডাউনলোড করুন।
সঠিকভাবে ডাউনলোড করা হলে আপনি প্রি-লোড করা সামগ্রী কাস্ট করতে পারেন। আপনি যদি ডাউনলোড বিকল্পটি দেখতে না পান তবে প্রথমে নিশ্চিত করুন যে আপনি প্রাইম ভিডিও অ্যাপ ব্যবহার করছেন এবং দ্বিতীয়ত অ্যাপটি আপডেট করা হয়েছে তা নিশ্চিত করুন।
প্রাইম ভিডিও কাস্ট করা আমার জন্য কাজ করছে না। আমি আর কি চেষ্টা করতে পারি?
কাস্ট করার সময় সবচেয়ে সাধারণ সমস্যাটি ইন্টারনেট সংযোগের কারণে হয়। এটি একটি দুর্বল সংযোগ হতে পারে বা আপনার ডিভাইসগুলি একই ওয়াইফাই নেটওয়ার্কের সাথে সংযুক্ত নয়৷ আপনার ডিভাইস এবং আপনার স্মার্টফোন বা ট্যাবলেটের নেটওয়ার্ক সেটিংসে যান এবং নিশ্চিত করুন যে তারা সবচেয়ে শক্তিশালী ইন্টারনেট সংযোগের সাথে সংযুক্ত এবং তারা একই ব্যান্ডে রয়েছে (2.4Ghz বা 5Ghz)।
আপনার ভিডিও সঠিকভাবে কাস্ট না হওয়ার আরেকটি সমস্যা হল আপনার টেলিভিশনে ভুল ইনপুট নির্বাচন করা থাকতে পারে। আপনার টিভি রিমোট ব্যবহার করে, HDMI নির্বাচনগুলির মধ্যে টগল করুন (বা Chromecast কোনটিতে প্লাগ ইন করা আছে তা যাচাই করুন)৷ যদি প্রাইম ভিডিও কাস্ট করা হয়, তাহলে আপনার কম্পিউটার বা স্মার্টফোনের স্ক্রিনে এমন একটি বার্তা দেখতে হবে যা এইরকম দেখাচ্ছে:
আপনি যদি একটি স্মার্টফোন ব্যবহার করেন তবে আপনাকে আপনার লো-পাওয়ার মোড সেটিংস চেক করতে হতে পারে। লো-পাওয়ার মোড কাস্টিং প্রতিরোধ করতে পারে কারণ এটি ব্যাটারির আয়ু রক্ষা করার চেষ্টা করছে। বিকল্পটি টগল করে বন্ধ করে আবার কাস্ট করার চেষ্টা করুন।
প্রাইম ভিডিও স্ট্রিমিং - এটা কতটা ভালো?
আপনি যদি এটি একটি মোবাইল ডিভাইস থেকে করছেন তবে এটি দুর্দান্ত। আপনি আপনার প্রাইম ভিডিও লাইব্রেরি থেকে একটি Chromecast-সক্ষম টিভিতে 4K পর্যন্ত ভিডিও স্ট্রিম করতে পারেন, আপনার নেটওয়ার্ক শক্তির উপর নির্ভর করে সামান্য থেকে কোনো বিলম্ব ছাড়াই।
টিভি সহ এমন লোকেদের জন্য একটি চমৎকার সমাধান যা কোনো কারণে প্রাইম ভিডিও সমর্থন করে না, অথবা যে কেউ অন্য অ্যাকাউন্ট থেকে কিছু কাস্ট করতে চায় তাদের জন্য। Google এখন আপনাকে ম্যাক বা উইন্ডোজ ডিভাইস থেকেও এটি করতে দেয়, এটি আরও ভাল, যদিও আপনি ব্রাউজার কাস্টিং পরিষেবা থেকে 1080p-এর বেশি স্কুইজ করতে পারবেন না।
আপনি Chromecast এর সাথে আর কি করতে পারেন?
একটি মিররিং এবং কাস্টিং ডিভাইস হিসাবে, যতক্ষণ না আপনার কাছে সঠিক সেটআপ এবং কীভাবে জানা থাকে ততক্ষণ সম্ভাবনাগুলি অন্তহীন। শুধু আপনার প্রিয় বিনোদন স্ট্রিম করার জন্য নয়, Chromecast আপনাকে আপনার ফোন থেকে একটি বড় ডিসপ্লেতে একটি উপস্থাপনা প্রদর্শন করতে, আপনার দর্শকদের কাছে মজার হোম ভিডিও দেখাতে এবং সম্পূর্ণ ওয়েব পৃষ্ঠাগুলি দেখাতে দেয়৷
Chromecast এর কিছু বৈশিষ্ট্য শুধুমাত্র Android ব্যবহারকারীদের জন্য। যদিও অ্যাপল অনুরাগীদের জন্য সবসময় সমাধান থাকে, তবে যারা আগেরটি ব্যবহার করেন তারা একটি বিরামহীন দেখার অভিজ্ঞতা পাবেন।