বিভিন্ন ডিভাইসের মধ্যে দ্রুত ফাইল স্থানান্তর করার একটি উপায় হল ব্লুটুথ। আপনি যদি একটি USB কেবল খুঁজে না পান বা আপনার যদি ইন্টারনেট সংযোগ না থাকে তবে এটি কীভাবে করবেন তা জানা বিশেষভাবে কার্যকর হতে পারে। ব্লুটুথ স্থানান্তর বড় ফাইলগুলির জন্যও সহজ হতে পারে যা ইমেল সংযুক্তিতে ফিট হবে না।
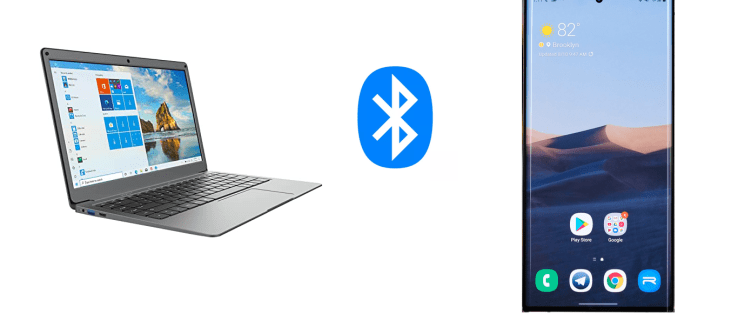
এই নির্দেশিকায়, আমরা কীভাবে ব্লুটুথের সাহায্যে একটি অ্যান্ড্রয়েড ডিভাইস থেকে উইন্ডোজে ফাইল স্থানান্তর করতে পারি এবং এর বিপরীতে তা নিয়ে যাব। আমরা ব্লুটুথ ফাইল ট্রান্সফার সংক্রান্ত কিছু সাধারণ প্রশ্নের উত্তর দেব যার মধ্যে আপনি এই পদ্ধতিতে যে ধরনের ফাইল স্থানান্তর করতে পারেন।
একটি কম্পিউটার এবং একটি মোবাইল ফোনের মধ্যে ফাইল স্থানান্তর করতে, আপনাকে প্রথমে উভয় ডিভাইসে ব্লুটুথ চালু করতে হবে। পরবর্তী ধাপ হল আপনার উইন্ডোজ এবং আপনার অ্যান্ড্রয়েড ডিভাইস পেয়ার করা। সবশেষে, এক ডিভাইস থেকে অন্য ডিভাইসে ফাইল পাঠাতে স্ক্রীন প্রম্পট অনুসরণ করুন।
উইন্ডোজ এবং অ্যান্ড্রয়েডে কীভাবে ব্লুটুথ চালু করবেন
যেকোনো ধরনের ডিভাইসে ব্লুটুথের মাধ্যমে ফাইল স্থানান্তরের প্রথম ধাপ হল এই বৈশিষ্ট্যটি সক্ষম করা। এটি একটি Android এ কীভাবে করা হয় তা এখানে:
- আপনার স্ক্রিনে সেটিংস খুঁজুন।

- বিকল্পগুলির তালিকায় "ডিভাইস সংযোগ" এ আলতো চাপুন।
- "ব্লুটুথ"-এ চালিয়ে যান।

- ব্লুটুথ চালু করতে সুইচটি টগল করুন।

এখানেই শেষ এটা পেতে ওখানে যাও. এটি আরও দ্রুত করতে, আপনার স্ক্রিনের উপরের প্রান্তে স্পর্শ করুন এবং নীচে সোয়াইপ করুন৷ শুধু "ব্লুটুথ" আইকনে আলতো চাপুন। কিছু অ্যান্ড্রয়েড ডিভাইসে, একটি টাইমার আছে যা ফোনের ব্লুটুথকে সীমিত সময়ের জন্য দৃশ্যমান করার অনুমতি দেয়। একবার এটি শেষ হয়ে গেলে, আপনাকে আবার সেটিংসে ব্লুটুথ সুইচটি টগল করতে হবে।
এখন, Windows 10-এ ব্লুটুথ চালু করার সময়। এটি কীভাবে সম্পন্ন হয়েছে তা জানতে নিচের ধাপগুলি অনুসরণ করুন:
- স্ক্রিনের নীচে-বাম কোণে স্টার্ট বোতামে ক্লিক করুন।

- বাম সাইডবারে সেটিংস আইকনে এগিয়ে যান।

- মেনু থেকে "ডিভাইস" নির্বাচন করুন।

- "ব্লুটুথ এবং অন্যান্য ডিভাইস" এ যান।

- ব্লুটুথ চালু করতে "অফ" সুইচটি টগল করুন।

ব্লুটুথের মাধ্যমে উইন্ডোজ এবং একটি অ্যান্ড্রয়েড ডিভাইস কীভাবে পেয়ার করবেন
একবার আপনি ব্লুটুথ সক্ষম করলে, দুটি ডিভাইস জোড়ার সময়। আপনি যেকোনো একটি ডিভাইস ব্যবহার করে এটি করতে পারেন, তবে আসুন আপনার মোবাইল ডিভাইস দিয়ে শুরু করি। ব্লুটুথ চালু হলে, আপনার উইন্ডোজ পিসি আপনার অ্যান্ড্রয়েডের ব্লুটুথ তালিকায় দৃশ্যমান হওয়া উচিত।
এটি আপনাকে পরবর্তী করতে হবে:
- আপনার অ্যান্ড্রয়েডের সেটিংসে যান।

- "ডিভাইস কানেক্টিভিটি" এবং তারপরে "ব্লুটুথ" এ এগিয়ে যান।

- উপলব্ধ সংযোগের তালিকায় আপনার উইন্ডোজ ডিভাইসে আলতো চাপুন।

- আপনি আপনার কম্পিউটারে একটি বিজ্ঞপ্তি পাবেন। আপনি আপনার ফোনের সাথে আপনার ডিভাইস যুক্ত করতে চান কিনা তা আপনাকে জিজ্ঞাসা করা হবে। আপনি একটি পিনও দেখতে পাবেন যা উভয় ডিভাইসে দৃশ্যমান হওয়া উচিত।
- আপনার কম্পিউটারের পপ-আপ উইন্ডোতে "হ্যাঁ" এ ক্লিক করুন (পিনটি অভিন্ন মনে করে)।


- আপনার ফোনে "পেয়ার" এ আলতো চাপুন।

- আপনার কম্পিউটারে "বন্ধ" এ ক্লিক করুন।

আপনি আপনার কম্পিউটারে একটি নতুন বিজ্ঞপ্তি পাবেন। এটি আপনাকে জানাবে যে দুটি ডিভাইস সফলভাবে জোড়া হয়েছে।
ব্লুটুথের মাধ্যমে কীভাবে ফাইল স্থানান্তর করবেন
চূড়ান্ত পদক্ষেপ হল এক ডিভাইস থেকে অন্য ডিভাইসে ফাইল স্থানান্তর করা। ইতিমধ্যে, দুটি ডিভাইস যতটা সম্ভব একে অপরের কাছাকাছি রাখুন। আপনার Windows 10 ডিভাইস থেকে আপনার Android ডিভাইসে ফাইল স্থানান্তর করতে, নীচের পদক্ষেপগুলি অনুসরণ করুন:
- আপনার কম্পিউটারে আপনার স্টার্ট মেনুতে সেটিংসে যান।

- "ডিভাইস" এ যান এবং তারপর "ব্লুটুথ এবং অন্যান্য ডিভাইস" এ যান।

- আপনি "সম্পর্কিত সেটিংস" দেখতে না হওয়া পর্যন্ত নিচে যান।

- "ব্লুটুথের মাধ্যমে ফাইল পাঠান বা গ্রহণ করুন" এ ক্লিক করুন।

- পপ-আপ উইন্ডোতে "ফাইল পাঠান" নির্বাচন করুন।

- "আপনার ফাইলগুলি কোথায় পাঠাবেন তা নির্বাচন করুন"-এর অধীনে আপনার Android ডিভাইস খুঁজুন।

- "পরবর্তী" এ যান।

- ফাইলটির সঠিক নাম টাইপ করুন, অথবা এটি খুঁজতে "ব্রাউজ" বোতামে ক্লিক করুন।

- আপনি যে ফাইলটি স্থানান্তর করতে চান তা নির্বাচন করুন এবং "খুলুন" এ যান।

- "পরবর্তী" নির্বাচন করুন।

- ফাইলটি পাঠানো হলে, "সমাপ্ত" নির্বাচন করুন।

- নিশ্চিত করতে আপনার ফোনে "স্বীকার করুন" এ আলতো চাপুন।

ফাইল স্থানান্তর সম্পূর্ণ হয়েছে, কিন্তু এখন আপনাকে আপনার ডিভাইসে নতুন ফাইল খুঁজে বের করতে হবে। ফাইলটি সাধারণত আপনার অ্যান্ড্রয়েড ডিভাইসের "ব্লুটুথ" ফোল্ডারে স্থানান্তরিত হয়। স্থানান্তরিত ফাইলটি খুঁজে পাওয়ার আরেকটি উপায় হল আপনার ডিভাইসের সেটিংসে "ব্লুটুথ" এ যাওয়া। স্থানান্তরিত ফাইলটি খুঁজতে "ব্লুটুথের মাধ্যমে প্রাপ্ত ফাইল"-এ এগিয়ে যান।
আপনার উইন্ডোজ থেকে আপনার অ্যান্ড্রয়েডে ফাইল পাঠানোর আরেকটি উপায় আছে। কীভাবে তা জানতে নীচের পদক্ষেপগুলি অনুসরণ করুন:
- আপনি যে ফাইলটি স্থানান্তর করতে চান তা খুঁজুন।
- এটিতে ডান ক্লিক করুন।

- "এতে পাঠান" এবং "ব্লুটুথ ডিভাইসে" যান৷

- এটি "ব্লুটুথ ফাইল স্থানান্তর" উইন্ডো খুলবে। আপনার ডিভাইস নির্বাচন করুন.

- "পরবর্তী" এ যান।

- "সমাপ্ত" নির্বাচন করুন।

এখন, আসুন দেখি আপনি কীভাবে এটি অন্যভাবে করবেন। একটি অ্যান্ড্রয়েড ডিভাইস থেকে উইন্ডোজে ফাইল স্থানান্তর করতে, নীচের পদক্ষেপগুলি অনুসরণ করুন:
- আপনার কম্পিউটারের সেটিংসে যান।

- "ডিভাইস"-এ নেভিগেট করুন।

- "ব্লুটুথ এবং অন্যান্য ডিভাইস" নির্বাচন করুন।

- "সম্পর্কিত সেটিংস" এ স্ক্রোল করুন।

- "ব্লুটুথের মাধ্যমে ফাইল পাঠান বা গ্রহণ করুন" বিকল্পটি নির্বাচন করুন।

- "ফাইল গ্রহণ করুন" এ যান।

আপনি একটি "সংযোগের জন্য অপেক্ষা করছেন" ট্যাব দেখতে পাবেন। স্থানান্তর সম্পূর্ণ করতে আপনার ফোন নিন।

- আপনার অ্যান্ড্রয়েড ডিভাইসে আপনি যে ফাইলটি স্থানান্তর করতে চান তা খুঁজুন এবং এটি নির্বাচন করুন।
- আপনার স্ক্রিনের নীচে-বাম কোণে "শেয়ার" আইকনে আলতো চাপুন।

- "ব্লুটুথ" নির্বাচন করুন।

- আপনার উইন্ডোর ব্লুটুথ নামের উপর আলতো চাপুন।

- আপনার কম্পিউটারে "Finish" এ ক্লিক করুন।

আপনি ফাইলটির সঠিক নাম দেখতে সক্ষম হবেন, সেইসাথে এটি আপনার কম্পিউটারে কোথায় সংরক্ষণ করা হবে। ফাইলের অবস্থান পরিবর্তন করতে, "ব্রাউজ" বোতামে ক্লিক করুন এবং একটি ভিন্ন ফোল্ডার নির্বাচন করুন৷
আপনি যদি ফাইলটি খুঁজে না পান, বা যদি ফাইলটি সফলভাবে স্থানান্তরিত না হয় তবে এটি সংযোগের সমস্যার কারণে হতে পারে। নিশ্চিত করুন যে দুটি ডিভাইস জোড়া আছে। এছাড়াও, নিশ্চিত করুন যে ব্লুটুথ এখনও উভয় ডিভাইসে "চালু" আছে। সবকিছু ঠিকঠাক মনে হলে, আবার চেষ্টা করুন।
অতিরিক্ত প্রায়শই জিজ্ঞাসিত প্রশ্নাবলী
আমি ব্লুটুথের মাধ্যমে কি ধরনের ফাইল স্থানান্তর করতে পারি?
আপনি ব্লুটুথের মাধ্যমে প্রায় যেকোনো ফাইল ট্রান্সফার করতে পারবেন, যতক্ষণ না উভয় ডিভাইসই এটিকে চিনতে পারে। উদাহরণস্বরূপ, আপনি ছবি, ভিডিও, mp3 ফাইল, নথি, পিডিএফ ফাইল, এমনকি অ্যাপ শেয়ার করতে পারেন।
মনে রাখবেন ফাইল যত বড় হবে তত বেশি সময় লাগবে। উদাহরণস্বরূপ, 10 এমবি বিশিষ্ট ছোট ফাইলগুলি কয়েক সেকেন্ডের মধ্যে প্রাপ্ত হতে পারে। অন্যদিকে, 10 জিবি বড় ফাইলগুলি স্থানান্তর করতে প্রায় সাত থেকে আট মিনিট সময় লাগবে।
স্থানান্তরের গতি বাড়ানোর জন্য, নিশ্চিত করুন যে দুটি ডিভাইস একে অপরের কাছাকাছি। উপরন্তু, দুটি ডিভাইস শুধুমাত্র সংযুক্ত হওয়া উচিত। অন্য কোন সংযুক্ত ডিভাইস থাকলে, স্থানান্তর প্রক্রিয়া চলাকালীন অস্থায়ীভাবে অক্ষম করুন। সর্বাধিক গতি নিশ্চিত করার আরেকটি উপায় হল ব্যাকগ্রাউন্ডে চলমান সমস্ত অ্যাপ বন্ধ করা।
ব্লুটুথ ট্রান্সফার কেন ব্যবহার করবেন পরিবর্তে USB মত একটি পদ্ধতি?
আপনি USB কেবল বা একটি অনলাইন প্ল্যাটফর্মের মাধ্যমে আপনার ফাইল স্থানান্তর করতে পারেন, ব্লুটুথ স্থানান্তর আরও সুবিধাজনক হতে পারে। যদিও এটি করার জন্য এটি দ্রুততম উপায় নাও হতে পারে, তবে এটি করার জন্য আপনার কোনো অ্যাপ, একটি ইন্টারনেট সংযোগ, একটি কেবল বা বিশেষ হার্ডওয়্যারের প্রয়োজন নেই।
কিছু ফাইল ইমেলের মাধ্যমে পাঠানোর জন্য খুব বড় এবং ক্লাউড স্টোরেজের মাধ্যমে স্থানান্তর করার জন্য একটি শক্তিশালী ইন্টারনেট সংযোগ প্রয়োজন। আপনাকে আপনার ডিভাইসে সমস্ত ফাইল ডাউনলোড করতে হবে, যা নিঃসন্দেহে আপনার আরও বেশি সময় নেবে।
ব্লুটুথের মাধ্যমে স্থানান্তর করা সহজ অ্যাক্সেসের অনুমতি দেয়। ফাইলগুলিকে এক অবস্থান থেকে অন্য স্থানে স্থানান্তরিত করার প্রয়োজনীয়তা কেটে ফেলে, এমনকি সংরক্ষণ করার আগে আপনার ফাইলগুলি কোথায় সংরক্ষণ করা হবে তা আপনি নিয়ন্ত্রণ করতে পারেন।
আপনার সুবিধার জন্য ব্লুটুথ ফাংশন ব্যবহার করুন
ব্লুটুথের মাধ্যমে ফাইল স্থানান্তর করা অপেক্ষাকৃত সহজ একবার আপনি এটি হ্যাং পেয়ে যান। এক ডিভাইস থেকে অন্য ডিভাইসে প্রায় যেকোনো ধরনের ফাইল স্থানান্তর করতে আপনি এই পদ্ধতিটি ব্যবহার করতে পারেন। যদিও এটি অন্যান্য ফাইল-স্থানান্তর পদ্ধতির চেয়ে বেশি সময় নিতে পারে, ব্লুটুথ ব্যবহার করে দীর্ঘমেয়াদে অর্থ প্রদান করা হয়।
আপনি কি কখনও ব্লুটুথ ব্যবহার করে উইন্ডোজ এবং একটি অ্যান্ড্রয়েড ডিভাইসের মধ্যে একটি ফাইল স্থানান্তর করেছেন? আপনি কি এই নিবন্ধে আলোচনা করা একই পদ্ধতি ব্যবহার করেছেন? নিচের মন্তব্য অংশে আমাদেরকে জানান।










































