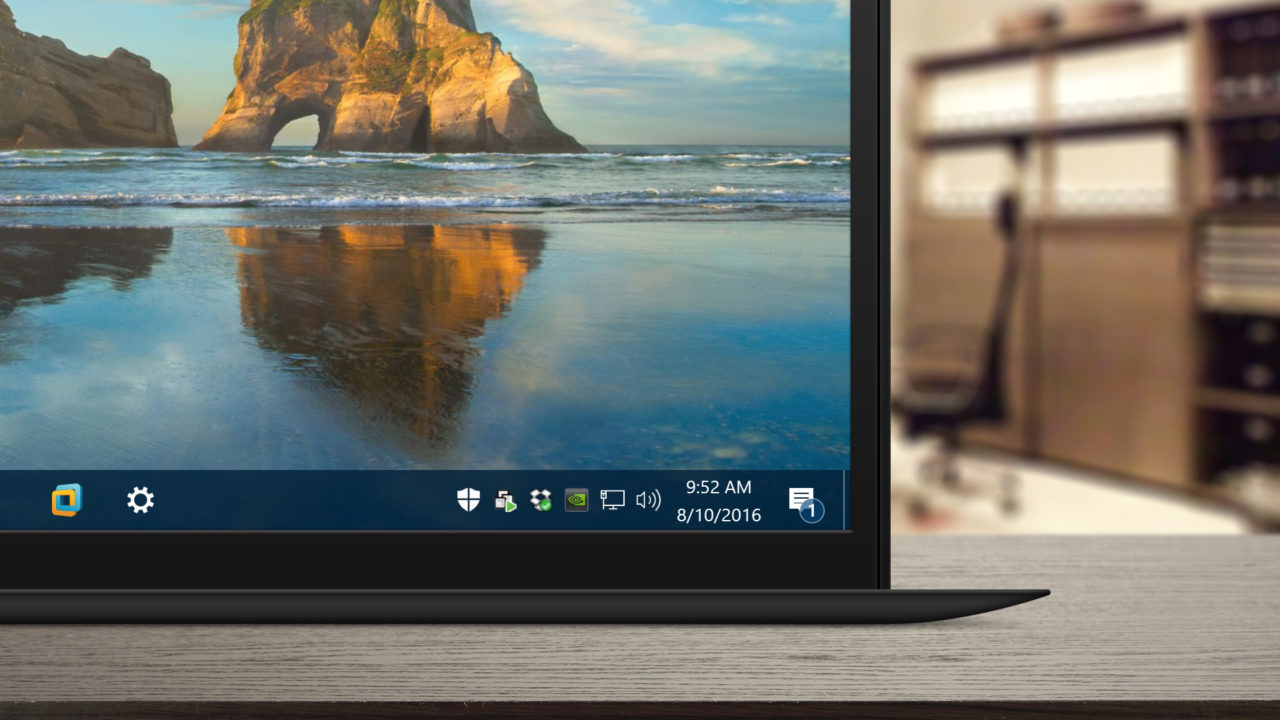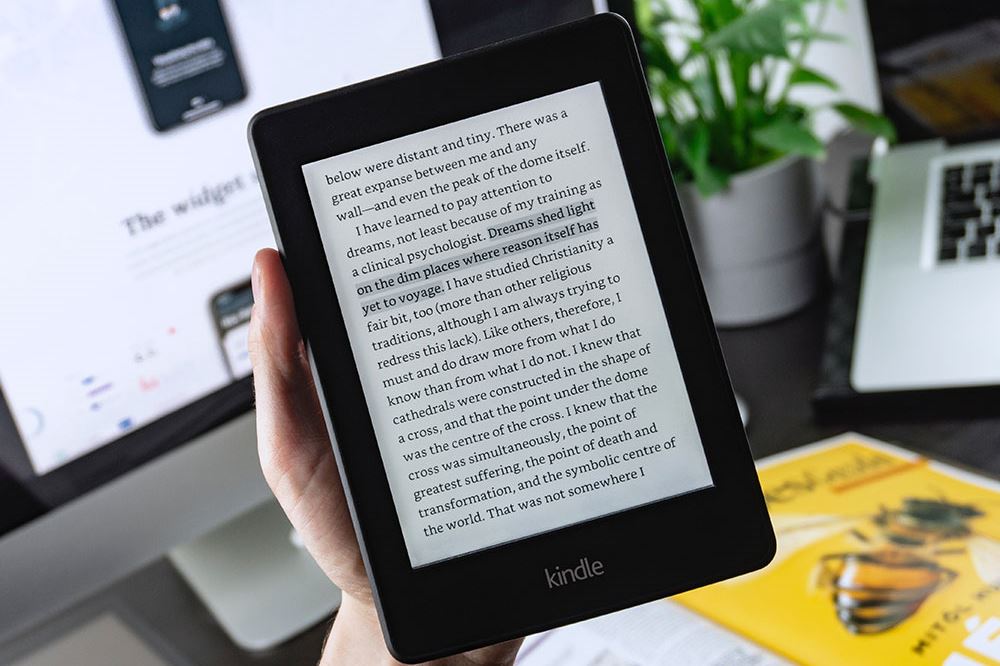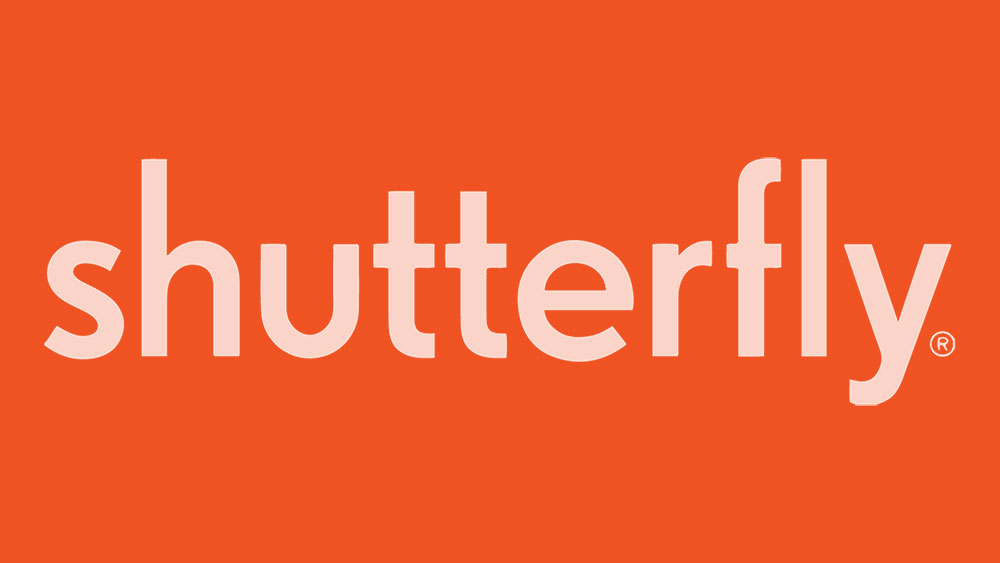Google Sheets সম্প্রতি একটি নতুন বৈশিষ্ট্য চালু করেছে - চেকবক্স। আপনি মাত্র কয়েকটি ক্লিকের মাধ্যমে এটিকে যেকোনো কক্ষে সন্নিবেশ করতে পারেন। কিন্তু এটি সেরা জিনিস নয়। যে জিনিসটি আমাদের সবচেয়ে বেশি মুগ্ধ করে তা হল আপনি কীভাবে এটি ব্যবহার করতে পারেন। এই বৈশিষ্ট্যটি আপনাকে করণীয় তালিকা তৈরি করতে বা আপনার দলের অগ্রগতি ট্র্যাক করতে দেয়। তাছাড়া, আপনি চার্ট এবং গতিশীল তালিকাও তৈরি করতে পারেন যা আপডেট করা সহজ।

এই প্রবন্ধে, আমরা আপনাকে দেখাব কিভাবে Google Sheets-এ একটি চেকবক্স সন্নিবেশ করা যায় এবং আমাদের কিছু প্রিয় কৌশলও শেয়ার করা যায়।
কিভাবে ডেস্কটপে একটি চেকবক্স সন্নিবেশ করান?
প্রথম জিনিসগুলি প্রথমে, আমরা আপনাকে দেখাব কিভাবে আপনার ল্যাপটপ বা কম্পিউটার থেকে এটি করতে হয়। যদিও Google Sheets-এর একটি ফোন অ্যাপ আছে, আমরা বিশ্বাস করি যে ডেস্কটপ থেকে কিছু জিনিস করা ভালো। শুধু কারণ আপনি একটি ভাল দৃষ্টিভঙ্গি আছে, এবং ভুল জন্য কম সুযোগ আছে. সুতরাং, আপনাকে যা করতে হবে তা এখানে:
- একটি স্প্রেডশীট খুলুন।

- আপনি যেখানে চেকবক্স সন্নিবেশ করতে চান সেগুলি নির্বাচন করুন৷

- Insert বাটনে ক্লিক করুন।

- "চেকবক্স" নির্বাচন করুন।

এটাই! আপনি এক বা একাধিক চেকবক্স সন্নিবেশ করতে এই পদ্ধতিটি ব্যবহার করতে পারেন - কোন সীমা নেই।

আপনি যদি একটি চেকবক্স সরাতে চান তবে এটি আরও সহজ। আপনাকে যা করতে হবে তা হল আপনি যে চেকবক্সগুলি সরাতে চান তা নির্বাচন করুন এবং আপনার কীবোর্ডের মুছুন বোতাম টিপুন৷
বিঃদ্রঃ: আপনি যদি এমন একটি কক্ষে একটি চেকবক্স যোগ করেন যাতে ইতিমধ্যে কিছু সংখ্যা বা পাঠ্য রয়েছে, সেগুলি সরানো হবে৷ অথবা, এটিকে আরও ভালভাবে রাখতে, চেকবক্সটি কেবল তাদের প্রতিস্থাপন করবে এবং আপনি সেই সামগ্রীটি হারাবেন। অতএব, আমরা আপনাকে শুধুমাত্র খালি কক্ষগুলিতে চেকবক্স সন্নিবেশ করার পরামর্শ দিই।

আমি কি Android এ একটি চেকবক্স সন্নিবেশ করতে পারি?
আপনি যদি একজন অ্যান্ড্রয়েড ব্যবহারকারী হন তবে আজ আপনার ভাগ্যবান দিন। আপনি যদি আপনার ফোন থেকে এটি পড়ছেন তবে আপনার কম্পিউটার চালু করার দরকার নেই। আপনি আপনার ফোন থেকে একটি চেকবক্স সন্নিবেশ করতে পারেন, ঠিক যেমন আপনি একটি ডেস্কটপ ডিভাইস থেকে করেন৷ যাইহোক, আপনার Google Sheets অ্যাপ থাকা দরকার, তাই এগিয়ে যান এবং এটি ডাউনলোড করুন।
আপনাকে যা করতে হবে তা এখানে:
- একটি স্প্রেডশীট খুলুন।

- আপনি যেখানে চেকবক্স সন্নিবেশ করতে চান সেগুলি নির্বাচন করুন৷

- উপরের মেনুতে তিন-বিন্দু বোতামে আলতো চাপুন।

- "ডেটা যাচাইকরণ" নির্বাচন করুন।

- "মাপদণ্ড" নির্বাচন করুন।

- "চেকবক্স" নির্বাচন করুন।

সেখানে আপনি এটা আছে! আপনি যদি ঘর থেকে একটি চেকবক্স সরাতে চান তবে এটি নির্বাচন করুন এবং মুছুন এ আলতো চাপুন।
আমি কি আইফোনে একটি চেকবক্স ঢোকাতে পারি?
আমরা সব iOS ব্যবহারকারীদের জন্য খারাপ খবর আছে. দুর্ভাগ্যবশত, আপনার iPhone বা iPad-এ Google Sheets অ্যাপ থেকে নতুন চেকবক্স ঢোকানো বর্তমানে সম্ভব নয়। এটি বলেছে, আমরা বিশ্বাস করি যে Google এই সমস্যার সমাধান করার জন্য কাজ করছে এবং এই বিকল্পটি পরবর্তী আপডেটের সাথে উপলব্ধ হবে।
ততক্ষণ পর্যন্ত, আপনি শুধুমাত্র আপনার কম্পিউটার বা ল্যাপটপ থেকে একটি চেকবক্স যোগ করতে পারেন। যাইহোক, একবার আপনি একটি নতুন চেকবক্স যোগ করলে, আপনি আপনার iOS অ্যাপ থেকে একটি সেল চেক এবং আনচেক করতে পারেন। এটি অত্যন্ত গুরুত্বপূর্ণ কারণ এর মানে হল যে iOS ডিভাইস সহ দলের সদস্যরা বাদ পড়ে না এবং তারাও অংশগ্রহণ করতে পারে৷
চেকবক্স ফরম্যাটিং
আপনি কি জানেন যে আপনি আপনার চেকবক্স ফর্ম্যাট করতে পারেন ঠিক যেমন আপনি একটি নিয়মিত সেল ফর্ম্যাট করতে চান? সেটা ঠিক. আপনি যদি সেগুলি পছন্দ না করেন তবে আপনাকে সাধারণ চেকবক্সগুলির জন্য স্থির করতে হবে না৷ এটি সৃজনশীল হওয়ার এবং আপনার সহকর্মীদের অবাক করার সময়।
আপনি যদি একটি চেকবক্সের রঙ পরিবর্তন করতে চান তবে পুরো ঘরে রঙটি প্রয়োগ করুন। ডিফল্ট রঙটি ধূসর, তবে আমরা নিশ্চিত যে আপনি প্যালেটে আরও আকর্ষণীয় রঙ খুঁজে পেতে পারেন। আপনি যদি আপনার চেকবক্সটি বড় হতে চান তবে আপনাকে যা করতে হবে তা হল ঘরটি নির্বাচন করুন এবং ফন্টের আকার পরিবর্তন করুন৷
একবার আপনি আপনার পছন্দ মতো একটি চেকবক্স ফর্ম্যাট করলে, আপনি এটিকে অনুলিপি এবং পেস্ট করতে পারেন, ঠিক যেমন আপনি অন্য কোনো সামগ্রীর সাথে করবেন। প্রতিটি চেকবক্স আলাদাভাবে ফরম্যাট করার দরকার নেই।
কাস্টম চেকবক্স মান যোগ করুন
একটি আরও উন্নত বিকল্প হল একটি কাস্টম-মেড মান সহ একটি চেকবক্স তৈরি করা। আপনার দলের অগ্রগতি ট্র্যাক করার বা সমীক্ষা তৈরি করার জন্য এটি একটি দুর্দান্ত বিকল্প। এই ক্ষেত্রে, বাক্সটি চেক করার অর্থ "হ্যাঁ" হবে, যখন বক্সটি টিক চিহ্নমুক্ত রেখে যাওয়ার অর্থ হবে "না"৷ এটি কীভাবে করবেন তা এখানে:
- আপনি পরিবর্তন করতে চান স্প্রেডশীট যান.

- আপনি যেখানে চেকবক্স সন্নিবেশ করতে চান সেগুলি বেছে নিন।

- উপরের মেনু থেকে "ডেটা" এ ক্লিক করুন।

- "ডেটা যাচাইকরণ" নির্বাচন করুন।

- "চেকবক্স" নির্বাচন করুন।

- "কাস্টম সেল মান ব্যবহার করুন" এ ক্লিক করুন।

- এখন, "চেক করা" বিকল্পের পাশে একটি অর্থ লিখুন।

- আপনি "আনচেক করা" বিকল্পের পাশে একটি মানও লিখতে পারেন, তবে এটি ঐচ্ছিক।

- "সংরক্ষণ করুন" এ ক্লিক করুন।

অবশ্যই, আপনি আগে যোগ করা চেকবক্সগুলির সাথেও এটি করতে পারেন। আপনাকে যা করতে হবে তা হল এডিট এবং ফরম্যাট।
ইন্টারেক্টিভ টু-ডু তালিকা তৈরি করা
চেকবক্স সম্পর্কে একটি দুর্দান্ত জিনিস হল যে তারা আপনাকে ইন্টারেক্টিভ করণীয় তালিকা তৈরি করতে দেয়। এর মানে হল যে আপনি যখন চেকবক্সে আলতো চাপবেন, এটি কাজটিকে সম্পন্ন হিসাবে চিহ্নিত করবে। এবং আমরা সবাই জানি যে এটি কতটা সন্তোষজনক! আপনি কিভাবে এটি করতে পারেন তা এখানে:
- প্রথমত, আপনাকে দুটি কলাম তৈরি করতে হবে: একটি আপনার কাজের জন্য এবং অন্যটি চেকবক্সের জন্য।

- কলাম B-এ চেকবক্স সন্নিবেশ করার জন্য উপরের পদ্ধতি অনুসরণ করুন। প্রথম কলামে আপনার কাজগুলি লিখুন এবং তারপরে বলা কাজগুলি ধারণকারী সমস্ত কক্ষ নির্বাচন করুন।

- Format বাটনে ক্লিক করুন।

- "শর্তাধীন বিন্যাস" নির্বাচন করুন।

- "ফরম্যাট সেল যদি" বিকল্পটি নির্বাচন করুন।

- "কাস্টম সূত্র হল..." নির্বাচন করুন

- এই সূত্রটি লিখুন: =$B2

- "সম্পন্ন" এ ক্লিক করুন।

এটাই! আরও মজার জন্য, আপনি যেভাবে চান তা কাস্টমাইজ করতে পারেন। আপনি তাদের ভরাট রঙ পরিবর্তন করতে পারেন, স্ট্রাইক-থ্রু লাইন এবং আরও অনেক কিছু যোগ করতে পারেন।

এটা চেক বন্ধ
আপনি কি জানেন যে আপনার করণীয় তালিকা থেকে কাজগুলি চেক করার সহজ কাজটি আপনার শরীর থেকে এন্ডোরফিন নিঃসরণ করে? আসলে, এটি একটি দীর্ঘ কর্মদিবসের শেষে সবচেয়ে সন্তোষজনক মুহূর্তগুলির মধ্যে একটি হতে পারে। আপনাকে আর ম্যানুয়ালি আপনার করণীয় তালিকা তৈরি করতে হবে না, কারণ আমাদের সাহায্য করার প্রযুক্তি আমাদের আছে!

আপনি সাধারণত Google পত্রকগুলিতে কী ধরনের তালিকা তৈরি করেন? আপনি কি জন্য চেকবক্স বৈশিষ্ট্য ব্যবহার করতে যাচ্ছেন? নিচের মন্তব্য অংশে আমাদেরকে জানান।