Google স্লাইড উপস্থাপনা তৈরি করার জন্য একটি চমৎকার টুল। এটি আপনাকে ওয়ার্কশীট, ফ্লায়ার এবং আরও অনেক কিছু অন্তর্ভুক্ত করে আপনার প্রকল্পগুলিকে সম্পূর্ণ ভিন্ন স্তরে নিয়ে যাওয়ার অনুমতি দেয়।
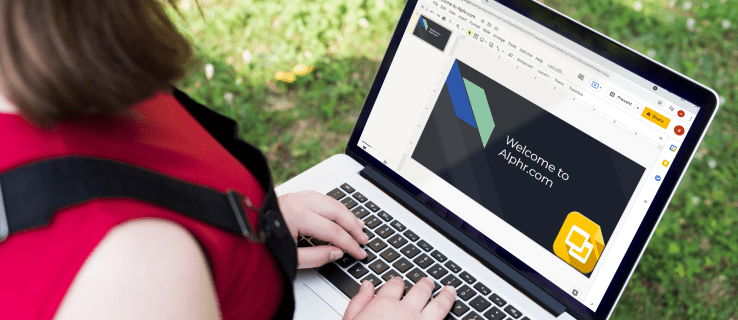
যাইহোক, এই বিকল্পগুলির সর্বাধিক ব্যবহার করার জন্য, আপনাকে Google স্লাইডগুলির একটি পুঙ্খানুপুঙ্খ বোঝার প্রয়োজন হবে৷ এবং সবচেয়ে কার্যকর উপস্থাপনা তৈরির জন্য প্রয়োজনীয় বৈশিষ্ট্যগুলির মধ্যে একটি হল স্লাইডের আকার কীভাবে পরিবর্তন করতে হয় তা জানা। এই প্রবন্ধে, আপনি শিখবেন কীভাবে এটি করতে হয়, সেইসাথে স্লাইডগুলিকে কীভাবে সঠিকভাবে উপস্থাপন করতে হয় তা শিখবেন।
পিসিতে গুগল স্লাইডে স্লাইডের আকার কীভাবে পরিবর্তন করবেন
একটি পিসিতে Google স্লাইডে স্লাইডের আকার পরিবর্তন করা তুলনামূলকভাবে সহজ। প্রক্রিয়াটি নিম্নলিখিত পদক্ষেপগুলি নিয়ে গঠিত:
- Google স্লাইডের জন্য ওয়েবপেজে নেভিগেট করুন এবং একটি বিদ্যমান খুলুন বা একটি নতুন উপস্থাপনা তৈরি করুন৷

- মেনু বারে, "ফাইল" এ যান।

- পৃষ্ঠার বিকল্পগুলি দেখতে "পৃষ্ঠা সেটআপ" এ ক্লিক করুন।

- আপনি পৃষ্ঠা আকারের ড্রপ-ডাউন মেনু সহ পৃষ্ঠা সেটআপ পপআপ বক্স দেখতে পাবেন। Google স্লাইড পৃষ্ঠাগুলির জন্য ডিফল্ট আকার হল 16:9৷
- ড্রপ-ডাউন মেনুতে ক্লিক করুন এবং পছন্দের পৃষ্ঠার আকার নির্বাচন করুন। বিকল্পভাবে, আপনি "কাস্টম" বিকল্পে যেতে পারেন এবং ম্যানুয়ালি পৃষ্ঠার মাত্রা লিখতে পারেন। আপনি যে বিকল্পটি চয়ন করুন না কেন, আপনি পছন্দসই আকার নির্বাচন করার পরে "প্রয়োগ করুন" টিপুন।

এই পদ্ধতির বিষয়ে আপনার একটি জিনিস লক্ষ্য করা উচিত যে, "কাস্টম" আকার নির্বাচন করার সময়, আপনি যে আকারটি চান তা জানতে হবে। ইউনিটের ধরন বেছে নিন - যেমন সেন্টিমিটার, ইঞ্চি, পয়েন্ট বা পিক্সেল - এবং সুনির্দিষ্ট মান লিখুন।
"পৃষ্ঠা সেটআপ" মেনুতে থাকা বিকল্পগুলির নির্দিষ্ট সীমাবদ্ধতা রয়েছে৷ উদাহরণস্বরূপ, আপনি যদি আপনার স্লাইডের আকার A3 বা A4 ফর্ম্যাটে পরিবর্তন করতে চান তবে সেগুলি ড্রপ-ডাউনে দেওয়া হয় না। এই পৃষ্ঠার আকারগুলির জন্য, আপনাকে "কাস্টম" চয়ন করতে হবে এবং নিম্নলিখিত মানগুলি লিখতে হবে:
- A3 পৃষ্ঠার আকার 11.7 ইঞ্চি চওড়া এবং 16.5 ইঞ্চি লম্বা

- A4 পৃষ্ঠাগুলি 8.3 ইঞ্চি প্রস্থ এবং 11.7 ইঞ্চি দৈর্ঘ্য

আইফোন অ্যাপে গুগল স্লাইডে কীভাবে স্লাইডের আকার পরিবর্তন করবেন
দুর্ভাগ্যবশত, আপনি আপনার iPhone অ্যাপ থেকে সরাসরি স্লাইডের আকার পরিবর্তন করতে পারবেন না। তবুও, এর অর্থ এই নয় যে আইফোন ব্যবহারকারীদের জন্য কোনও বিকল্প নেই। আপনি আপনার উপস্থাপনার জন্য পৃষ্ঠা সেটিংস সামঞ্জস্য করতে আপনার কম্পিউটার ব্যবহার করতে পারেন এবং পরের বার যখন আপনি আপনার iPhone এ একটি স্লাইড খুলবেন তখন সেগুলি কার্যকর করতে পারেন৷ নিম্নলিখিত পদ্ধতি ব্যবহার করুন:
- আপনার ফোনে আপনার উপস্থাপনার ঠিকানা খুঁজুন এবং অনুলিপি করুন। আপনি যদি শুধুমাত্র আপনার কম্পিউটার থেকে উপস্থাপনা নিয়ে কাজ করে থাকেন তবে আপনাকে এই পদক্ষেপটি করতে হবে না।
- কম্পিউটারে, আপনার ব্রাউজার খুলুন এবং উপস্থাপনা ঠিকানায় যান।

- উইন্ডোর বাম দিকে "ফাইল" মেনুটি সনাক্ত করুন এবং "পৃষ্ঠা সেটআপ" বিকল্পটি নির্বাচন করুন।

- একটি পপআপ মেনু প্রদর্শিত হবে। এটিতে, আপনি একটি ড্রপ-ডাউন থেকে স্লাইডের আকার নির্বাচন করতে সক্ষম হবেন। ডিফল্ট আকার হল 16:9, এবং আপনি এটিকে প্রস্তাবিত আকারগুলির মধ্যে একটিতে পরিবর্তন করতে বেছে নিতে পারেন। আপনি যে আকারটি চান তা মেনুতে না থাকলে, "কাস্টম" এ যান এবং পছন্দসই মানগুলি ম্যানুয়ালি লিখুন।

- পরিবর্তনগুলি সংরক্ষণ করতে "প্রয়োগ করুন" টিপুন। পরের বার যখন আপনি আপনার আইফোনে উপস্থাপনা খুলবেন, স্লাইডগুলি আপনার নির্বাচন করা আকার হবে।

মনে রাখবেন যে নির্দিষ্ট সাধারণ পৃষ্ঠার আকারগুলি ড্রপ-ডাউন মেনুতে বিকল্প হিসাবে উপস্থিত নেই৷ আপনি যদি আপনার স্লাইডগুলি A3 বা A4 পৃষ্ঠাগুলিতে রাখতে চান তবে আপনাকে "কাস্টম" এ গিয়ে সেগুলি সেট আপ করতে হবে। এখানে সেই পৃষ্ঠার আকারের পরিমাপ রয়েছে:
- A3 হল 11.7 x 16.5 ইঞ্চি

- A4 হল 8.3 x 11.7 ইঞ্চি

অ্যান্ড্রয়েড অ্যাপে গুগল স্লাইডে কীভাবে স্লাইডের আকার পরিবর্তন করবেন
অ্যান্ড্রয়েড ফোন Google স্লাইড অ্যাপে স্লাইডের আকার পরিবর্তন করার বিকল্প নেই। আপনি শুধুমাত্র আপনার কম্পিউটারের মাধ্যমে পরিবর্তন করতে পারেন, কিন্তু পরের বার যখন আপনি আপনার ফোনে Google স্লাইড অ্যাপ খুলবেন, তখন এটি আপনার বেছে নেওয়া স্লাইড আকারের সাথে উপস্থাপনা প্রদর্শন করবে।
আপনার কম্পিউটারে Google স্লাইডে স্লাইডের আকার কীভাবে পরিবর্তন করবেন তা এখানে:
- আপনি আপনার ব্রাউজারে যে উপস্থাপনা পরিবর্তন করতে চান তা খুলুন।

- "ফাইল" এবং তারপরে "পৃষ্ঠা সেটআপ" এ ক্লিক করুন।

- পৃষ্ঠা সেটআপ ক্লিক করুন. প্রদর্শিত পপআপ উইন্ডোতে, বেছে নেওয়ার জন্য বিভিন্ন পৃষ্ঠার আকার সহ একটি ড্রপ-ডাউন মেনু থাকবে। হয় প্রস্তাবিত বিকল্পগুলির মধ্যে একটি বেছে নিন অথবা পৃষ্ঠার মাত্রা ম্যানুয়ালি প্রবেশ করতে "কাস্টম"-এ যান।

- আপনি যখন আপনার পছন্দের পৃষ্ঠার আকার নির্বাচন করেন, তখন "প্রয়োগ করুন" এ ক্লিক করুন।

আপনি ড্রপ-ডাউন মেনুতে বিভিন্ন পৃষ্ঠার আকার পাবেন। যাইহোক, কিছু বিকল্প যেমন A3 এবং A4 এর অভাব রয়েছে। এই আকারগুলিতে আপনার স্লাইডগুলি সেট আপ করতে, ড্রপ-ডাউন থেকে "কাস্টম" চয়ন করুন এবং এই পৃষ্ঠার মাত্রাগুলি লিখুন:
- A3 এর জন্য, প্রথমটিতে 11.7 ইঞ্চি এবং দ্বিতীয় বাক্সে 16.5 ইঞ্চি লিখুন৷

- A4 এর জন্য, প্রথম এবং দ্বিতীয় বাক্সে যথাক্রমে 8.3 এবং 11.7 ইঞ্চি লিখুন।

আইপ্যাডে গুগল স্লাইডে স্লাইডের আকার কীভাবে পরিবর্তন করবেন
আইফোন অ্যাপের মতো, অ্যাপের মাধ্যমে আইপ্যাডে স্লাইডের আকার পরিবর্তন করা সম্ভব নয়। যাইহোক, আপনি এখনও আপনার ব্রাউজার ব্যবহার করে পরিবর্তন করতে পারেন - এটি Safari বা আপনার পছন্দের অন্য ব্রাউজার হতে পারে। আপনার আইপ্যাডে এইভাবে স্লাইডের আকার পরিবর্তন করার পদ্ধতিটি বেশ কয়েকটি সহজ পদক্ষেপ নিয়ে গঠিত:
- আপনার আইপ্যাডে Google স্লাইড অ্যাপ খুলুন এবং "বিকল্প" সাইডবার খুঁজুন।
- "শেয়ার এবং এক্সপোর্ট" এ যান এবং "লিঙ্ক অনুলিপি করুন" এ আলতো চাপুন।
- এখন আপনি ক্লিপবোর্ডে উপস্থাপনা লিঙ্কটি অনুলিপি করেছেন। অ্যাপ থেকে প্রস্থান করুন এবং আপনার ব্রাউজার খুলুন।
- আপনার ব্রাউজারে ঠিকানা বারে উপস্থাপনা লিঙ্কটি আটকান এবং উপস্থাপনা পৃষ্ঠায় যান।
- "ফাইল" মেনুতে, "পৃষ্ঠা সেটআপ" ডায়ালগটি খুলুন। আপনি পৃষ্ঠার আকার মেনু সহ একটি পপআপ উইন্ডো দেখতে পাবেন।
- প্রস্তাবিত স্লাইড আকারগুলির মধ্যে একটি নির্বাচন করুন বা একটি কাস্টম আকার চয়ন করুন৷ একবার আপনি আপনার পছন্দের সাথে সন্তুষ্ট হলে, পরিবর্তনগুলি সংরক্ষণ করতে "প্রয়োগ করুন" টিপুন।
অতিরিক্ত প্রায়শই জিজ্ঞাসিত প্রশ্নাবলী
কিভাবে আমি গুগল স্লাইডে 8.5 বাই 11 স্লাইড তৈরি করব?
"অক্ষর" বা 8.5 x 11-ইঞ্চি পৃষ্ঠার আকার খুব সাধারণ, বিশেষ করে মার্কিন যুক্তরাষ্ট্রে, যেখানে এটিকে মান হিসাবে বিবেচনা করা হয়। আপনি আপনার কম্পিউটারের ব্রাউজার ব্যবহার করে Google স্লাইডে আপনার পৃষ্ঠার আকার সহজেই "অক্ষর" এ সেট করতে পারেন।
এখানে শুধু এটি করার পদ্ধতি:
1. আপনার ব্রাউজারে Google স্লাইডে যান৷
2. একটি বিদ্যমান খুলুন বা একটি নতুন উপস্থাপনা তৈরি করুন৷
3. মেনু বারে "ফাইল"-এ নেভিগেট করুন, তারপর "পৃষ্ঠা সেটআপ"-এ যান৷
4. প্রদর্শিত পপআপ উইন্ডোতে, ড্রপ-ডাউন মেনু থেকে "কাস্টম" নির্বাচন করুন। মেনু 16:9 ডিফল্ট পৃষ্ঠা আকার হিসাবে দেখাবে।
5. একবার আপনি পৃষ্ঠার আকারের বিকল্পগুলি দেখতে পেলে, প্রথমটিতে 8.5 লিখুন এবং দ্বিতীয় বাক্সে 11 দিন। নিশ্চিত করুন যে ব্যবহৃত ইউনিটগুলি ইঞ্চি - সেন্টিমিটার, পয়েন্ট বা পিক্সেল নয়।
6. পরিবর্তনগুলি সংরক্ষণ করতে নীচের ডানদিকে "প্রয়োগ করুন" নির্বাচন করুন৷
আমি কিভাবে নিশ্চিত করব যে নতুন স্লাইডের আকার বিকৃত নয়?
আপনি পৃষ্ঠার আকার পরিবর্তন করার পরে চিত্র এবং পাঠ্য স্লাইডে বিকৃত প্রদর্শিত হতে পারে। বেশ কয়েকটি বিকল্প সঠিকভাবে সেট আপ না হওয়ার কারণে এই সমস্যাটি দেখা দিতে পারে। আপনার স্লাইডগুলি সঠিকভাবে উপস্থিত হয়েছে তা নিশ্চিত করতে, নিম্নলিখিত পরামিতিগুলি পরীক্ষা করুন:
• আনুমানিক অনুপাত
• ইমেজ রিসাইজ অপশন
• স্লাইড কভার করার জন্য চিত্রটি প্রসারিত করা
আপনি আপনার ছবির জন্য আকৃতির অনুপাত লক করে যে কোনো বিকৃতি সমস্যা সমাধান করতে পারেন।
আপনার Google স্লাইডগুলি সঠিক আকারে পাওয়া
আপনি Google স্লাইডগুলি ব্যবহার করে খুব কার্যকর উপস্থাপনা দিতে পারেন, বিশেষ করে যদি আপনি জানেন কিভাবে সেগুলি সেট আপ করতে হয় যাতে সেগুলি প্রদর্শনের সাথে মানানসই হয়৷ এখন যেহেতু আপনি Google স্লাইডে স্লাইডের আকার পরিবর্তন করতে শিখেছেন, এটি একটি সমস্যা হওয়া উচিত নয়।
আপনার উপস্থাপনার জন্য আপনি কোন স্লাইড আকার পছন্দ করেন? আপনি আপনার প্রয়োজন মাপসই আকার পরিবর্তন করতে পরিচালিত? নীচের মন্তব্য বিভাগে আমাদের বলুন।
























