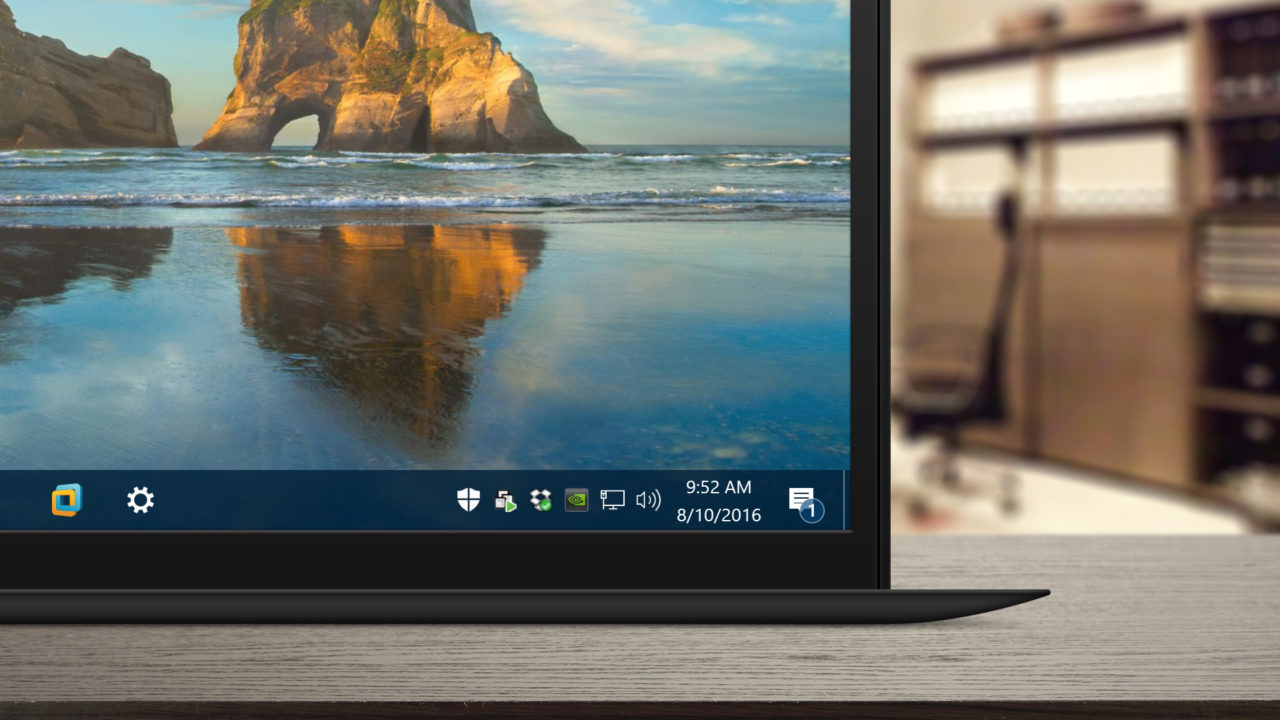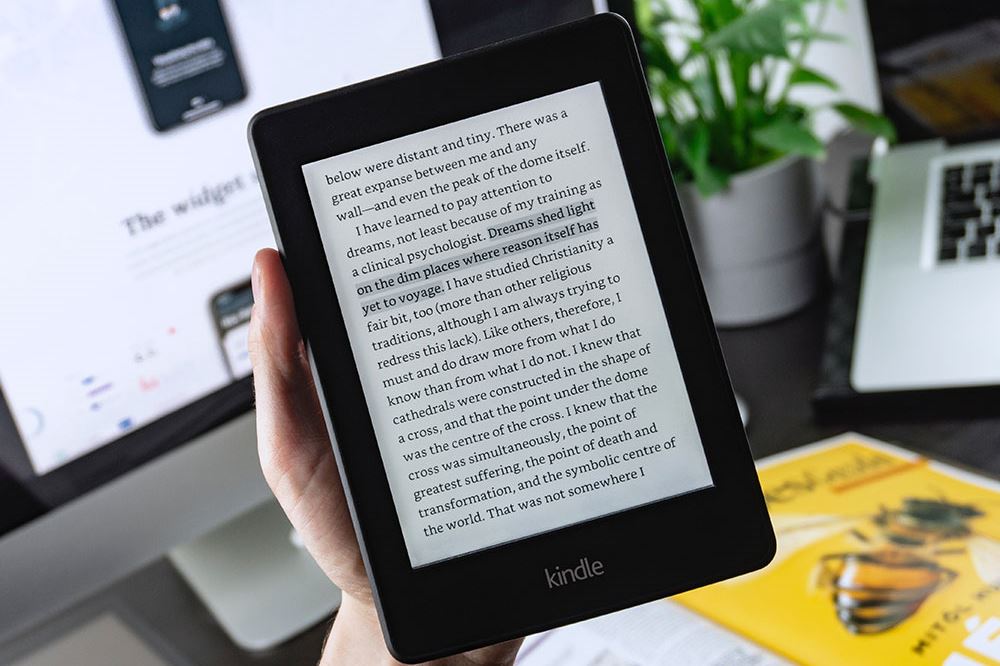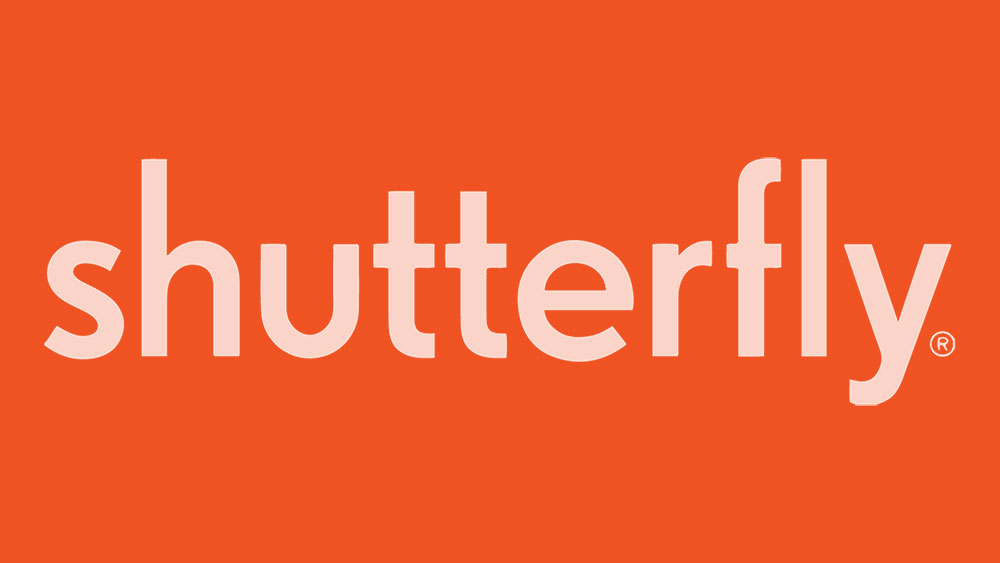একটি নতুন গ্যাজেট পেলেই অনেকে অবিলম্বে করতে চায় - এটি ব্যক্তিগতকৃত করুন।
এটা সত্যি; আমরা অনেকেই আমাদের ব্যক্তিত্ব প্রতিফলিত করার জন্য আমাদের কম্পিউটার বা স্মার্টফোন পছন্দ করি। আপনি আপনার নতুন ল্যাপটপে কিছু মৌলিক জিনিস পরিবর্তন করতে পারেন, যেমন ব্যাকগ্রাউন্ড ইমেজ, আরও ব্যক্তিগত কিছু বেছে নিতে। এছাড়াও আপনি উইন্ডোর রঙগুলি আপনার পছন্দেরগুলিতে পরিবর্তন করতে পারেন বা অন্ধকার মোড ব্যবহার করে দেখতে পারেন৷
কিন্তু আপনি কি জানেন যে আপনি আরও বিশদে যেতে পারেন?
যেমন, কার্সার পরিবর্তন করবেন?
আপনি যদি এটি করতে চান তবে এই নিবন্ধটি আপনাকে কভার করেছে।
কিভাবে একটি Chromebook এ কার্সার পরিবর্তন করতে হয়
এই বিভাগটি আপনাকে Chromebook-এ কার্সার পরিবর্তনের মাধ্যমে নিয়ে যাবে। ধরুন আপনি Chromebook-এর সাথে আসা সাধারণ কার্সার ব্যবহার করতে চান না। সেই ক্ষেত্রে, এটিকে আরও আকর্ষণীয় করে তুলতে আপনার কাছে প্রচুর বিকল্প রয়েছে।
ক্রোমবুক ব্যবহারকারীরা তাদের কতটা অনন্য হতে চান তার উপর নির্ভর করে কার্সার পরিবর্তন করার জন্য বিভিন্ন পদ্ধতি প্রয়োগ করতে পারেন।
আপনি যদি শুধুমাত্র কার্সারের আকার বা রঙ পরিবর্তন করতে চান, আপনি সেটিংসের মাধ্যমে কয়েকটি সহজ ধাপে এটি করতে পারেন। যারা আরও উত্তেজনাপূর্ণ কিছু চান তাদের একটি তৃতীয় পক্ষের অ্যাপের প্রয়োজন হবে।
সেটিংস থেকে
- আপনার Chromebook চালু করুন এবং খুলুন পদ্ধতি তালিকা. আপনি যদি এটি কীভাবে করবেন তা নিশ্চিত না হন তবে নীচের ডানদিকে নেভিগেট করুন এবং সময় ক্লিক করুন।

- যখন সিস্টেম মেনু খোলে, খুলতে শীর্ষে গিয়ার আইকনটি নির্বাচন করুন বিন্যাসs

- যখন সেটিংস উইন্ডো খোলে, আপনি বাম দিকে একটি মেনু দেখতে পাবেন। পছন্দ করা অ্যাক্সেসযোগ্যতা. আপনি যদি এই ট্যাবটি খুঁজে না পান তবে নির্বাচন করুন উন্নত নীচে একটি নতুন মেনু প্রকাশ করতে বিভাগ.

- দ্বিতীয় বিকল্পটি বেছে নিন- অ্যাক্সেসিবিলিটি বৈশিষ্ট্যগুলি পরিচালনা করুন এবং তারপর, এই মেনু থেকে, নির্বাচন করুন মাউস এবং টাচপ্যাড.

- আপনি এখানে বিভিন্ন কার্সার-সম্পর্কিত বিকল্প দেখতে পাবেন। পছন্দ করা বড় মাউস কার্সার দেখান এর আকার পরিবর্তন করতে। ডিফল্টরূপে, আপনি টগল ক্লিক করলে এটি বড় হিসাবে সেট করা হবে, তবে আপনি এটি ব্যবহার করে মাঝারি বা ছোট করতে পারেন কার্সারের আকার সামঞ্জস্য করুন বিকল্প আপনি নীচে দেখতে পাবেন।

অন্যান্য বিকল্পগুলি আপনাকে কার্সার সরানোর সময় হাইলাইট করতে এবং ট্যাপ এবং টেনে আনতে বিকল্পগুলি কাস্টমাইজ করতে সক্ষম করে। আপনি কি আপনার কার্সারের গতি সামঞ্জস্য করতে চান বা স্ক্রোলের দিকনির্দেশ পরিবর্তন করতে চান? আপনি মধ্যে এই সব করতে পারেন ডিভাইস এবং টাচপ্যাড সেটিংস, থেকে অ্যাক্সেসযোগ্য সেটিংস প্যানেল
নোট করুন যে আপনি সক্ষম করতে পারেন অ্যাক্সেসযোগ্যতা আপনার মধ্যে শর্টকাট পদ্ধতি মেনু, আপনি এই পদক্ষেপগুলির কয়েকটি এড়িয়ে যেতে পারেন।
তৃতীয় পক্ষের অ্যাপস
আপনি যদি আরো কার্সার বৈশিষ্ট্য পরিবর্তন করতে চান, আপনি একটি Chrome এক্সটেনশন ডাউনলোড করতে পারেন যা আপনাকে এটি করতে সক্ষম করবে৷ আপনি বেশ কিছু বিকল্প আবিষ্কার করবেন যা Chromebook-এ পুরোপুরি ভাল কাজ করে।
আমরা আমার কার্সার বা কাস্টম কার্সার সুপারিশ করি, যেহেতু তাদের কার্সার লাইব্রেরি বেশ বড়, এবং আপনি সত্যিই আপনার পছন্দের কিছু খুঁজে পাবেন। আপনি যদি অ্যান্ড্রয়েড বা লিনাক্স অ্যাপ্লিকেশানগুলি ব্যবহার করেন তবে কার্সারটি নিয়মিত হয়ে গেলে অবাক হবেন না। এই অ্যাপগুলি আমরা উল্লেখ করেছি Chrome এক্সটেনশনগুলির সাথে সামঞ্জস্যপূর্ণ নয়৷
উইন্ডোজ 10-এ কার্সার কীভাবে পরিবর্তন করবেন
ডিফল্ট কার্সারটি সবচেয়ে সহজবোধ্য পছন্দ হতে পারে এবং বেশিরভাগ লোকেরা এখনও এটিতে লেগে থাকে, তবে আপনি যদি ভিন্ন কিছু চেষ্টা করতে চান তবে কী করবেন? আপনি যদি উইন্ডোজ 10 ব্যবহারকারী হন তবে আপনি কীভাবে আপনার কার্সার পরিবর্তন করতে পারেন তা এখানে।
- টাস্কবারে নেভিগেট করুন এবং নীচের-বাম কোণে উইন্ডোজ বোতামে ক্লিক করুন। আপনি চাইলে আপনার কীবোর্ডের Windows কী টিপতে পারেন।

- একটি মেনু প্রদর্শিত হলে, স্ক্রোল করুন সেটিংস এবং খুলতে ক্লিক করুন।

- মধ্যে সেটিংস উইন্ডো, আপনি দেখতে পাবেন ডিভাইস বিকল্প, এটি ক্লিক করুন.

- বামদিকের মেনু থেকে বেছে নিন মাউস. আপনি দ্রুত এই ধাপে পৌঁছাতে পারেন – যখন আপনি উইন্ডোজ মেনু খুলবেন, তখন টাইপ করা শুরু করুন “মাউস” এবং বাম দিকের প্রথম ফলাফলে ক্লিক করুন।

- একবার মধ্যে মাউস ট্যাব, নির্বাচন করুন অতিরিক্ত মাউস বিকল্প ডানদিকে.

- পপ-আপ উইন্ডো থেকে, নামযুক্ত দ্বিতীয় ট্যাবটি নির্বাচন করুন পয়েন্টার.

- অধীন পরিকল্পনা, আপনি দেখতে পাবেন যে এটি উইন্ডোজের জন্য ডিফল্ট একটি, এবং এর নিচে কাস্টমাইজ করুন, আপনি উপলব্ধ কার্সারগুলির একটি তালিকা দেখতে পাবেন।

- এছাড়াও আপনি ক্লিক করতে পারেন ব্রাউজ করুন আপনি যদি ডাউনলোড করেছেন এমন কোনো তৃতীয় পক্ষের কার্সার যোগ করতে চান। যাইহোক, আপনি এটি করার আগে, ক্লিক করার কারণে আপনি উইন্ডোজে ইতিমধ্যে উপলব্ধ একাধিক কার্সার থেকে চয়ন করতে সক্ষম হবেন ব্রাউজ করুন আপনাকে সরাসরি নিয়ে যায় কার্সার ফোল্ডার

- আপনি যখন একটি নতুন কার্সার নির্বাচন করুন, ক্লিক করুন আবেদন করুন এবং তারপর ঠিক আছে পরিবর্তনগুলি সংরক্ষণ করতে।

সচেতন থাকুন যে আপনি বিভিন্ন ব্যাকগ্রাউন্ডে কার্সার ব্যবহার করবেন। নিশ্চিত করুন যে এটি সর্বদা দৃশ্যমান এবং এটি বিভিন্ন রেজোলিউশনের জন্য উপযুক্ত।
রঙ এবং আকার পরিবর্তন
আপনি যদি শুধুমাত্র আপনার কার্সারের রঙ বা আকার পরিবর্তন করতে চান তবে নীচের নির্দেশাবলী অনুসরণ করুন৷
- উইন্ডোজ আইকনে ক্লিক করুন বা আপনার কীবোর্ডে এটি টিপুন।

- টাইপ করুন "সহজে প্রবেশযোগ্য.”

- আপনি প্রাপ্ত ফলাফল থেকে মাউস সেটিংস চয়ন করুন.

- বাম তালিকা থেকে, নির্বাচন করুন কার্সার এবং পয়েন্টার.

- এখানে আপনি পয়েন্টারের আকার এবং এর রঙ কাস্টমাইজ করতে পারেন। এছাড়াও, আপনি এটির বেধ পরিবর্তন করতে পারেন, তাই এটি যেকোনো পটভূমিতে পরিষ্কার।

ম্যাকের কার্সার কীভাবে পরিবর্তন করবেন
ম্যাক ব্যবহারকারীরা তাদের কার্সারগুলিও কাস্টমাইজ করতে পারে, যদিও তাদের কাছে এতগুলি বিকল্প নাও থাকতে পারে। যদি স্ট্যান্ডার্ড কার্সার আপনার পছন্দের সাথে মেলে না, তাহলে এটিকে আপনার প্রয়োজনের সাথে আরও ভালভাবে মানানসই করতে এবং স্ক্রিনে আরও দৃশ্যমান করতে আপনাকে যা করতে হবে তা এখানে।
কার্সার অ্যাক্সেস করতে, নীচের পদক্ষেপগুলি অনুসরণ করুন৷
- ক্লিক করুন আপেল তালিকা.

- পছন্দ করা সিস্টেম পছন্দসমূহ এবং সেখান থেকে নির্বাচন করুন অ্যাক্সেসযোগ্যতা.

- নতুন খোলা মেনু থেকে, নির্বাচন করুন প্রদর্শন.

- নির্বাচন করুন কার্সার আপনি কি বৈশিষ্ট্য পরিবর্তন করতে পারেন তা দেখতে।

বিকল্প 1
আপনি কার্সারের রঙ পরিবর্তন করতে সক্ষম নাও হতে পারেন, তবে এখানে এমন কিছু রয়েছে যা আপনি চেষ্টা করতে পারেন। যদি আপনি পাশের স্লাইডারটি সরান বৈসাদৃশ্য প্রদর্শন করুন, আপনি পর্দায় কার্সার খুঁজে পেতে সহজ করতে পারেন. রঙ হালকা থেকে অন্ধকারে পরিবর্তিত হয়।

বিকল্প 2
আপনি সক্ষম করতে পারেন সনাক্ত করা বিকল্প যদি আপনি স্ক্রিনে কার্সারটি খুঁজে না পান, এই বৈশিষ্ট্যটি আপনাকে কয়েক সেকেন্ডের জন্য কার্সারটিকে বড় করতে টাচপ্যাডের উপর আপনার আঙুল সরাতে বা মাউসকে দ্রুত সরাতে দেয় (বা কেবল এটিকে ঝাঁকাতে)। এটি খুঁজে পাওয়া সহজ করে তোলে।
বিকল্প 3
ধরুন আপনি কার্সারটি স্থায়ীভাবে বড় করতে চান। সেই ক্ষেত্রে, আপনি দ্বিতীয় বিকল্পে নেভিগেট করতে পারেন এবং কার্সারটিকে বড় বা ছোট করতে স্লাইডারটি টেনে আনতে পারেন।
আপনার কম্পিউটারের Mac OS সংস্করণের উপর নির্ভর করে, পদক্ষেপগুলি কিছুটা আলাদা হতে পারে। আপনাকে অ্যাক্সেসযোগ্যতার পরিবর্তে ইউনিভার্সাল অ্যাক্সেসে ক্লিক করতে হতে পারে। যাইহোক, আইকনটি সিস্টেম পছন্দ প্যানেলের মধ্যে একই জায়গায় থাকবে।
কিভাবে একটি ডেল ল্যাপটপে কার্সার পরিবর্তন করতে হয়
আপনি কীভাবে আপনার কার্সার পরিবর্তন করবেন তা আপনার ল্যাপটপ বা ডেস্কটপ কম্পিউটারের উপর নির্ভর করে না, আপনার যদি একটি MAC থাকে, যা অন্যান্য অপারেটিং সিস্টেম থেকে আলাদা।
যদি আপনার ডেল ল্যাপটপ উইন্ডোজ ওএস চালায়, তবে নিবন্ধের বিভাগটি দেখুন, যেখানে আমরা ব্যাখ্যা করি কিভাবে উইন্ডোজ 10-এ কার্সার পরিবর্তন করতে হয়। আপনি যদি একটি পুরানো সংস্করণ পেয়ে থাকেন তবে বিকল্পের নামগুলি ভিন্ন হতে পারে এবং আরও সীমিত হতে পারে, তবে পদক্ষেপগুলি খুব বেশি। অনুরূপ.
লিনাক্সে কার্সার পরিবর্তন করা হচ্ছে
এবং যদি আপনার ডেল লিনাক্সে চলছে? এই ক্ষেত্রে কার্সারটি কীভাবে পরিবর্তন করবেন তা এখানে রয়েছে, যদিও আপনি শুধুমাত্র একটি ভিন্ন আকার বেছে নিতে পারেন।
- উবুন্টু ড্যাশে যান বা আপনার স্ক্রিনের উপরের ডানদিকে নেভিগেট করুন এবং নিচের তীরটি নির্বাচন করুন। তারপর, ক্লিক করুন সেটিংস.

- যখন সেটিংস উইন্ডো খোলে, নির্বাচন করুন সর্ব্জনীন গ্রাহ্য বাম দিকের মেনু থেকে।

- মধ্যে দেখা কলাম, আপনি দেখতে পাবেন কার্সার সাইজ বিকল্প

- পাঁচটি ভিন্ন আকার খুলতে এটিতে ক্লিক করুন এবং আপনি যেটি চান তা চয়ন করুন। নোট করুন যে ছোট আকারটিও ডিফল্ট বিকল্প।

যেখানে নতুন কার্সার ডাউনলোড করবেন
আপনি কি আপনার কম্পিউটারে উপলব্ধ বিকল্পগুলির সাথে অসন্তুষ্ট? আমরা ইতিমধ্যে উল্লেখ করেছি, আপনি নতুন, উত্তেজনাপূর্ণ কার্সার ডাউনলোড করতে এবং আপনার কম্পিউটারে ইনস্টল করতে একটি তৃতীয় পক্ষের অ্যাপ বা একটি এক্সটেনশন ব্যবহার করতে পারেন।
আপনি যে লাইব্রেরি থেকে ডাউনলোড করতে চান না কেন, এই কার্সারগুলি সাধারণত থিম প্যাকে আসবে৷ এছাড়াও একটি স্কিম উপলব্ধ হতে পারে. এই দুটি পদ্ধতিই বেশ সহজ।
আপনি যদি একটি থিম প্যাক ডাউনলোড করেন তবে ফাইলটি ডাউনলোড করার পরে এবং এটিতে ডাবল ক্লিক করার পরে সেগুলি স্বয়ংক্রিয়ভাবে প্রয়োগ করা হবে। কারণ এই প্যাকগুলিতে সাধারণত একটি ইনস্টলার ফাইলও থাকে, যা তাদের ব্যবহার করা সহজ করে তোলে।
আপনি যদি একটি স্কিম ডাউনলোড করেন তবে এটির জন্য আরও কয়েকটি ক্লিকের প্রয়োজন হতে পারে। ডাউনলোড সম্পূর্ণ হওয়ার পরে, আপনাকে ফোল্ডারটি খুলতে হবে এবং .inf ফাইলটি সনাক্ত করতে হবে। যখন আপনি এটি খুঁজে পান, এটিতে ডান-ক্লিক করুন এবং একটি ড্রপ-ডাউন মেনু প্রদর্শিত হওয়ার জন্য অপেক্ষা করুন। সেখান থেকে Install নির্বাচন করুন। তারপরে, আমরা Windows 10 বিভাগে বর্ণিত পদক্ষেপগুলি অনুসরণ করুন।
আপনি যখন পয়েন্টার খুলবেন, আপনি স্কিমের অধীনে ড্রপ-ডাউন মেনুতে নতুন ডাউনলোড করা প্যাকটি দেখতে পাবেন।
আপনি যদি নিশ্চিত না হন যে কোন কার্সার লাইব্রেরি পরিদর্শন করবেন, আমরা সুপারিশ করি ওপেন কার্সার লাইব্রেরি বা কার্সার 4 ইউ, যেখানে আপনি সব ধরনের কার্সার সেট খুঁজে পেতে পারেন। এছাড়াও, আপনি যদি Chrome ব্যবহার করেন, আপনি নতুন থিম আবিষ্কার করতে কাস্টম কার্সার এক্সটেনশন ইনস্টল করতে পারেন।
নতুন কার্সার উপভোগ করা হচ্ছে
আপনার যে কম্পিউটারই থাকুক না কেন, স্ক্রিনে স্পট করা সহজ করতে আপনি দ্রুত কার্সারের আকার বা বৈসাদৃশ্য পরিবর্তন করতে পারেন।
এবং আপনি যদি এর চেয়ে বেশি চান তবে সমস্যা নেই। আপনি যদি আপনার ব্যক্তিত্বের সাথে ট্রেন্ডি বা আরও উপযুক্ত কিছু চান তবে একই পুরানো কার্সারগুলিতে লেগে থাকার দরকার নেই। আপনি আপনার পছন্দের প্রায় যেকোনো থিম বেছে নিতে পারেন কারণ এখানে কার্সার প্যাকের সব ধরনের কার্সার লাইব্রেরি রয়েছে: কার্টুন, ঋতু, সেলিব্রিটি, খেলাধুলা, খাবার এবং আরও অনেক কিছু।
আপনি আপনার সন্তানের জন্য একটি কম্পিউটার সেট আপ করছেন? আমরা নিশ্চিত তারা ফ্রোজেন বা টয় স্টোরি পছন্দ করবে। আপনি কি আপনার পেশাদার ম্যাক ব্যাকগ্রাউন্ডের সাথে মেলে একটি উত্কৃষ্ট চেহারার কার্সার চান? আপনি এই লাইব্রেরিতে উপযুক্ত কিছু খুঁজে পাবেন।
আপনি ইতিমধ্যে আপনার কার্সার সেটিংস পরিবর্তন করার চেষ্টা করেছেন? আপনি শেয়ার করার জন্য কোন উত্তেজনাপূর্ণ ধারনা আছে? নীচের মন্তব্য বিভাগে তাদের সম্পর্কে আমাদের বলুন.